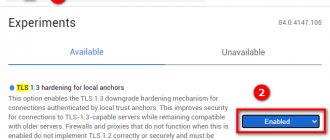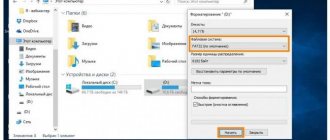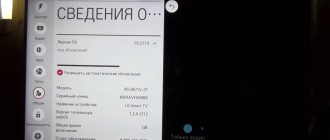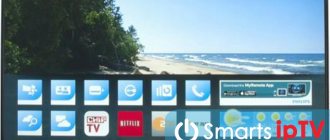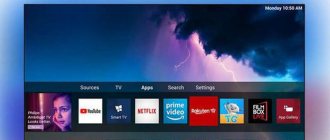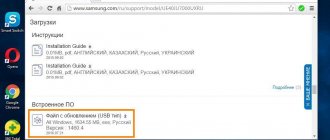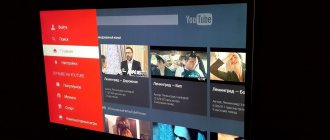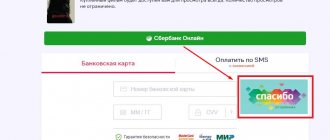Just 5 years ago, watching TV caused a lot of inconvenience for users. With the advent of Android TV, all extremes are a thing of the past. Smart TVs have become a real breakthrough, offering a bunch of useful features and capabilities.
Although you can watch your favorite shows and movies, use various services, view local multimedia files and stream games on the screen, you can also browse the web.
Unfortunately, Android TV does not have a native browser, so you will have to search and download it yourself. Today we propose to get acquainted with the best browser from Google with the same name Chrome.
The browser has gained popularity not only on PCs, but also on Android smartphones. And today you can download it to your TV completely free of charge. Below is a link to download the original version of the browser with the latest updates, and now let’s take a closer look at all the capabilities of the service.
What browser do you need for your Smart TV?
A browser for a TV with Smart TV support is required to go online.
Using standard, immediately installed browsers is not very convenient, since they do not have the most user-friendly interface, and it also takes a very long time to load data from the server. It is also a common behavior of a standard browser - it does not play the video for a long time or cancels the download, throwing an error code on the monitor on the page or a request to download Flash Player (which takes time).
And to enjoy comfortable surfing, it is advisable to use browsers developed by third-party companies.
For convenience, we have divided the available browsers for specific brands of TVs on which it will be more convenient to use browsers.
LG Smart TV
For LG TVs that support the Smart TV function, the following types of browsers are available:
Google Chrome. This is one of the most popular and also the best browsers that are suitable for Smart TV on LG TV. Chrome is optimized for the Android operating system. The web application is loved by the user due to its high data transfer speed, performance, stability, and its stylish appearance plays an important role. The browser has a large number of useful extensions that allow you to personalize the utility. Mozilla Firefox is another well-known and quite popular browser that can be installed on an LG TV. The equipment comes in second place, since the connection speed is slightly inferior to Google Chrome. But the browser also has certain advantages: a large number of interesting extensions, support for most well-known formats, and the program also supports Flash. Dolphin Browser is not as famous as the previous two, but it has a special feature - it works closely with a large number of social networks. You can create PDF files yourself in your browser
It is important to note that in terms of the stability and speed of the network connection, this browser is not much different from the two previous samples.
Samsung
If you purchased a Samsung TV for your home, then it is advisable to choose the following types of browsers to access the network:
- Opera. This browser is rightfully considered the best in compatibility with Samsung Smart TVs. Users loved the program because of its very high network connection speed and traffic savings. If the Android operating system is installed on your TV, you can download Opera mini, which is free of advertising, spam, and other negative and annoying phenomena from the Internet. If the user wants to watch digital television rather than a movie in the browser, the program will load any TV channel in a matter of seconds.
- Yandex Browser is used as often as Opera or Chrome, since it supports a large number of extensions that can be useful on the web. Advantages - interesting appearance, a smart line that appears, with which you can quickly search for the necessary information. Manufacturers have also installed the Turbo extension, with which pages load very quickly, even if the speed of the Internet itself is not the fastest.
- UC Browser is not as popular a browser as the previous ones, but it is becoming quite famous. Advantages: high connection speed, gesture control, traffic compression, and synchronization with other devices. Users rate the browser lower than previous ones due to the small number of supported plugins, although they are still sufficient for the average user to work comfortably on the Internet.
Solving problems that arise after a software update
After updating the software from the official LG supplier, serious errors and malfunctions may occur in the TV, even if they never occurred before the update. They can manifest themselves in completely different ways, and the reasons for their occurrence are usually incorrect installation of a new firmware version or its subsequent automatic configuration . Let's look at the most common problems and how to fix them related to the LG Smart TV web browser.
LG web browser won't launch
When you try to launch the updated web browser, it either does not respond at all or displays an error like Critical Programming Error.
The error is always in English, even if the TV interface is in Russian
Installing content on smart TV
How to install an application on a Samsung smart TV if it is not in apps
How to install Yandex browser on Smart TV? The scheme is as follows:
- Turn on the TV panel.
- Enter the main TV menu using the remote control.
- Activate a special platform for downloading applications to the TV, and select the desired line.
- From the proposed list of programs that can be downloaded, find the required option and click on it.
- If necessary, press the button to install this content on the TV.
- After downloading the Yandex browser for Smart, you can see a new application in the main menu. They launch it and use the wide functionality of the service.
It is recommended to update your browser periodically. To do this, select the appropriate option in the settings.
Tip: You can update Yandex applications for Smart TV at the same time as updating the TV panel firmware. For this purpose, go to “Settings”, select “Support”, then “Update” and give permission to install the updated version. The TV cannot be turned off until this process is completed so that it reboots and starts working in the new mode.
Installing widgets from the official app store
The LG Content Store contains a large number of widgets. The software has been tested for performance and safety, sorted by thematic categories, popularity and novelty . The best utilities are located at the beginning of the section. Some programs can be downloaded for free, others will need to be purchased for the price indicated in the description.
How to create an account in the system
To create a personal profile in the system that allows access to installing applications, you must first enter the Smart TV menu (by pressing the button with the image of a house on the remote control). Then you should follow this procedure:
- enter the SMART TV settings by clicking the gear icon in the upper right corner of the screen or the “Settings” button;
- select “General”, then “Account Management”;
- click “Create an account”;
- agree to the terms of service;
- enter your login (valid e-mail), password and date of birth in the appropriate fields;
- confirm the actions by pressing the “OK” button;
- Check your email and click on the link in the received email to confirm your registration.
Then you will need to exit the registration section, and then log in to your account again by clicking on the icon with a silhouette of a person and specifying the created login and password.
Advice! It’s easier and faster to register on a PC, and then log into your account on TV.
Software installation via menu
Now the user can launch the LG Store, click on the arrow at the top of the screen, then on the “Search” inscription, type the keywords of the application you are looking for in the line and press “Enter”. To display all widgets found in the official store, select the “more” line.
Then you will need to select the desired application from the search results and go to its description. You must carefully read the information about the compatibility of the software with the TV model you are using . If the program meets the requirements, you can begin the installation: successively click on the “Install” and “OK” buttons. The process will complete automatically, after which the program shortcut will appear in the TV menu.
Installation from a flash drive
If you cannot download a program from the store (due to a lost connection or other reasons), you can use external media. To do this, the flash card should be formatted in FAT32, and then the downloaded software should be copied to its root partition. Next, the drive is inserted into the USB connector on the SMART TV receiver. When a new icon appears on the screen, you need to click on it to open the contents of the flash drive. To install the application on your TV receiver, you will need to click on the selected file, confirm the installation, accept the terms of the user agreement and wait for the process to complete (it may take some time). Once the installation is complete, the widget launches in the same way as other applications.
Features of Smart technology
How to install youtube on lg smart tv
New Smart TVs have a standard set of programs. Smart devices are more than just TV broadcasters. They allow you to use the TV as a game console, computer and multimedia center. They have a built-in operating system that allows you to expand your capabilities. New Smart TVs have a standard set of programs. It is possible to use the technology using a digital set-top box with the Smart option. In this case, there is no need to purchase an expensive device. Installing a browser on LG will make it possible to use the Internet more comfortably. If you already have a web browser installed, you should update it periodically to prevent problems.
Features of LG TV
Smart-TV differs from conventional television in additional functions that allow equipment owners to use the Internet and online applications. The basis for access to the network was the Webos operating system, which became freely available in 2012, and a year later was already used by LG Corporation. If you focus on the features of televisions, it turns out that they:
- allow gesture control using MagicRemote remotes;
- support voice control;
- allow you to create your own local network for quick access to third-party devices;
- able to combine several active functions simultaneously (for example, watching television and playing video games).
There are other features that make LG equipment stand out from the general background.
How to install Google Chrome on LG TV
Sony Bravia TV 40 inches smart TV
Chrome, designed for the desktop, works great on Android TVs. You can download it from the official website, through the Play Market or external media.
Method 1: via Google Play Market
The standard way to install a browser on Smart TV is to use the application store. LG TVs are produced based on Android, and the Play Market is already built into the system.
How to download Google Chrome for webOS via Play Market:
- Use your remote control to open the menu.
- Go to Play Market and find Google Chrome in the list of applications. You can also use the search.
- Click “Install” next to the browser icon.
- Wait until the download completes.
Method 2: via USB
To install the browser, you can use external media - for example, a flash drive, from which the file will be integrated onto the TV. How to install a browser via USB:
Method 3: Voice Control
Some LG models have a built-in voice assistant. How to download the browser using a voice command:
- Use the voice command “Open Google Chrome.”
- Since the browser is not yet installed on your device, the system will prompt you to start downloading.
- Press "Yes" on the remote control or confirm the installation with a voice command.
- Wait for the installation to complete.
Method 4: via built-in browser
This method will not allow you to install Google Chrome on your system, but you will be able to use its services - search, maps, mail, disk, etc.:
- Using the remote control, open the menu.
- Find "Web Browser" in the list.
- In the search bar, enter Google Chrome or directly open the address “google.com”.
Chrome functionality for LG TV
Google Chrome is considered one of the best browsers for Android TVs. In some builds, Android TV is installed automatically - you can open it in the menu via the remote control.
Advantages of Google Chrome on Smart TV:
- High loading speed, stable operation with a large number of open tabs.
- Supports most extensions from the official Google Chrome store.
- Access to basic services - maps, mail, disk, music, YouTube.
It is also possible to synchronize passwords, favorites and search history with a computer or phone (you need to connect all devices to one Google account).
What are Google Cast and Chromecast?
Google Cast
is a technology that allows you to transfer images, videos, or music from a smartphone, tablet, or laptop to your TV. All this without wires. All we need is a Google Cast-enabled device from which we will stream content, a TV with Android TV, or any other TV with a Chromecast adapter connected, and a home Wi-Fi network to which these devices should be connected.
Chromecast
is a special adapter that connects to a TV via an HDMI connector, and allows you to use this TV to play video and other content from mobile devices or a computer (from the Chrome browser). It can be purchased at almost any digital store. The price, as I wrote above, is approximately 40-50 dollars.
Google Cast features:
- You can display videos from the YouTube application on the TV screen (I use this feature most often) and control playback.
- Watch photos from your mobile devices on your TV screen.
- Play music from your smartphone or tablet through your TV's speakers, or through dedicated speakers that support Google Cast for Audio.
- Through the Chromecast application, you can display everything that happens on the screen of your Android or iOS device on your TV. And even play games (although there is a slight delay in displaying images on the big screen).
- And through the Chrome browser with the Google Cast extension, you can broadcast tabs open in the browser to your TV.
If you have a TV that runs on the Android TV system, then support for Google Cast is already built-in (as in my case with the Philips 43PUS7150/12 TV). And that means you don't have to buy an extra Chromecast adapter. You can simply connect your devices and use all the functions of this technology.
Installation problems
The difficulties that users encounter when trying to download the necessary software are related to the features of the OS, the compatibility of programs with specific TV models, as well as the serviceability of the external media. The most common problems are listed in the table.
| PC | · open the IDE for webOS TV, create a new project (item “New webOS Project”); |
| Possible problem | Remedies |
| On some TVs, SMART TV functionality is limited (models 43LH570V, LG32LH570U and others). | Since there is no browser in the list of software, so to surf the Internet you will need to install ForkPlayer by changing the DNS. |
| When using USB storage devices, the system may not recognize the connected device. | It is recommended to replace the flash drive with a working one, and also try to insert it into another slot. |
| If there is insufficient internal memory, the SMART TV receiver does not load applications. | You need to remove unnecessary software to clear some space. |
| If there are no versions of programs for webOS (as is the case with HD VideoBox and Tricolor Online), installing widgets is also impossible. | You will have to use an Android set-top box, and download software from third-party sites or install it through the Play Market. |
Summarize. In the list of programs that are available for installation through various sources, there is software for any need. Among them are YouTube, Wink.ru from Rostelecom, TNT Premier, Ivi services, Amediateka and many others. Installing the application on LG SMART TV is quite simple. After the previously listed steps, the software will delight users with stable operation for a long time without additional intervention for reconfiguration.
Method 4: via another device
Another option is to download Google Chrome for TV through another device (it’s more convenient to use a computer or laptop):
- Make sure Android TV and the second device are connected to the same Wi-Fi network.
- In any browser, enter the address “google.com” into the search bar.
- Log in or register with Google.
- In the left column, go to the “Applications” section.
- In the search bar that opens, enter Google Chrome or simply Chrome.
- Go to the application page. Select your TV device from the drop-down list.
- Click “Install” and confirm the download.
You can use the browser immediately after installation.
Installing a browser from Google Play on Xiaomi Android TV
Everything is very simple here. Open Google Play Store (it's in the list of installed applications).
Type (or use a search engine in your head) "Browser", or "Browser". The first two apps on the list are Puffin and TVWeb Browser.
Select any browser and click on “Install”..
After installation, you can immediately launch the browser. It will also appear in the list of installed applications.
I recommend installing both browsers so you can compare and choose the one that suits you best. You may also want to take a look at my quick review of the two browsers.
How to install Yandex Browser on Xiaomi TV
The television form of the Yandex.Browser application has a somewhat simplified structure compared to the computer version. However, it has all the necessary basic functions that allow you to surf the Internet, receive notifications, play multimedia content, and so on.
Despite numerous attempts by users to download the Yandex browser from the Play Store, you may simply not find this browser in the Google digital store.
Google Chrome
Oddly enough, Chrome doesn't come pre-installed on the Android TV operating system. Perhaps even stranger, the Android TV Play store doesn't have a dedicated version of the app for Android TV, and it's unavailable.
However, these quirks don't stop you from installing Chrome on Android TV; you can install the app on your Android TV box using the web version of the Play Store. Some devices even allow you to install the app using a voice command.
Using Google Chrome on Android TV has its pros and cons. On the pro side, if you're already a Chrome user, you'll have access to all your bookmarks, browsing history, and other synced content.
One downside is that Chrome probably won't work with your existing Android TV remote, making it a little more cumbersome to use.
Puffin TV Browser
The main page of this browser looks like this:
There is a separate button “Enter query or URL”, by clicking on which you can use a web search and find the site you need.
By the way, even if you connect a mouse, you won't be able to use it to type on the keyboard. You must do this using the remote control or connect another keyboard.
Instructions: How to connect a Bluetooth device to Xiaomi Mi Box S, TV Stick or other Android TV box? Connecting wireless headphones, speakers, mouse, keyboard
Move the cursor using the buttons on the joystick. To open the menu (fast forward/rewind, go to home page, refresh page, zoom, etc.), press the Back button on the remote control.
TVWeb Browser
On the main page, you can immediately open Google, view your history, and go to settings. An online search button is available. You can enter queries using the on-screen keyboard or use the basic search.
This browser does not have a menu with the same functionality as Puffin. To open the menu while browsing the web, you need to press and hold the middle button on the remote control. But the menu is very modest.
Personally, I prefer Puffin TV Browser. It has wider functionality and is somehow more convenient to do.
Kiwi
Kiwi is another software that, although not optimized for Smart TV, works quite well. It retains all the functionality of the regular version and can be used with a game controller or mouse and keyboard.
Kiwi offers a simple interface and minimalist appearance. You can even enable night mode in the settings, which gives it an edge over other browsers.
Kiwi also comes with an ad blocker built right out of the box, which means your browsing experience will be free of glitches and annoying ads. The integrated translation feature allows you to translate web pages into your native language with just a few clicks.
You can update the browser on your TV on the official Qiwi website.
How to install third-party programs
Widgets that are not in the official LG store are downloaded from other sources. You can find such software on the websites of independent developers, portals and forums for SMART TV lovers, on blogs and social networks. Installing it on a TV is somewhat more difficult, but careful and thoughtful reading of the instructions will help even inexperienced users cope with the task.
Installation from a flash drive
First, you need to find and download the necessary software through a browser on your PC. Next, the contents of the .zip or .rar archive (the programs are distributed in compressed form) need to be unpacked into the root of the drive and follow the following instructions:
- log into your account on Smart TV;
- insert the flash card into a free slot on the TV receiver;
- wait for notification of media connection;
- press the button with the house icon on the remote control;
- scroll through the menu and find the shortcut for the desired widget;
- run the required program.
The main condition for using software located on a flash drive is that the media cannot be removed from the slot while the software is running.
Installation in developer mode
The application development environment for webOS is needed not only by programmers who create software, but also by ordinary owners of smart TVs. To work you will need:
How to update the browser on Samsung
The vast majority of smart TVs from Samsung have a browser built into the firmware by default. And manufacturers do not provide a separate browser update, offering only periodic updates for all software. But they often simply forget about the need to update the browser too. This can create a whole host of annoying problems with the browser freezing or even being unable to support modern sites.
But for some models, updating the firmware is the only way to update the browser on a Samsung Smart TV.
Update via the Web
To update the firmware you need to do the following:
- go to the main menu of the TV;
- select the “Support” section;
go to the “Software Update” tab;
If there are available system updates, you can click on the “Ok” button.
All innovations and corrections will be downloaded and installed on the TV. At the same time, the browser for Samsung Smart TV will be updated.
This connection is more stable than connecting using wireless interfaces. The risk of network interruption and failure of the system update process will be significantly reduced.
Update via flash drive
Sometimes it is more convenient to install the update using a flash drive. This method is suitable if there is no network connection or its instability.
The procedure for updating via a flash drive:
find the required firmware and download to disk;
copy to media and unzip;
remove the flash drive from the computer and insert it into a free port on the TV;
- from the TV, go to the “Software Update” section in the “Support” tab;
- Click the “Update Now” button.
The TV will find the update on the removable media and offer to install it. During installation, the device will reboot.
It is best to download the firmware from the official website of the TV manufacturer.
During the update, the TV should not be turned off and the flash drive should not be removed. This will make it easy to install a patch on the system and the web browser in particular.
Installation problems
When installing any applications or software updates, you should understand that no matter how simple it may seem, the system can be harmed by your actions, and if the application is incorrectly selected or inappropriate, it can cause harm to the further inoperability of the equipment as a whole. To avoid this, you should follow the instructions and some rules before starting your actions:
- when using a flash drive, during installation you must ensure that no one pulls it out or touches it;
- when installing any programs or updates, you should make sure that they were downloaded from the official website and are suitable for your model;
- Do not turn off the TV during installation and do not press anything.
LG Smart TV is a multifunctional TV from LG, which is a whole multimedia complex. Thanks to the in-system WebOS platform, LG Smart TV provides its users with a range of unique capabilities. However, it is worth noting that most of them are based on interaction with the Internet connection in general and with the built-in web browser in particular.
How to update the browser on a Samsung Smart TV
Modern TVs are smart and multifunctional devices, the capabilities of which are not limited to only showing TV shows in high quality thanks to the presence of digital receivers.
These are multimedia platforms that allow you to surf the Internet, watch movies and TV series online, find out news, etc. A browser is used to access the Internet.
Samsung has developed its own web browser, App TV, but to fully use it you need to know how to update the browser on your Samsung Smart TV.
If you use an outdated version of App TV, the program may not work correctly when watching videos or performing other actions.
Browser for Samsung Smart TV: main features
In the official application store for Samsung Smart TV, you can download and install any available browser, for example, Google Chrome or Yandex Browser, but App TV, according to users, is the most functional and convenient in relation to competitive programs.
Its advantages:
- created on the basis of Flash technologies;
- the web browser is multitasking, unlike competitor browsers;
- The program allows you to open and use a large number of windows, while performance will not suffer at all.
This is largely achieved due to the fact that it is designed specifically to work on the Tizen platform, unlike other, more universal browsers. The App TV browser supports the HTML5 protocol and allows you to work with the WebKit engine.
Download and installation
Before you install a third-party browser on your Samsung Smart TV, you need to make sure that the device supports this feature.
Many models allow you to replace your “native” web browser with another, more user-friendly one, but on some TVs you can only use one browser – App TV.
You can obtain such information in the instruction manual, on the manufacturer’s official website or on specialized forums. To install any application on the Samsung Smart TV, including one of the popular browsers, you need to open the Smart Hub interface, through which you can access the Internet and many multimedia functions.
The duration of the download and installation depends on the Internet speed, but usually the process is completed very quickly. Then you need to click on the “Run” button to use the program. Thus, you can download any browser for your Samsung TV, be it Yandex or Google Chrome.
How to update your browser
On most Samsung TVs, the App TV web browser is built into the TV's firmware and is only updated with it.
To install a new version of the software on your device, as well as update the browser on your Samsung TV, you need to:
- connect your device to the Internet via Wi-Fi or Ethernet;
- press “Menu” on the remote control and open the “Support” section;
- select “Software update”;
- depending on the TV model, go to the “Update now” or “On the network” section;
- the search for updates will begin, you must wait for it to complete;
- If new firmware is detected, a notification will appear. You must click on the “Yes” button.
The TV will begin downloading and installing the new software version. After the process is completed, the equipment will reboot.
In a similar way, you can update the firmware on LG Smart TV or devices from other manufacturers. Before updating the firmware and web browser, it is better to read what new features will appear to the user.
Perhaps they are not necessary or the new version will be worse than the old one. In order not to lose a working old version of the firmware, it is recommended to read the reviews of users who installed the update and find out their impressions of the software in order to understand whether there is a need to update the TV.
ConclusionTo safely access the Internet from your TV, watch videos, use applications and perform other tasks, you need to update the original browser on your Samsung Smart TV or install a new one from among the free ones. If you know the correct procedure, the operation will seem very simple, no more difficult than setting up digital channels.
This need applies not only to Samsung equipment. Thus, installing a new version of Flash Player on an LG TV is also mandatory, otherwise, when watching movies or TV series, the video may freeze, and in some cases it will not load at all.
Problems with the browser on TV
Errors in Chrome may appear due to a loading failure - for example, you switched buttons on the remote control, turned off the device, or the Internet connection was interrupted. If they appear even when loading correctly, try initializing:
- Using your remote control, go to the menu and open the “ Support ” section.
- Find the Application Initialization .
- Select Google Chrome from the list and confirm the action with the “ Ok ” button.
- The device will automatically reboot. If this does not happen, force restart the TV using the remote control.
If initialization does not help restore the browser, try reinstalling Google Chrome or immediately contact an LG service center. To reinstall Chrome, it is recommended to use an alternative installation method that was not used for the initial installation.
Incorrect operation of the browser is often due to insufficient RAM on the device or errors appearing on the TV itself. In this case, it is recommended to update the software:
- Using the remote control, open “ Setting ” (the button with the corresponding inscription or settings icon).
- Go to the “ Support ” - “ Software Update ” section.
- Update in the new window if this action is available.
The download will start automatically. When completed, the device will reboot. Check to see if Chrome has been restored to work correctly.
Google Chrome is considered one of the best browsers for Smart TV. Unlike the built-in web browser, which is limited in functionality, Chrome gives users the same experience as the desktop app. You can download it in two clicks via the Play Market or the LG website.
What browser do you need for your Smart TV?
A browser for a TV with Smart TV support is required to go online. Using standard, immediately installed browsers is not very convenient, since they do not have the most user-friendly interface, and it also takes a very long time to load data from the server.
It is also a common behavior of a standard browser - it does not play the video for a long time or cancels the download, throwing an error code on the monitor on the page or a request to download Flash Player (which takes time).
And to enjoy comfortable surfing, it is advisable to use browsers developed by third-party companies.
For convenience, we have divided the available browsers for specific brands of TVs on which it will be more convenient to use browsers.
Key Features
- works with “official” and “free” channel packages;
- “friendly” with the most popular types of playlists;
- makes it possible to create “Favorites” lists;
- has parental control tools;
- includes a multi-function built-in player;
- supports changing the interface theme;
- works only with new versions of the Android operating system;
- can be installed on Smart TVs from LG and other manufacturers;
- distributed free of charge.
Sometimes you want to access the Internet not only from your computer. Modern TVs can also connect to the World Wide Web and display web pages. And if so, why not give yourself the pleasure of viewing the site on a real big screen?
Nowadays, TVs are produced that support 4K resolution. There is no content for this resolution yet, but the site can be displayed on such a screen.
How to update the browser on Smart TV?
All web browsers are gradually developed and updated. It is the current versions of browsers that are usually the fastest and most stable of all. We recommend periodically updating your web browser; this will help maintain high speed and comfortable surfing. Often they receive the latest version automatically, but sometimes they have to speed up this process manually.
Step-by-step instruction:
- Click on the “Settings” or Settings button on the remote control.
- Go to the “Support” section and select the “Update” element.
- Click on the “Check for updates” button.
- After the search, the available firmware for the TV is shown, confirm its installation with the “Update” button.
- Once the update of the TV operating system is complete, we can move on to updating the browser itself. To do this, open a web browser, click on the 3 dots in the right corner and go to “Settings”.
- We look for the “About Browser” item; after a short search for updates, an available upgrade should be displayed.
Important! During the update, do not turn off the TV, this can lead to serious system failures. Enjoy a better, updated browser and faster web surfing with it
Now pages should be processed as correctly and quickly as possible
Enjoy a better, updated browser and faster web surfing with it. Now pages should be processed as correctly and quickly as possible.
Updating Applications
To update the software on an LG SMART TV receiver that is connected to the network, you need to press the “Settings” button on the remote control, select “Support” in the settings, then “Software update” and click “Check for updates”. When new versions of programs are detected, the system will offer to download and install them. The user will need to click on the “Update” button, and after downloading the files, confirm the update and wait for the process to complete.
To update the version of TV that is offline, you need:
- clarify the device model (in documents or through the settings menu: “Support”, “Product Information” items);
- enter the model code in the search form on the LG portal;
- select “Technical support” in the list of results;
- in the “Software Update” tab, find a link to download the new firmware, and then download the file to your PC;
- on a flash drive (with the FAT32 file system) create a directory “LG_DTV”;
- unzip the contents of the downloaded archive into the specified folder;
- connect the media to the connector on the TV;
- if there are no problems, the flash drive will be recognized automatically, and the user will be prompted to update the system; the process must be started by pressing the “Start” button;
- if the existing software is up-to-date, the TV will report this and the update will not occur.
Then you will need to reset your Smart TV, for which you need to go one of two ways: the first is “Factory settings” in the “Settings” section, the second is “Reset settings” in the “General” section of the “Advanced” or “All settings” sections.
And to update third-party applications, you need to download new versions and repeat the installation.
How to watch TV via laptop via Wi-Fi
In this article we will tell you how to connect a laptop to a TV via wifi using different methods.
Options for connecting a laptop to a TV via Wi-Fi
You may need to connect your laptop to TV via Wi-Fi, primarily for the following purposes:
- in order to view media files contained on the laptop’s hard drive on the TV;
- to transmit video images to a television screen, so that everything we see on the computer screen is viewed on the television screen.
DLNA technology is used to play media files; to broadcast video to TV, you will have to use Intel WiDi or Miracast programs.
Transfer media from laptop to TV via Wi-Fi (DLNA)
To connect to a TV using the DLNA technique, you need to take into account some points:
- mandatory presence of Wi-Fi modules for both TV and computer;
- provide a connection to the general network of TV and laptop.
To connect to a common network both TV and computer, you need to use one of the following methods:
- connect the TV and laptop to a common router;
- Using a computer, create a common network and connect TV to this network.
Now that you have connected your laptop and TV to the same network via wifi, you need to ensure access to the information contained on the computer.
To ensure access to information, please follow the instructions below:
- you should open Explorer, find the “Network” item in it;
- connecting laptop to TV via wifi
- Click on the line that appears at the top of the window, specify the action “Enable network discovery and file sharing.”
Next, after providing access to the computer data, find the section in the TV menu that indicates the ability to view files from devices connected to the TV. The design differs in different television equipment. For example, on an LG TV, it is the SmartShare section that will be responsible for viewing recordings from a computer.
To view video images on the TV screen after you have made the wifi connection, you can use another method. You need to select the file on your computer that you would like to view on the TV screen, select “Play to” from the menu by clicking the left mouse button.
Types of Applications
Each TV manufacturer has its own operating system on which the device runs. Unique widgets have been developed for it that help manage the interface. Other applications can be downloaded from a special store.
Social
Smart TV provides access to all browser-based social networks and those that have a separate application.
What communication programs are available:
- Skype. Popular calling application. You can talk to friends and relatives from other countries for free, chat in private and public chats. To use on a TV, you will need an account, a webcam and a microphone;
- Facebook, VK. The most common social networks, which are also installed for Smart TV. They have an adaptive advanced interface for a large TV screen. A valid account is required to login. After logging in, you get all the social functions. networks: chatting, audio calls, listening to music, watching videos, buying gifts and playing games.
Featured
Services that are initially included with the TV. These are TV players and utilities for playing videos. The entire list of recommended programs can be found in the Smart TV menu.
Custom
Programs on various topics that the user can download from the application store.
Examples of popular custom widgets:
Megogo. Online cinema is used by 40 million people from the CIS countries. The catalog contains 250 television channels and 77,000 videos. The user pays to view content. Moreover, all films and programs are in excellent quality, including in HD format. You can pause the video and continue watching from the same place on another device;
YouTube. Video hosting that has virtually no competition in its niche. According to the site's CEO, Susan Wojcicki, 1.9 billion people used it in May 2021. And the number is increasing. People love YouTube for its large collection of free content, recommendation system, and streams. In many TV models with Smart TV, the application is already installed by default;
TV remote control. Downloading this application will make using your TV easier. It is installed on a smartphone. The TV does not require additional software. You just need to make sure that the device has an infrared port;
Twitch TV. The largest streaming platform where you can watch broadcasts from game developers and their fans. Fans of popular streamers chat with the content creator, make donations, and subscribe to the channel for a fee. A great opportunity to see your favorite pro players on the big TV screen.
How to update the browser on an LG smart TV
LG is a popular company that has upgraded smart TV technology. The basic principles are suitable not only for such TVs, but also for other popular brands:
- the update can occur either partial - affecting only codecs, the browser, or complete, when a complete flashing occurs
- source - either a flash drive with a pre-downloaded package, or online from the manufacturer/store website
- wired or wireless access - cable or Wi-Fi
Preparing for the update
First of all, you need to make sure that the power supply does not turn off at the most critical moment.
Uninterrupted Internet access is important if the update is online. A forced stop can damage the device until repaired by a service center.
Preparing to update via a USB flash drive involves searching and downloading installation files. Not to mention the fact that you also need a USB drive itself. In order to determine the series and version of an already installed browser, you need to go to the “SETTINGS” menu and open the “Support” tab. This subsection contains an item with information about the product. Now all that remains is to find the necessary updates and download them from the manufacturer’s website.
Basic methods
The user is free to use different methods for updating the browser. You can choose automatic or manual option. The starting point of control is the main menu of Smart TV. True, third-party browsers, for example, Opera, are not configured this way. In this case, the update is carried out through their own SETTINGS menu.
The web browser update files also include the general package for LG Smart TV. Therefore, when the process starts, all other tools on the existing TV will be upgraded, which is very convenient.
The built-in or downloaded browser is not protected from spontaneous failures and errors. However, the former interacts better with LG Smart TV tools, but it more often displays low memory messages. Working with a downloaded browser regarding updates is much easier. The TV software is not affected, you just have to install extensions for some applications to work correctly.
Update via Internet
The method is only relevant for TVs connected to the Internet – wirelessly or wired.
- Select the main settings menu by pressing the SETTINGS key on the TV remote control.
- Go to the root directory, also using the remote control buttons, open “Support”, then “Software Update”.
- An information window will open showing the TV software version. Here you need to click on the item that checks for the latest updates.
- The previous action starts an independent search for a new firmware version, as well as downloading it.
- When the check is completed, click on the “Update” button.
Now you can just wait for the process to complete. The system will install the updates itself.
Updating using removable media
If for some reason the TV does not connect to the Internet, this option is relevant. After preparing the USB drive, you must perform the following algorithm:
- Find out the version of the current TV software firmware, as well as the exact model name. This can be found out from the main settings menu, in the tab describing the product, or on the inscription pasted on the back panel.
- Go to the page that opens on the official LG website. In the “Model number” line that opens, enter the letters and numbers corresponding to your TV. You can also find your model number by using category search.
- On the website, click on the selected model of your TV.
- Go to the “Software & Firmware” tab, find the Software File line in the list and click on the “Download” line.
Format a USB flash drive or removable HDD to FAT32 format using a computer. Create a folder “LG_DTV” on a blank drive.
Unpack the downloaded installation file into this folder. Connect the media to the TV, and recognition and notification of new firmware versions will occur.
Then the automatic update will begin, for which you need to confirm the launch. Next is waiting for the process to complete. The LGI smart TV will do everything itself.
What should I do if I have problems after updating?
If, after downloading the updated software, the TV malfunctions, it means that the application was installed incorrectly or the subsequent setup was carried out with errors. In such a situation, you need to find out the causes of the problems and try to fix them yourself. If you cannot restore your web browser, you will have to contact a service center. Please note that incorrect manual installation of the software will void the warranty, since in this case the breakdown occurred due to the fault of the buyer (owner of the equipment). That is, in such situations, repairs will require money, and counting on free warranty service will be pointless.
LG web browser won't launch
If the web browser does not turn on, and the user sees an error message instead of websites, the program should be initialized, combining it with the already installed software. To do this you will need:
- open the “support” section and find the “initialization” item;
- start the procedure for combining the firmware with the system;
- wait for it to complete and check if the desired result is obtained.
Usually, the listed actions are enough to restore the program and gain access to the network without a computer. Sometimes it is necessary to re-install updates and reflash the software, but it is not recommended to reflash the TV yourself without the appropriate skills. To avoid trouble, it is wiser to entrust this matter to professionals.
Why Mi Box doesn’t see the flash drive: reasons, what to do?
Web browser cannot connect to the internet
In situations where the browser cannot connect to the Internet, you should:
- open the browser and go to the program menu;
- select “general” in the settings;
- find an offer to reset settings;
- reset previously installed parameters;
- check if the problem has been resolved.
The described actions allow you to cope with the problem, since it usually occurs when the program tries to transfer old settings to a new version of the application. Such failures are common to all web browsers on all smart TVs, including Sony and Samsung, so there is no need to worry about what happened. The main disadvantage of this problem is that the viewer will have to configure it again.
Lack of internal memory
Insufficient internal memory is detected when you try to open a page with embedded media elements. To get rid of the error, just clear the memory by clearing the cache. To do this, you need to press the Home button on the remote control and find the desired menu item. If there is no button with the mentioned name, then you need to press the Smart key.
It is worth adding that clearing the cache helps to avoid many difficulties, so before downloading the update, it is recommended to take care of freeing up space and deleting unnecessary system files.
Chrome TV Browser
Google Chrome browser is very fast, includes support for leading standards, strong security features and a simple interface. However, it lacks some features that its competitors have.
Since there is no dedicated version of Chrome for TV, the interface looks similar to mobile. You can use bookmarks or enter a URL using the remote or controller. The advantage of Chrome is that you can sign in with your account and sync your browsing history, bookmarks and saved passwords.
Chrome extensions do not work on TV. You can download the browser for TV from the official website.