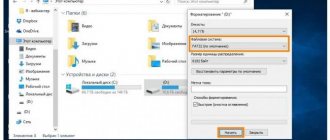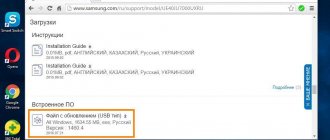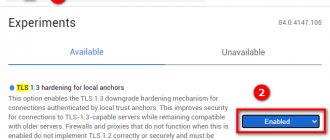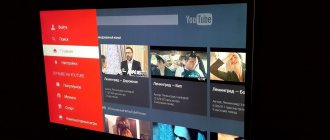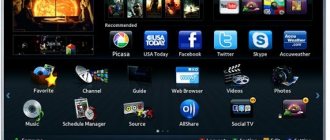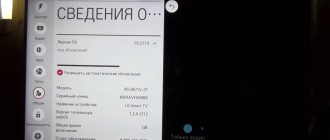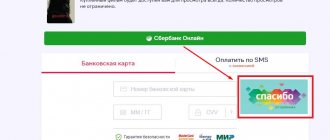| Category: Smart TV |
Today we will look at all possible questions related to Samsung Apps. Let's figure out how to install them, update them, or remove unnecessary ones. And for ease of navigation through the Smart TV menu, between applications and services, I recommend buying a computer mouse. Absolutely any mouse will do, the main thing is that it has a USB interface (although now probably all of them do). You can take the cheapest wired one, or you can take the wireless one so as not to go to the TV every time. Insert into any USB connector.
New articles on Smart TV LG:
How to install new apps in Samsung Apps
So, go to the Smart TV menu (multi-colored M-shaped button):
And go to the Samsung Apps application store by clicking on the button of the same name:
Note. If you do not have this button, then you need to update the applications. To do this, click on the “Service” link in the lower right corner of the screen or on the remote control click on the “Tools” button:
and in the menu that appears, select “Application Update”:
Then the TV will automatically update everything and the Samsung Apps button should appear. If it does not appear, then turn off and then turn on the TV again.
Go ahead. So, we entered the Samsung Apps store:
Here we have a huge number of different programs for watching movies and sports programs, and information resources and a bunch of everything else. Most of them, unfortunately, are designed for watching programs in English, but there is also something for Russian-speaking viewers.
As you can see, everything is divided into categories here. You can also go to “Most Popular Applications” and there choose something suitable for yourself. To find out detailed information about the service you like, select and press “Enter” on it on the remote control or click with the mouse. The menu of this widget will open and you will see additional options. information, and here you can install it so that in the future you can watch movies or other programs using this service:
Here, on the right, you see brief information about what you can watch using this apps, and on the left, if you wish, you can install this application on your TV. To do this, click on the “Download” button, a notification will appear informing you that the installation has started:
There is no need to click anything here. We are waiting for everything to be installed. After installation, another window will appear - a notification that the installation is complete:
Now you can either immediately launch the application and see what it is like. Or you can postpone the tests until later, close this window and continue installing other applications further.
In the same way, install everything you like further.
Note. It happens that the installation freezes. Or it seems like one or two have been installed, then nothing else wants to be installed. The way out of this situation is this: turn off the TV (sometimes you can even turn it off from the outlet if nothing works), and then turn it on again and everything should work fine.
How to remove unnecessary Samsung Apps applications
This can be done in two ways.
1. In the main menu of Smart TV, right-click on the unnecessary application and select “Delete”:
2. Or go to the Samsung Apps application store - go to the “Downloaded applications” section:
Select here, in the right window, the service that you want to delete, go to its menu (press “Enter” on it or with the mouse) and click on the “Delete” item on the left:
Note. It is worth noting that you can only remove applications from third-party developers; standard ones (they are already installed from the start) cannot be removed.
I would also like to note that if you have a specific Smart TV glitch - additional applications are not installed or there is no Samsung Apps button at all, although you have updated everything, in this case a general reset of settings can help.
How to do a general reset of Smart TV settings
You can do this as follows. In the Smart TV menu, click “Tools” on the remote control or select the “Service” menu in the lower right corner of the screen and select “Settings” in the window that appears:
Next, select “Reset”:
A confirmation window will appear where you will need to enter the PIN code to reset the settings and confirm your action. The default PIN code is 0000 (four zeros).
Naturally, after this operation, all your settings on Smart TV and installed applications will be destroyed, and everything will have to be done anew.
Well, that’s actually all I wanted to tell you today about installing and managing applications from Samsung Apps. If you have any questions, ask in the comments.
And I’ll say goodbye to you for a moment. All the best! And see you soon.
Often, owners of Samsung smart TV experience certain problems, which, after some time, disappear on their own and everything starts working as it should. Here, as the closest example, is Vladimir’s comment:
and a few days later he writes that everything was decided by itself:
This is not an isolated case, so I decided to add this to the article so that if there are any problems, you don’t panic, but first, just wait. There is a possibility that they released crude firmware that crashes or works with errors. And as soon as the developers see the problem and solve it, the TV will work as it should again.
Try it for free
Connect packages with a promotional period, watch movies, TV series and TV at no additional cost
Enjoy the benefits
Choose tariffs with free traffic and movie, series and TV packages
Personal recommendations
Rate films and TV series - and we will compile a special selection for you
How to activate Megafon TV on your computer
To use the service on a computer, you need to download and install a plugin called Verimatrix ViewRight on your PC. It is needed to watch streaming broadcasts.
Technical requirements.
The entire procedure for connecting Megafon TV is similar to the above methods:
- install the plugin on the PC;
- go to the official website and register there by entering your own cell number;
- wait for a response notification with an activation code;
- enter it in the main window of Megafon TV and use the service.
The computer version of the service is somewhat different from the mobile versions - it has its own “Personal Account”, it implements management of both gadgets on which you can use Megafon TV (up to 5 devices) and user accounts. The transition between TV channels has also been improved. All TV programs are divided into separate categories, which makes it much easier to find the desired broadcast. There is also a full-screen viewing function.
Available channels
For television lovers, the Megafon-TV video service provides access to 150 different channels, 30 of which are presented in HD format. All of them are divided into thematic groups and are charged separately. So, application users can watch TV channels:
- in HD format: House of Cinema Premium, Russia, MTV, etc.;
- educational: Discovery, Travel and Adventure, My Planet, Wild, Zoo, Living Planet, Science, etc.;
- children's: Carousel, Disney, Cartoon, Multilandia, Children's, Penguin Lolo, Captain Fantastic, etc.;
- sports: Match TV, Boxing TV, KHL, World of Basketball, Match Premier, Eurosport, etc.;
- erotic: Russian night, Playboy, Naughty, O-la-la, etc.;
- with films: Trailers, Mystery, Promotion, Comedy, Eurocinema, Russian Illusion, Russian Detective, etc.;
- entertainment: Yu, Channel 8, O!Kino, Open World, Kitchen TV, Tochka TV, Kaleidoscope, KVN TV, etc.;
- news: Russia, Yugra, TNV, Mir 24, RBC, RT, TV Channel 360°, Euronews, Izvestia, etc.;
- musical: MTV, Muz TV, Zhara, Nashe TV, A minor, Vostok TV, etc.;
- federal: Channel One, Channel Five, Russia - 1, NTV, OTR, Russia 24, etc.
The MegaFon.TV application is available for installation on Samsung TVs with Smart TV function
Users can now watch their favorite TV channels and on-demand videos on Samsung smart TVs.
You can watch your favorite shows and movies at home, at work, while traveling - wherever you have Internet access. The service is available to MegaFon clients and subscribers of other telecom operators. As part of the service, more than 120 channels are available for online viewing and the main channels in recording, as well as films and cartoons on demand.
The application is available for Samsung Smart TV models starting from 2012. To install, you need to go to the “Video” section of the Smart HUB TV application store and download the “MegaFon.TV” application.
You can determine the year of manufacture of a TV by its markings:
Currently you can use MegaFon.TV on the following devices:
- a computer with a Windows or Mac operating system with Internet access;
- Samsung and LG TV with Smart TV function;
- Dune HD network media player;
- smartphone or tablet running Android or iOS.
AndroidAppleGamesiOsLGMicrosoftSamsungvideotabletssmartphones
Supported devices
In total, you can connect 5 different devices to your Megafon TV media server account, which is registered to your mobile number. It can be:
- Tablets and smartphones based on the latest versions of Android and iOS. If you are a Megafon subscriber, Internet traffic will not be taken into account when using mobile devices.
- Computers and laptops with any operating system. Supported browsers are Google Chrome, Opera, Yandex Browser, FireFox, Safari.
- TVs with Smart TV from 2013.
- Apple TV consoles older than 4 generations.
- Media players FMC, Rombica Ultra v04, Rombica Helios v02, Cinemood Storyteller.
The Megafon TV account remembers your viewing history, so you can always start watching a movie on your phone, and then continue from the same place on the TV.
Before you start watching, you will need to install Megafon TV branded applications or the Verimatrix ViewRight plugin from the store, depending on the selected device.