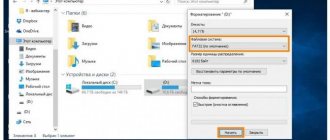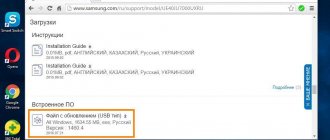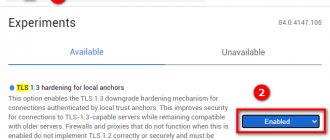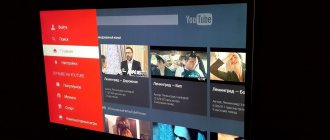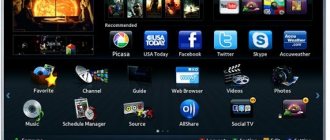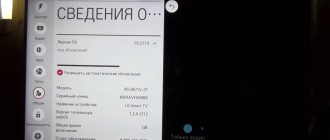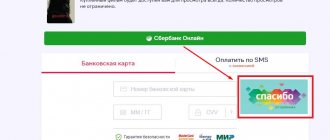| Рубрики: Smart TV |
Сегодня разберем все возможные вопросы, связанные с приложениями Samsung Apps. Разберемся с тем как их устанавливать, обновлять или же удалять ненужные. А для удобства перемещения по меню Smart TV, между приложениями и сервисами рекомендую купить компьютерную мышку. Подойдет абсолютно любая мышь, главное, чтобы она была с USB интерфейсом (хотя сейчас наверное все такие). Можно взять самую дешевую проводную, а можно и беспроводную взять, чтобы не ходить к телевизору каждый раз. Вставить в любой USB разъем.
Новые статьи по Smart TV LG:
Как установить новые приложения в Samsung Apps
Итак, заходим в меню Smart TV (разноцветная кнопка в виде М):
И заходим в магазин приложений Samsung Apps, нажав на одноименную кнопку:
Примечание. Если данной кнопки у вас нет, то вам необходимо обновить приложения. Для этого нажимаете на ссылку «Сервис» в правом нижнем углу экрана или же на пульте нажимаете на кнопку «Tools»:
и в появившемся меню — выбираете пункт «Обновление приложений»:
Дальше телевизор автоматически все обновит и кнопка Samsung Apps должна появиться. Если же не появилась, то выключите, а затем снова включите телевизор.
Идем дальше. Итак, мы вошли в магазин Samsung Apps:
здесь перед нами огромное количество различных программ и для просмотра фильмов и спортивных передач, и информационных ресурсов и куча всего остального. Большинство из них, к сожалению, предназначены для просмотра передач на английском, но и для русскоязычных зрителей тоже кое чего есть.
Как вы видите, здесь все разбито по категориям. Также можете зайти в «Наиболее популярные приложения» и там выбрать что то подходящее для себя. Чтобы узнать подробную информацию о понравившемся сервисе, выбираем и нажимаем на нем «Enter» на пульте или же кликаем мышкой. Откроется меню данного виджета и вы увидите доп. информацию, а также здесь же можно будет установить его, чтобы в дальнейшем можно было смотреть фильмы или другие передачи с помощью данного сервиса:
Здесь, справа, вы видите краткую информацию, о том, что вы можете смотреть с помощью этой apps, а слева, при желании, вы можете установить данное приложение на свой телевизор. Для чего нажимаете на кнопку «Загрузка», появится уведомление о начале установки:
Здесь ничего нажимать не нужно. Ждем пока все установится. После установки, появится еще одно окно — уведомление о завершении установки:
теперь вы можете либо сразу же запустить приложение и посмотреть что оно из себя предстваляет. Либо же отложить тесты на потом, закрыть это окошечко и продолжить установку других приложений дальше.
Таким же способом устанавливаете дальше всё что пришлось по душе.
Примечание. Бывает так, что установка зависает. Или же вроде как установилось одно — два, дальше ничего не хочет устанавливаться. Выход из этой ситуации такой — выключите телевизор (иногда даже с розетки можно отключить, если ничего не получается), а затем опять его включите и все должно заработать нормально.
Как удалить ненужные Samsung Apps приложения
Сделать это можно двумя путями.
1. В главном меню Смарт ТВ кликнуть правой кнопкой мыши на ненужном приложении и выбрать пункт «Удалить»:
2. Или же зайти в магазин приложений Samsung Apps — перейти в раздел «Загруженные приложения»:
Выбрать здесь, в правом окне, тот сервис, который хотите удалить, заходите в его меню (нажимаете на нем «Enter» или мышкой) и слева нажимаете на пункт «Удалить»:
Примечание. Стоит отметить, что удалить вы сможете приложения только сторонних разработчиков, стандартные же (они уже изначально установлены) удалить никак не получится.
Также еще хотел бы отметить, что если у вас случился какой то конкретный глюк Smart TV — не устанавливаются дополнительные приложения или же и вовсе нет кнопки Samsung Apps хотя вы и обновили все, в таком случае может помочь общий сброс настроек.
Как сделать общий сброс настроек Smart TV
Сделать это можно следующим образом. В меню Смарт ТВ, нажимаем «Tools» на пульте или же выбираем меню «Сервис» в правом нижнем углу экрана и в появившемся окне выбираем «Настройки»:
Дальше выбираем пункт «Сброс»:
появится подтверждающее окно, где вам необходимо будет ввести PIN код для сброса настроек и подтвердить свое действие. PIN код по умолчанию — 0000 (четыре нуля).
Естественно, что после этой операции все ваши настройки на Smart TV и установленные приложения будут уничтожены, и все придется делать по новому.
Ну вот собственно и все что я хотел вам сегодня рассказать о установке и управлении приложениями из Samsung Apps. Если остались какие либо вопросы — задавайте в комментариях.
А я с вами ненадолго прощаюсь. Всего доброго! И до скорых встреч.
Частенько у владельцев Самсунг смарт ТВ возникают те или иные проблемы, которые, спустя какое-то время, сами собой пропадают и всё начинает работать как надо. Вот, как ближайший пример, коммент Владимира:
и спустя несколько дней он же пишет, что все решилось само собой:
случай не единичный, поэтому решил добавить это в статью, чтобы вы, в случае каких-то проблем, не паниковали, а для начала, просто подождали . Есть вероятность, что выпустили сырую прошивку, которая дает сбой или работает с ошибками. И как только разработчики увидят проблему и решат её, то телевизор снова заработает как нужно.
Попробуйте бесплатно
Подключайте пакеты с промопериодом, смотрите кино, сериалы и ТВ без дополнительной платы
Пользуйтесь преимуществами
Выбирайте тарифы с бесплатным трафиком и пакетами кино, сериалов и ТВ
Персональные рекомендации
Ставьте оценки фильмам и сериалам — и мы составим для вас специальную подборку
Как активировать»Мегафон ТВ» на компьютере
Для использования услуги на компьютере, вам нужно скачать и установить на свой ПК плагин с названием Verimatrix ViewRight. Он нужен для просмотра потоковых трансляций.
Технические требования.
Вся процедура подключения «Мегафон ТВ» аналогична выше указанным способам:
- устанавливаем плагин на ПК;
- заходим на официальный сайт и регистрируемся там, введя собственный номер сотового;
- дожидаемся ответного уведомления с кодом для активации;
- вводим его в главном окне «Мегафон ТВ» и пользуемся услугой.
Компьютерная вариация услуги несколько отличается от мобильных версий – здесь имеется свой «Личный кабинет», в нем реализовано управление как гаджетами, на которых можно использовать «Мегафон ТВ» (до 5 устройств), так и пользовательскими аккаунтами. Также здесь улучшен переход между телеканалами. Все телепрограммы разбиты на отдельные категории, что существенно облегчает поиск нужной трансляции. Ещё имеется функция полноэкранного просмотра.
Доступные каналы
Для любителей телевидения видеосервис «Мегафон-ТВ» предоставляет доступ к 150 различным каналам, 30 из которых представлены в формате HD. Все они разбиты на тематические группы и тарифицируются отдельно. Так, пользователи приложения могут смотреть телеканалы:
- в формате HD: Дом кино премиум, Россия, MTV и др.;
- познавательные: Discovery, Travel and Adventure, Моя Планета, Дикий, Зоопарк, Живая планета, Наука и т.д.;
- детские: Карусель, Дисней, Мульт, Мультиландия, Детский, Пингвин Лоло, Капитан Фантастика и др.;
- спортивные: Матч ТВ, Бокс ТВ, КХЛ, Мир баскетбола, Матч Премьер, Евроспорт и др.;
- эротические: Русская ночь, Плей бой, Шалун, О-ля-ля и др.;
- с кинофильмами: Трейлеры, Тайна, Продвижение, Комедия, Еврокино, Русский Иллюзион, Русский детектив и т.д.;
- развлекательные: Ю, 8 Канал, О!Кино, Открытый мир, Кухня ТВ, Точка ТВ, Калейдоскоп, КВН ТВ и др.;
- новостные: Россия, Югра, ТНВ, Мир 24, РБК, РТ, Телеканал 360°, Евроновости, Известия и др.;
- музыкальные: MTV, Муз ТВ, Жара, Наше ТВ, Ля-минор, Восток ТВ и т.д.;
- федеральные: Первый канал, Пятый канал, Россия – 1, НТВ, ОТР, Россия 24 и др.
Приложение «MegaFon.TV» доступно для установки на телевизоры Samsung с функцией Smart TV
Пользователи теперь могут смотреть любимые ТВ-каналы и видеофильмы по запросу на «умных» телевизорах Samsung.
С можно смотреть любимые передачи и фильмы дома, на работе, в путешествии — везде, где есть доступ в интернет. Услуга доступна клиентам «МегаФона» и абонентам других операторов связи. В рамках сервиса доступны более 120 каналов для онлайн-просмотра и основные каналы в записи, а также фильмы и мультфильмы по запросу.
Приложение доступно для моделей Samsung Smart TV начиная с 2012 года выпуска. Для установки необходимо зайти в раздел «Видео» магазина приложений Smart HUB телевизора и скачать приложение «MegaFon.TV».
Определить год выпуска телевизора можно по его маркировке:
В настоящее время воспользоваться MegaFon.TV можно на следующих устройствах:
- компьютер с операционной системой Windows или Mac, имеющий выход в интернет;
- телевизор Samsung и LG c функцией Smart TV;
- сетевой медиапроигрыватель Dune HD;
- смартфон или планшет на ОС Android или iOS.
AndroidAppleGamesiOsLGMicrosoftSamsungвидеопланшетысмартфоны
Поддерживаемые устройства
Всего к учетной записи медиасервера Megafon TV, которая зарегистрирована на ваш мобильный номер, можно присоединить 5 различных устройств. Это могут быть:
- Планшеты и смартфоны на базе актуальных версий Android и iOS. Если вы абонент Megafon, при использовании мобильных устройств интернет-трафик учитываться не будет.
- Компьютеры и ноутбуки с любой операционной системой. Поддерживаются браузеры Google Chrome, Opera, Яндекс.Браузер, FireFox, Safari.
- Телевизоры со Smart TV от 2013 года.
- Приставки Apple TV старше 4 поколения.
- Медиаплееры FMC, Rombica Ultra v04, Rombica Helios v02, Cinemood Storyteller.
Аккаунт Мегафон ТВ запоминает вашу историю просмотров, поэтому вы всегда можете начать смотреть фильм на телефоне, а после продолжить с того же места на телевизоре.
Перед тем, как начать просмотр, вам потребуется установить из магазина фирменные приложения Мегафон ТВ или плагин Verimatrix ViewRight, в зависимости от выбранного устройства.