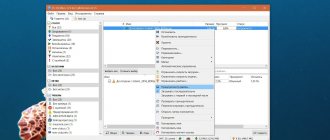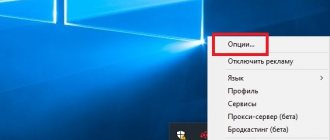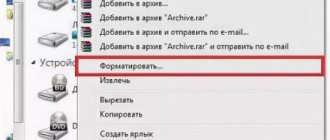Torrent TV can be watched on Samsung Smart TV using the official widget or any other widget that supports playing playlists.
To view, you will need to subscribe to ]Server TS-Proxy[/anchor] in your personal account. Or you can use Local TS-Proxy, which does not require a subscription.
Link to download the official widget: https://1ttvwidget.top/torrenttv.zip
What is torrent tv
- What is torrent tv.
- Advantages of torrent TV on TV.
- How to watch torrent channels on your smart TV?
This method works simply. Using special programs called “torrent clients” and working using P2P (“peer-to-peer”) technology, you search for files of interest on the computers of other users who have this client file.
These files are then pieced together in your machine, and that's it - the movie or software is downloaded! Moreover, the more computers that have the requested file, the higher the download speed.
Torrrent technologies (the correct name is “BitTorrent”) are very popular and are actively developing. Not so long ago, their use became available for everyone’s favorite multifunctional “smart” TVs, i.e. smart tv.
Each of you can now easily “teach” your TV to broadcast channels not only in the familiar IPTV mode, but also using BitTorrent. To do this, just install a special player for torrent TV on it.
The main difference between using this technology on a computer and on a modern TV is that torrent TV for smart TV (or Ace Stream) does not provide file downloading, but high-speed streaming of TV channels online.
Accordingly, the more viewers watch a particular channel, the higher the data transmission speed and reliability of its delivery. At the same time, you yourself become a source of data transmission for other TV viewers.
Advantages of torrent TV on TV
Torrent TV has many advantages, and if you are a fan of high-quality pictures and a variety of channels, then you will never go wrong by installing a torrent TV player on your TV.
At the same time you will receive the following benefits:
- The data transfer speed will ensure stable broadcasting “without brakes”. Agree, now not every provider can broadcast a lot of channels in “high digital”, and for torrent TV, providing an HD picture online is not a problem! Fans of sports channels will especially like the capabilities of torrent TV. The service is not afraid of overloads and works even better during iconic sporting events, when the number of spectators increases sharply!
- Why are traditional torrents so popular? It's not just about speed, they're also practically free! Thanks to the use of torrent TV, you can watch all the variety of channels (and their number is in the hundreds) without buying expensive packages, so beloved by satellite TV providers. For example, on the popular resource torrent tv. ru you can watch a lot of channels for a nominal fee of 150 rubles, which is charged for allocating an access point to the Internet channel (TS-proxy). There you can also download special plugins necessary to watch torrent TV on Samsung Smart TV or Philips Smart TV.
- The resources of this type of television are truly limitless and even wider than those of the famous Megogo! In addition to TV channels in the “torrent tv hd online” mode, you will have access to archived versions of all programs, a wide variety of films, cartoons, programs and much more.
- A distinctive quality of torrent TV is its cross-platform nature. Using a server-based TS-proxy, you can watch it not only on Smart TVs, but also on media boxes and set-top boxes.
All this suggests that today for smart TVs (and no less smart their owners) there is no better alternative than torrent TV, and modern Ace Stream technologies are new horizons for digital television.
D-series (2011)
To login:
- take the remote control and click on SMART HUB;
- to enter, you must press the red button (A);
- enter develop as the username;
- go to PIN code – set a six-digit PIN code;
- click OK;
To add a new IP address you will need:
- for settings, press the blue “D” button;
- then the last line “Development” should be selected and OK;
- go to “Server IP Address Settings” and enter the appropriate IP, which can be the IP address of your computer (installing the application via a local web server) or 93.190.93.37 (our service), then OK;
- Click on “Synchronize user applications”;
- widgets will be installed;
- exit to the menu from the installation and exit the “develop” user by pressing the red “A” button;
- For widgets to appear, you need to exit Smart-TV and log in again.
Principle of operation
In a nutshell, I’ll tell you about the very principle of watching movies through torrent trackers on your TV. On the TV in the ForkPlayer application, you open one of the available torrent trackers, find the desired movie, select a live distribution with the required quality and enjoy watching the movie online, without waiting for the full download.
What do we need?
- Install AceStream program on PC
- Install the ForkPlayer application on TV
- Link AceStream and ForkPlayer
What is required to watch torrents on Android TV?
The main thing is to have a modern set-top box based on Android or Android TV with a powerful processor and at least 2 GB of RAM and a stable Internet connection.
The set-top box must have a file manager (Total Commander, ES Explorer, File Commander or another) and a media player (MX Player, ViMu Player, BSPlayer, VLC or Kodi) installed from the Play Market.
You will also need a specialized application. For example, HD VideoBox, Torrserve, NUM. The device must first be configured to allow installation from third-party sites, since for Android all sources except its own market are “unreliable”.
Playing torrents does not harm the USB drive, since the cache is stored in the device's RAM.
Installing AceStream on PC
AceStream is a new generation media platform that allows you to play online video/audio from any torrent trackers, without the need to download torrents and wait for the content itself to load.
PC/laptop setup
- Download the latest version of the AceStream for Windows the official website
- Let's install it. When installing, leave the “Run with Windows” . We select the disk for the cache that has enough free space (for some 4K movies you need more than 100GB of free space).
- If you have an antivirus, you need to disable the firewall , otherwise the TV will not be able to find AceStream running on the PC.
- Launch the “Ace Stream Media Center” program.
- Go to the network connection information and remember the IP address of the computer. The computer and TV must be on the same network.
Many users are faced with the fact that video slows down when playing through AceStream (especially if it is 4K). To ensure that viewing content via torrents is comfortable and does not slow down anything, we set the AceStream settings according to the screenshots below.
AceStream Settings
How to watch torrents via Forkplayer?
There are two ways to configure torrents in ForkPlayer: through AceStream and through RemoteFork + AceTorrentPlay. They both work and setup takes no more than 5-10 minutes.
The first method requires a computer, and the second requires an Android device or PC.
I recommend choosing RemoteFork, as with it you can not only watch torrents, but also download playlists in one click, transfer files directly to TV and connect other plugins.
Installing AceStream on PC
AceStream is a new generation media platform that allows you to play online video/audio from any torrent trackers, without the need to download torrents and wait for the content itself to load.
PC/laptop setup
- Download the latest version of the AceStream program for Windows from the official website.
- Let's install it. When installing, leave the “Run with Windows” checkbox. We select the disk for the cache that has enough free space (for some 4K movies you need more than 100GB of free space).
- If you have an antivirus, you need to disable the firewall, otherwise the TV will not be able to find AceStream running on the PC.
- Launch the “Ace Stream Media Center” program.
- Go to the network connection information and remember the IP address of the computer. The computer and TV must be on the same network.
Many users are faced with the fact that video slows down when playing through AceStream (especially if it is 4K). To ensure that viewing content via torrents is comfortable and does not slow down anything, we set the AceStream settings according to the screenshots below.
How to download Acestream on different devices
It is important to remember that to install the program you need an additional device with an Internet connection. Most often a computer or tablet is used. A telephone will also work. The widget is not installed directly on Smart TV.
How to install Acestream on Windows
- Visit acestream.org in Chrome, Firefox or any other browser.
- Download the Ace Player HD app.
- Install the player on your Windows device by accepting the license agreement.
- Uncheck the "Visit the Ace Stream website and test installed software" option if you do not want to test the application and continue using the application.
- Launch Ace Player and select "Media".
- Select "Open Ace Stream Content ID" and enter the desired channel's Content ID in the field.
- Click Play.
Where can I find content IDs for Ace Stream?
To watch any live video or sports, even on the Ace Stream app, you will need a Content ID. This is a long string of numbers and letters that Ace Stream uses to find any video streams and link to you.
The easiest way to find out content IDs is to type “Ace Stream Content ID basketball” into a search engine. You can write any other sports name in place of basketball or any other specific event.
Another way to find content IDs is to look at a website similar to Reddit. This source is reliable because your IDs will be verified by real people. Sites like Reddit are comparatively safer than other random search engine sites.
How to use Ace Stream to watch live broadcasts and videos?
If you want to know how to use Ace Stream, don't skip this section. After installing the Ace Stream application, you will see two applications on your PC. One application is Ace Stream Media Center and the other is Ace Player.
To watch the video, launch Ace Player. This is a modified version of VLC Media Player. If you have worked with VLC Media Player before, you can easily handle Ace Player without any problem.
How to use the Ace Stream application on Android devices?
Ace Stream app is available on Android devices so you can watch various videos and sports broadcasts. Before you plan to use this application, do not forget that this application uses a large amount of internet. Apart from uploading, it adds parts of videos to other people who use this application.
Ideally, you should only work with the Ace Stream app on Android if you have a strong Wi-Fi connection or a good internet connection.
To use the Ace Stream app on your Android device, install two apps: Video Player and Ace Stream Engine from the Play Store. After installing both these apps, do the following.
- Open "Ace Stream Engine"
- Click on the three dots icon
- Click "Enter Content ID"
- Enter Content ID
- Confirm your actions
Select any video player to watch streams and select the "Remember selection" option if you want to use the same player forever.
The Ace Stream Engine app will contact peers, buffer the desired video, and open the video in the app of your choice. The stream will start playing in your chosen video player.
If your video player asks for permission to access media files, click the Allow button. If you deny this permission, your video will not play.
Can Ace Stream be installed on a MAC Operating System (OS)?
Unfortunately, Ace Stream is only available on Windows and Android devices. This means that you cannot run Ace Stream on MAC OS. But there are several external sources that include Ace Stream technology.
If you have a MAC operating system (OS) and want to watch videos on Ace Stream, install a video application such as Soda Player. This particular player supports Ace Stream links.
Installing Acestream on Android
The installation procedure on Android is not much different from that described above. The algorithm of actions is as follows:
- Go to the official website and download Ace Player.
- Install the application on your Android device.
- Open the program.
- In the upper right corner, click on “Menu” and enter the content ID in the special field.
- Click on the Acestream icon to open the application.
If all steps are completed correctly, then you can start watching torrents from Smart TV.
Setting up TorrServe
You must launch the program and agree to the terms of use and perform the initial setup:
- In the main window that opens, go to the “Update” section.
- Since the server is missing, you need to update it by clicking on the “Install the latest server version” button.
- Then return to “Settings” and select “Server Settings”.
- Set the cache size to at least 400 MB. If the RAM is more than 3 GB, you can set the cache to a larger value. Increase the buffer size to 200 MB or higher - this is necessary so that the video is not interrupted when the Internet connection is disconnected (but it will take longer to load into the buffer).
- Save changes by clicking "Ok".
- In “Settings” go to “Select player” and install the player.
- Close TorrServe.
Setting up HD VideoBox
The free version of the program contains advertising and only allows you to watch movies online, so it is recommended to pay a one-time payment for the Plus version - only 2 euros. In addition, the user will be given expanded access to various functions, including playing torrents.
After starting the program, you must accept the terms of use - the main page will open. To activate your profile, follow these steps:
- Click on the icon in the form of three horizontal lines.
- From the menu go to “Settings”.
- Select the “About the application” section.
- To activate the profile, click on the “Version +” item. It is important to have one of the accounts – Google, Xiaomi, Huawei or Filmix.
- Select one of the profiles, if there are several of them. For Xiaomi, the Xiaomi/Mi ID account (about 10 digits) is used, for Filmix - the e-mail address. On other devices, you can add a profile through the Huawei AppGallery application store (registration by e-mail).
- After selecting the profile for which activation will be received, click on the “Donate” item.
- For convenience, you can go to the site from any other device and enter your profile email in the “Step 2” field. And pay 2 euros (+ commission) using Fondy, PayPal or Interkassa.
- After successful payment, close and reopen HD VideoBox.
- Go to “Settings” – “About the application” – “Version +” – “Activate”. Select an account and wait for activation.
Now you need to check the program settings. In the “Video” - “Torrents” section, check the boxes “Torrents”, “Magnet links”, “Rutor”. And in the “Run via AceStream” item, uncheck the box.
Installing ForkPlayer on TV
Install the ForkPlayer application on your Smart TV. The list of steps to install the application depends on the brand of your TV. A complete list of instructions for various brands of TV can be found on the official website of the application.
If you, like me, have a Hisense TV, you can read a separate article on installing and configuring ForkPlayer on our TVs.
Standard method
The picture shows the entrance to the ForkPlayer widget for Samsung Smart TV.
Owners of Samsung TVs with Smart TV function can also use the ForkPlayer application function and add free multimedia entertainment to themselves.
Installing ForkPlayer on Samsung:
- Click the red “A” key on the remote control to open the authorization window.
- Enter the account name "develop".
- The password should be displayed automatically.
- Click "Login".
- Click "Tools" on the remote.
- Go to “Settings”, “Development” item.
- Accept the user agreement.
- Open the IP address setting.
- To synchronize, write the address 46.36.222.114 (or 85.17.30.89). Sometimes you need to manually register DNS (values above) for ForkPlayer Samsung.
- Click “Ok” and wait for the synchronization to complete.
- Once synchronization is complete, you need to close the Smart TV and open it again after 10 minutes. When reactivated, the ForkPlayer package will be installed at the bottom of the desktop.
- After opening it, you will go to the list of sites and trackers from which you can play media for free.
Launching the ForkPlayer widget from a flash drive
The method is only suitable for TVs running the first versions of webOS and NetCast. New TVs running webOS 4 and later will not be able to add ForkPlayer from a flash drive.
Access to the player will only be with a flash drive inserted into the TV.
- Download the player archive (https://potelevizoram.ru/downloads/WForkPlayer_2.57.ipk). Unzip the contents to the root of the flash drive. The flash drive must be empty and formatted in the FAT32 file system.
- Turn off the TV, connect the USB flash drive to one of the USB ports on the connector panel.
- Turn on the TV, if you are asked to open the flash drive, we do not agree.
- Press the “Home” button (house icon) on the remote control and look at the end of the panel to see if ForkPlayer has appeared.
If the TV is running NetCast OS or older webOS, the ForkPlayer icon should appear in the My Apps menu (or under the More bar at the bottom of the screen).
Pay attention to the TV series
The method of installing the application on Smart TV may vary depending on the series and even Samsung TV models.
For example, on the Samsung UE40D6100SW the password is not added by default when you enter the account name “develop”. If you find yourself in this situation, try entering the numbers “111111” into the password field yourself.
On alternative models, instead of the “Tools” button, you need to click on the blue “D” button, then go to the “Development” section and then follow the steps described above in the instructions.
In the 2021 M series, the procedure is completely different:
Instructions
- Go to the TV menu.
- Then to "Settings".
- Click the up button on the remote control and activate the “Network Status” item.
- Drag the cursor to the left and launch IP Settings.
- Set to automatically obtain an IP address. If this function is initially selected, do not change it.
- Go back to your DNS settings and enable "Enter Manually".
- Enter the address 85.17.30.89. Between numbers, click on the right arrow to move to the next block.
- Click "OK".
- Wait for the reconnection to complete.
IMPORTANT! This algorithm will not work on re-flashed routers sold by providers. In addition, your telecom provider may block DNS editing, so you will not be able to implement this operation. But there will be no problems with the configuration. IPTV will also work normally after such a rearrangement.
Advantages of ForkPlayer over a standard browser
There are several main advantages of ForkPlayer:
- Fast operation compared to browsers built into the TV operating system.
- No advertising before and during video viewing.
- The presence of a much larger number of services than the official store can allow you to install on Smart TV (for LG this is the LG Content Store).
- To expand the functionality of your TV, you often need to install many additional applications. For example, an application for watching channels through IPTV playlists. With ForkPlayer, in many cases additional TV programs are not needed. A lot of popular services and functions are already built into Fork Player. Everything is in one place and works much more efficiently than official applications.
- Navigation through ForkPlayer is performed without a mouse and complex cursor control from a conventional push-button remote control. Management is reminiscent of moving through folders, launching the desired content. There is no cursor on the screen, and all actions can be performed using arrows and the “OK” button on the remote control.
In addition, you can conveniently customize the start screen of the multimedia player. So, immediately after launching the application, you can open the desired service in a matter of seconds and start viewing content. This cannot be done in a built-in Internet browser. Yes, there is a tile with the most visited sites on the main screen of your web browser, but the data may change regularly.
The pre-installed browser is demanding on the TV's resources, so it can work slowly, begin to slow down a lot over time, and freeze. If there is insufficient memory, the browser may spontaneously close.
DNS table for ForkPlayer on Smart TV from LG
The table below shows the DNS and applications through which the replacement is made, and the corresponding opening program. "DNS" can work with several applications and open different services. Sometimes it’s not ForkPlayer that launches, but a store where you can already use the browser or other services. The data is current at the time of writing, 2021.
| DNS | What is being replaced | What will launch |
| 46.36.222.114 | Megogo, Tvigle | Forkplayer |
| 46.36.220.208 | iVi | ForkStore (store from which you can open Fork Player, OTTPlayer and SS IPTV) |
| 85.17.30.89 | Twigle, Accu Weather | ForkPlayer |
| 195.88.208.101 | Tvigle and iVi | ForkPlayer and ForkStore respectively |
More examples of DNS and launch options through third-party or system applications can be found on the Internet.
Viewing Torrents using RemoteFork and AceStreamPlay
RemoteFork is an additional program for working together with ForkPlayer. With it you can watch torrents, download playlists to TV in two clicks and transfer files directly from your phone or PC.
Most people use Android phones, so I will show instructions for these devices. Installing RamoutFork on Windows is here.
The phone must be connected to Wi-Fi, not 4G/3G!
1. Download the RemoteFork installation file:
- For Android versions older than 9 - https://obovse.ru/aRemoteFork1.38.0.4.apk
- For Android 9 and higher - https://forkplayer.tv/apps/aRemoteFork1.38.0.4.1.apk
2. Install AceStream to support torrents - https://obovse.ru/AceStream-3.1.19.0-universal.apk
The program will turn off when the phone screen is locked, so go to settings, find the About Build item and click on it five times to activate developer mode.
After that, enable the “Keep the screen on while charging” function and put the smartphone on charge.
3. Turn on RemoteFork and open ForkPlayer on your TV.
4. Go to Settings by holding down the red button.
5. Select Application Settings.
6. Switch Remote Fork to Auto Mode. If it doesn’t work the first time, change the mode to manual and back to auto several times.
7. If the Android icon appears in the upper right corner, everything is configured correctly!
8. Return to the main screen and open the torrents tab.
Installation on Samsung Smart TV E series 2012
- Create a new user on your TV named develop
- press the "Smart Hub" button on the remote
- press the red "A" button on the remote to enter
- create a new account with the name develop and any password convenient for you; in new TV models, the password is entered automatically
- After that, log in using this account
- a portrait of a man with the inscription develop should appear in the lower left corner
- Change the widget update IP address to 188.227.162.53
- Using the “Tools” remote control button, open the “Service” section
- open the Settings menu
- select the “Developer” option
- select “Setting the server IP address.” (IP Address setup)
- Enter IP: 188.227.162.53
- Update the list of widgets
- Using the “Tools” remote control button, open the “Service” section
- open the Settings menu
- select the “Developer” option
- select "Synchronize user applications"
- after this procedure, the Torrent-TV widget should appear in the list of widgets
- For questions related to the installation and operation of the widget, you can contact the forum
Where and how to watch films?
Let's go from simple to complex.
Services from AceStream
Immediately after you specify the IP address of the computer with the AceStream program installed, the AceStream icon will appear on the main screen of ForkPlayer. There are currently 4 resources available in this section:
- Torrent TV (collection of TV channels) RutorNoNaMe ClubRuTracker
Resources that appear after installing AceStream
Each tracker has a search by name. We look for the desired film, select the desired quality and distribution with a large number of distributors and enjoy the work done
Project nserv.host
This is my favorite service and it's still free. This is where you can watch FullHD and 4K movies for free, without registration and other tedious settings. I wrote about this in a separate article.
There is also the opportunity to watch content via AceStream. As for the design, everything here is much nicer than in the previous version. The following resources are available to us here:
- Torrent TV (collection of TV channels, divided into categories) Series (with search by voice acting) Cinema TVRuTorNNM-ClubRuTrackerStereoTracker (films in 3D)
To access this portal:
- In ForkPlayer's address bar, enter https://nserv.host/
- Click on the AceStream icon
- Click on the Select server icon
- Enter the IP address of your PC in the Your server line.
- You can use and search for content
There is also a quick search through the huge database of RuNet torrent trackers. Through this search I found everything I was looking for! I highly recommend this project.
How to watch torrents using TorrServe
After setting up the program, you will have to search for torrent files on the Internet yourself:
- Enter the appropriate query into the search engine, select a resource and open it.
- Find the movie you want.
- Download the file with the desired quality. Loading usually takes a few seconds.
- Open downloads and run the file.
- A menu with several options will appear on the screen. Select “Add and Play” or just “Play”.
- The buffering process will begin, which will take up to 10-30 seconds.
- The program will play the movie. After each rewind, buffering will start.
All files that the user adds to the playlist remain in TorrServe, that is, you can watch movies at any convenient time.
How to watch torrents using No UI Movies
Another convenient and simple program from the developer TorrServe, which only supports Android TV 5 and higher. There are several modes - search for new products (as in KinoTrend) and voice search on Rutor. Selections of films by subject, actors, genres and popularity are available.
NUM can be downloaded from the 4pda forum. After installing the apk file, you should run the program:
- Through the search, select the desired movie and open torrents. If you use voice search, you need to say the name and click the “Available in the Num app” button.
- Select a file from the list that appears.
- Buffering will start.
- Playback will then begin. If the player has not been installed in the Torrserve settings, a context menu with available players will be displayed. Choose a specific option and remember it.
NUM may not work on some Chinese set-top boxes without Android TV, except Mi Box.
Installation on Samsung Smart TV F series 2013
- Create a new user on your TV named develop
- press the “Menu” button on the remote control (on the touch remote control, press the “Misc” button and use the arrows to select “Menu” on the screen)
- select the menu item “Smart Functions”
- select "Account" zap. Samsung" then "Login"
- enter "El.p.": develop
- enter password: sso1029dev! if the password doesn't work, try leaving it blank
- check the box “Remember password”
- Click “Login” and exit the menu
- Change the widget update IP address to 188.227.162.53
- press the "Smart Hub" button
- select "Add. app"
- select "Param"
- select "IP Settings" and enter 188.227.162.53
- Update the list of widgets
- press the "Smart Hub" button
- select "Add. app"
- select "Param"
- select "Start App Sync"
- after this procedure, the Torrent-TV widget should appear in the list of widgets
- For questions related to the installation and operation of the widget, you can contact the forum
Why doesn't ForkPlayer work?
The main reasons why Fork Player does not work:
- incorrect installation or process interruption;
- incompatibility with a specific device;
- The player version is not suitable for TV from this manufacturer;
- a system error causes the software to shut down;
- no network access;
- The online server has crashed (the site temporarily does not send data to TV);
- no remote access to PC;
- Samsung TV takes a long time to load HD;
- ForkPlayer does not start on Samsung;
- “broken” program assembly;
- The update from the Play Store is stuck;
- Tizen did not shut down correctly.
If the software is licensed, it is better to contact the manufacturer and find out how to solve the problem. If the software is downloaded from a third-party source, it is better to purchase a license, otherwise there is a chance of disrupting the entire system. Free software (downloaded from unofficial sources) contains viruses and spyware that steal user data. If there is a free subscription, credit card information may leak online.
ForkPlayer via Media Station X
This is the most recommended way to use ForkPlayer. There is no need to change Internet settings, finish other tools.
- Open the built-in official LG Content Store.
- Use search and start typing the app name “Media Station X”.
- Select the desired option from those offered by the system.
- Go to the application page and click the "Install" button.
- Please wait for Media Station X to download and install.
- Start "Media Station" and go to "Start Option".
- Click Settings.
- Using the on-screen keyboard, enter “msx.lnka.ru”, click on the checkmark below.
- Click Yes.
- ForkPlayer and OTTPlayer will appear in the service window.
- After clicking on ForkPlayer you will have to confirm the launch again, click the “Continue” button.
The player cannot work in full screen mode.
The video itself will play in full screen.
Setting up ForkPlayer
TV setup
1. Open ForkPlayer, go to the application settings.
2. Find the “Ace Stream direct” item and enter in it the IP address of the computer on which we configured AceStream. The port is set to 6878.
3. Turn off and turn on the TV for the changes to take effect. If everything is done correctly, then when you launch ForkPlayer you should see the AceStream icon to the left of the clock and the AceStream icon on the start menu (as in the photo).
Everything you need to watch movies from torrent sites on Smart TV is done. Now the only question is choosing the tracker from which you will watch the content.
Installation
If you have an E, F or H series TV, then using these instructions will remove all user widgets (those with the “user” label on the icon). To install several widgets at the same time, you can use special applications such as SmartInstaller by Tsnakeman or SmartTV Widget Installer by Nomadic.
- Installation on Samsung E series 2012
- Installation on Samsung F series 2013
- Installation on Samsung H series 2014
- Installation on Samsung J series 2015
Updating the widget on Smart TV
In most cases, the software is updated automatically when a new version becomes available. If this does not happen, you can start the process manually. To do this, you will need to download the latest version and run the procedure. If you need to update Remote Forkplayer or Ace Stream, you must do this from the computer or phone on which they are installed. If the Forkplayer application itself needs to be updated, then the file should be launched from the Smart TV.
Sources
- https://tvsmart.su/article/torrent-tv-novye-gorizonty-cifrovogo-televideniya
- https://wakeupbro.ru/kak-smotret-torrenty-na-smart-tv-cherez-forkplayer/
- https://sysadmin-note.ru/kak-smotret-torrenty-na-android-tv/
- https://IPTVMaster.ru/torrent-cherez-forkplayer/
- https://smarttelik.ru/prilozheniya/chto-delat-esli-ne-vybran-server-ace-stream-v-forkplayer
- https://tvoykomputer.ru/prilozhenie-forkplayer-samsung-smart-tv-ustanovka-i-nastrojka/
- https://www.istarapps.com/ru/how-to-use-ace-stream.html
- https://PoTelevizoram.ru/prilozheniya/forkplayer/ustanovit-na-lg-smart-tv
- https://web-shpargalka.ru/ace-stream-na-smart-tv-samsung.php
[collapse]
Installation on Samsung Smart TV H series 2014
- Log in as develop user
- open the TV menu
- select "Smart Hub"
- select "Samsung Account"
- select "Log in"
- at the bottom select “Sign in”
- enter the develop login and check the box for automatic login; no password required
- click "Sign in"
- Change the widget update IP address to 188.227.162.53
- go to "Smart Hub"
- select one of the applications
- hold down the central cross button of the remote control until the synchronization menu appears
- select “IP Setting” and enter 188.227.162.53 all four groups of numbers, confirming each by pressing the central cross button of the remote control
- Update the list of widgets
- go to "Smart Hub"
- select one of the applications
- hold down the central cross button of the remote control until the synchronization menu appears
- select "Start User App Sync"
- After this procedure, the Torrent-TV widget should appear in the list of widgets; for the widget to appear in Smart Hub, you need to exit it and log in again
- For questions related to the installation and operation of the widget, you can contact the forum
Playlist EmpireBOOM
There are 2 sections available in the EmpireBOOM playlist, working through AceStream. This playlist requires setting and activating the MAC address of your TV. The setup is absolutely not complicated, read more here.
AceStream and Torrent TV
AceStream section
AceStream section in the EmpireBOOM playlist
The content here is added manually by playlist administrators. Therefore, there are significantly fewer films and TV series here than in the previous two services. There is no search on torrent trackers. In general, if the previous two options are available, the value of this section tends to zero.
Torrent TV section
Torrent TV section in the EmpireBOOM playlist
Torrent TV is a collection of channels by genre. Here you can find on-air channels, entertainment, music, for adults (18+) and many others. There is even a “Web Cams” section where you can watch the waves in Bali or the residents of New York online. Fans of cable television with a million channels will be 100% satisfied.
Ace Stream playlist on Smart TV - torrent developments are very popular and are developing rapidly. Recently, their use has become possible for everyone’s favorite multifunctional “smart” TVs - smart TV.
Any of you can now easily “teach” your TV to display TV channels not only in the popular IPTV mode, but also using P2P.
The main difference between using torrent TV on a PC and in modern TV is that torrent TV for smart TV (or Ace Stream) does not provide downloading files, but high-speed streaming of TV channels online.
Link for OttPlayer: https://91.92.66.82/trash/ttv-list/ttv.all.tag.iproxy.m3u?ip=Your IP:6878
Ace Stream playlist on Smart TV
Published by Sergei Buikevich Saturday, February 9, 2021