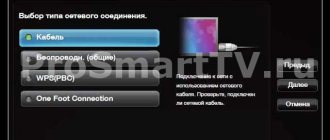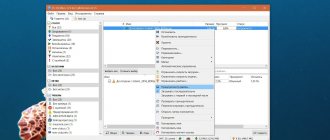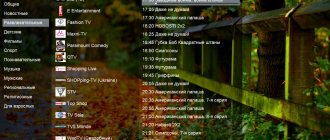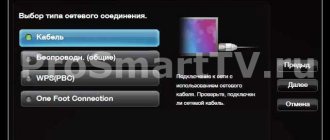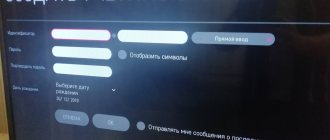Samsung TVs that support Smart TV are suitable for watching Torrent TV. We are talking about the model range from 2010 to 2013, as well as the use of the official client implemented in the XSMART widget.
The client stands out for some features, namely:
- simple procedure for authorization and automatic receipt of channels;
- support exclusively for server TS-PROXY;
- watching broadcasts and TV channels;
- the ability to view program guides for selected channels;
- working with favorites of a certain resource;
- the ability to view the available personal account balance, as well as the subscription period (end date).
The widget is available for download on the official developer website xsmart.tv. The site also has a forum for discussing the application. High-quality advice can also be provided here.
Each model range has its own program installation principle. Based on this, we provide only text descriptions for models of the corresponding years. The following describes how to install applications for the corresponding TV models.
C-series (2010)
To create a user, you must do the following:
- press the remote control button “ [email protected] ”;
- open the “Settings” menu;
- The Login ID [email protected] ;
- select the “Create” menu item;
- in the username field we indicate develop;
- You must enter the PIN code twice (enter 0000).
To log in using the created account:
- turn off the TV and turn it on immediately;
- Find the “ [email protected] ” button on the remote control and press it;
- then to enter, press on the remote control (A);
- The develop user must be selected, after which we enter the usual PIN code (0000);
- Confirm the actions by clicking OK.
To add a new IP address you will need:
- open the “Settings” menu;
- select an option such as “Developer”;
- then “IP Address setup”;
- enter the IP, which can be the address of your computer (installing the application via a local web server) or 93.190.93.37 (our service);
- finish by clicking OK.
You can update the list of widgets as follows:
- select “Synchronize user applications”;
- logging out of the develop (A) account is required, since new applications may not appear;
- For new widgets to appear, you need to log out of “ [email protected] ” and log in again.
D-series (2011)
To login:
- take the remote control and click on SMART HUB;
- to enter, you must press the red button (A);
- enter develop as the username;
- go to PIN code – set a six-digit PIN code;
- click OK;
To add a new IP address you will need:
- for settings, press the blue “D” button;
- then the last line “Development” should be selected and OK;
- go to “Server IP Address Settings” and enter the appropriate IP, which can be the IP address of your computer (installing the application via a local web server) or 93.190.93.37 (our service), then OK;
- Click on “Synchronize user applications”;
- widgets will be installed;
- exit to the menu from the installation and exit the “develop” user by pressing the red “A” button;
- For widgets to appear, you need to exit Smart-TV and log in again.
Setting up IPTV on Android
You can watch IPTV in different ways. Now we will tell you how to do this through the IPTV application for Android devices, with which you can watch IPTV from your Internet provider or other Internet source. Through this program it is possible to download a playlist of available channels in m3u format, and then watch the selected channel through the video player installed on the device.
So, let's download the application. Installation field, configure it. To do this, open the program, go to “Settings”, select “Channel List” and enter the Internet address of the file with the playlist provided by the provider:
So far, unfortunately, the program cannot download a playlist from the memory of an Android device, so if you need to download your own playlist directly into the application, we can use the Dropbox service on a PC to do this, and then upload the file to the public library. ). After that, we get its address by copying it to the clipboard. What we do for this: right-click on the file and select Copy Public Link:
If your Wi-Fi router is equipped with a built-in UDP proxy, then this, in fact, is the entire setup procedure. That is, having now returned to the main screen of the program, we can already select a channel from the list and watch its broadcast on a smartphone/tablet.
However, it is possible that watching programs on IPTV may be accompanied by problems in the form of an image containing many artifacts or loss of fragments of the video stream. This most likely means that the router you are using does not have a UDP proxy. In this case, we will need to organize our own proxy. We will do this using any computer connected to the router using a LAN connector.
E-series (2012)
To login:
- take the remote control and press SMART HUB;
- to enter, you must press the red button (A);
- enter develop as the username;
- Wait for the password to appear automatically and click OK.
To add a new IP address you will need:
- Click “TOOLS” and select “Settings” (bottom);
- within the next window, “Development” should be selected (last line) and click OK;
- go to “Server IP Address Settings” and enter the appropriate IP, which can be the IP address of your computer (installing the application via a local web server) or 93.190.93.37 (our service), then OK;
- Click on “Synchronize user applications”;
- installation will happen automatically;
- exit to the menu from the installation and exit the “develop” user by pressing the red “A” button;
- You should not forget that in order for widgets to appear, you need to exit Smart-TV and log in again.
How to set up a UDP-to-HTTP proxy
First you need to download the program (for Windows UDP-to-HTTP, for Linux). Now we launch the program and enter two addresses: “UDP-multicast interface”, as well as “HTTP server interface”. We see that they are identical and also match the IP address of the network connection with which the PC is connected to the router. You can find out by right-clicking on the network connection icon, and, if you have Windows 7, select: “Status” -> “Information”:
If you have Windows XP, then select: “Status” -> “Support”.
After entering the IP address into the UDP-to-HTTP proxy, click the “Save” (or “Remember”) button, and then “Run”.
Now, in the application, go to the settings menu, in the “Proxy Settings” section, enter the IP address and port specified in the UDP-to-HTTP proxy, now select the type of proxy server (Linux or Windows) and activate the “OK” button:
The basic settings of the UDP-to-HTTP proxy application can be considered complete. If desired, for convenience, we can either select a specific video player to watch the video, or, in this case, it will be possible to select the desired player each time when starting to watch the channel:
*Note:
- In order not to launch the program on your PC every time to view it, you can start it as a service by clicking the “Install” button in UDP-to-HTTP, then it will start automatically the moment the computer boots.
- If the UDP-to-HTTP proxy does not start on your PC, you need to make sure that the application is not blocked by an antivirus or firewall.
How to watch iptv on Android - setup using the OTTPlayer player, watch the video:
Happy viewing!
Many Internet providers offer their clients an additional service - IPTV television. And if watching it on a computer or modern TV does not cause any special problems, then until recently there was no convenient solution for watching IPTV on Android media players.
But thanks to the recently released application from developer Alexey Sofronov, organizing IPTV viewing on Android devices has become very simple.
So, if you want to watch IPTV from your Internet provider or television from any other Internet source on a media player running Android OS, first of all, as you probably already guessed, we need a special IPTV application. This application, called IPTV, can be downloaded for free from
The program allows you to download a playlist with channels in m3u format and play it using video players installed on the media player, such as MX Video Player, Daroon Player, Vplayer, etc.
Applications for watching IPTV on Android
Currently I know of 2 such applications:
Application features:
support for m3u playlists playback of multicast streams via a UDP proxy (the proxy must be installed on your local network) display of channels in the form of a list or grid support for channel categories (if there are categories in the playlist, the playlist format is described
) support for TV programs in JTV format (if there is a link to the TV program in the playlist; only ZIP archives are supported) Both applications are similar and have similar functionality, everyone will choose what they like.
(14 days free after registration). The third option, free public playlists. As a rule, they do not live long, but I can give
There are relevant topics on specialized forums.
Multicast and Unicast
Links in playlists can be unicast or multicast. Unicasts start with https:// and usually work on all devices. Multicast links start with udp://@ and there are often problems with them. Reasons why Multicast does not work: The video player does not support UDP streams The router does not pass multicast packets The best solution to these problems is to connect via LAN or UDP Proxy. This is a small program that converts UPD streams to Http. UDP proxies are available for both Windows and Linux. But it’s best if your router has this function. The DD-WRT and Open-WRT firmware definitely have this functionality.
Setting up IPTV on Android media player
Entering the address of a file with a list of channels.
Go to the program settings and in the “Channel List” section enter the Internet address of the file with the playlist that your provider provided to you.
If watching IPTV is accompanied by dropouts of parts of the video stream and the image contains many artifacts, then most likely your router does not have a UDP proxy, and to watch IPTV we will need to organize our own proxy or connect a media player running Android OS to the router via a LAN connector.
Enter UDP proxy settings into the IPTV application:
Go to the application settings menu, and in the “UDP Proxy Settings” section, enter the IP address and port that were set in the UDP-to-HTTP proxy program, then select the type of proxy server (Windows or Linux) and click the “OK” button "
This completes the basic settings of the program. For convenience, you can also select in the “Video Player” item the specific application with which you will watch the video, or the “Selected by the system” item so that you can select the player every time you start watching a new channel.
Which video player to choose
The IPTV application for Android is only a “viewer” of the playlist. An external video player is responsible for playing the video. You have to try which player is best for your playlist. On one player the picture may slow down and crumble, on the other it plays perfectly. I personally chose for myself
also copes well with this function.
Using an IPTV application is not particularly comfortable for the following reasons:
It is impossible to switch to the next channel while watching a channel. You need to go back to the list of channels and start a new one again. I hope that IP-TV developers will resolve this issue in the near future. Following the example of the application
to watch Russian and Ukrainian TV channels using P2P technology.
Additional Information:
Russian interface: Yes
Yesterday everything worked, today it doesn’t, why? The firmware has not changed.
If you use an open playlist from forums, then this is a common occurrence, because... open playlists are very often banned by providers when the load on the server increases. If you watch television from an Internet provider through a UDP proxy, then make sure that the proxy is up and running, and that the IP address of the computer with the proxy has not changed. It is also quite possible that the problems are on the provider’s side; to check, open the same playlist on your computer.
What is the difference between the pro version and the regular version?
IPTV - there are advertisements, the history of playlists is limited to 5 elements. IPTV Pro - no advertising, playlist history is limited to 250 elements, it is possible to autostart the application when the device boots (useful for set-top boxes running Android OS). The list of differences may change in the future.
IPTV is already a fairly popular service and many people use it on their computer, TV, media player, etc. I want to tell you how to launch this service on your smartphone or tablet running Android OS.
Applications for watching IPTV on Android
Currently I know of 2 such applications:
Both applications are similar and have similar functionality, everyone will choose what they like. Personally, I immediately used the application from Safronov, but after it temporarily disappeared from the market, I switched to QSmart and have stayed with it.
IPTV playlists
One of the most common questions is where to get playlists.
- The best option is your provider's playlist. But, firstly, not all providers provide IPTV service. And secondly, such a playlist will only work on the provider’s local network.
- The second option is paid services from third-party providers. But since I’ve never tried it, I can’t say anything or give a link.
- Free public playlists. As a rule, they do not last long and the quality leaves much to be desired. There are relevant topics on the specialized forum: w3bsit3-dns.com/forum/index.php?showtopic=329398 w3bsit3-dns.com/forum/index.php?showtopic=394145
Multicast and Unicast
Links in playlists can be unicast or multicast. Unicasts start with https:// and usually work on all devices. Multicast links start with udp://@ and there are often problems with them. Reasons why Multicast does not work:
- Android device does not support Multicast
- The player does not support UDP streams
- The router does not allow multicast packets
The best solution to these problems is UDP Proxy. This is a small program that converts UPD streams to Http. UDP proxies are available for both Windows and Linux. But it’s best if your router has this function. The DD-WRT and Open-WRT firmware definitely have this functionality.
Which player to choose
The Android application is only a “viewer” of the playlist. An external video player is responsible for playing the video. You have to try which player is best for your playlist. On one player the picture may slow down and crumble, on the other it plays perfectly. I personally chose MX player play.google.com/store/apps/details?id=com.mxtech.videoplayer.ad
Conclusion
Having a TV on your phone often comes in handy when you’re doing something in the kitchen and want to watch a show or movie on TV. But its use is not particularly comfortable for the following reasons:
- The channel takes a long time to launch
- It is impossible to switch to the next channel while watching a channel. You need to go back to the list of channels and start a new one again. I hope that IP-TV developers will resolve this issue in the near future.
Most Internet providers include in their tariff plans or offer for a fee the viewing of streaming television or, as it is more often called, IPTV. Typically, instructions for setting up software for Windows are available on the provider’s website or in documents supplied with the service agreement. But how to set up IPTV on Android is usually not remembered anywhere.
Currently, there are many applications for watching IPTV on Android:
- IPTV (Alexander Sofronov);
- IPTV Qsmart;
- LAZY IPTV;
- Simple IPTV;
- IP-TV;
- IPTV E-MAG.
All of these programs are designed specifically for watching streaming television. It should be noted that watching IPTV is also possible on universal players for Android (VLC, MX Player, etc.), but their ease of use for IPTV is inferior to the above programs.
F-series (2013)
Login:
- take a regular remote control and click on “Menu” (for a touch remote control it can be “Misc”; to get to “Menu”, use the arrows);
- go to the “Smart Functions” menu item and select “Samsung Account”;
- “El.p.”: develop – all that remains is to enter this, and perhaps also the password, including an exclamation point;
- Don’t forget to check the box next to “Remember password”;
- We complete everything by clicking “Login” and exiting the menu.
To add a new IP address you will need:
- after clicking the “Smart Hub” button, click on “Param”;
- enter the IP after selecting the “IP Settings” menu item - this can be the IP address of your computer (installing the application via a local web server) or 93.190.93.37 (our service), then OK;
- in the menu select the following item – “Start App Sync”;
- restart the TV if necessary.
Why do proxies stop working?
Connection problems and slower Internet connection speeds are most often noted by users who use free proxies. The main problem with public servers is availability. Several people can use such addresses at the same time, which leads to negative consequences: at a minimum, web pages will load much more slowly than before. However, compared to the threat to information security, these are minor issues. Regular use of proxy checker online takes a minimum of time and allows you to ensure the reliable protection of your private data.
Checking your proxy for validity online won’t hurt even if you purchased a paid server with authorization using a login and password. Despite the fact that such IP addresses have a high degree of confidentiality, they are also not immune to premature failure. However, compared to free ones, paid proxies have an undeniable advantage - if the scan results using a checker show a low level of anonymity, you just need to contact the service provider to replace the proxy with a new one for free.
How to launch TORRENT TV in XSMART
Go to Torrent TV, then Personal Account -> Authorization. We enter the data that you use on the site and enjoy browsing. Watch the video for the registration process on the site.
To view the server TS-Proxy, you must subscribe to the service.