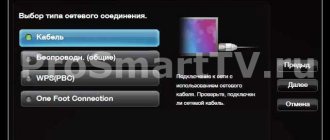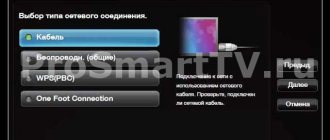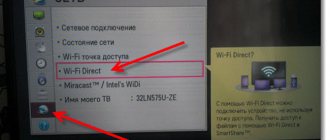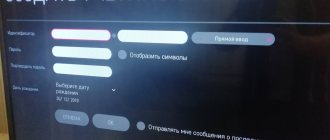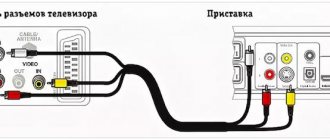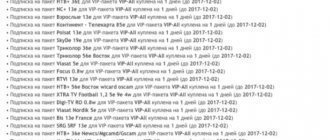The purpose of modern Samsung SmartTV receivers is not only to broadcast television channels, but also to provide multimedia capabilities, such as watching interactive TV and video online, surfing the Internet, communicating in instant messengers, games, etc. This became possible thanks to access to the Internet. But in order to use the full functionality of such devices, you need to properly connect them to the Network and configure Smart TV on your Samsung TV. How to do this is in the material below.
What is Smart TV and why is it needed?
The Smart TV function refers to the advanced capabilities of a TV that appear through the use of a special operating system and connecting it to the Internet. Using a TV device, you can not only enjoy watching video content in high definition, but also communicate on social networks, order goods and services in online stores. Let's take a closer look at the possibilities:
- A complete replacement for broadcast television. Free access to the latest movies and TV shows, with virtually no advertising.
- Recording video content onto a flash drive or other media. But this function is only possible if the channel is not write protected.
- Free Internet surfing through a browser, which is included in all smart TVs of leading brands. You can also view the weather or news like you would on a smartphone or laptop, but on a larger screen.
- Make purchases online or order services.
- After downloading the necessary applications, you can plunge into the world of social networks and communicate with friends. This is especially convenient to do using video chats if you connect a camera to the TV.
- Applications with games will allow you to while away the commercial break or arrange a gaming battle for the whole company. Modern gaming applications for Android are not much inferior to computer games.
- You can watch photos and videos from external devices such as flash drives, disks, smartphones.
Advantages of TVs with Smart TV function:
- easy connection to the Internet using Wi-Fi or a network cable;
- creating an account that allows you to combine all devices in the house;
- control is carried out in any way: remote control, keyboard, mouse, voice or even gestures;
- demonstration of photo and video content from a computer to the screen of a TV device.
Flaws:
- lack of support for .avi .mkv video formats;
- built-in gaming applications quickly become outdated;
- user preferences are tracked and remembered by the system, and then advertising is shown according to search engine queries;
- the price of the device is significantly higher than without such a function.
Let's look at detailed instructions on how to use Smart TV on Samsung.
Connecting your TV to the network using Plug & Access technology
There is another option for connecting your TV to the Internet - using Plug & Access technology. This technology was developed by Samsung; not all routers support it, so first check its description to see if this function is available. To connect using this method, do the following:
- Insert any USB drive (flash drive) into the router.
- Wait for the indicator light of your access point to blink, then remove the flash drive.
- Insert the flash drive into the USB port of your TV.
- Wait a few seconds, everything happens automatically.
- After successfully connecting to the Internet, remove the USB flash drive, you're done.
After completing these steps, the TV will be connected to the Internet and it will be possible to use the Smart TV function.
First connection and setup of Smart TV
There should be no difficulties in setting up Smart TV if you follow the instructions below. Much depends on the correctness of the first connection and the sequential completion of all the necessary steps.
Internet connection
The first thing you need to start with is an Internet connection. There are two ways:
- wired using a LAN connector and cable;
- wireless when using Wi-Fi.
Let's take a closer look at how to connect Smart TV to Samsung using a cable. You need to take an Internet cable and connect the TV to your router or modem. The connection is established immediately. Sometimes you need to select a wired connection in the settings. Flaws:
- If the cable is damaged, problems with the operating system may occur;
- aging of the cable sheath over time;
- additional costs for cable;
- wires can interfere with walking, since sometimes it is not possible to hide them.
Advantages:
- ease of connection and configuration;
- If there are problems with the broadcast, then you need to replace the cable and work will be restored;
- low wire cost;
- the video is broadcast without loss of quality.
To connect your TV via Wi-Fi, you need to make sure that the corresponding module is built into it. If there is no module, then the connection is established using a special adapter. But as a rule, all Smart TVs are equipped with a Wi-Fi transmitter. Settings are made in 2 ways:
- Manually. You need to select “Network”, then “Settings” and “Connection type”. Then select “Wireless connection”.
- Automatically. In the “IP Settings” set “Receive automatically”, after which the system itself will connect to your home network, and you will only need to enter the password.
You will also need to set up Smart Hub and create an account on the official website.
Connecting to a network using WPS
There is also a faster way using WPS technology (TP-Link routers call this function QSS). It is necessary that both the router and the TV support this function. To connect using this method:
- Open the menu item “Settings” -> “WPS”.
- Find the WPS button on the router, press it and hold it for some time. Typically this process is completed in a few seconds, but in some cases it may take up to 1 minute.
- The connection result will be displayed on your TV screen.
As you can see, when using this technology you do not need to enter any settings at all, everything is registered automatically. This is its big advantage.
Create an account
To complete the smart TV setup, you need to get an account. This allows all TV users to receive updates in a timely manner. To register you need to do the following:
- Turn on the TV panel and click “Smart”.
- Open the “Smart Hub” application and enter the menu.
- Press button A on the remote control.
- In the menu that appears, select “Create an account.”
- Enter your email as your login.
- Create and enter a password of 8 to 15 characters. Use Latin letters.
- Click the checkbox on the “Receive E-mail on Samsung Smart TV” message that appears.
- Click the “Create an account” button.
- To log into Smart HUB, always use the entered login and password.
How to connect to Wi-Fi
The instructions are almost the same for any TV. The difference is only a slight difference in the interfaces of different release series. Let's look at the step-by-step process of connecting a Samsung TV to the Internet for each series.
Series N, M, Q, LS, R, T
These are new episodes starting in 2021. All Samsung receivers come standard with the same remote control functionality. To access the main menu, press the Home button.
- Next, go to “Settings” at the bottom left.
- A settings window will open where you need to select the “General” section.
- Then go to the “Network” sub-item.
- Then click on “Open network settings”.
- You must select the network type. In our case, check the box next to “Wireless”.
- The TV will begin the process of detecting available access points. Find your network and select.
- An on-screen keyboard will appear at the bottom with a field for entering the network password. Enter the password correctly. The access key must be at least 8 characters long. The password is case sensitive, meaning you must use uppercase and lowercase letters. If you doubt that the password is correct, check the box next to “Show. password". If necessary, correct the data. After entering, click on “Done”.
- If the password is correct, there are no problems with the router and Wi-Fi is working, then the TV will display the “Completed” message with a check mark on the screen.
- Click on "OK".
- Launch the browser built into your operating system. Open any web page. For example, open Youtube. The site display will indicate that the Internet is successfully connected.
Series K
There are two remote control options for Samsung TV. Modern with a limited number of buttons and regular with a full set.
- On the new model of the remote control, press the button with the image of a house “Home”. Next, select the “Settings” menu.
- On the old remote control, press “MENU” in the central part of the remote control.
- The settings menu will appear. Select the “Network” submenu.
- Go to the menu item “Open network settings”.
- Decide on the type of network and make a choice. We need the Wireless option.
- Next, follow all the instructions from point “6” of the previous instructions for new TVs.
Series E, F, H, J
The setup is done in the same way. The only difference is in the menu design and color scheme. There are also more varieties of remotes. Depending on the remote control, entering the settings differs:
- for remote controls with the “MENU” button, you just need to press it, the menu will immediately appear;
- If there are “More”, “KEYPAD”, “MENU/123” buttons on the remote control, then after pressing you will have to additionally select “Menu” or “Menu” on the TV screen.
Then the setup continues as in the instructions above. Open the settings via the chain “Network” - “Network settings”.
Choose a wireless network.
Find yours, make a choice.
Fill in the field with your password and confirm the action.
Wait for the TV to scan the network and complete the connection.
Connecting to a router via WPS
Additionally, a direct fast connection mode is possible. You do not need to have a password on hand to use this method. The mode is called WPS(PBC).
You can connect only if the router supports this mode. There should be a button labeled “WPS” on the body of the Wi-Fi equipment. Similarly, there may be a corresponding indicator.
- First, select “WPS(PBC)” on your TV. It is located under the list of found networks. A window will appear on the screen stating that you have 120 seconds to connect.
- Then press the "WPS" button on the router.
- The TV and router will find each other and communicate without any additional actions.
The window will also provide an option to connect via PIN code. In this case, you will need to configure the router, or rather, enter the code into the router menu. The setup is done on the computer. Read more in the general article.
Synchronization with other Samsung equipment
Samsung smart TVs have virtually unlimited capabilities. For example, a TV panel can be synchronized with a smartphone and controlled without using the remote control. To do this, you need to know how to set up a smart TV and how to connect a smartphone to it. There are several connection options:
- Using the Screen Mirroring function, which completely duplicates the smartphone screen.
- Using DeX accessories that allow you to mirror your screen. (DeX Pad, DeX Station, DeX Cable.)
- Via USB cable.
- Via HDMI cable.
- Smart View or Miracast program.
Connection speed control
Fluctuations in data transfer speed can be caused by:
- insufficient functional potential of the router (the router will need to be replaced);
- heavy load on the transmission channel (several devices are involved);
- terms of the provider's tariff plan (it is recommended to switch to a higher speed one).
Checking the connection
If a previously established connection is interrupted for some reason, it is necessary to determine the failure factors in each direction of interaction between devices. The solution to the problem should be found in the “Network” section. In the “Status” field, it is recommended to pay attention to the access channel and IP address.
Usually there are two reasons that prevent a stable connection:
- Errors in the chain: Smart TV - router.
- Failures in the chain: router - Internet.
Let's look at how to connect a Samsung TV to a router if problems arise and check the connection using each example.
TV - router
Here you will need to re-configure the Smart-TV:
- activate the “IP” key, select manual input of parameters and indicate the properties of the router (information is reflected on the device body);
- maintaining the Ethernet connection;
- testing the created connection.
If errors are identified during testing, it is recommended to delete old information about the router from the TV’s memory and re-activate the connection.
Router - Internet
Here the reason for the lack of connection is the operation of the router. It is recommended to resume data transfer by:
- reboot the device (you may need to perform a full reset);
- eliminating interference in the signal transmission sector (it is proposed to reduce the distance between the TV and the router);
- contacting the provider to obtain information about the period of repair activities on the line;
- turning off the external Wi-Fi device (if using it). It is recommended to remove the module from the USB port and reinstall it after a few seconds.
Please note that if there is no file with network characteristics (after activating Hard-reset), you will need to call a specialist from the company providing Internet services.
IPTV connection
IPTV connection is made through a special set-top box using a cable or via a Wi-Fi connection. To do this, you can also use one of the IPTV players for Smart TV. The wireless method is easy to set up, the main thing is that the Samsung TV supports Smart technology.
Modern interactive IPTV allows you to access a large number of channels, as well as set up your favorite TV shows in one group for quick access to them. In addition, owners of TVs with 4K resolution will be pleased with the opportunity to watch movies in good quality. The set-top box can be connected in several ways:
- using the AV connector;
- using an HDMI cable;
- via USB connector.
You need to perform the setup using the following steps:
- Set the date and time in the “Advanced settings” item.
- Select the connection type in the “Network configuration” item.
- If “Wired”, then a wire must be connected. If “Wireless”, then you need to connect the TV panel to your home Internet network.
List of models without Wi-Fi
The number of TVs without a built-in Wi-Fi module is small. The list includes some Samsung models that were released before 2021. This applies to the E, F, H, J series. Later series (K, N, M, Q, LS, R, T) can connect to a Wi-Fi network.
TVs without Wi-Fi: ES5557, ES5550, ES5507, ES5537, ES5530, ES5500, EH5307, EH5300, E557, E550, F5300, H5203, H4203В, UE58J5200.
You can enable Wi-Fi on the listed models after connecting the adapter. The device looks like a regular flash drive. Plugs into any USB port on your TV.
recommends using a proprietary adapter model WIS12. Without it, you can only set up the Internet via cable.
Installing applications
To fully use the Smart TV function on your TV, you need to install applications. There are different types of applications:
- recommended, installed by default;
- social, installed by default and currently popular;
- custom, set individually by the user.
To install the application, you must:
- turn on the TV panel and go to the main menu;
- then go to the “Network” section and check your Internet connection;
- applications are located in the Play Market or for Samsung - in Samsung Apps;
- select the application and click “Download”;
- wait for the application installation to complete;
- After installation is complete, you can enter the program and use it.
Briefly about choosing a method
- If you only need access to the Internet via TV, then you can do without a router. The cable that comes into the apartment from the provider's distribution box is inserted into the LAN connector of the TV. In this case, it is necessary to think over the cable laying scheme and its masking. You can hide the wire in a cable duct, or run it through furniture.
- If, in addition to the TV, other equipment (phones, laptops) also need the network, then you will need to configure a router. Then there are two possible connection methods: Direct, when a cable runs from the router to the TV. This is a cable connection, the same as without a router. Only the Wi-Fi device will be an intermediate link, in turn distributing wireless Internet. This option is needed when, in addition to the TV, you need to use the network on other devices. The second method is to connect over the air without connecting with a cable. The advantage is that there is no need to lay a cable, but signal loss is possible.
It’s worth explaining a little more about the specifics of the provider’s work. It depends on the operating technology which connection to use when choosing a cable method - direct or through a router.
The Internet can operate using different technologies. Most often, you don't need to configure anything on the connected device. You simply connect the patch cord directly to the router or equipment, and the Internet is immediately active. This means that the network operates with a dynamic IP address, and the network parameters are determined automatically. The vast majority of providers work with dynamic IP. This greatly simplifies the connection. No setup needed at all.
Another option is a static IP. The difference from dynamic is that parameters are not automatically determined. You need to find out the network data yourself from your provider. This connection requires a little internet setup on each device. You must fill in the IP, mask, gateway, DNS. Afterwards, the equipment will connect using this data and the network will work.
In both cases described, connecting the cable directly to the TV will work.
Another situation is when the provider requires authorization on the client side. That is, when connecting, you are required to enter a login and password, which are assigned when concluding the contract. You cannot configure this type of Internet connection on TVs. Therefore, an intermediate link is required that will take over the settings. The router will play the role of intermediary. All settings are made on the computer. Next, a cable leads from the router to the network connector of the TV. It is difficult for the average user to make these settings. Typically, the configuration is handled by a master installer from the provider when connecting the apartment to the Internet.
Popular applications for Smart TV
We already know how to install an application on Smart TV, but let’s figure out which ones are considered the most useful and in demand now. Applications are designed to expand the functionality of Smart TV and not only brighten up our leisure time, but also simplify our lives.
- One of the most popular programs for controlling a smart TV device is “TV Remote”, which emulates a remote control. You can forget about the remote control and not constantly look for it, but start using your smartphone. The program is suitable not only for Samsung, but also for Sony, Sharp, Panasonic and others.
- Twitch TV is one of the most popular free programs. With its help you can access streaming and competitions. Using the application, you can record the broadcast to memory to watch later.
- IVI is an application that contains a large number of legal movies and TV series. After installing the program, access to cartoons, TV series, programs, etc. is available. The content is constantly updated, so you can find both domestic films and foreign films. Megogo is one of the few pre-installed programs as it provides access to movies, shows, TV shows, etc. The application provides a function to turn subtitles on and off.
- LeanKey KeyBoard is an application in the form of a convenient on-screen keyboard that can be used to search for your favorite movie.
- YouTube is a pre-installed application, as it is difficult to compare it with any other program in terms of popularity. Fresh videos, subscription to channels, as well as the ability to download your favorite video - all this is a popular YouTube application.
Possible problems
Some users sometimes fail to connect their Samsung Smart TV to the Internet. Difficulties can arise with any type of connection - cable or wireless. You can perform simple diagnostics at home to determine the cause of the lack of connection.
If using Wi-Fi connection
- Reboot your router. Disconnect from the network and re-enable. Try connecting again.
- Connect with another device. If the connection is successful, then the problem is with the TV or incorrect actions.
- Make sure you enter the correct password or select the correct network. There may be networks with very similar names. Especially when they are signed with the names of router models.
- If the data is entered correctly, try connecting with a wire. The Internet may have stopped connecting due to a faulty Wi-Fi module.
- If there is no result, check your TV for software updates. If a new version of the software is available, download and install them through the settings.
- The last option is to reset the TV to its factory state. Reset your system and try to set up again.
More complex situations require contacting a service center. We need a more in-depth and thorough diagnosis of the TV.
Constant interruptions in the Internet may be caused by other equipment. Strong electromagnetic waves affect communications. It is also advisable to place the router close to the TV and in direct line of sight so that there are no obstacles to the signal.
If the connection is via wire
- If the Internet is transmitted through the router, then turn off and turn on the device.
- Unplug the cable from the broadcaster or TV's Wi-Fi and then plug it back in.
- If there is another equipment nearby with a LAN connector, try using a cable to connect it.
- A non-working network on another device indicates a damaged cable or a malfunction of the router or its malfunction.
- If the connection works, the problem is in the TV. Try updating to a new firmware version or performing a hard reset.
After trying all the methods, contact the service.
How to watch movies over the Internet
And yet, Samsung TVs with Smart functions are purchased primarily to watch movies and programs on the big screen in excellent quality. To do this, there is no need to download them from the Internet, as before, since there are many paid and free services with online viewing at any time of the day. Popular films, full-length films, TV series, and cartoons are freely available in the IVI and Tvigle online cinemas and on the YouTube channel.
You can find free services using a virtual keyboard and remote control, or by using a portable TV device. It is better to search through the Yandex browser, since it provides the latest video online services more often than others. Having found the right one, you need to be prepared to watch commercials, since such resources exist at the expense of advertisers.
On these sites you can easily enjoy watching all the old films and TV series that have gained fame and popularity. However, to get access to watch new films, you almost always need to sign up for a paid subscription.
How to set channel order
Often, it is necessary to retune the TV, after which the channels change their usual location and are arranged in a chaotic order. This mostly happens after automatic setup.
Many Samsung models are equipped with a function for sorting and organizing TV channels. Thanks to her, it’s not difficult to make the necessary changes:
- Enter “Settings”, then find “Channel List”. In some models, login is performed through the task manager login button located on the remote control.
- In the list of channels, click the “Change channels” icon located at the top right.
- At the bottom in the submenu, select “Change number”, mark the desired channel with a tick and move it to another place.
- The changed channel position is confirmed by pressing “OK”.
- According to a similar scheme, the remaining channels are moved to other places.
After starting the automatic search, the placement of channels may change again. The same will happen after automatic updating, unless this feature is disabled. In such cases, you will have to do manual adjustment again.
How to install and configure Smart TV on a Samsung TV
Despite the fact that all Samsung smart TVs are united by a single concept, models of different generations have significant differences in terms of the set of functions and their use. But in general, to commission a Samsung TV with Smart TV technology, the user needs to perform three steps:
- connect the smart device to the virtual network and perform the required settings;
- create a personal account;
- find and install your favorite programs, applications, as well as the necessary widgets.
How to reset settings
If necessary, the device owner always has the opportunity to restore factory settings; to do this, you need to find the reset command. This function is included in the television settings, where you need to select the appropriate tab, and then reset the previously configured parameters. In some cases, this greatly simplifies the work with the device. In addition, a number of TVs are equipped with a similar key on the body, as well as a remote control.
Important! After a reset to factory settings, the user is recommended to immediately enter new parameters in order to adjust the device to his needs.
Use the Internet to quickly set up a smart TV.
The owner of a modern device can independently choose broadcast options for himself. All this became possible thanks to the advent of more modern digital technology, which is designed to receive various signals, and is also equipped with various ports for ease of use. A significant breakthrough in television production was the use of technology to access the World Wide Web. This significantly made it possible to reconsider the attitude of equipment owners to traditional cable TV, as well as analog antennas, which allow receiving a relatively small number of channels.
Setting up channels
Having completed all the previous settings, it’s time to search for all available TV channels. First of all, you need to decide on the signal source - it can be satellite, digital or regular analog. It all depends on the equipment used to receive the signal.
The principle for setting up channels is as follows:
- open the TV menu,
- go to “All settings”,
- select the “Channels” category,
- set automatic search and signal type,
- start the search.
The scanning procedure takes several minutes; upon completion, you will need to save the found channels. If a particular broadcast is not found, then manual adjustment is needed.
By the way, you can completely abandon regular television by installing a special application on Smart TV and gaining access to a huge number of channels. However, this option has a drawback: if there is no network connection, access to watching television will be denied.
What to do if the IP address of the TV is not displayed during a wireless connection
Initially, you should determine whether your device has been assigned an IP. To do this, in the menu settings you need to select the section regarding the network, go to settings and look at the TV’s IP. An IP consisting entirely of “0” will indicate that there is no connection in the “TV-router” pair. To solve this problem, you need to double-check the TV's connection status to the network. To do this, you need to go to the wireless network settings section. If the device is not connected (“Not connected”), there is a possibility that the TV is outside the coverage area of the router. In this case, it will be necessary to reduce the distance between them or connect the devices using a cable. If the connection does not appear, then you need to test it by connecting some other device to the router. If the test shows the presence of the Internet, then you will need to contact representatives of the TV manufacturer. If there is no Internet, then you will need to seek help from representatives of your Internet connection service provider.