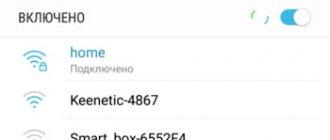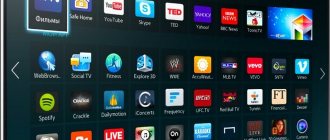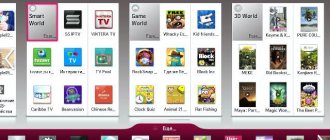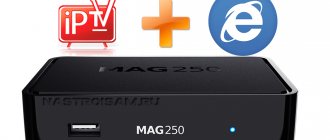All settings are the same for the Vintera.TV application.
Installing the Peers.TV application
To install the Peers.TV application, you need to go to the “Smart Hub” by pressing the Smart key on the remote control, or .
Select "Samsung Apps".
Next, in the window that appears on the left, select “Search”.
In the search window, use the electronic keyboard to enter the search phrase “Peers.TV” and click “OK” to search.
In the search results, select “Peers.TV”, in the window that opens, click the “Download” button.
After installation, a window will appear asking you to run the program, click “Run”.
Setting up the Peers.TV application
When you first launch the program, it automatically detects the provider to which you are connected. If a window appears asking you to select a provider, select POWERNET and click “Yes”. In the menu that opens, press the “Select” button on the remote control.
If the provider is not detected automatically, you must add the channel list manually. To do this, press button C on the remote control. In the window that appears, use the electronic keyboard to enter the channel list address https://powernet.com.ru/iptv.m3u
. After entering, press >button B on the remote control
Having selected this playlist, click the button corresponding to the item “Select this playlist C“
Channel switching is controlled using the channel switch buttons
To open the full list of channels, click “OK”
Today's article will be useful to those who have just begun to get used to a new TV or IPTV. I will talk about the 3 best ways to set up IPTV on Samsung Smart TV.
All methods are free and simple, the main thing is to carefully follow the instructions.
Installing peers TV on Samsung smart TV
→ To open the application store, press the colored SmartHUB button on the remote control or go to the Apps section
→ Click “Search” (magnifying glass icon) in the upper right corner
→ Enter peers.tv in the search bar
→ Select Peers.TV from the found applications, the application information page will open
→ Click the “Install” button
→ If you already have a Samsung account, the app download will start automatically
→ If you don't have an account yet, a registration window will open. Create a Samsung account, you will need it to install any applications.
→ Open Peers.TV app from your apps list
→ To open the app store, press the colored SmartHUB button on your remote
→ Go to the “Categories” section
→ Find the Peers.TV application in the list, the application page will open
→ Click the “Download” button and wait for the installation to complete
→ Open Peers.TV app from your apps list
→ To open the application store, press the Home button (with the image of a house) on the remote control
→ Select “Search” (with a magnifying glass)
→ Enter peers.tv in the search bar
→ Select Peers.TV from the found applications, the application information page will open
→ Click the “Install” button and wait until the installation is completed
→ You can now open the Peers.TV app from your apps list
→ Make sure the TV is connected to the Internet
→ To open the application store, press the Home button (with the image of a house) on the remote control
→ Find the LG Smart World button (usually a gray square on the right side of the screen)
→ Select “Search” (with a magnifying glass) at the top of the screen
→ Enter peers.tv in the search bar
→ Select Peers.TV from the found applications, the application information page will open
→ Click the “Install” button, in the window that opens, click OK and wait until the installation is completed
→ Now you can open the Peers.TV application from the list of your applications; to display the list, press the My Apps button on the remote control
The Peers.TV application will turn your TV into a real entertainment center for the whole family.
Peers.TV for TVs is not only online TV with live broadcasts and recordings of programs from popular TV channels. Also, all users have access to all the latest interactive TV functions: shift, start-over, catch up, multiscreen.
For the most demanding viewers, we have a collection of premium content consisting of popular Russian and Western TV channels: from Nickelodeon to Erox Box, from hunting and fishing to the most rated films and TV series - and all this in good quality and at any time!
source
IPTV capabilities on Samsung Smart TV
When the owner of a Samsung product with the Smart function configures his device to watch channels in the digital IPTV format, a completely different side of television will open before him:
- excellent quality picture;
- improved sound;
- interactivity - no need to be dependent on the current flow. In this format, you can pause, stop the video, rewind it, record your favorite TV program and much more;
- unlimited lists of TV channels (for different tastes, from any country in the world).
These capabilities are achieved by transmitting data via Internet Protocol from the network provider. Therefore, before starting the installation, you need to make sure that it provides such a service.
How to set up IPTV on Samsung Smart TV?
The easiest and most affordable way to watch IPTV on your TV is to download the player from the official application store.
The problem with this method is that Samsung can remove such programs at any time for copyright infringement.
At the time of publication of the article, everything is working stably.
- Open the Pier TV page and download the add-on.
Now you have access to a small part of the TV channels; to watch the rest, you need to download your IPTV playlist.
- To do this, go to settings and click on the Add playlist section.
- Enter the address of the site where the playlist is located. You can take the links in the previous article - https://iptvmaster.ru/m3u-channels-2020/, I recommend using a self-updating playlist.
- If you specified the link correctly and the server with the file is working, then the list of channels will contain dozens or hundreds of sources. You can add your favorite channels to favorites for easier viewing.
- Don't forget to update the playlist on time!
Setting up and connecting IPTV
Smart TVs can broadcast channels without restrictions, allow users to control streams, freely play and communicate on the Internet using iptv. In order for a wide range of functionality to be available to the owner of a Samsung, it is necessary to ensure constant access of the equipment to the network.
Via WPS
If your home router supports WPS, then it is advisable to use this method of connecting the TV to the network. We visit “Network Settings” of Samsung and from the available connection methods we boldly select WPS. Then we work with the router: on the side panel we look for the button labeled WPS and hold it down for a long time until the devices find each other. The user will be notified of a successful connection by a corresponding message on the Smart TV screen.
How to find out your Samsung phone model
Via Wi-fi
If the router does not support convenient WPS technology, you can connect via Wi-Fi. We study Samsung technical documentation to find out whether the device has a built-in adapter, and if it does not exist, we purchase a USB version.
Next, we carry out the setup: go to the Samsung menu, switch to “Network” and begin setting up the connection. Select “Wireless”, wait for the system to find your home network, click on it and enter the password. When the TV is connected to the router, we move on to watching digital channels.
IPTV on Samsung Smart TV: ways to set up and watch high-quality TV channels
High-quality broadcasting of TV channels has long been replacing the usual broadcast methods. But what needs to be done so that the IPTV player for Samsung Smart TV works correctly, because all previous installation attempts ended in failure: it was not possible to find a convenient application, the TV did not want to go online, or there was no certainty at all whether it supported such a new product.
This article will detail the answers to all possible difficulties that a person might encounter when trying to set up IPTV on a Samsung TV with the Smart TV option.
How to set up channels to show
Most often, after the program is launched for the first time, it independently begins a search and selects your provider. If you are prompted to make your own choice, click PowerNet, then the “Yes” button.
If the provider is not automatically selected, you will have to add lists yourself. Press the yellow “C” key on the remote control. In the window that opens, enter the address of the list https://powernet.com.ru/iptv.m3u. After completing the input, press the green “B” key on the remote control.
After selecting the playlist, confirm the next step with the “C” key on the remote control.
Which TV models support IPTV
All Samsung TVs of series higher than the fifth and released after 2010 can support digital TV. You don't need to buy any additional attachments for this.
You can check a specific device using a small diagram. To do this, you will need its code series (indicated by the manufacturer on the back of the case).
It is better to write the code down on a piece of paper and compare the resulting letters with the decoding. Let's look at the example of Samsung UE42ES7507. In this case, each value has its own meaning:
- the first two letters are the TV type (U - LED), and the place of manufacture (E - Europe);
- diagonal size (42 inches);
- year of issue. Each letter characterizes a certain year, the calculation begins with 2008 - its letter A, then 2009 - B, etc. In our example it is E, that is, it was made in 2012 and this TV supports the IPTV application.
- the next digit indicates the series, it must be greater than 5.
When the check has been completed and you can verify your Smart TV, you can begin setting up.
How to add your own playlist
To add a new playlist, download it to your PC or laptop in m3u or HML format and transfer it to a removable disk (flash card). Connect the flash drive to the TV receiver and launch the playlist.
Log in through the Peers TV app and watch your favorite shows.
Peers TV is a free IPTV player for Smart TV and Android devices. You can install it on almost any TV. The official application is supported on: Android, IOS, Samsung Smart TV, LG Smart TV.
The player has all the necessary functionality that you could possibly want, while the developers have maintained simplicity and ease. This is not the only quality of Peers TV, it is optimized (does not load the system, and IPTV does not slow down), is adapted to any screen, has support for any control (remote control, mouse, sensor, keyboard) and most importantly, reads all m3u playlists from the Internet.
The application is shareware, to be more precise, it has blocked channels and advertisements pop up. All this is not a hindrance! In this video, you will be taught how to disable advertising and add thousands of channels for free :
Impressive? Installation and configuration took just a few minutes and now you have free access to Internet television.
Possible problems
Peers.TV, like other applications, can sometimes lag. This happens due to failures that cause address mismatches, which can be corrected using the following methods:
- in the router settings, make UDP Proxy active;
- We check the IP and proxy port in the router settings, and if not, register them.
Next, we move on to setting up Smart TV, entering the above connection data into the TV settings. These manipulations will help resolve the problems that have arisen, after which the user will again be able to enjoy watching digital television on a smart device.
How to Record a Conversation on Samsung Galaxy
Applications for watching IPTV channels
To expand the capabilities of IPTV for Samsung Smart TV, you can download some applications that allow you to diversify the available content, as well as watch: television, online movies and much more.
Among Samsung users, the most popular widgets stand out:
OTT Player
This player is convenient when watching IPTV; it allows you to record videos, stop the broadcast, decode some signals from paid channels, and create playlists that can be opened on any other device. To install, you need:
- download it (widget and Tizen SDK);
- install following the instructions from the video;
Peers TV
This program has a lot of functions:
- opens access to more than 150 channels;
- watching films, TV series;
- it can be synchronized with a smartphone;
- a convenient player in which it is convenient to control viewing (pause, rewind, etc.).
To set up, you need to enter the name “Peers TV” in the store’s search bar and install the widget on your TV.
Advantages of Pier TV
- TV guide (TV program). After installing the application and downloading your playlist, each channel will have a program schedule for the whole week. I think there is no need to describe why this is cool and very convenient. The main thing is that it is there, it works and everything is automated and no action is required from you.
- Its own built-in player. This applies not only to the convenient and pleasant design, but also to the technical part. Most analogues work with the help of third-party players, and this means the simultaneous use of 2 applications that load the system (especially affects weak devices). Also, this player can adjust the quality automatically, i.e. If the TV is weak or the Internet is bad, IPTV should not slow down.
- Adaptability. Works on any device, even weak and old Smart TV, Android, etc. It’s easy to use, whether it’s a remote control, a mouse, a touchpad, etc. For example, to change a channel, you don’t have to scroll through the entire list, but you can press the channel number on the remote control. So to speak, a complete imitation of the TV we are used to, only with a lot of convenient and necessary functions.
- Favorites. If you watch a small part of the channels, but the playlist is large, you can add your favorite channels to “favorites” and get quick access.