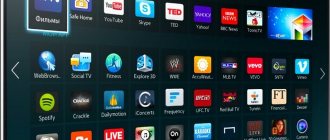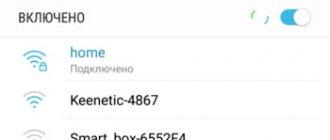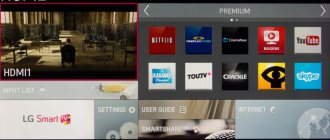In this article we will describe how to connect your phone to a Samsung TV. Let's look at each of the available options. Before showing step by step how to connect a smartphone to a TV, including a Samsung one, it’s worth understanding which models have the “Screen Mirroring” function.
The “Screen Mirroring” function allows you to duplicate the screen of a Samsung smartphone / tablet computer, without any cables. Thus, all actions performed with the phone/tablet will be displayed on the TV screen.
I would like to note that not all modern TVs have the above function. If you have a model of the F, J, K and M series, for more accurate information, you need to check the capabilities of your device. You can view this information:
- Having opened the user manual, namely the “Connecting to a mobile…” section, you did not find any mention of “Screen Mirroring” - this means your device does not support this function;
- by contacting Samsung's online chat daily from 9 to 20 (Moscow time), using the link to the official user support website https://livechat.support.samsung.com/Customer/Notice.aspx?Code=-200
Check your smartphone and tablet in the same way. After making sure that your device and mobile devices support the function, go to the settings. I would like to make a reservation right away that the “Screen Mirroring” function greatly simplifies the transfer of information, but in its absence there is also an opportunity.
Program description
AllShare is a program that allows you to open multimedia files from a Windows computer on a Samsung TV. The program creates a DLNA network that synchronizes the operation of devices connected to the same access point. At the same time, viewing multimedia data on TV does not require the use of cables or transferring files to removable media. The only restriction on using the program is that the software is only compatible with Samsung devices.
To open access to PC files on the TV, you need to connect the devices to one access point and launch the program. AllShare will automatically search for a compatible device and prompt the user to synchronize. Then select a folder to view and place it in the window's work area. The software can group files by type, which makes the search process easier.
Main functions of the AllShare 2.1.0 program:
- View media data from your computer to Samsung TV;
- using a PC as a DLNA server;
- grouping files by type;
- offline search for devices compatible with the program;
- player for playing content.
AllShare has Russian localization and a simple, uncomplicated interface. It is supported by Windows systems, including Win 7 and Win 10.
Functions
The option helps to connect several gadgets via DLNA. After this, it becomes possible to create a single system with Smart TV and telephone. This allows you to view mobile device content on a large screen, listen to music and use social networks and instant messengers. Smart TV subscription data becomes available on the phone.
HDMI
Connecting with an HDMI cableClick to expand
The simplest and most modern way, high quality video and sound are transmitted.
Your computer and TV must have HDMI connectors.
An HDMI cable is required for connection.
- How to connect Samsung Smart TV to the Internet with a cable and via WI-FI. Step-by-step setup
The cable is inserted into the connectors of the TV and computer.
Some laptops and computers use a Micro HDMI connector.
To connect such a computer or laptop to a TV, you need either an adapter from Micro HDMI to HDMI
Or Micro HDMI to HDMI cable
After connecting the cable on the TV, you need to select the HDMI source (on Samsung TV, use the “Source” button on the remote control).
- How to connect Smart TV to the Internet and configure it?
By default the screen will be duplicated. If you want the image to be different on the monitor and TV, configure this setting in the operating system.
Connecting with a VGA cableClick to expand
A method for older equipment that does not have an HDMI connector. Only average or low quality video is transmitted to the TV. If you connect this way, you may have to disconnect the monitor (if your computer only has one VGA connector).
Your computer and TV must have VGA connectors. The connector is usually blue, but can also be black.
A VGA cable is required for connection.
The cable is inserted into the connectors of the TV and computer.
- How to connect Smart TV to TV
Some TVs do not have a VGA connector. In this case, you need a VGA - RCA adapter (tulips). Such adapters come in different configurations and qualities, their cost is 500 - 1500 rubles. Be sure to check the functionality of the adapter before purchasing.
One end of the VGA cable is connected to the computer, the other - into the adapter. The TV is connected to the adapter using tulips, a male connector. If the adapter has female connectors, then you will also need male-male tulips.
After connecting, you need to select the AV source on the TV (on Samsung TV, use the Source button).
What is screen mirroring?
Screen mirroring is a technology that allows you to transfer the screen of a mobile device to a TV screen in its original form and view it on a large TV screen. The SmartThings and Smart View apps make connecting to your Samsung Smart TV quick and easy, but you can also connect over Wi-Fi or an HDMI cable. Plus, with 2021 models, you can mirror your phone's screen by simply touching your TV. Various contents such as photos, videos and apps on your smartphone will be displayed on the larger screen and will leave a stronger impression on you.
To screen mirror wirelessly, your TV requires a Wi-Fi network. For TVs that are not part of the Smart TV series, you will need a display device such as Samsung AllShare Cast, Chromecast or Amazon Firestick.
Note. The process for enabling your device's screen to appear on your TV varies depending on the make and model of your TV and device. Below are the instructions to mirror the screen of any mobile device on a Samsung TV.
Setting up on a Galaxy S3 smartphone
The first thing you need to check is whether your smartphone and TV are connected to a common Wi-Fi network. And of course synchronization. Otherwise, you simply will not be able to establish a connection between them and, as a result, broadcast content.
- We go to the main menu of the smartphone.
- We perform a sequential transition to the “Settings” and “Advanced settings” tabs.
- Next, go to “Available devices”.
- And lastly, you need to activate the “Data exchange” item.
We turn on the AllShare application, which is in the general list of preinstalled programs. If this function is activated for the first time, you will be asked to go through a simple registration procedure, in other words, to create a personal account. If you have previously used this application, then in order to log in to the system, you simply need to enter your login, that is, your email address and, accordingly, your personal password, in the special fields.
Screen Mirroring
- The function will help you easily and quickly set up access to multimedia on your device, it looks like the screenshot below.
- For convenience, we will divide the instructions according to Android versions.
Android 4.x and 5.x
- turn on the TV and press the “Source” button on the remote control;
- Select Screen Mirroring from the menu. Owners of M and K series models, skip this step.
- open the “Menu” of your phone/tablet;
- "Settings";
- section “Connect and send” → “Screen Mirroring”, the title “All Share Cast” is also possible.
- the device will begin searching and select your Samsung from those offered in the list;
- connection will begin;
- the result of the operations performed is the appearance of an image of the smartphone / tablet screen on the TV screen.
Android 6.x
- on a tablet/smartphone, open the quick settings panel by swiping your finger across the screen from top to bottom;
- “Quick connection” and select your TV from the list as a result of the search;
- then click on “Device Screen.” on TV (Smart View)";
- We are waiting for the device to connect to the Samsung TV,
- As a result, we get duplication of the smartphone / tablet screen onto the TV.
Android 7.x
- on a tablet/smartphone, opens the quick settings panel by moving your finger from the top of the screen downwards;
- expand the panel completely by pulling it down again → then swipe from left to right to display “Advanced settings” → “Smart View”.
- Next, we also select our TV from the found list and wait for connection.
Adapter and cables
In addition to mirror technology, there is another way to connect a mobile phone to a Samsung TV; we’ll tell you how further. So, we need an HDMI cable and an MHL adapter, as well as a phone/tablet that supports MHL technology and a smart TV. There are original adapters from Samsung and others from different manufacturers.
- Let's move on to the connection, shown in detail in the image:
- connect your phone/tablet to the adapter;
- micro USB power cable to a socket or via a power bank – without additional power it may not function or the transfer will slow down – read the manufacturer’s instructions;
- HDMI, respectively, into the connector on the adapter and into the TV - the Samsung connector.
Next, we turn on the TV and select the “HDMI …” output; the number depends on the number on the TV panel, and we immediately see the screen of our smartphone / tablet. Here are several ways to connect your phone/smartphone to Samsung TV.
Source: https://besprovodnik.ru/podklyuchenie-telefona-k-televizoru-samsung/
Setting up Allshare Play on your TV
Turn on the smart TV and activate the Smart Hub service, which allows you to manage multimedia applications. Find and activate the AllShare Play application. To log in, press the red button (A on the remote control). In the window that appears, enter your login credentials. Setting up the exchange of multimedia content between two devices depends on which device you select as the base one.
Base device in Allshare Play – Samsung SmartTV
Having chosen a smart TV as a base, we will play media content that is stored in your smartphone using the smart TV interface. Thanks to DLNA technology, we can play and manage files on a smartphone using the remote control of a smart TV.
You need to select one of the categories: photo, video or music, and then select your smartphone from the list of available devices.
The base device in Allshare Play is a Samsung smartphone
This option is used to view multimedia files on a large TV screen. Log in to your Allshare Play account on two devices—your smartphone and your smart TV—and make sure both devices are connected to the same Wi-Fi network.
To transfer media content to a SMART TV, you must play the required file on your smartphone. A special symbol will appear in the upper right corner - a monitor icon, which signals that the selected file can be transferred to an external device - in this case Smart TV. Click on the icon and the file will start broadcasting automatically.
While playing content, your smartphone can be used as a remote control. If you have a SmartTV not from Samsung, but you are the owner of a Galaxy smartphone, then it is possible to transfer media content to a smart TV from another manufacturer. It is enough to purchase a special wireless adapter - AllShare Cast Dongle, which connects to your TV and allows you to play all media content on the big screen of Smart TV.
Sources
- https://fintaxi.ru/kak-podklyuchit-telefon-k-televizoru-samsung-cherez-allshare/
- https://www.softslot.com/software-2418-samsung-allshare.html
- https://nastoysam.ru/telefony/allshare-samsung-chto-eto-takoe-i-kak-polzovatsya
- https://www.samsung.com/ru/support/tv-audio-video/what-is-screen-mirroring-and-how-do-i-use-it-with-my-samsung-tv/
- https://ProSmartTV.ru/samsung/allshare-nastrojka.html
- https://samsung-wiki.com/allshare-samsung-kak-podklyuchit.html
- https://tricolorvidnoe.ru/sovety/samsung-allshare-nastrojka-na-televizore-dlya-novichkov.html
- https://MediaPure.ru/stati/nastrojka-allshare/
[collapse]
Can't find the information you need? We will help you.
Online
Ask questions and get answers directly on the social network
Consult with a technical specialist online from 9 a.m. to 8 p.m. Moscow time
We will answer general and technical questions within 24 hours
Leave a complaint or suggestion
Phone call
8-800-555-55-550-88-55-55-5550-800-05-5558-10-800-500-55-5000-800-555-55577998-10-800-500-55-500997700-800-500-55-5000-800-614-401800-25-5588888-10-800-500-55-500779900-800-500-55-5000-800-502-000
*For printer information, visit the HP website.
Individual support
Samsung service centers
Need repairs or parts? Come to Samsung service centers
Repair with delivery to service
Free delivery of your smartphone to the service center and back by courier
Smart Service
We will set up, transfer data, update the firmware and teach you how to use a smartphone or tablet
Contact us
How to connect Samsung to computer via USB cable?
Why might you need to connect your smartphone to your PC?
- You need to back up your Galaxy data.
- You need to transfer files between devices.
- You want to use your phone as a flash drive.
- Update the firmware manually.
Important! In order for your laptop to see your device, you may need drivers for your smartphone. You can download them to your PC from the official Samsung website, first specifying the phone model.
How to connect Galaxy to a computer?
- Take the cord and connect the device to the USB port.
- An icon should appear in the panel on the device. Expand it, tap on the corresponding notification.
- Click on the item to connect as a USB drive.
- Confirm the action.
You can perform the same operation through the phone menu:
- Open settings.
- Select the “Wireless Networks” section.
- Find "USB Tools".
- Click on "Connect the drive to PC".
- Then click on “Connect USB storage” and confirm.
Connecting a smartphone to a computer via Wi-Fi
Connecting your smartphone to your PC via Wi-Fi can be done through a third-party application. One suitable program is AirDroid. It is as easy as possible to use:
- Initially download the app from the official store.
- Launch it.
- Go through a simple registration procedure.
- The main screen shows the connection address. Open a browser on your PC and enter it into the line.
- Confirm the connection with the device.
Important! To connect via Wi-Fi, both devices must be connected to the same modem. Through a wireless network you can exchange files at high speed and quickly transfer information.
Why is it needed and how does it work?
Let's look at the features of Samsung Cloud, what kind of program it is, and whether it is needed. The tool was created for smartphone owners who want to save life events and avoid losing them if the phone is damaged. Information is stored by synchronizing data with Samsung Cloud in your phone account.
The process is automatic, so the most important data is stored in the cloud. In the future, you just need to log into your account from your phone or other device to restore important data.
The main functions of Samsung Cloud include:
- Synchronization of information with guaranteed storage in the cloud. This allows you to return important files at any time in case of physical damage, loss or theft of your smartphone.
- The ability to access your phone and log into your account over the Internet in order to block the device and prevent an attacker from accessing important files (in case of theft).
- Automatic loading of personal data, which saves time on manual entry.
- Storing information on several devices simultaneously.
- Notification about data deletion in Samsung Cloud.
- The ability to log into your account from your phone, PC and other devices, which is convenient when you frequently change devices.
- Create and transfer private links, as well as content from your phone online.
Knowing what Samsung Cloud is and why it is needed, you can make 100% use of its capabilities. There are four main functions here - storage, backup, recovery and synchronization. Such options guarantee convenient use of personal information and its protection from accidental loss.
Let us immediately note that you will not be able to download Samsung Cloud for Android on Google Play. The application is not freely available, because only owners of Samsung phones can log into their account.
Features of connecting to iPhone
The easiest way to connect your iOS device to your TV is to use a wired connection. For an iPhone, iPad, or iPod touch with a Lightning connector, you can use the Apple Lightning Digital AV Adapter. It's expensive, but it will allow you to connect your iPhone or iPad to your TV without any problems.
There is only one way to connect your iPhone to TV wirelessly - using the AirPlay wireless protocol. To use it you will need an Apple TV set-top box. To connect, you must:
- Make sure both the Apple TV and iOS device are on the same Wi-Fi network.
- In Control Center, click on the “Screen Mirroring” button and select the Apple TV set-top box.
- Enter the PIN code that appears on the TV screen. Ready.
- To disable the function, you must click “Stop repeating” in the same Control Center.
Connection via DLNA
If you have an Internet-connected TV, it probably supports DLNA, a standard form of video streaming available on products from many different manufacturers.
Using the right app, you can stream unprotected video and audio files—those stored in iTunes and copied to your iPhone; it will not work with music and videos purchased from the iTunes Store due to digital rights management (DRM) restrictions.
However, there are no restrictions on streaming media - the desired application will take third-party media, such as a computer, and act as an intermediary in setting up streaming, for example, from a phone to a TV. Devices that can be streamed include not only televisions, but also game consoles and computers. There is no need to convert videos or install special codecs to make it work.
We use a USB card reader
SD memory cards are used by most digital cameras to store images and videos. Although you can download the content to your computer, you can view the information on your TV screen. The TV on which images and videos will be displayed must have one of two connectors: a pre-installed SD card reader or a USB port. Most new flat panel TVs come with an SD card reader. You can find this information on the side or back of the TV, or by reading the list of devices on the TV. If it is not there, then there are separate card readers for this with the ability to connect via USB.
To connect a card reader to a USB port, you need:
- Connect the SD card reader to the USB port located on the back of the TV, if it has a USB port.
- Insert the memory card into the card reader.
- Press "Input" on the remote control and select "USB" or "SD" if you are using the built-in SD card reader. Information from the memory card will appear on the screen.