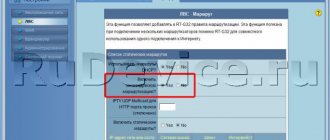(formerly Bee Line GSM) is a well-known telecommunications brand, which is the third largest wireless operator in Russia and the second largest in the provision of general telecommunications services. For more than 20 years, the company has been successfully operating not only in Russia, but also far beyond its borders: Armenia, Georgia, Ukraine, Kazakhstan, Kyrgyzstan, Vietnam, Laos and Australia - these countries also have numerous Beeline subscribers.
Beeline is not only a provider of high-quality cellular communications, but also high-speed Internet for smartphones, tablets, computers and other smart gadgets. Internet speed is constantly increasing and since 2013 it has reached a completely new level. Such services now require more powerful equipment.
Beeline Smartbox is a branded device that will allow you to connect several computers, mobile devices and even SMART TVs into a single local network and provide them with Internet access. In this article we will get acquainted with setting up a Smart Box router from TM Beeline.
Specifications
Recommended routers for home Internet Beeline
“Beeline” Smart Box Pro and its other models have the following features:
- There is a USB 2.0 connector used to connect external devices.
- Characteristics of the used wireless communication parameters: frequency range 2.4 GHz, 802.11b/g/n standards, access speed 300 Mbps.
- The router supports the IPTV standard. It has a dedicated LAN port for this purpose. An IGMP proxy is used.
- There are network connectors for connection: 1 WAN and 4 LAN, using the Fast Internet standard.
Note! The Smart Box router supports tariffs that provide communication speeds of over 60 Mbit per second.
Characteristics of the router from Beeline
SmartBox ONE is currently the newest router model from Beeline. One of the advantages of the product is that the device is equipped with a more powerful transmitter capable of operating in two frequency ranges: 5 GHz and 2.4 GHz. This reduces to zero the likelihood that any device used by the user will not be able to connect to the World Wide Web.
The advantages of using the Beeline SmartBox ONE WiFi router also include the following:
Greetings, friends. In this note I will gradually compile a short list of common questions and answers regarding the Beeline Smartbox router. Please indicate in the comments what general questions you think should be added here. Do you have a question? Check if this post contains an answer to it.
Question:
What kind of Beeline Smartbox device is this? Answer:
Beeline Smartbox is a branded router from the Beeline provider, originally designed to work only in Beeline networks.
The router itself is manufactured by Sercomm in Taiwan by order of Beeline. The router is based on a reference board based on Realtek 8197D
. The router has support for IPTV (via wire, the port is selected in the settings) and the ability to use it as network storage
Specifications:
Chip: Realtek 8197D (600 MHz) RAM: 64 MB Wi-Fi: 802.11b/g/n 300Mbps, 2 internal antennas: 2×2 MIMO Interfaces: 5 RJ-45 connectors with auto-detection of cable type, USB 2.0 port.
Question:
Is it worth buying this router?
Answer:
It all depends on your needs, but I would not recommend buying a router at the official Beeline price (1200 rubles), since for this money you can buy the more technically interesting and problem-free Zyxel Keenetic Lite 2. This router works well with Beeline networks and is well suited undemanding user.
It makes sense to buy if you get the router significantly cheaper than its official
price.
Question:
Is it possible to make the router work with another provider?
Answer:
In a number of cases, when the provider provides the Internet directly via DHCP (without any tunnels, “insert a wire - it works”) or using a PPPoE tunnel, configuration is not difficult and is done under a superuser account. Instructions for obtaining privileges. Detailed instructions for setting up the Internet from another provider are described.
Question:
The router has a USB port.
What can it be used for? Answer:
via USB to the router you can connect flash drives, external hard drives (subject to additional power supply) to provide access to them over the network (for organizing network storage, for example), and also some usb modems.
Question:
Is it possible to use a router with 3g modems?
Answer:
Yes, starting with firmware version
2.0.25
, the ability to work with 3g modems in Wi-Fi distribution mode has been added. To configure, you need to log in as a superuser and go to: Advanced settings - Other - Wan, select the item with 3g and make the necessary settings, and also mark the interface as active (checkmark) The list of working routers is not yet known, but most likely it is similar to the same for Zyxel. The main thing is that if the 3g modem does not work, do not forget to switch it to “modem only” mode (there are enough instructions on the Internet).
Question:
The Wi-Fi connection is unstable, despite
the high signal level
. What should I do? Answer: Change the Wi-Fi channel in the router settings and also try to reduce the Wi-Fi power (paradoxically, high power does not always give satisfactory communication quality) and also rearrange the router.
Question:
Wi-Fi is unstable.
Signal level is low
.
What should I do? Answer:
This is a common problem with routers with built-in antennas (especially those with low gain). First, try moving the router and removing obstacles between the router and wi-fi clients. Then, if the result is still unsatisfactory, try replacing the built-in antennas with external ones. To do this you need 0): 1) Replace the wires going to the antennas with a U-fl – SMA wire (on one side there is a ufl connector for connecting to the wi-fi board, on the other there is a sma connector for connecting an external antenna) and it looks like this:
Its cost on Ebay is in the range of 30-100 rubles, depending on the length, quality of workmanship and the impudence of the seller (I took around 70 rubles). This also happens in Russian online stores, but extremely rarely 2) Take the connector out of the case and connect any Wi-Fi antenna you have. You can use an antenna from any popular router, for example dlink, or purchase it at a computer store for 100-400 rubles. The antenna looks like this (for those who don’t know). If after this the signal is still unsatisfactory, then most likely you should change the router to a more powerful one.
Question
: Can I use the router in repeater (repeater) mode?
Answer
: Yes, it is possible. To do this, switch the hardware switch on the router case to REP mode and make the necessary settings.
Question:
I want to help/tinker with the firmware.
How can I do this? Answer:
Great. Use the following.
Question:
Is it possible to install alternative firmware on the router?
Answer:
Yes, it is possible to install OpenWRT firmware on the router, but this currently requires disassembling the device and soldering it to the UART connector (you must use a usb-uart adapter for connection). There is also a risk of “killing” the device. Think about whether it's for you. Detailed instructions will appear on the website a little later.
Question:
One USB port is not enough for me.
Is it possible to add another usb to the device. Answer
: Yes, it is possible, but it requires certain skills and straightness of hand. (difficult and precise soldering) The board was originally designed to use 2 USB ports, but one was removed to reduce the cost. You can solder it and use it. Instructions will come later.
For information about the last two points, I thank my reader Maksim
Many customers know about the release of the Smart Box Wi-Fi router and purchased it to use the Internet and interactive television. This device is positioned as a modem for fast wireless Internet and meets all current standards to ensure high connection speeds.
issues devices to its clients
What is remarkable about Smart Box from Beeline? It is worth saying that the router is really good in terms of internal content - it supports speeds of up to 300 Mbit/s, has a fairly capacious RAM and outperforms other models in performance. The router has an additional USB port, and the only relative drawback of its design is the built-in antennas, which, however, provide a larger signal coverage area.
To initially set the router parameters, do the following:
- Open the Smart Box menu - enter the device’s IP address (192.168.1.1.) in the browser’s address bar, and after the welcome message, click “Continue.”
- In the login window, enter Admin in both lines. This data is standard; during subsequent setup, you can change it to protect the equipment parameters from outside interference.
- Select the Quick Setup menu.
- In the window that appears, in the “Home Internet” fields, you should enter the login and key issued to you by your provider (you will find this information in the contract).
- In the “Wi-Fi Router Network” menu lines, come up with a name for your home network and set an Internet access password so that the connection is inaccessible to.
- You can activate the “Guest Network” section as you wish. If you want to create a separate network based on your router for your friends and acquaintances, come up with a name and access key for it.
- Since the router has 4 LAN connectors, select in the bottom line the one to which you will connect the IPTV interactive television set-top box.
After entering all the necessary data, reboot the equipment from Beeline - the corresponding command will appear when you save the changes.
Status indicators
How to connect an additional Wi-Fi antenna to a digital set-top box
Beeline Smart Box Turbo or Pro has three multi-colored indicators. They are located at the bottom. Indicator signals can be as follows:
- If green is flashing, this means that the Internet connection is being initialized. When it lights up steadily, the connection is established.
- The red indicator is flashing - the parameters are being reset to factory settings.
- Yellow blinks while the device is booting up.
Note! By looking at the operation of the indicators, you can determine what state the router is in.
Description of router models
The Smart Box line includes 3 types of devices that differ in technical characteristics.
Smart Box
The technical data of the simplest model can be studied using a table.
| Characteristic | Description |
| Internet connection method | WiFi |
| device type | access point |
| LTE technology support | – |
| wireless connection standard | 802.11n |
| operating frequency range | 2.4 GHz |
| way of eating | connection to 220 V power supply |
| ability to work in 2 ranges | – |
| highest internet connection speed | 300 Mbit per second |
| guest network | present |
| number of switch ports | 4 |
| web interface | available |
| data encryption methods | WEP, WPA, WPA2 |
| Possibility of outdoor placement | absent |
| modem connection | not provided |
| weight | 250 g |
| width | 14.8 cm |
| height | 3.2 cm |
| depth | 11 cm |
Smart Box One
This model replaced the previous one. It is equipped with a transmitter operating in 2 frequency ranges and an updated processor. This helps to establish a more stable Internet connection and increase the signal distribution area. The device has the following technical characteristics:
- Wi-Fi standard – 802.11n;
- maximum connection speed – 300 Mbit per second;
- IPTV option support;
- the presence of a web interface that makes it easy to manage your home Internet;
- number of built-in antennas – 2;
- number of built-in USB ports – 1;
- high speed internet support.
Smart Box One has an updated processor.
Smart Box Pro
The device is designed to connect to the Internet via a dedicated line. Using a router, you can create your own home network, connect several computers and phones, and play multiplayer games. The increased range allows the device to be installed in large homes and public institutions. A user-friendly interface helps you perform firmware and configuration without the help of a specialist. Technical data of the device:
| Characteristic | Description |
| wireless connection standard | 802.11b, 802.11n, 802.11ac, 802.11g |
| Internet connection speed | up to 1000 Mbit per second |
| SIM card slot | absent |
| way of eating | connection to 220 V network |
| number of USB ports | 2 |
| body material | plastic |
| height | 3 cm |
| width | 17.5 cm |
| depth | 13 cm |
| weight | 480 g |
Login to the configurator interface
Setting up free channels on your TV via the Internet
To enter WiFi settings, you need to do the following:
- After launching the browser, enter “192.168.1.1” into the address bar and press the Enter key.
- Next, a page will open with text that tells about the device.
- To log in on the next screen, enter the word “admin” as login and password. If you need to use other values, the necessary information can be read on the device.
- After the user has logged in, a menu can be seen on the main page. In it, select the desired item to enter parameters.
Further actions are determined by which section the user will work with next. Setting up the Beeline Smart Box router requires entering parameters to ensure the Internet is operational.
How to configure Smart Box for all operators
Reconfiguring a router from the Beeline operator to work with different providers is a completely feasible procedure. The technical features of the device make it possible to perform such actions. The procedure is carried out quite quickly.
Below are step-by-step instructions:
- Open any web browser on your computer.
- Enter 192.168.1.1 in the address bar.
- In the window that opens, specify the password and login to log in.
- If the data does not match the specified parameters, you will need to enter the serial number. You can check this information below on the device itself.
- In the main menu we will be interested in the block called “Advanced settings”.
- Next, select the “Others” subsection.
- Find “WAN2 Connection”.
- Set a point near PPRoF.
Now your device is configured for all providers and you can use the services of any provider.
Connection
In order to set the settings for Internet access, you need to connect the Smart Box to your computer using a network cable. It must be connected to the LAN connector and the network connector of your computer or laptop. This cable is included with the router.
After the device is configured, you need to connect a cable from your Internet provider to the WAN port, and connect devices from your home network to the LAN ports. The router can also provide Internet access via Wi-Fi to a phone, tablet or laptop. The quality of reception will depend on the strength of the transmitted signal.
Appearance and delivery set
The router is offered in 2 color options: white and black.
The device is placed in a cardboard box containing:
- 12V charging adapter;
- cable for connecting to a computer;
- stand;
- instructions for operating and setting up the router;
- warranty card.
The weight of the device is only 286 g, dimensions are 11x2.7x16 cm.
The rear panel contains the following controls:
- power key;
- socket for inserting the charger plug;
- USB port for connecting third-party hardware, such as modems;
- reset key;
- port for connecting the provider cable.
Basic smartbox setup
After selecting the "Quick Setup" button, on the next page you can see all the main parameters that need to be specified. These include:
- Login and password to access the Internet. Here you need to indicate the data that was provided by the provider in the connection agreement.
- Next, you are prompted to enter the name of the wireless network and the access key for it.
- It is possible to additionally provide users with guest access. To do this, indicate the input data for it.
If the package you are using involves the use of digital television, you will need to indicate which LAN port the set-top box you are using will be connected to. After specifying the required data, you need to confirm the entry by clicking the “Save” button. This completes the setup of the Beeline Smart Box Wi-Fi router. It will take less than two minutes for the new settings to take effect.
Port forwarding
Often, if you want to use a torrent client to download files or play online applications using Smart Box, you need to forward the port, that is, open it for the above purposes. How to do it?
This is all quite simple and will take a little time, just follow these directions:
- Select “Advanced settings” again in the Wi-Fi router menu, “Other” section.
- In the left menu, select the NAT, Application Support tab.
- In the window that appears, you can select an application from the list or set your own value, for which you need to click on the “Set user service” button.
- If you are defining your service, enter the application name, select the protocol type and the desired port range in the next two lines.
Don't forget to save all changes! If, after completing these steps, torrenting or playing games are still unavailable, try selecting the DMZ Host line in the NAT tab - enter the IP address of your computer from which you are opening the port. Did not help? In this case, the problem lies not in the router, but in the PC security settings.
As you can see, setting up Smart Box from Beeline is quite simple and will allow any user to quickly and easily start using the device. Thanks to the services of your provider and a powerful router, you will be able to enjoy wireless Internet access with high speed, stable operation and a strong signal.
During the operation of the Smart-Box router, users need to reconfigure the equipment, which requires entering an individual login and password. But what to do if the router password is irretrievably forgotten or lost and cannot be recovered?
In this case, you can unlock the Beeline Smart-Box router by resetting the settings and then entering your credentials and password, among other things.
USB Settings
The Smart Box One Wi-Fi router uses a USB port. You can connect various devices to it: an external drive, a network printer, or others. When connecting new equipment, the information on the page will become relevant after clicking the “Update” button.
In this section, you can, if necessary, set the address of the file server and the workgroup to which it belongs. You are allowed to use from one to eight network folders.
You can create an FTP server. As a result, you can use the FTP protocol to access devices from the local network to a USB-connected external drive.
Software update
Each router has separate firmware, which is constantly being refined and improved to make the device’s operation even more efficient, fast and uninterrupted. Therefore, you should update the firmware of your Wi-Fi equipment from time to time, which you can do as follows:
- Download the new firmware from the official website of the Beeline provider.
- We go to the initial menu of the router and select “Advanced settings”.
- Open the “Others” section and click on the software update line.
- Select "Select file" and specify the path to the downloaded firmware.
- The router will automatically update the software, after which you need to reboot it - disconnect and reconnect it to the power supply.
Other settings
To continue setting up the Beeline SmartBox router, you need to do the following. On the WAN tab, you need to select the type of connection to use. Here is a table consisting of four lines. You need to make a note in the one where “Internet-L2TP” is indicated. If you need to adjust this parameter in the future, you will need to click on the “Change” button. After clicking the “Save” button, the changes made will be recorded.
A form for entering connection parameters will appear on the next page. You must specify PPPoE as the connection type. The login and password are entered as specified in the connection agreement. Also indicate the following information:
- The data type is DATA.
- Connection type – Routing.
- Trigger – Keep Alive.
- Provider address – tp.internet.beeline.ru
- MTU – 1500.
- DNS Substitution – Enable.
- Put o.
After entering, click “Save”, then in the upper right corner of the form click “Apply”.
Understanding routers
You can use special routers to connect a Beeline smart box and enjoy your favorite shows and movies at any time of the day at an affordable price.
In order to connect a smart box from Beeline, not every router is suitable. Some of the models are not supported at all, others are already outdated and will not be able to fully cope with all the necessary functions. Therefore, it is best to install the choice on those routers that are recommended by the company representatives themselves.
Recommended routers for Beeline smart box
In order to easily connect your Beeline home Internet, experts recommend choosing one of the four best router models. They have a huge number of capabilities, so they can easily cope with their goals and provide users with truly high-quality Internet.
You can purchase SmartBox Turbo-Plus at an affordable price. This router has a high-performance process and sufficient memory. At the same time, it has a fairly high throughput, which reaches 2 Gbit/s. The module, which has multiple antennas, operates in two different bands. 19 different devices can connect to such a router. In this case, each frequency will have its own individual network. The router has established itself as a reliable and proven device with a long service life. Perfect for connecting home wireless Internet from Beeline.
Smart Box One is considered a budget model and can transmit the necessary data at a fairly high speed - about 100 Mbit/s. The router is designed in such a way that it works perfectly with the BeeLine TV service. Ideal for connecting tariffs such as “Bombic” or “Fantastic”. There are several ways to establish a connection and each user can choose the most suitable option.
Smart Box Professional differs from other models of recommended routers in that it contains a new generation module. Due to this, it was possible to significantly increase the range of the wireless Internet. In this case, operation is supported simultaneously in two different ranges. A huge advantage of this router model is the presence of two USB ports. Additionally, the device has a modern, attractive design and can be easily mounted on a wall, where it will be completely safe from mechanical damage.
Supported Models
Not only recommended router models can work with Beeline, but also those that are no longer on sale. It is worth noting that in such a situation it is advisable to either download or update the firmware for them, which is provided directly by the employees of the telecommunications company. The following router models can be used to connect to Beeline Internet.
- Asus, which are part of the RT-ACxxU and RT-N family;
- D-Link DIR-300 and 825;
- TP-Link Archer C and TL WR-x42;
- Zyxel Keenetic devices that went on sale before 2016;
- Beeline Router D/N 150 L.
It is worth paying attention to the fact that the symbol “x” denotes a certain number that is present in the name of the device model. Routers that are included in this list can support automatic authorization and configuration of connection parameters to the network desired by the user.
Outdated models
For those devices that were released by companies quite a long time ago, firmware updates from Beeline have no longer been released. These routers include:
- Asus 520GC;
- D-Link 320/615;
- Zyxel P-330W;
- Trendnet 432.
Routers of these models can connect to the Beeline Internet using exclusively standard connection options.
Not supported models
Some of the routers that can be found on sale today have not been tested by Beeline.
Therefore, the Internet is unlikely to function fully, especially considering the fact that the devices do not have a suitable firmware version. Among those routers that do not support Beeline Internet are the following models:
- Asus from the RT-G family, as well as the WL-500 Deluxe and Premium models;
- Zyxel NBG;
- all old TP-Link devices;
- Upvel with orange and gray buttons;
- D-Link DIR 100/300/628/815.
In order to try to connect to the Beeline Internet, in this case you can try using the manual option of setting up the router.
System Information
In the main settings menu there is an “Information” section. Here is detailed technical information about the Smart Box router. In particular, here you can find out the following:
- Information about the manufacturer, device brand and serial number.
- The version of the firmware used is indicated here. Using this information you can check if you need to reflash it.
- Information about the system and the applications used is also provided.
Note! This section provides basic information about the device.
Resetting the router
To perform a hard reset, you need to go to the Internet connection settings. In the “Device” tab, all user settings are deleted. After this action, a return to factory settings will occur. You can reset manually through the router. On the device, where the other connectors and buttons are located, there is a “RESET, RESTORE” key. Manual reset:
- The device's power is turned on.
- After complete loading, press the “RESET” key.
- The button is held for half a minute.
There is no need to reboot the router, but it is worth checking the functionality of the system and network. After these steps, the settings will reset on their own.
Smart Box firmware
To be able to use the router, you only need to configure it once. Then you can use it for an unlimited time. However, for high-quality operation of the router, it is necessary to ensure that the version of the firmware used is up-to-date and change it if necessary. The manufacturer is constantly working to improve the Smart Box router, ensuring the use of new software versions.
Note! Before updating, you need to download the update file from the website.
Then you need to go to the router settings. To do this, do the following:
- Launch any browser. Enter “192.168.1.1” into the address bar and press Enter.
- Enter your login and password to enter the settings. Then go to the “Advanced Settings” section and click “Other”.
- In the menu, click “Software Update”.
- You need to select the previously downloaded file and give the command to carry out the update.
After completing the procedure, which will last for several minutes, Smart Box-Turbo will use the latest firmware version.
Instructions for setup and use
If, after connecting, access to the network does not appear, the router needs to be configured.
To do this, perform the following steps:
- Open the web interface. Go to the “Quick setup” section.
- In the “Home Internet” section, fill in the login and password lines. If the data has not been changed by the user, enter the values indicated on the device body.
- In the “Status” field, check whether the cable is connected correctly.
- In the Wi-Fi section, set the name of the Internet connection, which will be displayed on all devices. At the same stage, a password is entered to prevent unauthorized users from connecting.
- In the “Guest Wi-Fi” section, they provide shared access, protecting the equipment that is part of the local network.
- Register the LAN port of the set-top box, if available. To do this, go to the “Beeline TV” tab.
- Click the “Save” button to complete the setup process.
Connection
- To access the router settings, you will need the “Login” and “Password” set by the manufacturer by default. You can find them on the bottom surface of the router in a special block.
- The IP address of the web interface is located on the same surface. It must be pasted unchanged into the address bar of any web browser.
192.168.1.1 - After pressing the “Enter” key, you will need to enter the requested data and then use the “Continue” button.
- Now you can go to one of the main sections. Select Network Map to view all associated connections.
- On the About This Device page, you can find out basic information about the router, including connected USB devices and remote access status.
USB functions
- Since Beeline Smart Box is equipped with an additional USB port, you can connect external information storage to it. To configure removable storage, select “USB functions” on the start page.
- There are three items presented here, each of which is responsible for a specific data transfer method. You can activate and subsequently configure each of the options.
- The “Advanced settings” link contains a page with an expanded list of parameters. We will return to this later in this manual.
Quick setup
- If you recently purchased the device in question and did not have time to set up an Internet connection on it, you can do this through the “Quick setup” section.
- In the “Home Internet” block, you must fill in the “Login” and “Password” fields in accordance with the data from your Beeline personal account, usually specified in the agreement with the company. You can also check whether the cable is connected correctly in the “Status” line.
- Using the “Wi-Fi network of the router” section, you can assign a unique name to the Internet that is displayed on all devices that support this type of connection. You should also specify a password to protect the network from use without your permission.
- The ability to enable “Guest Wi-Fi network” can be useful when you need to provide Internet access to other devices, but at the same time secure other equipment from the local network. The “Name” and “Password” fields must be filled in similarly to the previous paragraph.
- Using the last section “Beeline TV”, specify the LAN port of the TV set-top box, if it is connected. After that, click the “Save” button to complete the quick setup procedure.
Advanced options
- Once the Quick Setup process is complete, your device will be ready to use. However, in addition to the simplified version of the parameters, there are also “Advanced settings”, which can be accessed from the main page by selecting the appropriate item.
- In this section you can find information about the router. For example, it displays the MAC address, IP address and network connection status.
- By clicking on a link in a particular line, you will be automatically redirected to the appropriate parameters.
Wi-Fi Settings
- Switch to the “Wi-Fi” tab and select “Basic Settings” through the additional menu. Check the “Enable wireless network” checkbox, change the “Network ID” to your liking and edit the remaining settings as follows:
- “Operating mode” - “11n+g+b”>;
- “Channel” - “Auto”>;
- “Signal level” - “Auto”>;
- “Connection limit” – any desired.
- Click "Save" to go to the "Security" page. In the “SSID” line, select your network, enter a password and set the settings in the same way as shown by us:
- “Authentication” - “WPA/WPA2-PSK”>;
- “Encryption method” - “TKIP + AES”>;
- "Update interval" - "600".
- If you want to use Beeline Internet on devices that support “WPA”, check the “Enable” checkbox on the “Wi-Fi Protected Setup” page.
- In the “MAC Filtering” section, you can add automatic Internet blocking on unwanted devices trying to connect to the network.
Note: You can change other lines in accordance with the requirements for the Wi-Fi network.
USB Settings
- The “USB” tab contains all available connection settings for this interface. Once the Overview page loads, you can view the Network File Server Address, advanced feature status, and device status. The “Update” button is intended to update information, for example, if new equipment is connected.
- Using the settings in the “Network File Server” window, you can configure shared access to files and folders through the Beeline router.
- The “FTP Server” section is designed to organize file transfers between devices on the local network and a USB drive.
To access the connected flash drive, you need to enter the following in the address bar. ftp://192.168.1.1 - By changing the Media Server settings, you can provide devices on the LAN network with access to media files and TV.
- When you select “Advanced” and check the box “Automatically make all partitions network,” any folders on the USB drive will become accessible over the local network. To apply the new settings, click “Save”.
Possible errors reported by the router
When the router is operating, you can determine the presence of certain types of failures by the way the indicators look:
- When the red and green lights flash alternately, it means that there has been a download failure.
- The white light lights up when the device is faulty.
Note! If error signals appear, you need to restart the router. If a fault signal still appears, it is recommended to contact the service to have the device repaired.
Advantages of the firmware and its capabilities
Updating or reinstalling the software helps:
- Identify and eliminate errors in the operation of the router. For example, the device may produce an intermittent signal or get warm due to software errors.
- Make your Internet connection more secure. Developers are constantly introducing new encryption technologies that prevent the interception of personal data. They provide access to the network only to the owner of the router.
- Improve the router's compatibility with other technical devices.
The update helps improve the router's compatibility.
In addition to the original ones, there are customized firmware created by third-party developers. Such software can be used to configure the router to work with another provider. Some programs can negatively affect the functioning of the device, so flashing should be done with caution.
Working with other providers
Smart Box is designed primarily to work with . However, the user may have a situation where he needs to work with another provider. Some people wanted to change their Internet provider, but others have no choice: after moving, they can’t use .
To make changes, you need to go to the settings with the password SuperUser, login Beeline$martB0x. Next you need to follow the following instructions:
- In the main menu, go to “Advanced settings”, then to “Others”.
- Select “Internet” from the menu, then “WAN”.
- In the drop-down list of services you need to work with: “DATA”, change the option to “routing” as the connection type. You must specify PPPoE as the IP mode.
- They put about. This completes the reconfiguration to another provider.
- In order to connect, indicate the name and password of the wireless network.
Internet setup is complete.
Using Smart Box allows you to connect to high-speed Internet from Beeline. To do this, you need to configure it correctly and regularly update the router firmware.
Podgornov Ilya Vladimirovich All articles on our site are audited by a technical consultant. If you have any questions, you can always ask them on his page.
How to reflash 4G router ZTE MF90
There is often a question on the Internet about whether it is possible to reflash Beeline routers of other models, for example, ZTE MF90. For this device, the algorithm of actions may differ:
- Download the driver.
- Put the router into diagnostic mode. To do this, use the DC-Unlocker program, which can be found at dc-unlocker.com.
- Determine the port number for the router, which can be done in Device Manager.
- Download the firmware file in bin format.
- Execute the commands to copy files to the port as follows: “copy /b FileName\.Port”.
- Turn off and turn on the router again.
- Download the driver for the new device 823ADB-MF90.zip.
- Find the name MI_05 in the list of unknown devices.
- Give it the driver you just downloaded.
- After recognizing a new device in the form of Android Composite ADB Interface, we can say that the job has been done correctly.
- In the command line, type adb devices and make sure the modem is in the list.
- To enter the console, select “adb shell”, and then “mv /etc/init.d/zlocknetapp /etc/init.d/zlocknetapp.bak”.
- Reboot.
In this way, you can reflash the Beeline router for any operator, and then use its capabilities as usual. In the future, all that remains is to make the necessary settings and check the quality of the connection.