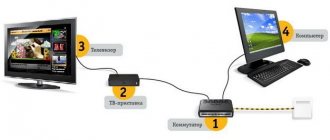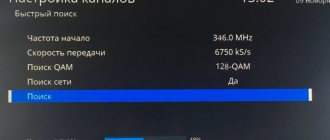Hello everyone! In this article we will briefly discuss the instructions for setting up the Beeline Smart Box One router. First, you need to install it correctly and turn it on. Take a look and become familiar with the rear ports and buttons.
The router will need to be connected first of all to the cable from the provider, which goes outside. We plug it into the yellow port, which is indicated as “WAN” in the picture above. Now turn on the power supply to the rightmost input and press the round button. The router should now turn on and light up.
HELP! If during the setup process you have any difficulties or questions, feel free to write them in the comments under the article.
Description of the Beeline Smart Box router
The Beeline Smart Box router supports connecting 10 devices.
This router model from Beeline is manufactured by the Taiwanese Sercomm Corporation. The device supports WiFi, wired multicast IPTV and network storage option.
Using this router, the user can access the Internet simultaneously from 10 devices, while maintaining the quality and speed of the signal. Also, the list of Beeline Smart Box capabilities includes organizing a closed network with a secure Internet connection.
Specifications
The model has the following features:
- Wi-Fi - 802.11b/g/n 300Mbps, 2.4GHz, guest network;
- connection speed - up to 300 Mbit/s;
- reference board - Realtek 8197D;
- operating modes - DHCP client, static IP, L2TP, IPoE;
- USB - 1 connector version 2.0 (you can connect external USB drives to the router and organize access to them from all devices included in the local network);
- LAN - 4 connectors;
- management - web interface;
- number of internal antennas - 2.
Approximate cost
There are 2 types of Wi-Fi routers from Beeline: Smart Box and an improved one - Smart Box One. The first model is already being removed from sale because the second is superior to it in all respects. Therefore, this article is about the updated Smart Box One. However, the old version is still sold in various online stores, and its cost does not exceed 800 rubles.
Smart Box One is an improved Wi-Fi router from Beeline.
Smart Box One can be purchased at Beeline sales offices or in the company’s online store for 2,500 rubles. You can also get the device at a discount or free of charge as part of an Internet connection service at Beeline tariffs. The terms of the promotion are different for each city; you can find them at https://mirbeeline.ru/cities.
Operating rules
After purchasing a router, it is important to keep the warranty card and follow the instructions when connecting. The manufacturer has created a set of rules that will increase the life of the device and prevent breakdown:
- You can only use the cords and cables that come with the equipment.
- If a person leaves home for a long time, it is recommended to completely disconnect from the network.
- The device can only be connected according to the instructions. If the parameters are entered incorrectly, a block will occur. In this case, you will have to call technicians.
We recommend: 4 reasons why the Beeline modem does not connect to the Internet
The router is covered by a warranty for one year after purchase. The company from which the equipment was purchased is obliged to provide service.
Detailed connection instructions
On one side of the router there are several holes for cables and USB. Each of them is signed, so it will be difficult to get confused. First, pay attention to the slots called WAN and LAN. The first one serves to connect to it the cable that was previously installed into the premises by a Beeline employee. There are several LAN connectors, and they are designed to connect various devices to the router through them.
Before you proceed to connecting the router, you should decide which connection will be preferable:
- wired (suitable if you have not used the device before);
- wireless (Wi-Fi).
Before connecting the router, select the connection type.
In the first case, take the cord that a Beeline representative brought into the room and insert it into the connector called WAN. Next, use a fiber-optic wire to connect the router (place it in the LAN hole on the router) and the computer (or other device).
In the second case, you need to use only one cable from the provider, which is connected to the WAN socket. Next, the connection to the router is made using a PC, on which you need to search for available Wi-Fi routers. When the router is found, you must enter the password. It can be found on the panel under the device body, in the “WPS code” line.
Also, in both cases, do not forget to plug it into the mains using the “Power” connector. Install the power supply cord into it and activate the “On/Off” button.
Characteristics
The review of the equipment should begin with the basic characteristics that describe the technical features of the device. Subscribers should be aware that:
- the maximum information transfer speed reaches 1000 Mbit per second;
- the device is equipped with 4 LAN slots and 2 USB ports;
- To turn on the equipment, a power supply is provided that operates on a regular electrical network;
- The equipment supports all currently existing Wi-Fi standards.
Additionally, the device has built-in IPTV support. As a result, customers are able to connect interactive television without purchasing additional set-top boxes, since the process of setting up television broadcasts is extremely simple and will not cause them any difficulties.
Nuances of setting up a router
After connecting the device to the power supply and the Internet, begin setting it up. The features of this stage depend on what the router will be used for.
For the Internet
If you need a router to connect to the Internet, then follow these instructions:
- Turn on your PC and the router itself, log into the browser and enter 192.168.1.1 in the URL line - this will bring up the start page. Next, click “Continue.”
- Enter your login and password (admin in each field).
- Go to the "Quick Setup" tab.
You need to select quick router setup.
You will be presented with several sections:
- "Home Internet". Enter the required data (i.e., your username and password), and the router settings will be configured automatically.
- "Wi-Fi network of the router." Here you can set up a wireless network. Select “Network name”, enter a password (it must consist of at least 8 characters).
- "Guest Wi-Fi network." Guest mode allows you to maintain the security of your personal network in cases where third-party users connect to your router. Set it up in this section.
- "Beeline TV". This item is for those who want to use the Beeline TV service. Specify the router slot to which the set-top box will be connected.
Save the data and wait about 60 seconds for the connection to be established. If you see the message “Internet connected,” then everything went well.
For television
In this case, you will need a Wi-Fi enabled TV. The following is a sequence of actions for TV owners from various manufacturers.
Samsung:
- Use the remote control and open the “Network” section and the “Network Settings” subsection.
- Please read the instructions provided.
- Select a wireless connection.
- Enter the name of your Wi-Fi network.
- If the description of the TV indicates that it supports the 5 GHz frequency, then select it. If this is not in the parameters, specify 2.4 GHz.
- Enter password.
Use the remote control to tune the television.
LG:
- Open the “Network” menu, then “Wireless Network Settings”.
- Click on the “Setup from the list of access points” button. It will search for available Wi-Fi networks.
- Select yours from the list.
- Enter password.
Philips:
- By clicking on the “Home” icon, enter the menu.
- Go to the "Configuration" section.
- Select the "Connect to a network" option.
- Specify your wireless connection.
- Select yours from the available networks and enter the password.
System Information
In the main settings menu there is an “Information” section. Here is detailed technical information about the Smart Box router. In particular, here you can find out the following:
- Information about the manufacturer, device brand and serial number.
- The version of the firmware used is indicated here. Using this information you can check if you need to reflash it.
- Information about the system and the applications used is also provided.
Note! This section provides basic information about the device.
Firmware update process
If the router software version is outdated, you need to update it or install a new one. You can do this yourself, but in case of an error during the firmware process, you can only restore the device with the help of service center employees.
To avoid failure, carefully read the sequence of actions:
- Download the latest software modification from the website https://static.beeline.ru/upload/images/SmartBox_v2.0.38.img.
- Enter 192.168.1.1 into your web browser's search engine.
- On the page that appears, enter your username and password (admin).
- Open the tab called "Advanced Settings".
- Find the “Others” item and click on it.
- Select the "Software Update" function. In the list of files that opens, indicate the one you downloaded earlier.
You can update the firmware in “Advanced settings”.
After all the actions performed, you need to reboot the device.
Possible problems
Typically, connection difficulties rarely occur.
Below we will look at what possible problems users of the Smart Box device may encounter:
- The hull was damaged. If the device has been subjected to mechanical impact or liquid has accidentally spilled on it, you should contact a service center.
- Cable damage. It is imperative to check the cable insulation and the correct connection of the plugs. The power supply also needs to be inspected.
- Interference occurs. In this case, you should check the indication. If the lights are red, you need to enter the settings and check the correct functioning of the patch cords.
- Lost settings. If the settings were initially entered incorrectly or were lost during operation, you need to reset them to factory settings. After resetting, the parameters are configured again.
- Drivers are missing. The necessary software components can be found on official resources and downloaded to your computer. The company supplies the device with a disk containing the necessary drivers.
- The firmware is damaged. In such a situation, you need to download the appropriate firmware version from the official Beeline website and install it on the router.
Using a modern Smart Box device from Beeline makes it possible to connect to high-speed Internet. To do this, you only need to correctly connect and configure the router.
Reset
You may need to reset your router's custom settings to default settings.
This may happen if:
- you need to reconfigure the router;
- I can’t open the device settings page in the browser;
- The Internet connection is not established after the settings have been made;
- I lost my router password.
What to do:
- Find the Reset or Restore button on your router.
- Turn on the router.
- Use an object like a paperclip to reach the desired button.
- Press the "Reset" button for 30 seconds.
After the completed actions, the device will need a new setting.
https://youtube.com/watch?v=6PZ8NBrOkz0
Errors that may occur and which the router reports (similar to SmartBoxPro and SmartBox)
- The Internet cable is not connected to the WAN port. When trying to access any page, the subscriber will see a page with a corresponding notification.
- The cable is damaged and the router cannot obtain an IP address. This page may appear in the following cases: TKD in the client’s home is frozen
- Global problem on broadband equipment
- Internet cable is damaged
The subscriber will have access to a button to re-obtain an IP address.
- When you click on the “Obtain IP Address” button, the following notification will appear:
- If the router was unable to obtain an IP address after this step, the subscriber will have access to the next diagnostic step - Reboot the device:
Tips and tricks for safe use
During operation of Smart Box Turbo Plus, the following rules must be observed:
- The router is installed in a well-ventilated area with normal air humidity. Do not place the device outdoors, in bathrooms or kitchens.
- The device is located away from heat sources.
- To charge the router, use only the included adapter. Damaged devices cannot be connected to the network. The voltage in the outlet must correspond to the parameters specified in the instructions.
- The router is not installed in closed cabinets or niches. Do not cover the device or place any objects on its body.
- The device cannot be opened or repaired independently.
- The housing is regularly cleaned of dust with a damp cloth. Before processing, the device is disconnected from the network.
- Prevents liquid from getting inside the housing and adapter. If this happens, turn off the power to the router and dry it thoroughly.
Device life
If the operating rules are followed, the router operates uninterruptedly for 2 years.
Reviews about the device
Alexander, 31 years old, Moscow: “I purchased a router at a promotion when switching to a comprehensive tariff. This model is a good option for an undemanding user. The device is easy to connect and configure. When connecting several devices, the Internet speed does not drop. I don’t use the 5 GHz band; most computers and smartphones don’t support it.”
Irina, 28 years old, Rostov-on-Don: “I think that the price of the router does not correspond to its limited technical capabilities. When downloading several large files, the Internet speed constantly drops. You have to reboot the device repeatedly. When using a wired connection, you must enter a password every time you turn on the computer. This problem can only be resolved by installing special software.”