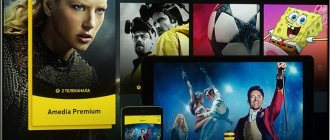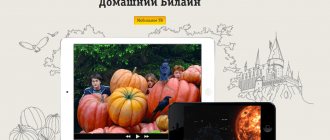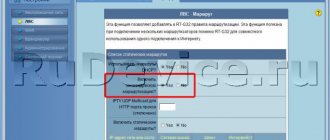(formerly Bee Line GSM) is a well-known telecommunications brand, which is the third largest wireless operator in Russia and the second largest in the provision of general telecommunications services. For more than 20 years, the company has been successfully operating not only in Russia, but also far beyond its borders: Armenia, Georgia, Ukraine, Kazakhstan, Kyrgyzstan, Vietnam, Laos and Australia - these countries also have numerous Beeline subscribers.
Beeline is not only a provider of high-quality cellular communications, but also high-speed Internet for smartphones, tablets, computers and other smart gadgets. Internet speed is constantly increasing and since 2013 it has reached a completely new level. Such services now require more powerful equipment.
Beeline Smartbox is a branded device that will allow you to connect several computers, mobile devices and even SMART TVs into a single local network and provide them with Internet access. In this article we will get acquainted with setting up a Smart Box router from TM Beeline.
Content
When subscribers subscribe to certain tariffs, the mobile operator Beeline gives the opportunity to arrange an installment plan or rent a special device - a Smart Box router. This is proprietary equipment that is capable of providing Internet access in the Moscow region at a speed of maximum three hundred megabits per second. Please note: the Smart Box Giga router and Smart Box One models will only function in the Beeline network. If the user wants to use the gadget for networks of other operators, he will need to flash it. Smart Box Wi-Fi router is used to organize home Internet via a dedicated Ethernet line.
Using this device, users can create their own home networks, use the Internet from several devices, and play various online games. It is possible to connect to the Smart Box all devices that support an Internet connection: laptops, PCs, smartphones, set-top boxes and other gadgets. A fairly convenient and simple interface allows you to configure network access and connect a set-top box for organizing home TV. You can do this yourself without the help of specialists. Please note: the quality of the Wi-Fi network will depend on how busy the channel is with other networks and whether there are any obstacles in the signal path.
Possible errors reported by the router
When the router is operating, you can determine the presence of certain types of failures by the way the indicators look:
- When the red and green lights flash alternately, it means that there has been a download failure.
- The white light lights up when the device is faulty.
Note! If error signals appear, you need to restart the router. If a fault signal still appears, it is recommended to contact the service to have the device repaired.
Technical characteristics, scope of delivery and appearance
The Beeline Smart Box router is a high-tech device with good technical characteristics:
- can operate in various modes, including DHCP client, Static IP, L2TP, IPoE;
- supports wireless Wi-Fi networks, the data transmission frequency of which is 802.11b/g/n;
- equipped with one USB connector;
- has a LAN connector;
- presence of two built-in antennas;
- can transmit signals at a speed of at least 60 Mbit/s;
- operates at different frequencies - 2.4-5 GHz;
- supports IP-TV;
- use of IGMP proxy;
- Various encryption standards are provided, including the most secure WPA2.
The router is available in two basic colors – white and black. The device package includes:
- the router itself;
- Charger;
- cord for connecting to a PC;
- special stand for the device;
- quick instruction manual;
- guarantee.
The device weighs quite little - 286 g.
There are special controls on the rear panel of the device:
- power button;
- charging socket;
- USB connector for connecting external devices, including modems;
- reset button;
- connector for connecting an Internet cable.
You can purchase a router at any company office or place an order through the online store. The operator also gives the device as a gift when purchasing some tariff plans.
Status indicators
How to connect an additional Wi-Fi antenna to a digital set-top box
Beeline Smart Box Turbo or Pro has three multi-colored indicators. They are located at the bottom. Indicator signals can be as follows:
- If green is flashing, this means that the Internet connection is being initialized. When it lights up steadily, the connection is established.
- The red indicator is flashing - the parameters are being reset to factory settings.
- Yellow blinks while the device is booting up.
Note! By looking at the operation of the indicators, you can determine what state the router is in.
Connection
After purchasing a router, you need to configure it. First you need to go to the official Beeline website and activate the device in your personal account. You will need to enter the equipment number and indicate its IP address. After this, you can connect and configure the equipment. You can connect the router in several ways: using a cable or via a Wi-Fi wireless network. Please note: if the provider’s client prefers the first connection method, then the installed Internet cable is routed into the apartment and connected to the port, which is marked in yellow on the router panel. The adapted cable for connecting to a PC can be installed in any light-colored connector on the router. Before connecting your router to a device via a wireless network, you must first determine the type of device: laptop, smartphone or TV. Typically, subscribers connect to a PC.
Below we will consider the sequence of actions for connecting to Windows OS version seven:
- go to the Start menu;
- Next we need to get to the “Control Panel”;
- then we enter the section called “Network and Internet”;
- find the subsection “View network status and tasks”;
- click “Change adapter settings”;
- select a wireless network, then “Connection”;
- enter the password in the window that opens;
- Confirm the completed actions by clicking Ok.
If you want to connect a router to a Smart TV, the sequence of actions will be as follows (we consider the example of LG TV):
- select the “Network” function;
- Now select “Wireless network setup”;
- then press “AR”;
- After searching for a network, select yours and connect to it.
To complete the connection, you will need to enter a password using the remote control and confirm the completed actions by clicking OK. The principle of connecting a Beeline router will be the same for almost all devices.
How to set up a Smart Box Beeline router
After the router is successfully connected to the computer, you can move on to the next step - settings. But first we need to log into the router's web interface.
The sequence of actions will be as follows:
- We launch any web browser installed on the computer.
- Enter 192.168.1.1 in the address bar and confirm the transition.
- In the username and password fields, enter admin - this is the default value.
- Select the quick setup function.
- In the “Home Internet” category, enter any word in one column.
- In the “Wi-Fi network of the router” subsection, enter the password and login for the network. It is advisable to come up with a complex combination and write it down in a notebook so as not to forget.
- We save the changes made.
Logging into the interface is usually done from a PC or laptop.
If, after completing these steps, access to the Internet still does not appear, the router will have to be configured:
- Go to the router control panel again.
- Next, you need to select a category with quick setup.
- In the “Home Internet” subsection, enter your username and password.
- In the “Status” column, check that the cable is connected correctly.
- In the Wi-Fi subsection, you need to come up with a name for the Internet connection, which will be displayed on all gadgets.
- In the “Guest Wi-Fi” subsection, general access is provided.
- If you have a TV set-top box, you will need to specify the LAN port.
- Save the changes made.
Entering the router settings is quite simple; usually users do not have any difficulties logging in.
Changing the Wi-Fi password on Beeline mobile modems
Portable network devices under the Beeline brand exist in two variations - ZTE MF90 and Huawei E355. Mobile routers, like stationary devices of this type, are also configured via a web interface. To access it, the modem must be connected to the computer using a USB cable and the drivers installed if this does not happen automatically. We proceed directly to changing the Wi-Fi password on the specified gadgets.
Huawei E355
This option has been around for quite some time, but is still popular among users. Changing the Wi-Fi code word for this device occurs according to the following algorithm:
After loading the configurator, go to the “Settings” tab. Then expand the “Wi-Fi” section and select “Security Settings”.
Check that the “Encryption” and “Encryption Mode” lists have the “WPA/ WPA2-PSK” and “AES+TKIP” parameters set respectively. In the “WPA Key” field, enter a new password - the criteria are the same as for desktop routers (step 5 of the instructions for Smart Box above in the article). Finally, click “Apply” to save your changes.
Don't forget to update your Wi-Fi passwords on all your devices.
ZTE MF90
The mobile 4G modem from ZTE is a newer and feature-rich alternative to the above-mentioned Huawei E355. The device also supports changing the Wi-Fi access password, which occurs as follows:
In the tiled menu, click on the “Settings” item.
After this manipulation, the password will be updated.
Conclusion
Our guide to changing the Wi-Fi password on Beeline routers and modems is coming to an end. Finally, we would like to note that it is advisable to change code words more often, with an interval of 2-3 months.
Additional settings
In order to configure advanced parameters, you need to click on a special button in the basic menu.
Let's start with the Wi-Fi wireless connection settings:
- Enter the name of the network.
- In the standard field we indicate 802.11b/g/n.
- The basic parameters of the channel used are entered.
- In the “Security” line, enter the security key.
- Specify the encryption method.
The Smart Box router has a special USB connector through which, if necessary, you can connect other devices, for example, a modem, an external drive, or a printer. Once the user connects a new device, the data on the page will be current after clicking “Update”.
Users have the ability to create an FTP server and subsequently use the FTP protocol to access devices from the local network to a connected USB drive.
To continue making advanced settings for the Smart Box model, you must select the type of connection to be used in the WAN section. Here is a table with four rows. You need to check the box where you see "Internet-L2TP". If you need to adjust this parameter in the future, click “Change”. When you save your changes, the new settings will take effect. On another page, a form will open in front of you where you need to enter connection parameters. In the connection type column, indicate PPPoE. The login and password are the same as those specified in the service agreement. You will also need to specify the data type and connection, specify the trigger and provider address. In the column with MTU, select 1500. Opposite the column “Use NAT”, put a check mark. After entering the data, be sure to save the changes and click “Apply”.
If you are interested in information about the system, you can clarify it in the category called “Information”.
In this section you can find out all the technical information about the Smart Box router:
- Information about the device manufacturer.
- Brand and full name of the router.
- Its serial number.
- Version of installed firmware.
System Information
In the main settings menu there is an “Information” section. Here is detailed technical information about the Smart Box router. In particular, here you can find out the following:
- Information about the manufacturer, device brand and serial number.
- The version of the firmware used is indicated here. Using this information you can check if you need to reflash it.
- Information about the system and the applications used is also provided.
Note! This section provides basic information about the device.
How to configure Smart Box for all operators
Reconfiguring a router from the Beeline operator to work with different providers is a completely feasible procedure. The technical features of the device make it possible to perform such actions. The procedure is carried out quite quickly.
Below are step-by-step instructions:
- Open any web browser on your computer.
- Enter 192.168.1.1 in the address bar.
- In the window that opens, specify the password and login to log in.
- If the data does not match the specified parameters, you will need to enter the serial number. You can check this information below on the device itself.
- In the main menu we will be interested in the block called “Advanced settings”.
- Next, select the “Others” subsection.
- Find “WAN2 Connection”.
- Set a point near PPRoF.
Now your device is configured for all providers and you can use the services of any provider.
Resetting settings and flashing Beeline router firmware
Sometimes users need to reset the settings to factory settings. We turn on the device and wait until it boots up completely and is ready for use. After this, we find a button on the device body called RESET. Now you need to press this button and hold it in this position for about forty seconds. After such manipulations, the settings will be reset.
For high-quality operation of the router, you need to ensure that the version of the firmware you are using is up-to-date and change it if necessary. The firmware change should be carried out step by step, according to the instructions.
Let's look at how to flash the Smart Box model below:
- Open any browser on your computer and go to the official Beeline website.
- In the appropriate section we find the current firmware version for your device.
- In the address bar we write the router address 192.168.1.1.
- If you have not changed your password and login, then enter admin in both fields. If this data has been changed, enter the current values.
- In the main menu, select a block with advanced configuration settings.
- Next, select the “Others” subsection.
- Here you will be interested in the “Software Update” item.
- Using the prompts, select the file with firmware previously downloaded to the computer.
- Click on “Perform update”.
- Finally, you need to reboot the router.
When the flashing procedure is completed, the device will reboot again and you will have access to the network.
Advantages and disadvantages of the device
Smart Box from Beeline has become a fairly popular device among many of the company's subscribers due to its obvious advantages:
- Supports different operating modes.
- Ensuring high speed performance.
- Extended range of the router.
- Optimal level of build quality.
- Convenient and accessible interface.
Among the disadvantages, only one can be noted - the router is designed only to work with the Beeline provider. But if you unlock the device, the user will be able to work with other operators.
Possible problems
Typically, connection difficulties rarely occur.
Below we will look at what possible problems users of the Smart Box device may encounter:
- The hull was damaged. If the device has been subjected to mechanical impact or liquid has accidentally spilled on it, you should contact a service center.
- Cable damage. It is imperative to check the cable insulation and the correct connection of the plugs. The power supply also needs to be inspected.
- Interference occurs. In this case, you should check the indication. If the lights are red, you need to enter the settings and check the correct functioning of the patch cords.
- Lost settings. If the settings were initially entered incorrectly or were lost during operation, you need to reset them to factory settings. After resetting, the parameters are configured again.
- Drivers are missing. The necessary software components can be found on official resources and downloaded to your computer. The company supplies the device with a disk containing the necessary drivers.
- The firmware is damaged. In such a situation, you need to download the appropriate firmware version from the official Beeline website and install it on the router.
Using a modern Smart Box device from Beeline makes it possible to connect to high-speed Internet. To do this, you only need to correctly connect and configure the router.
Operating rules
After purchasing a router, it is important to keep the warranty card and follow the instructions when connecting. The manufacturer has created a set of rules that will increase the life of the device and prevent breakdown:
- You can only use the cords and cables that come with the equipment.
- If a person leaves home for a long time, it is recommended to completely disconnect from the network.
- The device can only be connected according to the instructions. If the parameters are entered incorrectly, a block will occur. In this case, you will have to call technicians.
We recommend: Using the “Turbo button” for better Internet speed
The router is covered by a warranty for one year after purchase. The company from which the equipment was purchased is obliged to provide service.