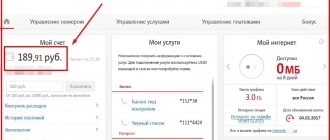To watch IP-TV on your computer, you need to configure your wi-fi router for this. Let's look at the settings of various models of wireless routers using examples of common models.
- Asus Ver. 1.0.x. Using the example of Asus RT-G32
- Ver. 3.0.x. Using the example of Asus RT-N66U
- Using the example of Asus DSL N12
- D-Link DIR-615 ver. E
- Using the example of Netgear WNR2200
- Using the example of TP-Link TL-WR741ND and TL-WR841ND
- Using the example of Upvel UR-315BN
- Using the example of ZyXEL Keenetic Lite
Setting up IP-TV for Asus routers
Setting up IP-TV for Asus Ver. 1.0.x (using the example of Asus RT-G32)
There are two setup options.
Option 1.
Go to the LAN , select the Route . In the window that opens, check the box “ multicast routing ” - Yes . Save - “ Apply ”.
Now we need to select the router port through which we will watch IP-TV. Go to the WAN-> Internet Connection section and specify the port number.
Advantages:
- There is no need to make any additional settings for VLC player.
Flaws:
- Possibility of connecting a computer to watch IPTV only via an Ethernet cable.
- Slow operation of the Internet on other computers on the local network when one is watching IPTV.
- Heavy load on the router.
- Unnecessary multicast traffic within the network.
Option 2.
Configure the “IPTV UDP Multicast to HTTP Proxy” function. We go to the LAN , select the Route . In the window that opens, check the box “ multicast routing ” - Yes . In the “ IPTV UDP Multicast to HTTP Proxy ” field, select an arbitrary port. In the example - 2323 . Save - “ Apply ”.
Advantages:
- The ability to watch IPTV on your computer, even if it is connected via WiFi.
- Other computers on the local network do not experience any difficulties when working with the Internet.
- The router is not loaded.
- The Multicast stream is not broadcast to the internal network, and the LVC player takes the video stream from the RT-G32.
Flaws:
It is necessary to change the playlist for the multimedia player. Changes that need to be made to the VLC playlist when using the IPTV UDP Multicast to HTTP Proxy function:
- Open the playlist in a text editor.
- We see lines like - udp://@239.23.0.200:1234/ and delete the selected part.
- Instead of the remote part udp://@, insert - https://192.168.1.1:2323/udp/, where 192.168.1.1 is the local address of your RT-G32, 2323 is the proxy port you selected.
- You will get the following line - https://192.168.1.1:2323/udp/239.23.0.200:1234/
- You can make such a replacement in all lines of the playlist in one fell swoop using Microsoft Word. Press “Ctrl + F” -> Bookmark “Replace”.
Instructions for setting up IP-TV for Asus ver. 3.0.0.x (using the example of Asus RT-N66U)
To configure IPTV, select the Local network and the IPTV
- Enable Multicast Routing : Enable
- Enable efficient multicast forwarding : Enable
- Click Apply
To watch IPTV via wi-fi, go to the Wireless network , Professional
- Frequency range : select the desired 2.4/5
- Enable Wireless Multicast Forwarding : Enable
- Click Apply
Setting up IP-TV for Asus - using the example of Asus DSL N12 (for xDSL)
- Create a connection for IPTV on a modem: connection in bridge mode with VPI and VCI values for ip-tv (check with your provider).
- Go to WAN -> IPTV . In the Select IPTV STB port , specify the LAN port to which the IPTV set-top box will be connected. Check IPTV RTSP Passthrough .
Proxy
For devices and players that do not support multicast broadcasts via the UDP protocol, it is advisable to use a UDP proxy (IPTV proxy). Additionally, this solution will reduce the load on the network due to IPTV broadcasting via HTTP. It will be relevant for mobile devices and TVs with Smart TV.
are best adapted for using UDP proxy IPTV.
Setting up a proxy for Android devices:
- Let's launch IPTV.
- Call up the application settings.
- Select the item “UDP proxy settings”.
- ABOUT.
- Enter the IP and “Port” of the router specified when setting it up.
Setting up a device for IPTV is a simple matter that any user can handle, knowing the features of the process for their case. It is impossible to cover all models of routers, TVs and adjustments for providers in one article.
Therefore, if you have any questions, please write in the comments, we will definitely try to figure it out and help you solve the problem with setting up IPTV. Please rate if you liked the article and found it useful! Thank you, come again)
Source
Setting up IP-TV for D-Link
Setting up IP-TV on D-Link DIR-615 ver. E
Go to Advanced -> Advanced Network . Check the boxes for Enable UPnP and Enable Multicast Streams . Save the settings. Now you can connect stb or watch ip-tv on your computer from any port.
Setting up IP-TV on D-Link DIR-615 ver. 1.3.x
Option 1. Configuration without traffic tagging
In this case, the meaning of the setup comes down to separating one of the four LAN ports and combining it with a WAN port . With this setup, the set-top box looks directly into the provider’s network, as if through a router , i.e. as if the provider's cable was connected directly to the set-top box.
Go to Setting up IP-TV.
Next, select a port or several ports for IPTV, click on it, and the port color should change to green. After the port is selected, click change; . Next, click Save .
In this case, we connect stb or watch IP-TV on a computer from the 4th port of your wi-fi router.
Option 2. Setting up with traffic tagging.
Go to Advanced -> Vlan. Next we enter the following values:
name be IPTV - it is local and is only needed for convenience. Type - Transparent , VlanID set to the one used on your home switch (you need to find it out from your provider's technical support). In our example, this is 16. Then we select the port on which we will watch IP-TV and set its type to Untagged . Click the Save changes button.
Now we add Port 5, but select the Tagget type for it. In fact, we combine port 5 (Wan port) and port 1 (from which we will watch IP-TV).
If you did everything correctly, it should look like the picture below (see the IP-TV line)
Setting up IP-TV on D-Link DIR-615 ver. 1.4.x
Option 1. Configuration without traffic tagging
In this case, the meaning of the setup comes down to separating one of the four LAN ports and combining it with a WAN port . With this setup, the set-top box looks directly into the provider’s network, as if through a router , i.e. as if the provider's cable was connected directly to the set-top box.
Click the IP television .
Next, select a port or several ports for IPTV, click on it, and the port color should change to green (in our example it is Lan 4). After the port is selected, click Change . Next, click Save .
In this case, we connect stb or watch IP-TV on a computer from the 4th port of your wi-fi router.
Option 2. Setting up with traffic tagging.
Go to Advanced -> Vlan. Next we enter the following values:
Here we see that the ports are configured by default - everyone is in one group and looks at the Internet. We need to separate one of them. Click on the Lan and the group settings menu will open:
Here we select any LAN port, for example port 4, click on it with the mouse and press the button Delete port and then Save changes . It should look like this:
Next we need to add a new Vlan - click the Add . Vlan settings menu will open
name be IPTV - it is local and is needed only for convenience. Type - Transparent , VlanID we set the one that is used on your home switch (you need to find it out from the technical support of your provider). In our version, VlanID is 1601. Then we select the port that was released from the Lan and set its type to Untagged . Click the Save changes button. As a result, if you did everything correctly, it should look like this:
That's it, setting up IPTV on DIR-615 K1 (DIR-300 NRU B5) is completed. Don't forget to save your router settings.
Setting up IP-TV on D-Link DIR-320 NRU B5
When creating an Internet connection, be sure to check the boxes Enable IGMP and NAT Miscellaneous .
1. Delete the WAN Go to the Network menu ; — submenu Connections;. Select WAN Connection;
We get into the WAN , at the very bottom there are 2 buttons (Save, Delete). Click the Delete button;
As a result, we get that there is no WAN in the list of connections;
Save changes (button in the upper right corner) - Save.
2. Select one of the physical LAN to combine it with the WAN. Go to the Advanced menu ; — VLAN submenu; . Select VLAN lan
Select one of the lan ports, in our case port 4, and click Remove port;
As a result, we get the following (only ports 1, 2 and 3 corresponding to the LAN on the rear panel of the device are declared in the VLAN):
Click Save changes; In the VLAN we see the following picture:
Save the changes ( Save button; in the upper right corner) and wait for the device to reboot.
3. Add to VLAN wan , a dedicated LAN port - port 4 Go to the Advanced menu ; — VLAN submenu; . Select VLAN wan
In the window that appears in the Ports section; , select port4 , adding it to VLAN wan :
Click Save changes;
Attention: You can add port 5 again. We save the device settings by rebooting the device. Below you can see that port4 and port5 belong to VLAN wan
4. Create a WAN connection; Next, go to the Network menu; submenu Connections; , to create a WAN connection, click Add;
TV
To watch television channels via IPTV on the screen of a TV receiver that supports the corresponding function, you need to perform a simple setup of the device.
Settings for LG TV in video format are also available:
On LG TVs, the SS IPTV program is used for these purposes, which can be installed from the Internet or a flash drive (we will focus on the first case).
- Open the “Smart World” application store in the “Home” section.
- Log in to your account or create a new one.
- In the address bar we write “SS IPTV” and look for the application, after which we install and launch it.
You can also install the program from a flash drive, after downloading the archive through a browser.
Philips
After connecting to the network through any interface, you must specify the DNS server address in the settings. In different models, the option is located in different sections of the menu (most often it is “Configuration Menu” - “Operation Mode”). Each network will have its own DNS. Viewing is carried out through a special widget.
Samsung
As is the case with LG, you can enable IPTV on Samsung TVs by installing special software.
- In the “Smart Hub” or “Smart Functions” menu, create a new account named Develop.
- In the settings, open the “Development” section.
- Select “Setting the server IP address”.
- Enter IP 188.168.31.14 and click on the item below.
- Select a playlist and get a list of channels.
You can also watch television channels via IP protocol on your computer through any player that supports the technology. The most popular are VLC and IPTV player - highly specialized and easy to set up.
We download it from the official website borpas.info, install it without downloading additional components, and launch it. A separate window with the contents of the playlist displays a list of television channels.
Setting up IP-TV on NetGear routers
Setting up IP-TV for Netgear WNR2200
To set up IP-TV on this router, you just need to specify in the settings which TV port will be supplied to. To do this, you need to go to Advanced -> Internet Port Settings and in the “ Redirect IPTV stream for set-top box to ” item, check the number of the port from which you want to watch IP-TV. In the example, LAN-4 - i.e. We will watch TV from the fourth port of the wi-fi router.
Setting up IP-TV for Netgear WNDR4300
To set up IP-TV on this router, you just need to specify in the settings which TV port will be supplied to. To do this, you need to go to Settings -> Internet Port Settings and in the “ Redirect IPTV stream for set-top box to ” item, check the number of the port from which you want to watch IP-TV. In the example, LAN-4 - i.e. We will watch TV from the fourth port of the wi-fi router. If you check the Wi-Fi network (2.4GHz b/g/n) NETGEAR74 or (5GHz a/n) NETGEAR74-5G, then IP-TV will be transmitted over the Wi-Fi network (which we select).
How to set up IPTV on a router via Wi-Fi - all popular models
IPTV is a new system by which television is delivered to homes without traditional cable or satellite means, but over an IP network - the same network that people use to surf the Internet and exchange email. This technology allows you to use your existing Internet connection to transmit much more than just television.
But for television to work in your home, the equipment will require a small IPTV setup, which you can easily do yourself. In this article we will tell you how to set up IPTV on routers from the most popular manufacturers, what device models can be used and what needs to be done so that interactive television can be watched on a computer without connecting cables.
Setting up IP-TV on TP-Link routers
Setting up IP-TV for TP-Link TP-Link TL-WR741ND and TL-WR841ND
TP-Link TL-WR741ND and TL-WR841ND routers with the latest firmware versions support broadcasting multicast traffic, i.e. They pass through IGMP and allow you to watch IPTV . Unfortunately, at the moment, these routers are not able to tag traffic, which means they are not suitable for all Interactive Digital Television operators. For example, both models will work great on Beeline and TTK , but with Rostelecom it is more difficult - TL-WR741ND and TL-WR841ND are suitable only in those branches where TV traffic to the subscriber is untagged. To configure a port for an STB set-top box, you need to do the following: Turn on the set-top box to the 4th port of the router. Then go to the router’s web interface (https://192.168.1.1), select the Network ⇒ Bridge :
Here we select port 4 and click the Save . This way you separate the 4th LAN port from the others and actually parallel it with the WAN port. Those. The set-top box looks towards the provider as if the cable entering the apartment is connected to it, and not to the router. If you need to allocate 2 ports, select the value Port 3&4 . Ports 3 and 4 will be separated accordingly.
Notes:
- The instructions are also suitable for TP-Link TL-WR1043ND and TL-WR340GD
- TP-Link promises to support Vlan ( 802.1q ) in the very near future.
802.1x
Specify “ DHCP Client” .
Scroll to the very bottom, find and check the box “Enable 802.1 x Authentification for WAN” . We set the EAP method as “ MD5” . Carefully enter your username and password and click “Apply”.
Setting up IP-TV for Upvel
Setting up IP-TV for Upvel UR-315BN
IP-TV settings for this router are made when creating an Internet connection and are the same for all connection types. You need to tick the boxes as in the picture:
Setting up IP-TV for Upvel UR-326N4G
To connect an IPTV receiver: Go to menu Administration - Summary information . the TV/STB box . Make sure the LAN4 in the diagram above is labeled “ TV ”. To save the settings, click the “ Apply ” button.
Connecting a modem via USB
The easiest way to start using the Internet at home is to connect an MTS 4G modem to your computer. This is network equipment that looks like a USB drive (flash drive). It is inserted into a similar port. Immediately after connection, an autorun window opens, then drivers and software for the device are installed.
Procedure:
- In the autorun window, click “Run AutoRun”.
- Many people have autorun disabled on their home devices. In this case, manually go to “My Computer”, find “Connect Manager” and run the “AutoRun.exe” application.
The installation of drivers and a proprietary utility will begin, with the help of which the MTS modem is controlled. After installation is complete, 4G home Internet automatically appears on your computer or laptop. If you enter the Connect Manager program, you will see that the necessary settings for the network to work have already been entered.
You don't need to enter any additional parameters. Unless you can go to the “Network” section and set the specific type of connection (3G or LTE), depending on which network has better reception.
Setting up IP-TV for ZyXEL routers
Setting up IP-TV for ZyXEL Keenetic Lite
In order to turn on IPTV and watch it on your computer, select Automatic mode for TVport in the Home network , IP television subsection .
For viewing on a TV via an IPTV receiver (STB set-top box) TVport mode. Select Assign LAN connector . We indicate the port through which the receiver is connected (stb set-top box).
Setting up IP-TV on ZyXEL Keenetic V1
Setting up with traffic tagging.
Go to Home Network -> IP Television :
To configure, you need to find out the Vlans for IP-TV and the Internet from your provider. This is due to the fact that Zyxel Keenetic V1 requires tagging and Vlan for the Internet when setting up IP-TV.
We select TVport mode Based on 802.1Q VLAN , the connector for the IPTV receiver to the ports from which we will watch IP-TV (in our example these are ports 3 and 4) . We register Vlan for the Internet and for IP Television (for us it is 1225 and 1000). Click Apply .
Setting up IP-TV on ZyXEL Keenetic V2 (Using the example of ZyXEL Keenetic Giga)
IGMP Proxy function in the Internet center . To do this, in the device’s web configurator, go to the Home network > IGMP Proxy Enable IGMP proxy function box . Note : IGMP Proxy tab in the web interface , this means that the IGMP proxy component is not installed in the firmware. To enable it, go to the System menu > Components IGMP proxy box and click Apply . Wait for the components to update and then proceed with setup.
2. Specify the role of Upstream to the interface that looks into the network to the provider (in our example, this is the WAN interface of the ISP) and from where digital television traffic (multicast traffic) will come, and to the local interface (in our example, this is the LAN/WLAN interface Home ), in which home computers and an IPTV set-top box are located, indicate the Downstream .
3. If you plan to watch IPTV through a set-top box, determine a special TV port to which it will be connected and to which digital television will be received. Go to the Internet and click on the ISP network interface line (basic WAN interface) to further configure this interface.
In the list of ports/connectors, in the Use connector , check only the port to which the IPTV set-top box will be connected (in our example, port 4 is indicated). Click the Apply to save the settings.
When you complete the specified settings, the set-top box will be connected directly to the provider’s network through the Internet center. Connect the IPTV set-top box to port 4 and reboot it. The set-top box must obtain IP addresses from the provider's network, and then you can receive digital television. If your provider delivers tagged TV traffic, you need to find out the Vlan for TV and enter it in the VlanID network identifier . You will also need to additionally check the box on the WAN port (purple) opposite Send Vlan ID tags .
There is no need to put this checkbox on the port of the STB set-top box, because The router must remove the tag and then send traffic untagged - the set-top box cannot remove tags. Click the Apply button. Setting up IPTV on Zyxel Keenetic NDMS 2.00 is complete - you can connect a TV set-top box to the 4th port.
Console
Video instructions for setting up IPTV on a set-top box:
Connecting IPTV via a set-top box is not much different from setting up a television tuner. The set-top box connects to the router via an Ethernet interface or Wi-Fi. There are also other communication connectors on it:
- AV – for connecting old television receivers;
- USB – for external drives;
- HDMI – for connecting with modern panels.
After connecting the set-top box to the TV and router, it should be configured:
- indicate the correct time and date;
- select the interface type to use;
- specify automatic acquisition of IP addresses “Auto DHCP” in the network configuration section;
- in the system settings we specify the NTP server, for example, pool.ntp.org;
- in the video configuration parameters, disable video generation and automatic frame rate switching;
- select the video output mode;
- save the new configuration and reboot the device.
The names of options and menu items may vary depending on model.
Let's look at how to connect IPTV via the Internet on various routers and TVs. Let's start with routers.
Providing viewing
First, let's analyze the capabilities of IPTV broadcasting. To do this, let's present the advantages in the form of a list:
- The owner does not need to purchase a TV tuner.
- There is no need to spend family money on buying a satellite dish and paying subscription fees for using channels.
- This technology provides the ability to stop the broadcast for a selected period of time.
- A set of additional functions when broadcasting IPTV channels will certainly please the viewer.
To ensure full viewing of IPTV channels, the user must have Internet access (preferably with high speed), a TV or computer and a paid service from the provider.
How do you ensure that you receive the required signal to your receiving device?
- The owner of the TV can use a special set-top box connected to the TV.
- A player or player with certain sets of functions that allow broadcasting IPTV channels can be used as a set-top box.
- Using a wireless connection, you can connect innovative broadcasting.
- For each TV model there is a software application that provides high-quality display of interactive channels.
- The broadcast is made using an Internet browser.
Two methods are considered popular connection methods:
- First. The owner of the TV buys the set-top box from his provider. In principle, you can buy it yourself.
- Second. By installing the popular IPTV Player application on your Smart TV.
Each of the proposed options is characterized by a set of advantages and disadvantages.