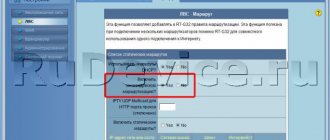IPTV is a data transmission technology over the IP protocol, which is developed for broadcasting digital television channels over the Internet. Should not be compared to Internet TV, which uses streaming video. Compared to classic digital television, IPTV has better picture and sound.
Interactive television has a number of advantages over other methods of television broadcasting:
- no additional hardware required (receiver, antenna);
- a number of additional services;
- function to continue viewing from where you stopped.
You can activate this service through:
- web browser;
- programs;
- a router that supports the corresponding function;
- set-top box with IPTV.
Let's look at how to set up IPTV through a router and set-top box.
Router
Setting up IP television through a router is in the following video:
In most devices, IPTV installation is carried out in a few clicks (check the box and save the settings), but each has its own characteristics.
D-Link
Depending on the situation, the connection method and the data provided by the Internet service provider, there are three ways to connect a Wi-Fi router for IPTV.
- To enter the settings web interface in the browser, go to 168.0.1. The IPTV set-top box is connected to the router via a cable.
- Open the settings and go to the “Connecting multimedia devices” section.
- Select the interface through which the set-top box connects to the router.
That's all.
- The IGMP Proxy function on D-Link routers gives you the opportunity to watch IPTV on PCs and TVs that are connected to your home network. If it is deactivated, in the “Connection Settings” go to the “WAN” tab and activate this option for the interface used.
- Virtual networks (VLAN) with ID:
- Go to the home page and click on the “Connecting multimedia devices” item.
- Select the interface for connecting the IPTV set-top box and click “ Advanced mode”.
- Click on the plus sign icon, in the window that opens, enter the name of the network and its identifier issued by the provider.
- We group the newly created VLAN port with the one to which the IPTV set-top box is connected, and save the settings.
D-Link DIR-300 rev. B3
For the DIR-300 model range, setting up IPTV via a Wi-Fi router is even easier.
- Open the router configuration interface.
- We go to the “Setup” section - “ LAN Setup”, where in the “Router IP Address” field we enter “192.168.243.1”.
- Open the advanced network settings Advanced Network.
- At the bottom of the page, check the “Enable Multicast Streams” checkbox and restart the device.
Asus
On Asus routers, go to the “LAN” section and activate the “Route” tab, where we enable multicast routing.
TP-Link
After updating the firmware to the latest version, multicast is activated automatically; no other settings are required.
NetGear
In the “Quick Jump Menu” section, click “Settings”, then click “Internet Port Settings”. We enable stream redirection for the set-top box to the required port.
ZyXEL
To combine the Internet and IPTV, you need to create a pair of interfaces and tie them to one WAN. For example, IPTV is provided over VLAN 10, and Internet access is provided over VLAN 100.
- We create a new IPoE connection with VLAN 10 (port for IPTV). To do this, go to “Internet” – “IPoE” and add a new interface with a VLAN ID of 10.
- Set the required interface settings.
- In the same way, we create a VLAN with an ID equal to 100 for the Internet.
- Go to “Home Network” – “IGMP Proxy” and select the purpose of the interfaces.
Ready.
When watching TV on a PC, be sure to activate IGMP Proxy.
Wireless connection type
If you watch IPTV broadcasting through a router, you need to configure it correctly. Most often, there is no need to configure the router. The technology is supported automatically. On the other hand, a frequent problem is the forced configuration of the router. The problem is that there are no universal instructions for setting up IPTV on a router. It all depends on the model of the device.
Let's analyze the two main ways to configure a router.
First method
activation of IGMP Proxy. Available on select models.
- We operate through the device control panel. How to do this is written in the instructions for the device.
- In the settings for a wired connection, look for the IGMP function.
- Activate by checking the box.
- Save the new positions and reboot the device.
TV
To watch television channels via IPTV on the screen of a TV receiver that supports the corresponding function, you need to perform a simple setup of the device.
LG
Settings for LG TV in video format are also available:
On LG TVs, the SS IPTV program is used for these purposes, which can be installed from the Internet or a flash drive (we will focus on the first case).
- Open the “Smart World” application store in the “Home” section.
- Log in to your account or create a new one.
- In the address bar we write “SS IPTV” and look for the application, after which we install and launch it.
You can also install the program from a flash drive, after downloading the archive through a browser.
Philips
After connecting to the network through any interface, you must specify the DNS server address in the settings. In different models, the option is located in different sections of the menu (most often it is “Configuration Menu” - “Operation Mode”). Each network will have its own DNS. Viewing is carried out through a special widget.
Samsung
As is the case with LG, you can enable IPTV on Samsung TVs by installing special software.
- In the “Smart Hub” or “Smart Functions” menu, create a new account named Develop.
- In the settings, open the “Development” section.
- Select “Setting the server IP address”.
- Enter IP 188.168.31.14 and click on the item below.
- Launch the widget
- Select a playlist and get a list of channels.
Why doesn't IPTV show?
We have already discussed above a common reason why IPTV is interrupted - lack of Internet speed, but it is not the only one. There are a number of other problems that can cause IPTV to slow down on your TV.
Why IPTV freezes:
- CDN playlist is faulty, too loaded or located far away;
- problems with the player;
- intermittent Wi-Fi signal;
- high load on the Internet channel;
- insufficient TV performance (usually occurs during other background processes, such as updating);
- The set-top box or TV does not support working with the set image quality.
These are the main reasons why IPTV channels freeze, so solutions will be aimed at eliminating the listed problems.
PC
You can also watch television channels via IP protocol on your computer through any player that supports the technology. The most popular are VLC and IPTV player - highly specialized and easy to set up.
We download it from the official website borpas.info, install it without downloading additional components, and launch it. A separate window with the contents of the playlist displays a list of television channels.
Providing viewing
First, let's analyze the capabilities of IPTV broadcasting. To do this, let's present the advantages in the form of a list:
- The owner does not need to purchase a TV tuner.
- There is no need to spend family money on buying a satellite dish and paying subscription fees for using channels.
- This technology provides the ability to stop the broadcast for a selected period of time.
- A set of additional functions when broadcasting IPTV channels will certainly please the viewer.
To ensure full viewing of IPTV channels, the user must have Internet access (preferably with high speed), a TV or computer and a paid service from the provider.
Setting up Wi-Fi on the router
Setting up a Wi-Fi connection. From the side menu, go to Wireless. In the window that opens, enter the following settings:
We set the parameters as follows:
- SSID; field: enter the name of the wireless network.
- Region: Russia
- Chanel: Auto
- Mode: 11bgn mixed
- Channel Width: Automatic
- Click the Save button below;
We configure Wi-Fi encryption for each network. The passwords may be the same. In the side menu go to Wireless Security:
- Select the encryption type WPA/WPA2 - Personal(Recommended).
- Wireless Password: enter the password for the Wi-Fi network. The password must not be less than 8 characters
- Click the Save button at the bottom. After saving the settings, you will be prompted to reboot the router; ignore this requirement (red inscription below).
Possible problems
Setting up a set-top box does not always happen immediately and without any problems. More often than not, users experience difficulties loading the playlist, complaining that the device “does not see” the list. Although it is saved on a flash drive according to all the rules. Or when you press the blue button on the remote, nothing happens.
First, you should make sure that the file system of the drive is FAT32. Experienced film experts claim that without fulfilling this condition, nothing will work. Then the playlist format is checked. It should be of the form playlist.m3u (where the first part before the extension is the name). And, if the list is created with any other extension (not m3u), it will also not be played.
Often the solution is to update the set-top box software, downloading the latest, most recent firmware version. Many questions are related to unstable playback of the playlist file. To avoid having broken links, it is important to download collections from trusted sources. Use self-updating sheets.
Features for different models
If you need to install and configure a playlist on an Android console with Kodi or Lazy, the algorithm of actions may differ.
For Kodi, do the following:
- Log in to the Add-ons Browser.
- Find PVR IPTV Simple Client.
- Turn on the program.
- Sets up a link or address.
On XBMC with Kodi, follow these steps:
- Log in to the System, and then Settings.
- Go to Add-ons and My Add-ons.
- Log in to PVR IPTV Simple Client.
- Set up and enter the playlist link, address or path to the archive on the flash drive.
To set up IPTV on an Android set-top box via Lazy, do the following:
- Log in to the program.
- Click on the “+” symbol.
- Choose how to add a playlist.
- Set a link or specify the address to the archive on a USB drive.