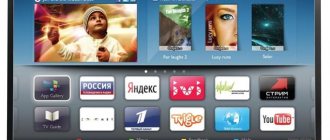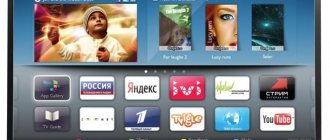Philips is a famous brand. The Dutch company of the same name has existed since 1891 and supplies original technical products to the markets of different countries.
All of them are distinguished by the quality and thoughtfulness of details. SMART TVs are also included in this list.
Each model uses its own developments and innovative solutions. This concerns image quality, sound, ergonomics, safety and user convenience. The issue of caring for the environment is not ignored: wise consumption of electricity, safe disposal, etc.
Most modern Philips smart TV models run on the popular Android TV operating system. Early versions (before 2014) and some inexpensive current models use the Smart TV platform; it includes the MyRemote, SimplyShare, and Net TV applications.
Settings depend on the device platform and model. Below we will consider the procedure in the light of connection methods.
Functionality on Smart TV Philips
Philips TVs have come out on top in recent years. Technologies make it possible to provide support both through the TV itself and through the set-top box.
The main functions of this technique:
- Downloading or installing applications via an Internet connection. The work is carried out through the official system program, which is regularly updated.
- Connect and work with TV functions remotely (from a computer or any other device, including a mobile phone or tablet).
- Ability to record and play movies or TV shows. The broadcast can be paused, which is also convenient.
- Synchronize files on all devices belonging to a single network. This is done using a wireless network.
SimplyShare
This function is necessary to synchronize the main device and the personal computer. The process takes place via Wi-Fi access. This feature is available on all latest generation Philips TVs. Once connected, the TV itself will do everything necessary.
Important! Also, when using this function, you can play your favorite tunes directly from your gadgets.
Control
The Control function has received additional updates over the years. Now the user will be able to control the device using a mobile phone (tablet, laptop or other).
All the user needs to do is install a special application. This function can replace the usual remote control.
Net TV
The function is designed to provide quick access to the Internet. You can also quickly access the most popular services: Vimeo, YouTube, etc.
Note! All applications are configured automatically after connecting the device. Viewing from these resources is absolutely legal and accessible.
USB recording
One of the simplest but necessary functions. With its help, you can pause and record any movie or TV show on a portable storage device. This way the user can watch the video at any time convenient for him.
What is SS IPTV and application capabilities
SS IPTV is a program (player) for watching television programs for TVs with the Smart TV function, allowing you to play streaming video over a local network or via the Internet (including IPTV).
The app itself does not provide any channels and is designed to play user-generated content.
A unique feature of the application is the ability to combine television broadcasts. You can simultaneously watch IPTV, satellite, cable, and antenna channels.
Connection procedure
The main task when connecting is to establish a connection with the Internet. Once this is done, all data and programs will be updated automatically.
Review and configuration of the D-Link Dir-320 modem
Where to start setting up:
- Turn on the TV.
- The user's language is configured.
- The country and time zone are set.
Note! Depending on the type of TV, the user will need to make additional settings. After this, you can proceed with the procedure of connecting to the network. You can connect in two ways: via cable or via Wi-Fi.
Connection via cable
There is nothing complicated in this procedure. The user must follow the following algorithm of actions:
- Insert the cable into the special connector on the TV.
- The socket may be labeled LAN or Network.
- The second end connects directly to the router (yellow adapter).
- On the remote control you need to press the button in the shape of a house.
- Go to the installation section, and then “Wired and Wireless Networks”.
- Wired is selected.
- Connect to the network.
- The wired connection is selected again and the installation is completed.
The TV is connected and can be used. If everything is done correctly, an agreement appears on the screen that the user will need to accept.
Connecting via a router using a Wi-Fi adapter
How to set up Smart TV on a Philips TV via Wi-Fi? This is done quite simply:
- First, the user needs to make sure that the router is connected.
- To connect quickly, without entering a login and password, you need to enter the network connection settings section. Select Wi-Fi and find the required network among the available ones.
- If the connection goes directly to your home network, you must act through the WPS button. Entering your login and password is also not required here.
- In the window that appears, select “easy connection”.
- If the router does not provide WPS, then you will have to operate via the remote control. You will need to enter your username and password, and then connect to the network.
Internet connection error
How to connect a TV to Philips Wi-Fi if an error appears? This situation occurs infrequently and, as a rule, is evidence that the user’s actions at a certain stage were incorrect.
Note! A common reason that a Philips TV does not connect to the network via Wi-Fi is the incorrect operation of the router. Therefore, first of all, it is worth checking whether the device and router are connected and whether the Internet is being distributed.
Turning on the Internet on Philips TVs
After gaining access to the Internet using any of the selected methods, the user is recommended to register with the club. This window will appear after the connection to the global network has been established.
Creating a new account is quite simple:
- Select the “Create Now” command.
- Fill in the required fields.
- Click the “Create Account” button.
- Information about the TV device the person is using will appear.
- The day, month and year when it was purchased must be indicated. After this, registration will be completed.
Important! After this, the activation of the TV will be completely completed and the person will be able to use all applications and programs in full.
Possible problems and their solutions
Common problems include:
- The player stopped starting, even after changing the DNS address.
- The playlist does not open or the Internet connection is lost.
The causes of the malfunctions in question are:
- Blocked playlist. Hundreds of playlists are blocked every day, try another one.
- IPTV not working.
- Unstable Internet connection. Check your connection.
- Invalid video player format.
- Blocked DNS. The router or ISP has probably blocked it. Change your address to another one.
Setup procedure
As you can understand, the setup procedure is not complicated and is as automated as possible. Therefore, even people who have encountered Smart TV for the first time should not have any problems.
What are the differences between 3G and 4G networks: features, advantages and disadvantages
Next, the user will need to configure the channels, but before that, the developers recommend a full update. The latest firmware version will help avoid further errors.
Setting up channels
Instructions for setting up channels:
- The “home” button is pressed on the remote control.
- Select the “configuration” section.
- The “channel search” command is installed.
- The user's country of residence is selected.
- If the country is not in the list, you can select another.
- The TV signal source is set to cable or satellite.
- The channel search starts. It is better to configure it automatically, but you can also do it manually.
- Switches to the Quick Scan tab.
Important! On average, setup takes no more than 10-15 minutes.
Popular questions
Popular questions on the topic and answers to them:
How to upload your own SS IPTV playlist?
To download your own playlist, you need to get the “Connection Code” in the settings and enter it on the SS IPTV.com website.
How to change the position of elements in a playlist?
Drag the element to a new position using drag 'n' drop.
How to change the size and background of elements?
You can do this using element options. Click on "Pencil" next to the element you want to change, select its size and background.
What is the difference between a display title and a regulatory title?
The display name is shown on the screen in SS IPTV. The regulatory name determines the channel's logo and its television program.
SS IPTV is an application that allows you to watch television programs in good quality and without additional devices. Follow the instructions carefully and configure the program.
Source
Online applications
How to connect an LG TV to the Internet via cable
After connecting the Philips TV to the Internet via Wi-Fi or cable, the user can set up online applications. The service provides a fairly wide range of settings. A person can independently select, download and install the necessary programs, for example, browsers or social networks.
A person also gets access to watching new movies, TV series and clips. In addition, there are various useful widgets, such as weather forecasts, exchange rates and much more.
To install the necessary program, do the following:
- Go to the app store.
- Use the search engine to find the required program.
- Install app.
How to use SS IPTV?
The SS IPTV application is installed directly on your Smart TV, thus eliminating the need to purchase additional expensive equipment.
SS IPTV provides several ways to download playlists:
- by code (internal);
- via link (external).
You can have a different number of external playlists and one internal one. For internal playlists, only playlists that comply with the standard of the officially documented m3u format can be used.
You can use m3u, xspf, asx and pls playlists as external playlists. For correct loading, the playlist must be in utf-8 encoding.
Detailed instructions for uploading internal and external playlists to SS IPTV:
Uploading a new playlist leads to overwriting the old one - if you need to download the playlist again through the site, you do not need to get a new access code if you have not cleared your browser cookies.
Smart TV and mobile device
If necessary, you can connect your mobile device to your TV. This way you can view videos, photos and listen to music. Connection is carried out in the following ways:
- Using an HDMI cable;
- Via USB;
- Via Wi-Fi;
- Using the Philips MyRemote app.
Note! The latest application is specially designed to control the device without a remote control.
The user will be able to connect the necessary programs, enter text, transfer images and much more.
Where to download and how to install
It would be better to download SS IPTV not from third-party resources, of which there are enough, but to download the application on the official website. The easiest way to install the application is on Samsung and LG TVs. But there are slight differences for different series.
All methods require registration, after which the user is taken to his personal account and has the opportunity to download the application. Then you need to do the following:
- Log in to your account (in series E - from the remote control, in series F, H - through the "" tab). If it doesn't exist, you should first create an account.
- Next, set up the IP address by going to the appropriate tab. You need to enter data 91.122.100.196.
- Open the synchronization folder (“Start App Sync” or similar), the application will appear there.
The application should download automatically. If this does not happen, then something went wrong. You need to repeat these steps from the beginning, checking the recommendations given.
Installing widgets
The TV device has a wide range of widgets that can be used in work. Their full overview can be found in the settings. However, additional ones can be installed.
What should you do to install the required widget:
- On the main page, go to the App Gallery.
- Find your region of residence.
- Move it to your home page.
- After this, everything you need will appear on the main screen when loading.
Launching SS IPTV from USB Flash Drive and possible problems
You can install the SS IPTV application on your TV if it is not available in your TV store.
To boot from USB Flash Drive:
- Select USB Flash Drive, download the file - SS IPTV.zip.
- Unpack the archive, the “SSIPTV” folder will be created, copy it to the USB Flash Drive:
- insert the media into the USB connector;
- run.
- Select SMART-TV, go to “Applications” - “SS IPTV” will be displayed.
Video instructions for installing from a flash drive:
To download a playlist you need to do the following:
- Go to “Settings” (gear in the upper right corner).
- Go to "Content", select "External Playlists", click "Add".
- Enter the playlist name and link to it: https://user.sys-s.ru/manual/iptv.m3u.
- Click "Save".
The playlist name will appear on the application screen. The playlist channels will appear in the channel panel with logos.
If TV channels in applications are displayed but not played, then you need to do the following:
- In the ROYTER settings, enable UDP Proxy (check the box next to “Enable”). Here, look at the IP address and port number (by default it is “4022”, enter “1234”).
- In the application, in the UDP Proxy settings, enter the following information:
- IP address;
- UDP Proxy port number.
After these steps, open TV channels should be played.
What to do if IPTV does not work?
We have already figured out how to install IPTV on a Philips TV, but the instructions apply only in the classic situation. There are times when things don't go smoothly.
If IP-TV does not work, we recommend:
- Reboot the TV.
- Reduce the control settings of antivirus tools and other network security programs.
- The IPTV program does not work after the update. We recommend uninstalling it and then installing it again. This helps get rid of many problems with applications.
- Low Internet speed or other problems on the part of the provider. You should check the connection quality on another device.
- A lot of time has passed. Some players stop working after a certain period of time.
How to connect IPTV to Philips TV?
Before watching IPTV on Philips TV, you need to choose a connection method:
- Through a special attachment. We can buy it or rent it from a provider. The device is able to connect to IPTV servers through the router and watch them in real time without freezing.
- Using a special application. All Philips TVs after 2013 with Smart TV support the installation of the necessary programs. This is a simpler and completely free method, and therefore preferable in most cases.
Launching SS IPTV from USB Flash Drive and problems
Sometimes installation and configuration are easier to do from a flash drive. Using a PC, we find the SS IPTV file on the official website using a search. Download to a USB drive.
When the download is complete, the archive is unpacked onto a flash drive. Now we install the USB drive into the TV. The drive and software should be automatically recognized. A corresponding entry will appear in the “My Apps” tab.
If playback does not work, but TV channels are displayed, you need to do the following. You must enable UDP Proxy in your router settings. At the same time, you should check which port number is set and the IP address assigned (the first one needs to be changed from “4022” to “1234”).
Source