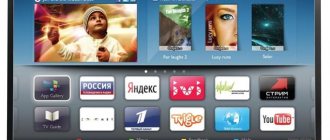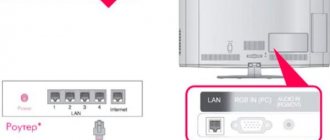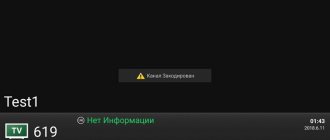Smart TVs from Philips are equipped with a significant amount of functionality, but using them sometimes causes difficulties for new owners.
The following guide will help the user not only to correctly connect and configure the operation of modern equipment, but also to provide access to a huge number of Internet resources.
Setting up a DLNA server for a Philips TV. Watching movies from your computer on your TV
Using the method described below, you can run a DLNA server on Windows 7, Windows 8, and even Windows 10. To launch and manage the server, we will use the free, simply excellent program “Home Media Server (UPnP, DLNA, HTTP)”.
I recently showed how to set up DLNA on an LG TV, where we launched the server using a proprietary program. Since Philips does not have such a program, we will use the “Home Media Server”. The program is really very simple and cool. We will need:
In fact, a server launched in this way will be able to see absolutely any TV: Philips, Sony, LG, Samsung, etc. Sony, by the way, already has models on Android TV. So, the instructions for them should also be suitable. Unless access may differ before viewing the contents of the DLNA server on the TV itself.
Setting up a DLNA server for a TV using the Home Media Server program
First, download and install the “Home Media Server (UPnP, DLNA, HTTP)” program. I recommend downloading it from the official website: https://www.homeserver.ru/index.htm. Click on the Download button next to the EXE version. The file size is approximately 35 MB.
Save the file, then run it and follow the instructions to install the program.
Launch the program using a shortcut on your desktop or from the Start menu. First of all, we need to configure access to files on the computer. We can open only certain folders, all local drives, or even removable media for the TV.
In the program window, click on the Settings button at the top. We are interested in the first tab, Media Resources. There will already be three folders open there. These are standard. To open access to all local drives on your computer, check the box next to Local drives. To open access to removable drives, check the box next to Removable drives.
If you want to open, for example, only one local drive or folder, then do not check these boxes, but click on the Add button. And in Explorer, select the drive or folder that you want to open for viewing on your TV. The folder will appear in the list. You can delete a folder by simply highlighting it and clicking the Delete button.
I think the meaning is clear. You can open only one folder, which contains, for example, your movies. And you can open all disks. I recommend checking the box next to Local disks. Then, the My Computer folder will be displayed on the TV, in which you can view all files.
At this point, you can complete the setup by clicking the Ok button. If you want, you can also go to the Server tab on the side and change the name of your DLNA server. It will be displayed on the TV.
Click the Ok button to exit the settings.
To start the DLNA server, click the Start button.
If your TV is turned on and connected to the router, then in the program window, opening the Playback Devices (DMR) tab, you will see your TV. This means everything is fine. If the TV does not appear, then check the connection, and see the tips at the end of this article.
The program can be minimized. You can proceed to setting up DLNA on your TV.
Setting up Smart TV Philips
First, connect the router to the TV using a network cable or Wi-Fi.
Let's figure out how to connect television to a router using a network cable.
Find the main menu by pressing Home on your remote. After selecting the required configurations, click “connect to network.”
For the wireless connection method, a Wi-Fi network is used, wi-fi, and for a wired connection, network cables are used that are connected to the selected router.
To connect to Wi-Fi, select your network from the list of available ones and enter the password to connect.
Selecting the “wired” option, connect the TV to an available router using a network cable.
Having done everything correctly, the user will see a message that the network has been successfully connected.
To fix errors in the previous version, update the television firmware.
To do this, go to the home page and click “Configuration”. In the options, select "software update".
Write the source for downloading the firmware, for example, the Internet.
Important! Next, it will check for updated versions of the program. If available, the user will be prompted to update them. The user must accept the update.
If there is no new version, the subscriber will see a window with a message that the system has already installed a new version.
To get started, go to the main menu by selecting the appropriate option on the remote control
Watch DLNA movies on your Philips TV from your computer
Press the SOURCES button on the remote control.
In the Sources menu, select Network (media). Or launch the Media program from the Android TV menu.
Select the server running on your computer from the list.
If you have opened all local drives, then you will have a My Computer folder. Select it, all the disks will be there. You can open the desired folders and start watching movies, photos, or playing music from them. If you open one of the standard folders: Movies, Photos, or Music, then all available content will be there, sorted into different categories. To view content by folder, select Media Resource Catalogs.
Select the folder with your movies and simply start watching the desired file.
That's all the setup. From the TV we got full access to the videos, photos and music that are on your computer. The “Home Media Server (UPnP, DLNA, HTTP)” program will prevent your computer from falling asleep and interrupting movie playback. You can also control viewing from the program itself on your computer. There are a lot of settings and possibilities there, I think you’ll figure it out.
Why is the DLNA server (files) not displayed on the TV?
The most common problem when setting up such a scheme is the lack of a running server on the TV. When files are from a computer, they simply do not appear.
In such situations, the first thing you should always do is check the connection of the TV and laptop to Wi-Fi, or the connection via cable. Perhaps one of the devices simply turned off. Turn off and on the TV. You can also restart your computer and start the server again. You can also try disabling the antivirus, which may be blocking the TV connection.
If a DLNA movie plays with delays, it's glitchy
In such cases, you most likely started watching a very difficult movie. And the router cannot cope with transmitting information. Typically, this problem appears on cheap routers and when connected via Wi-Fi. Large movies, in high quality, that do not want to be played via DLNA, are better watched from a USB drive or hard drive.
If, when opening a video, the TV says “Format not supported”
There are times when the TV does not want to play a video file. Most likely, the standard player simply does not support the format, there is no codec. In this case, if you have an Android TV, you can install VLC player from the Google Play Store. It can also play files from a local network. And most likely, it will play videos that were not opened by the standard player.
Source
Installation via ForkPlayer
Also, one of the most common methods of installing widgets for Philips Smart TV is installation using the ForkPlayer program. To use this method you will need:
- Go to the network connection settings on the TV;
- Change the specified DNS to 046.036.218.194;
- Wait until the TV connects to the network. If this does not happen within a few minutes, try rebooting it;
- After connecting to the network, launch the Megago program. Instead, ForkPlayer will start working for you;
- If you have a TV from 2008-2010, then instead of Megago you will need to run a separate optimized version of the program for Philips through Tvigle.
Quite often, after changing the DNS address, there may be a lack of connection to the network, problems connecting to it, or the application will not work entirely correctly (posters will not be displayed or movies will not start). To fix this, you will need to change the DNS in your router. For this:
- Specify 046.036.218.194 as the primary DNS;
- As a secondary DNS: 8.8.8.8;
- Set automatic Internet settings and save changes.
Setting up Smart TV Philips: step-by-step guide in pictures
Hello! Have you become the proud owner of a Philips SMART TV, but can’t set it up? There's nothing wrong with that. Everything is very simple! This article was written especially for people like you - to simplify life and save irreparable nerves.
But if suddenly something didn’t work out, or you wanted something special, there are comments at the bottom of the article. There you can ask your question, help other people with their problem, or just chat about free topics.
What applications can be downloaded for Smart TV on Philips?
The user can download add-ons for Smart TV. It offers the following applications:
1. Interactive tool, with which you can watch any program at a selected time.
2. Users are also offered services from the Yandex system.
3. Video materials can be selected using the VideoMore program.
4. Using the ivi application, you can watch movies and TV series.
5. In Amediatek, the user can choose the best world series.
Here are the main applications from Philips
To install such add-ons, follow these steps:
- Turn on the TV.
- Connect it to the Internet using Wi-Fi.
- Go to the add-on store.
- After reviewing the list, find the application you need.
Important! Add the selected program to your home page and use it.
To install add-ons, synchronization is required.
So, Smart TV from Philips offers users various functions, to use them, you need to connect using the tips given in this article.
In this article we will tell you how you can easily install the necessary applications on a smart TV created by Philips that will help you completely adapt it to your own preferences. Smart TV also supports special graphic modules - widgets, which will systematically provide the user with a variety of relevant information and other useful services.
Content:
A little about SMART TV from Philips
I wouldn’t like to spill the water, but now you won’t surprise anyone with some “smart” TVs. Personally, I am a fierce fan of LG, at least Samsung. But I noticed that our readers are diligently switching to Sony Bravia and Philips TVs. I still don’t understand what’s special about it, apparently it’s a matter of habit, but the price tag and functionality are about the same.
Philips TVs operate on WebOS or Android operating systems.
Recently, there has been a fashion for switching to Android - it’s cool, fashionable, and familiar, and there are more than enough functions. But WebOS, as a transitional form between dead firmware and a full-fledged “axis”, is also not bad. In both cases, it’s easy to connect the TV to Wi-Fi, set up channels and install a third-party application. I would like to devote further narration to these questions.
Other features of Smart TV technology on Philips
Smart TV offers wide functionality. You can view photos on TV with a whole group of people, so as not to huddle around the computer. Photos look much more colorful on a big screen.
It is convenient to view video content by connecting a tablet to a television device. The connection can be made even on a standard model that supports Smart TV.
You can connect a console or players to the TV via USB and HDMI connectors. Connecting is much easier than connecting a mobile phone, because no cables are required for use. The number of inputs is enough to connect several devices.
Philips with Smart TV functionality is also equipped with the ability to use the DvB t2 broadcast type. And the Wi-Fi module makes the TV one of the most important elements in a network connection.
Setting up from scratch
Let's start setting up your Philips TV from scratch - as if you just brought it home. There is nothing complicated, just do everything step by step and everything will definitely work out. But if anything, you can ask questions in the comments.
Basic setup
Network connection
It would be possible to configure the channels, but first I suggest connecting to your wireless network.
Software Update
Immediately after connecting to the Internet, the TV will check for updates, and if it finds it, it will ask you for permission to update:
Update it without a second thought. At another time, you can call the check through the “Smart TV” menu of the TV and the Updates item.
Setting up channels
Need to tune in regular TV channels? No problem.
Next, the search for television channels will begin - just wait and everything will configure itself. That's why they are smart TVs.
The channel search process may take up to 10 minutes - just wait.
Installation from a flash drive
If for some reason you cannot install a program from a company store on your Smart TV, then you can download it to a USB flash drive and try to install it from it. To do this you will need:
- Format it in the FAT32 system;
- Create a “userwidget” folder on it;
- Transfer widget archives with installation files to it;
- Launch Smart TV on the TV and insert a USB flash drive into it;
- After it recognizes the connected device, the installation of widgets should begin, which will become known thanks to a message that appears on the TV screen;
- Once the installation is complete, another message will appear. Now you can launch the installed application, which is located in the Smart TV menu.
Vintera TV application for smart TV
Some features
Section to familiarize yourself with the features of Philips TVs - for setup instructions, go to the following sections.
Each manufacturer will try to cram something special into their model. In this section we will post the features and differences of some functionality:
That's all for setup. If you have any questions or comments, write them in the comments. We will respond and supplement the article.
Source
Feature overview
This model combines the functions of television and Internet technologies.
Philips televisions operate on the WebOS and Android platforms, which allows them to effectively interact not only with World Wide Web resources and traditional analogue broadcast sources, but also with local media servers.
As a result, the TV owner receives at his disposal:
Next, let's look at the main functionality of TV from this company.
Thanks to this function, TV and PC (laptop), tablet, smartphone are synchronized. To connect devices to match with TV, a wireless connection using Wi-Fi technology is used.
Smart TVs from Philips can show video and play audio using the same files that the user is used to opening on a PC.
This became possible due to the use of special technology in their Smart TV, which was called “SongBird”.
It itself identifies files and installs missing codecs.
Control
After the appearance of such a function, the TV owner was able to control and manage television through a mobile device (using a laptop, tablet or smartphone).
For this purpose, it is enough to install the “My Remote” application into the gadget.
Now, to adjust all the parameters of the TV, it is not necessary to reach for the remote control, since if the user has, for example, a smartphone with the My Remote program installed, it turns into a full-fledged TV remote control.
Net TV
To quickly access the global network, the developers have provided a separate “Net TV” function.
Thanks to it, you can quickly start broadcasting, for example, from Zoomby, Vimeo, YouTube, Tunin, Picasa and other similar services.
In addition, gaming enthusiasts respond well to access to "FunSpot", which has a variety of flash games.
It should be noted that there is no need to separately configure this function, since it is performed automatically immediately after connecting to the World Wide Web.
The Net TV information tab displays not only world news and exchange rates, but also the weather, traffic jams, etc.
USB recording
This is a simple function, but it is most often used by owners of modern TVs.
For example, if a person does not have time to finish watching an interesting game, show or movie, he can watch it later, when he has free time.
To do this, using this function you only need to record to an external USB drive.
Which Smart TV from Philips?
Philips models have four components of the Smart TV add-on: Usbrecording, Control, Share and Nettv.
Using the Share add-on, the TV is combined with a tablet and other add-ons that support Wi-Fi.
The Control option makes it easier to adjust your TV. To control it, you no longer need a remote control - just install the Repair program on your tablet or computer.
This option also allows you to manage content or transfer information.
The Net TV function allows you to go online. Thanks to it, the user can access online add-ons, for example, YouTube or web albums.
Important! Using the USB function, programs are recorded on the drive. To do this, you can use regular flash drives. This option is convenient when you need to record a program for an archive so that you can later review it in a prepared recording.
Connection procedure
You can connect your TV to the Internet via Wi-Fi. This option is the most popular at present, since you do not have to run an Internet cable to the TV.
Access to Internet resources will be provided via a wireless network.
For this purpose, it is necessary to perform the following sequential actions:
In the case where the user has chosen a wired connection, since it is not subject to external interference, unlike a wireless connection, the following steps will be required:
Using a cable, connect the TV to the LAN port of the router.
For example, on the Philips 43PUS7150/12 TV model, the socket into which you need to insert the cable is marked “Network”.
The main thing is that the wire is long enough to connect two devices.
On a LAN router, the connectors are usually highlighted in yellow:
At the end of the connection procedure, an agreement will be displayed that you must agree to. Then register for the Philips Club:
Click "Create Now".
In the menu that appears, type your personal information using the remote control and click “Create an account.”
After that, click “Login to My Philips”. Enter your personal name and access code to the club. Click “Register product”.
Find the TV model through the search.
In the next menu that appears, indicate the day, month and year of purchase of the Smart TV and click “Registration”.
Ready. These steps allow you to establish a connection with the Philips server and provide access to all the features of your Philips Smart TV.
But simply connecting your TV to the network is not enough. Next, we should move on to solving the question of how to properly configure smart television.
Installing widgets
If the TV model is not the most modern, then installing widgets is only possible through the built-in “App Gallery”, and new Philips models already support working with third-party developments.
To install the widget, follow just a few steps:
- Open the application store and indicate your location;
- Enter the name of the desired widget in the search bar or select from the list;
- Set the widget icon to the home page.
If the required application needs to be installed from an external USB drive, you must perform the following steps:
- Format the flash drive to FAT32;
- Next, open it in Explorer and call the context menu on an empty field (a blank formatted flash drive);
- Hover the cursor over the “Create” column and click “Folder”;
- Name the new directory “userwidget”;
- Save archives with widget distributions in it;
- Install a flash drive into the TV;
- Then, in automatic mode, the smart television will recognize the media and installation of programs will begin;
- Wait for the process to complete;
- Ready. Icons will appear in the TV menu through which you can launch widgets.
Setup procedure
The manufacturer has tried to simplify this process as much as possible, so setting up a Philips TV will not cause significant difficulties even for novice users.
Before proceeding directly with the configuration, it is recommended to update the smart TV software. To do this, press the “Home” key on the remote control.
Next, in the menu displayed on the TV screen, enter the “Configuration” column and start the upgrade process.
Wait for it to complete.
Ready. Now the old software has been replaced with the new one and you can start setting configuration parameters.
Setting up channels
To set up television reception you must perform the following steps:
Note: The channel search process usually takes about ten minutes.
To set up Smart-TV after connecting to the Internet, you just need to click “Browse Net TV”. The user can then view videos and websites directly from the TV screen.
Installing and configuring applications
Due to the fact that smart television technologies do not stand still, but continue to actively develop today, it would be correct to consider the issue of installing applications on smart TVs produced by Philips, both on old models and on new ones. This is due to the difference in operating systems on which TVs run. For example, the oldest TV models support applications only from the company's App Gallery store, while third-party programs will not work.
Therefore, first we will provide instructions for installing applications from the manufacturer’s official store.
Installation from App Gallery
As Philips representatives assure, their store has a sufficient number of widgets for every taste, which can be downloaded and installed absolutely free. To do this you need to take the following steps:
- Open the main menu of your TV.
- Find the App Gallery icon there and click on it.
- You will be asked to select a region and shown a list of applications, among which you can choose the one that suits you.
- Select the selected application and add it to your widgets page.
After these steps, you can always launch it from your quick access page. As you can see, this option is very simple and requires a minimum of actions.
Installation using a flash drive
If you are unable to install the program directly from the Application Gallery, you can do it using a flash drive. To do this you must do the following:
- Download the archive with the desired application.
- Create a folder on a USB flash drive named “Userwidget”, having previously formatted the drive in FAT format
- Transfer the archive with widgets to this folder.
- Insert the drive into your TV and log into Smart TV.
- After your TV detects the connected device, you will see a message informing you that the installation of the program has begun.
- After a while, if everything was done correctly, the following message will appear indicating the successful installation of the application.
Now this application will be on your Smart TV and you can safely use it.
Installation using ForkPlayer
This option for installing widgets is probably the most popular way. This is due to the fact that with the help of ForkPlayer you can access a huge number of third-party applications from various content developers.
This method is a little more complicated and requires more steps, but following our instructions, you should be able to handle it without problems:
- First of all, you must make sure that you have the Megogo application. If it is not on your TV, download and install it.
- Next, you should go to the network connection settings of your TV. Select the “Network Settings” section and go into it.
- If you have “Automatic IP address” in your settings, then change it to “Static IP address”
- In the settings for this type of connection, change and enter the following value in the DNS1 field: 046.036.218.194
- We wait a couple of minutes until our TV connects to the Internet. If this does not happen, then try to enter 085.017.030.089 or 217.079.190.156 in the DNS field. And again we wait a couple of minutes until the connection to the network occurs (one of these three values is suitable with a probability of 99%).
- Then we launch the Megogo widget, instead of which ForkPlayer will work.
After launching ForkPlayer, you will have access to a structured list of a huge number of applications for every taste.
Tip: If the connection still does not happen despite all 3 DNS1 values, try entering the value 8.8.8.8 in the DNS2 field with the suggested DNS1.
The latest Philips TV models run on the Android operating system, all applications are installed using the Play Market service in the same way as on your smartphone or tablet. By the way, applications from the App Gallery are available on any smart TV from Philips, regardless of the newness of the device model.
Online applications
Thanks to the flexible ability to select and install applications according to the user’s personal taste, a smart TV from Philips is maximally adaptable to any requirements and preferences.
The programs make available a huge number of movies, music videos, special programs for communication and communications, and also provide quick access to news from around the world.
To install applications you will need to take the following sequential steps:
For example, to watch movies and shows, experienced users often install “Stream Interactive”. And for quick access to Yandex services, they use the utility of the same name directly from the screen of their TV.
The “VideoMore” and “Ivi.ru” programs are very popular, where not only clips and movies are concentrated, but also many cartoons for children.
Price of Philips TV with Smart TV
Next, prices for some Philips TVs with Smart TV will be indicated. So, the Philips 49PFT5301/60 model costs thirty-seven thousand seventy-two rubles.
The Philips 50PFT6510 TV costs fifty-one thousand seven hundred and fifty rubles.
The cost of the Philips 32pht 4032/60 TV is seventeen thousand nine hundred and ninety rubles.
The Philips 49PUS6412 model will cost the buyer forty-two thousand one hundred seventy-six rubles. The price of the TV is fifty-five thousand nine hundred and ninety rubles.
Important! A TV from Philips 49PUS6412, which supports Smart TV, costs forty-six thousand three hundred seventy-five rubles. The price of the Philips 55 PUT6101 model is forty-eight thousand two hundred sixty-five rubles.
You can view the assortment in the online store
Application for mobile devices
The lucky owner of a Philips smart TV should first install the “Philips TV Remote” application on his mobile device.
This alone will provide access to a significant amount of interactive entertainment for Philips Smart TV.
Plus, there is no need to use a bundled remote device, since the TV will respond adequately to control via a smartphone or tablet.
It should be noted that the procedure for typing text from a mobile gadget is more convenient than from a standard push-button remote control, and this is often done on Smart TV.
The application implements a function for exchanging files, and also contains all the standard features of a simple remote control, for example, setting the sound, switching programs, etc.
Searching for channels and TV shows that the user is interested in through this application is much faster than with a remote control.
If you are too lazy to press buttons, you can use voice search, since the application adequately perceives the Russian language.
You can verify the program’s compatibility with your mobile device on the “philips.ru/support” page.
What channels are on Smart TV from Philips?
Smart TV from Philips offers users digital channels.
To set them up on modern TV models, you need to do the following:
1. Once in the menu, click installation.
2. Select “find channels” and reinstall.
3. In the window that appears, select the country indicated on the TV sticker.
4. In Digital Mode, select your cable.
5. Next, add the necessary settings.
6. In the list that opens, select manual transfer method.
7. Seeing the “Gear speed” item in the window that appears, select the value six point seven five hundredths.
Important! Next, the user will be offered two types of settings “Quick” and “Full”. A quick setup requires a ten-minute search, and a full setup takes half an hour. With full setup you can find more available channels.
First select the channel setting Then adjust the bit rate