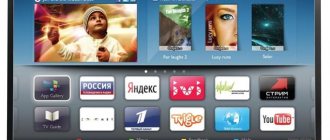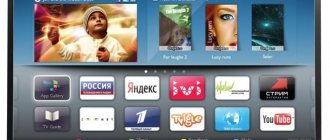The Dutch company Philips is one of the most popular TV manufacturers. Consumers quite often prefer this brand because its equipment is associated with reliability and durability. The Philips Smart TV manual describes the connection procedure step by step. However, few users know how to download programs and update the operating system.
The instructions for the Philips TV cover the basic functionality of the device. Some owners of such equipment do not fully understand why certain functions are needed, so they do not use them. Now we will carefully analyze the functionality, and also consider how to prepare TV for viewing.
Functionality on Smart TV Philips
The Smart TV platform on Philips has long become commonplace. Absolutely all manufacturers are trying to introduce “smart” functionality, since users prefer this type of technology. TVs from Philips operate under the operating systems WebOS and Android, depending on which model we are talking about. These are multifunctional operating systems that allow you to use traditional analog broadcast sources, local media servers and streaming television.
Key features of Philips Smart TVs:
- Surfing on the Internet;
- Installation and use of applications, programs, widgets, add-ons;
- Viewing video content online;
- Access to Google services;
- Communication through communication applications: Skype, WhatsApp, Viber;
- Connecting additional devices via USB, HDMI interfaces;
- Built-in recommendation system (assistant);
- Synchronization with a smartphone, laptop, tablet, PC via Wi-Fi.
You will not have any difficulties while using Philips Smart TV. The intuitively simple interface of the operating system, coupled with the presence of a recommendation system, will help the user quickly figure out how to activate all functions.
Let's look at a few of the most important functions that are often used by absolutely all owners of Smart TV from Philips. The SimplyShare option is a way to synchronize your TV and computer, laptop, tablet, smartphone. The connection is made via Wi-Fi. Once the devices are paired, you can play video content, play music, or open any other files stored on the connected device.
What is the likelihood of having problems reading rare formats? This is the main advantage of Philips TVs. Thanks to the implementation of SongBird technology, TV independently searches the Internet and installs the missing codecs. Therefore, there will be no problems with playing content.
Control is another very interesting feature that deserves special attention. The presence of this option allows you to control the TV from a smartphone, laptop or tablet. This is a very useful feature, especially if the remote control has failed. You just need to install the My Remote application.
Installing the appropriate application allows you not only to change the channel, but also to fully configure the TV. Install the My Remote app on your smartphone to experience all the benefits.
Owners of a Philips TV with Smart TV support will be able to watch not only TV channels, but also movies, shows, series and other content on web resources. To do this you need to use the Net TV function. This is a proprietary browser with which you can access YouTube, Zoomby, Tunin, Vimeo, etc.
Video game fans will appreciate the FunSpot option. A variety of flash games are collected here. Users will not have to further configure Net TV and FunSpot, as they are ready to use by default.
The Net TV browser displays a lot of useful information: the latest news, currency quotes, weather forecast, traffic jams.
USB recording is another simple but very useful feature that absolutely all Smart TV owners use. For example, if you don’t have time for the start of the match of your favorite football club, then you can record it on a flash drive or external hard drive, and then watch it from the very beginning. Connect the media to the TV, and then activate the recording option.
Popular today
Installation of the most popular applications is also done in a couple of clicks: you just need to select what interests us, add it to the main page and that’s it! Now we can always use this program simply by launching it.
Today, applications such as:
- Ivi, which gives the viewer access to thousands of gigabytes of children's entertainment videos, TV series and cartoons.
- Amediateka, which is the most popular aggregator of TV series released in all corners of the planet.
- Stream Interactive is an application for watching television programs at a convenient time for us and many others.
Connection procedure
Each user will be able to connect a Philips TV to the Internet. Of course, you can insert an Ethernet cable into the LAN connector to achieve maximum speed and stable connection. However, this is not the most practical option. It's smarter to turn on Wi-Fi to set up a wireless connection to your home network.
How to connect TV to the World Wide Web? To access the Internet, follow the simple step-by-step instructions:
- Make sure your Wi-Fi router is turned on and working correctly.
- To quickly connect to the Internet without entering a login and password, open “Network connection settings”, select “Wi-Fi”, and then open the list of available networks.
- Connect to your home network, at this moment press the WPS button on the router to avoid entering your login and password.
- In the menu that appears on the TV screen, you need to select “Easy Access”, and then click on “OK”.
- If your router does not have a WPS button, then you will have to use the remote control to enter your username and password to connect to your home wireless network.
How to use the Internet on a Philips TV if you are using a cable connection? There is nothing complicated about this either. It is enough to act in accordance with this algorithm:
- Insert the Ethernet cable into the TV connector marked LAN.
- On some models, the required jack is labeled Network.
- The second end of the cable can be connected to the router (yellow port).
- Click on the house icon on your TV remote control.
- Go to the “Settings” section, select “Wired and Wireless Networks”.
- Select your connection type. In our case – “Wired”.
- Click on the “Connect to a network” button.
- Select “Wired” again.
- Click on “Finish”.
- The TV is connected to the Internet via cable.
When the connection is completed, an agreement will appear on the TV screen, which the user must read and agree to.
Smart TV and mobile device
If necessary, you can connect your mobile device to your TV. This way you can view videos, photos and listen to music. Connection is carried out in the following ways:
- Using an HDMI cable;
- Via USB;
- Via Wi-Fi;
- Using the Philips MyRemote app.
Note! The latest application is specially designed to control the device without a remote control. The user will be able to connect the necessary programs, enter text, transfer images and much more.
User registration in the Philips club
To fully use your Philips Smart TV, you need to register with the club. A window for creating a new account appears after connecting the device to the Internet. To register a new account, follow these simple instructions:
- In the menu provided, select the “Create Now” command.
- Fill in the required fields with your personal information, and then click on “Create an account.”
- Select "Sign in to My Philips". Enter your name and club access code, and then select “Register product.”
- In the search menu, find the model of the TV you use.
- Specify the day, month and year of TV purchase, and then click on the “Registration” button.
Registration is now complete. On a Philips TV, absolutely all services will work correctly. Be sure to register with the club to avoid software failures during further use.
New features of our TV
After this simple procedure for connecting Smart TV, our device will get a second life. There will be many additional features, such as:
- Access to the play store with thousands of different games and applications.
- It will be possible to work and view media content on the Internet without the need to use a computer.
- It will be possible to install IPTV with many TV channels for every taste.
- Thanks to Google services, our TV will receive advanced multimedia functions and much more.
Your Philips Android TV with Smart TV will transform into a full-featured entertainment center with advanced features for every taste.
Setting up channels
The manufacturer has done everything in its power to simplify the setup process as much as possible. Therefore, even users who have never used Smart TV before should not have any particular difficulties.
Before setting up channels on your Philips Smart TV, experts strongly recommend updating the software. Installing the latest firmware version will eliminate the occurrence of errors and software failures when using the TV in the future. A little later we will return to this issue and look at how to update the software.
Smart TV is already configured on your Philips TV, which means it’s time to start searching for TV channels:
- Take the remote control and press the button with the “Home” icon.
- Go to the "Configuration" section.
- Activate the “Search for channels” command.
- After this, you need to select “Reinstall channels”.
- Select the state in which you live.
- If your country is not in the list, you can select another.
- Select your signal source, such as Cable or Satellite.
- In the window that opens, the command “Run channel search” will appear, select “Settings”.
- Manually searching for channels is inconvenient and time consuming, so we select “Automatic search”.
- Switch to the "Quick Scan" tab.
If you plan to set up digital TV from a regular antenna, then you need to move the “On” slider. in the corresponding position opposite the “Digital TV channels” column. Make sure the antenna is connected to the TV correctly and the coaxial cable is not damaged. When all settings are specified, click on the “Finish” button. An automatic channel search will start.
On average, the process of automatically searching for TV channels takes no more than 10 minutes.
If you do not plan to connect an antenna or cable TV from the corresponding provider, then immediately after connecting the TV to the Internet you need to use Net TV to play content online.
Online applications
Smart TV on Philips gives you the flexibility to select different apps. Therefore, the user will be able to download and install all kinds of programs, from browsers to social networking applications. The TV is completely adaptable to the user's preferences.
Users have access to the best applications that provide access to watching new movies, TV series and music videos. It is possible to install software on the TV for communication with other users. We are talking about Skype, Viber, WhatsApp. Separately, it is worth noting useful news widgets, weather forecasts, exchange rates, etc.
You can also download Odnoklassniki, VKontakte, Facebook and other applications to appreciate all the benefits of social networks on the big screen. How to install Zoomby or any other application? To do this, you need to follow simple step-by-step instructions:
- Select "App Store" from the main menu.
- Enter the name of the program you want to download into the search bar.
- Install the application on your TV.
- Ready. You can use the program at any time.
What applications used on Smart TV are considered the most popular? To answer this question, let's look at a few specific examples. Many users download and install the Stream Interactive program. This software is designed for watching movies, TV shows and other video content online. To get quick access to Yandex services, many install the application of the same name on their TV.
The “VideoMore” and “Ivi” applications will be useful. Their library contains a huge number of music videos, films, TV series, and children's cartoons.
Installing widgets
The TV device has a wide range of widgets that can be used in work. Their full overview can be found in the settings. However, additional ones can be installed.
What should you do to install the required widget:
- On the main page, go to the App Gallery.
- Find your region of residence.
- Move it to your home page.
- After this, everything you need will appear on the main screen when loading.