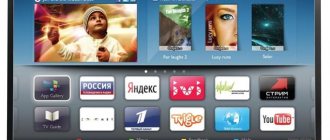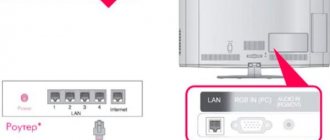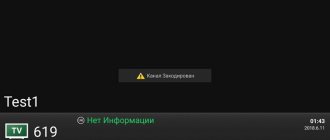Умные телевизоры от компании Philips оснащены значительным количеством функциональных возможностей, однако использование их иногда вызывает сложности у новых владельцев.
Нижеприведенное руководство поможет пользователю самостоятельно не только грамотно подключить и настроить работу современного оборудования, но и обеспечить доступ к огромному числу интернет-ресурсов.
Настройка DLNA сервера для телевизора Philips. Смотрим фильмы с компьютера на телевизоре
Описанным ниже способом, можно запустить DLNA сервер на Windows 7, Windows 8, и даже Windows 10. Для запуска и управления сервером мы будем использовать бесплатную, просто отличную программу «Домашний медиа-сервер (UPnP, DLNA, HTTP)». Я недавно показывал как настроить DLNA на телевизоре LG, так там мы запускали сервер с помощью фирменной программы. Так как у Philips такой программы нет, то будем использовать «Домашний медиа-сервер». Программа действительно очень простая и классная.
Нам понадобится:
На самом деле, запущенный таким способом сервер, сможет увидеть абсолютно любой телевизор: Philips, Sony, LG, Samsung и т. д. У Sony, кстати, уже есть модели на Android TV. Так что, инструкция для них тоже должна подойти. Разве что может отличатся доступ до просмотра содержимого DLNA сервера на самом телевизоре.
Настройка DLNA сервера для телевизора программой «Домашний медиа-сервер»
Сначала, скачиваем и устанавливаем программу «Домашний медиа-сервер (UPnP, DLNA, HTTP)». Скачать ее я советую с официального сайта: https://www.homeserver.ru/index.htm. Нажмите на кнопку Загрузить напротив EXE версии. Размер файла примерно 35 Мб.
Сохраните файл, затем запустите его, и следуя инструкциям, установите программу.
Запустите программу ярлыком на рабочем столе, или из меню Пуск. Первым делом, нам нужно настроить доступ к файлам на компьютере. Мы можем открыть для телевизора только определенные папки, все локальные диски, или даже съемные носители.
В окне программы, нажмите сверху на кнопку Настройки. Нас интересует первая вкладка Медиа-ресурсы. Там уже будут открыты три папки. Это стандартные. Что бы открыть доступ ко всем локальным диска компьютера, установите галочку возле Локальные диски. Что бы открыть доступ к съемным накопителям, установите галочку возле Съемные диски.
Если же вы хотите открыть например только один локальный диск, или папку, то не устанавливайте эти галочки, а нажмите на кнопку Добавить. И в проводнике выберите диск, или папку, которую вы хотите открыть для просмотра на телевизоре. Папка появится в списке. Вы можете удалять папки, просто выделив ее, и нажав кнопку Удалить.
Смысл я думаю понятен. Можно открыть только одну папку, в которой находятся например ваши фильмы. А можно открыть и все диски. Я советую поставить галочку возле Локальные диски. Тогда, на телевизоре будет отображаться папка Мой компьютер, в которой вы сможете просматривать все файлы.
На этом, настройку можно закончить, нажав кнопку Ok. Если хотите, то можете еще сбоку перейти на вкладку Сервер, и сменить имя вашего DLNA сервера. Оно будет отображаться на телевизоре.
Нажмите кнопку Ok, что бы выйти с настроек.
Для запуска DLNA сервера, нажмите кнопку Запуск.
Если ваш телевизор включен, и подключен к роутеру, то в окне программы, открыв вкладку Устройства воспроизведения (DMR), вы увидите ваш телевизор. Это значит, что все хорошо. Если телевизор не появился, то проверьте подключение, и смотрите советы в конце этой статьи.
Программу можно свернуть. Можно переходить к настройке DLNA на телевизоре.
Настройка Смарт ТВ Филипс
Сначала подключите роутер к телевизору, воспользовавшись сетевым кабелем или вай фаем.
Давайте разберемся, как подключить телевидение к роутеру, используя сетевой кабель.
Найдите основное меню, нажав на пульте Home. Выбрав необходимые конфигурации, нажмите «подключиться к сети».
Для беспроводного способа подключения используется сеть вай-фай, wi-fi, а для проводного – используются сетевые кабели, которые подключены к выбранному роутеру.
Чтобы подключиться к вай-фай, выберите свою сеть, заглянув в список доступных, и введите пароль, чтобы выполнить подключение.
Выбрав вариант «проводной», выполните подключение телевизора к доступному роутеру, используя сетевой кабель.
Сделав все правильно, пользователь увидит сообщение, что сеть успешно подключена.
Чтобы исправить ошибки предыдущей версии, обновите прошивку телевидения.
Чтобы это сделать, зайдите на домашнюю страницу и кликните «Конфигурация». В опциях выберите «обновление программного обеспечения».
Напишите источник скачивания прошивки, например, интернет.
Важно! Далее, произойдет проверка наличия обновленных версий программы. При их наличии пользователю будет предложено их обновить. Пользователь должен принять обновление.
При отсутствии новой версии, абонент увидит окно с сообщением, что система уже установила новую версию.
Для начала зайдите в основное меню, выбрав на пульте соответствующую опцию
Просмотр фильмов по DLNA на телевизоре Philips с компьютера
Нажимаем на пульте дистанционного управления кнопку SOURCES.
В меню Источники выбираем Сеть (медиа). Или запустите программу Медиа с меню Android TV.
В списке выберите запущенный на компьютере сервер.
Если вы открыли все локальные диски, то у вас будет папка Мой компьютер. Выберите ее, там будут все диски. Можете открывать нужные папки, и запускать с них просмотр фильмов, фото, или воспроизведение музыку. Если открыть одну из стандартных папок: Фильмы, Фото, или Музыка, то там будет весь доступный контент, отсортирован по разным категориям. Что бы посмотреть контент по папкам, выбирайте Каталоги медиа-ресурсов.
Выберите папку с вашими фильмами, и просто запустите просмотр нужного файла.
Вот и вся настройка. Мы с телевизора получили полный доступ к видео, фото и музыке, которая находится на вашем компьютере. Программа «Домашний медиа-сервер (UPnP, DLNA, HTTP)» не даст вашему компьютеру уснуть, и прервать воспроизведение фильма. Так же, управлять просмотром можно с самой программы на компьютере. Настроек и возможностей там очень много, думаю разберетесь.
Почему на телевизоре не отображается DLNA сервер (файлы)
Самая популярная проблема при настройке такой схемы, это отсутствие запущенного сервера на телевизоре. Когда файлы с компьютера, просто не отображаются.
В таких ситуациях, первым делом всегда нужно проверять подключение телевизора и ноутбука к Wi-Fi, или подключение по кабелю. Возможно, одно из устройств просто отключилось. Выключите и включите телевизор. Так же, можно перезагрузить компьютер и запустить сервер заново. Еще, можно попробовать отключить антивирус, который может блокировать подключение телевизора.
Если фильм по DLNA воспроизводится с задержками, глючит
В таких случая, вы скорее всего запустили просмотр очень тяжелого фильма. И роутер не справляется с передачей информации. Обычно, такая проблема появляется на дешевых роутерах, и при подключении по Wi-Fi. Большие фильмы, в высоком качестве, которые не хотят воспроизводится по DLNA, лучше смотреть с USB-накопителя, или жесткого диска.
Если при открытии видео телевизор пишет «Формат не поддерживается»
Бывают случаи, когда телевизор не хочет проигрывать какой-то видео-файл. Скорее всего, стандартный проигрыватель просто не поддерживает формат, нет кодека. В таком случае, если у вас телевизор на Android TV, то из Google Play Store можно установить проигрыватель VLC. Он так же умеет воспроизводитель файлы из локальной сети. И скорее всего, он будет воспроизводить видео, которое не открылось стандартным проигрывателем.
Источник
Установка через ForkPlayer
Также одним из наиболее распространенных способов установки виджетов для Philips Smart TV является установка с помощью программы ForkPlayer. Чтобы воспользоваться данным способом вам понадобится:
- Зайти в настройки сетевого подключения на телевизоре;
- Сменить указанный DNS на 046.036.218.194;
- Подождите, пока телевизор не подключится к сети. Если в течение нескольких минут этого не произошло – попробуйте перезагрузить его;
- После подключения к сети запустите программу Megago. Вместо нее у вас начнет работать ForkPlayer;
- Если у вас телевизор 2008-2010 года выпуска, то вместо Megago нужно будет запустить через Tvigle отдельную оптимизированную версию программы для Филипса.
Довольно часто после смены ДНС адреса может наблюдаться отсутствие подключения к сети, проблемы с подключением к ней или приложение будет работать не совсем корректно (не будут отображаться постеры и запускаться фильмы) Чтобы исправить это, вам понадобится изменить ДНС и в своем роутере. Для этого:
- В качестве первичного DNS укажите 046.036.218.194;
- В качестве вторичного DNS: 8.8.8.8;
- Установите автоматические настройки интернета и сохраните изменения.
Настройка Smart TV Philips: пошаговое руководство в картинках
Привет! Вы стали счастливым обладателем SMART TV Philips, но никак не можете настроить? Ничего страшного здесь нет. Все очень просто! Специально для таких как ты и была написана эта статья — чтобы упросить жизнь и спасти невосстанавливаемые нервы.
Но если вдруг что-то не получилось, или захотелось чего-то особенного — внизу статьи есть комментарии. Туда можно задать свой вопрос, помочь другим людям с их проблемой, или же просто поболтать на свободные темы.
Какие приложения можно скачать для Смарт ТВ на Филипсе?
Пользователь может скачать дополнения для Smart TV. Ему предлагаются следующие приложения:
1. Инструмент Interactive, с помощью которого можно просматривать любые программы в выбранное время.
2. Также пользователям предлагаются сервисы от системы Yandex.
3. Видеоматериалы можно выбирать с помощью программы VideoMore.
4. С помощью приложения ivi можно просматривать фильмы и сериалы.
5. В Амедиатеке пользователь может выбрать лучшие мировые сериалы.
Вот основные приложения от Philips
Чтобы установить такие дополнения, совершите следующие действия:
- Включите телевизор.
- Подключите его к интернету с помощью вай-фай.
- Зайдите в магазин дополнений.
- Ознакомившись со списком, найдите нужное приложение.
Важно! Добавьте выбранную программу на домашнюю страницу и используйте ее.
Для установки дополнений необходима синхронизация
Итак, Смарт ТВ от Philips предлагает пользователям различные функции, чтобы ими воспользоваться, необходимо подключиться, используя советы, данные в этой статье.
В данной статье мы расскажем, как можно без труда установить на «умный» телевизор, созданный компанией Philips, необходимые приложения, которые помогут полностью адаптировать его под собственные предпочтения. Также Smart TV поддерживает и особые графические модули – виджеты, которые будут систематически предоставлять пользователю разнообразную актуальную информацию и другие полезные услуги.
Содержание:
Немного про SMART TV от Philips
Не хотелось бы разливать воды, но сейчас уже никого и не удивишь какими-то «умными» телевизорами. Лично я лютый поклонник LG, на худой конец Samsung. Но заметил, что наши читатели усердно переходят на телевизоры Sony Bravia и Philips. Чего там особенного, я так и не понял, видимо дело привычки, но ценник и функционал примерно одинаковые.
Телевизоры Philips функционируют на базе операционных систем WebOS или Android.
В последнее время появилась мода перехода на Андроиды — это и классно, и модно, и привычно, да и функций хоть отбавляй. Но и WebOS как переходная форма между мертвыми прошивками и полноценной «осью» тоже неплоха. И там, и там несложно подключить телек в Wi-Fi, настроить каналы да установить стороннее приложение. Этим вопросам и хотелось бы посвятить дальнейшее повествование.
Другие возможности технологии Smart TV на Philips
Смарт ТВ предлагает широкий функционал. Можно просматривать на телевизоре фотоснимки целой группой людей, чтобы не ютиться у компьютера. На большом экране фото выглядят гораздо красочнее.
Удобно просматривать видео-контент, подключив к телевизионному устройству планшет. Подключение можно выполнять даже на стандартной модели с поддержкой Смарт ТВ.
К телевизору можно подключить консоль или проигрыватели через USB и HDMI разъемы. Подключаться намного проще, чем подсоединять мобильный телефон, ведь для использования не потребуется никаких кабелей. Количества входов достаточно, чтобы присоединить несколько устройств.
Philips с функциональными возможностями Smart TV также оснащен возможностью использовать тип вещания DvB t2. А модуль Wi-Fi делает телевизор одним из важнейших элементов в сетевом подключении.
Настройка с нуля
Приступаем к настройке телевизора Philips с нуля — будто вы только что принесли его домой. Ничего сложного нет просто делайте все по шагам и все обязательно получится. Но если что — вопросы можно задать в комментариях.
Базовая настройка
Подключение к сети
Можно было бы настроить каналы, но сначала предлагаю подключиться к своей беспроводной сети.
Обновление ПО
Сразу же после подключения к интернету телевизор проверит обновления, а если найдет, то попросит у вас разрешения обновиться:
Обновите его без задней мысли. В другой момент вызвать проверку можно будет через меню «Smart TV» телевизора и пункт Обновления.
Настройка каналов
Нужно настроить обычные телевизионные каналы? Не проблема.
Далее начнется поиск каналов телевидения — просто ждите и все само настроится. На то они и умные телевизоры.
Процесс поиска каналов может занять до 10 минут — просто подождите.
Установка с флешки
Если по каким-то причинам установить на Смарт ТВ программу из фирменного магазина не получается, то вы можете скачать ее на флешку и попытаться установить с нее. Чтобы это сделать вам понадобится:
- Отформатировать ее в системе FAT32;
- Создать на ней папку «userwidget»;
- Перенести в нее архивы виджетов с установочными файлами;
- Запустить Smart TV на телевизоре и вставить в него флешку;
- После того, как он распознает подключенное устройство, должна будет начаться установка виджетов, о чем станет известно благодаря сообщению, появившемуся на экране телевизора;
- После того, как установка закончится, появится другая надпись. Теперь можно запускать установленное приложение, которое находится в меню Smart TV.
Приложение Vintera TV для смарт тв
Некоторые особенности
Раздел для ознакомления с особенностями телевизоров Philips — для инструкции по настройке перейдите в следующие разделы.
Каждый производитель в свою модель да попытается что-то впихнуть особенного. В этом разделе будем размещать особенности и отличия некоторого функционала:
Вот и все, что касается настройки. Если есть какие-то вопросы или замечания — пишите их в комментарии. Будем отвечать и дополнять статью.
Источник
Обзор функций
Данная модель сочетает в себе функции телевидения и интернет технологий.
Телевидение от Филипс функционируют на платформе «WebOS» и «Android», что позволяет им эффективно взаимодействовать не только с ресурсами всемирной паутины и традиционными аналоговыми источниками трансляции, но и локальными медиасерверами.
В результате владелец ТВ получает в свое распоряжение:
Далее рассмотрим основные функциональные возможности ТВ от этой компании.
Благодаря этой функции производится синхронизация ТВ и ПК (ноутбука), планшета, смартфона. Чтобы подсоединить устройства для сопоставления с TV используется беспроводное подключение по технологии Wi-Fi.
Умные ТВ от Philips могут показывать видео и проигрывать аудио, используя те же файлы, что и пользователь привык открывать в ПК.
Такое стало возможным из-за применения в их Смарт ТВ специальной технологии, которая получила название «SongBird».
Она сама осуществляет идентификацию файлов и инсталлирует недостающие кодеки.
Control
После появления такой функции, владелец ТВ получил возможность контроля и управления телевидением через мобильный девайс (с помощью лэптопа, планшета либо смартфона).
С этой целью достаточно инсталлировать в гаджет приложение «My Remote».
Теперь для регулировки всех параметров телевизора необязательно тянуться за пультом, так как если в руках пользователя есть, например, смартфон с установленной программой My Remote, он превращается в полноценный ДУ телевизора.
Net TV
Для быстрого выхода в глобальную сеть разработчики предусмотрели отдельную функцию «Net TV».
Благодаря ей можно быстро включить трансляцию, например, с Zoomby, Vimeo, ЮТуб, Tunin, Picasa и с других подобных сервисов.
Кроме того, любители игр хорошо отзываются о доступе к «FunSpot», где имеются разнообразные флеш-игрушки.
Необходимо отметить, что отдельно настраивать эту функцию не требуется, так как она выполняется в автоматическом режиме сразу после подключения к всемирной паутине.
Информационная закладка Net TV отображает не только мировые новости и курсы валют, но и погоду, дорожные пробки и т.п.
Запись USB
Эта простая функция, но она чаще всего используется владельцами современных ТВ.
Например, если человек не успевает досмотреть интересную игру, шоу или фильм, он может посмотреть ее потом, когда появится свободное время.
Для этого с помощью данной функции нужно лишь выполнить запись на внешний USB-носитель.
Какое Смарт ТВ от Philips?
У моделей Филипс имеется четыре составляющих дополнения Смарт ТВ: Usbrecording, Контроль, Share и Nettv.
С помощью дополнения Share телевизор объединяется с планшетом и прочими дополнениями, поддерживающими вай фай.
С помощью опции Контроль упрощается регулировка телевизора. Для управления им больше не нужен пульт – достаточно установить программу Ремонт на планшет или компьютер.
Также эта опция позволяет управлять содержимым или передавать информацию.
Выходить в сеть позволяет функция Net ТВ. Благодаря ей, пользователь может получить доступ к online дополнениям, например, к Ютубу или веб-альбомам.
Важно! С помощью функции ЮСБ на накопитель записываются передачи. Для этого можно воспользоваться обычными флешками. Эта опция удобна, когда необходимо записывать передачу для архива, чтобы потом пересмотреть ее в подготовленной записи.
Процедура подключения
Можно подсоединить телевизор к интернету через wi-fi. Этот вариант является самым популярным в настоящее время, так как не придется тянуть к телевизору интернет кабель.
Доступ к интернет-ресурсам будет осуществлен посредством беспроводной сети.
С этой целью необходимо выполнить такие последовательные действия:
В случае, когда пользователь выбрал соединение через провод, так как оно не подвержено внешним помехам в отличие от беспроводного подключения, потребуется исполнить следующие шаги:
С помощью кабеля подсоединить ТВ к LAN порту роутера.
Например, на модели телевизора Philips 43PUS7150/12, гнездо, в которое требуется вставить кабель, обозначено «Network».
Главное, чтобы длина провода была достаточной для соединения двух приборов.
На маршрутизаторе LAN разъемы обычно выделены желтым цветом:
По окончании процедуры подключения отобразится соглашение, с которым требуется согласиться. Затем пройти регистрацию в «Клуб Philips»:
Клацнуть «Создать сейчас».
В отобразившемся меню напечатать с помощью ДУ личные данные и нажать «Создать учетную запись».
После этого кликнуть «Войти в My Philips». Ввести личные имя и код доступа к клубу. Клацнуть «Зарегистрировать продукт».
Через поиск найти модель ТВ.
В следующем отобразившемся меню указать день, месяц и год приобретения Smart TV и кликнуть «Регистрация».
Готово. Эти действия позволяют установить связь с сервером Philips и обеспечить доступ ко всем возможностям Philips Smart TV.
Но просто подсоединить телевизор к сети недостаточно. Далее следует перейти к решению вопроса, как правильно настроить умное телевидение.
Установка виджетов
Если модель ТВ не самая современная, то устанавливать виджеты доступно лишь через встроенный «App Gallery», а новые модели Philips уже поддерживают работу и со сторонними разработками.
Для инсталляции виджета произвести всего несколько следующих шагов:
- Открыть магазин приложений и указать район местонахождения;
- Ввести в поисковой строке наименование нужного виджета либо выбрать из перечня;
- Установить значок виджета на главную страницу.
В случае, когда нужное приложение требуется поставить с внешнего USB-носителя, необходимо осуществить следующие действия:
- Произвести форматирование флешки в «FAT32»;
- Далее открыть ее в проводнике и вызвать на пустом поле (чистой отформатированной флешки) контекстное меню;
- Навести курсор на графу «Создать» и клацнуть «Папку»;
- Присвоить наименование новому каталогу «userwidget»;
- Сохранить в нем архивы с дистрибутивами виджетов;
- Установить в телевизор флешку;
- Затем в автоматическом режиме умное телевидение распознает носитель и начнется инсталляция программ;
- Дождаться завершения процесса;
- Готово. В меню ТВ появятся значки, через которые можно запускать виджеты.
Процедура настройки
Производитель максимально постарался упростить этот процесс, поэтому настройка телевизора Philips даже у начинающих пользователей не вызовет значительных сложностей.
До того, как приступить непосредственно к конфигурации, рекомендуется осуществить обновление программного обеспечения умного ТВ. Для этого клацнуть клавишу «Домик» на ДУ.
Далее в отобразившемся на экране ТВ меню, войти в графу «Конфигурация» и запустить процесс апгрейта.
Дождаться его завершения.
Готово. Теперь старое программное обеспечение заменено на новое и можно приступить к заданию конфигурационных параметров.
Настройка каналов
Чтобы настроить прием телевизионных необходимо выполнить следующие действия:
Примечание: Обычно на процесс поиска каналов уходит около десяти минут.
Для настройки Smart-TV после соединения с интернетом, требуется просто кликнуть «Обзор Net TV». Затем пользователь может просматривать видео и web-сайты прямо с телеэкрана.
Установка и настройка приложений
В связи с тем, что технологии умного телевидения не стоят на месте, а продолжают активно развиваться и в наши дни, то правильно будет рассматривать вопрос по установке приложений на смарт тв производства Филипс как на старые модели, так и на новые. Это связано с различием операционных систем, на которых работают телевизоры. Например, самые старые модели ТВ поддерживают приложения только из фирменного магазина App Gallery, программы же сторонних разработчиков работать не будут.
Поэтому вначале приведём инструкцию по установке приложений из официального магазина производителя.
Установка из App Gallery
Как заверяют представители Philips, в их магазине присутствует достаточное количество виджетов на любой вкус, которые можно скачать и установить абсолютно бесплатно. Для этого вам необходимо сделать следующие шаги:
- Открыть основное меню вашего телевизора.
- Найти там иконку App Gallery и нажать на неё.
- Вам предложат выбрать регион и продемонстрируют список приложений, среди которых вы сможете то, которое вас устроит.
- Выделяем выбранное приложение и добавляем его к себе на страницу виджетов.
После этих действий вы всегда сможете его запустить со своей страницы быстрого доступа. Как видите, подобный вариант очень простой и потребует минимум действий.
Установка с помощью флешки
В том случае, если вам не удается установить программу напрямую из Галереи приложений, вы можете сделать это с помощью флешки. Для этого вы должны сделать следующее:
- Скачать архив с нужным приложением.
- Создать на USB-флешке папку с именем “Userwidget”, предварительно отформатировав накопитель в формате FAT
- Перенести архив с виджетами в эту папку.
- Вставить накопитель в ваш телевизор и войти в Smart TV.
- После того, как ваш ТВ обнаружит подключённое устройство, вы увидите сообщение о начале установки программы.
- Через некоторое время, если всё делали правильно, появится следующее сообщение об успешной установке приложения.
Теперь это приложение будем в вашем Смарт ТВ и вы можете им спокойно пользоваться.
Установка с помощью ForkPlayer
Этот вариант установки виджетов является, наверное, самым популярным способом. Всё из-за того, что с помощью ForkPlayer открывается доступ к огромному количеству сторонних приложений от различных разработчиков контента.
Данный способ немного сложнее и требует больше действий, но, следуя нашей инструкции, вы должны справиться с ним без проблем:
- В первую очередь вы должны убедиться, что у вас присутствует приложение Megogo. Если его нет в вашем ТВ, скачайте и установите.
- Далее следует зайти в настройки сетевого подключения вашего телевизора. Выбираем раздел “Параметры сети” и заходим в него.
- Если у вас стоит в настройках “Автоматический IP адрес”, то меняем его на “Статический IP адрес”
- В настройках этого вида подключения меняем вписываем в поле DNS1 следующее значение: 046.036.218.194
- Ждём пару минут пока наш ТВ не подключится к сети Интернет. Если этого не произошло, то пробуем в поле DNS вписать 085.017.030.089 либо 217.079.190.156. И вновь ждём пару минут, пока не произойдёт соединение с сетью (одно из этих трёх значений подойдёт с вероятностью 99%).
- Затем запускаем виджет Megogo, вместо которого у нас заработает ForkPlayer.
После запуска ForkPlayer вы получите доступ к структурированному списку огромного количества приложений на любой вкус.
Совет: В том случае, когда при всех 3-х значениях DNS1 подключения так и не произошло, попробуйте в поле DNS2 ввести значение 8.8.8.8 при предложенных DNS1.
Самые последние модели телевизоров Филипс работают на операционной системе Android, все приложения устанавливаются с помощью сервиса Play Market точно так же, как и на вашем смартфоне или планшете. Кстати, приложения из App Gallery доступны на любом смарт тв от Филипс, независимо от новизны модели устройства.
Онлайн-приложения
Благодаря гибкой возможности выбора и установки приложений на личный вкус самого пользователя, умный телевизор от «Philips» максимально адаптируется под любые требования и предпочтения.
Программы делают доступными огромное количество кинофильмов, музыкальных клипов, специальных программ для общения и коммуникации, а также обеспечивают быстрый доступ к новостям со всего мира.
Чтобы установить приложения потребуется сделать такие последовательные шаги:
Например, для просмотра фильмов и передач, опытные пользователи часто устанавливают «Stream Interactive». А для быстрого доступа к сервисам «Yandex» пользуются одноименной утилитой прямо с экрана своего ТВ.
Очень популярна программа «VideoMore» и «Ivi.ru», где сосредоточены не только клипы и кино, но и множество мультфильмов для детей.
Цена телевизора Philips со Smart TV
Далее, будут указаны цены на некоторые телевизоры от Philips со Смарт ТВ. Так, модель Philips 49PFT5301/60 стоит тридцать семь тысяч семьдесят два рубля.
Телевизор Philips 50PFT6510 стоит пятьдесят одну тысячу семьсот пятьдесят рублей.
Стоимость телевизора Филипс 32pht 4032/60 составляет семнадцать тысяч девятьсот девяносто рублей.
Модель Philips 49PUS6412 обойдется покупателю в сорок две тысячи сто семьдесят шесть рублей. Цена телевизора составляет пятьдесят пять тысяч девятьсот девяносто рублей.
Важно! Телевизор от Philips 49PUS6412, поддерживающий Smart TV, стоит сорок шесть тысяч триста семьдесят пять рублей. Цена модели Филипс 55 PUT6101 – сорок восемь тысяч двести шестьдесят пять рублей.
Ознакомиться с ассортиментом можно в онлайн магазине
Приложение для мобильных устройств
Счастливому обладателю умного телевизора Philips в первую очередь следует установить в мобильный девайс приложение «Philips TV Remote».
Оно одно уже обеспечит доступом к значительному количеству интерактивных развлечений для Philips Smart TV.
Плюс ко всему, отпадает необходимость в использовании комплектного дистанционного устройства, так как телевизор будет адекватно реагировать на управление посредством смартфона или планшета.
Необходимо отметить, что процедура набора текста с мобильного гаджета удобнее, чем со стандартного кнопочного ДУ, а это на Smart TV выполняется часто.
В приложении реализована функция для обмена файлами, а также присутствуют все стандартные фишки простого ДУ, например, установка звука, переключение программ и т.д.
Поиск интересующих пользователя каналов и телепередач через это приложение выполняется намного быстрее, чем с ДУ.
Если лень нажимать кнопки, то можно воспользоваться голосовым поиском, так как приложение адекватно воспринимает русский язык.
В совместимости программы с мобильным девайсом можно убедиться на странице «philips.ru/support».
Какие каналы Смарт ТВ от Philips?
Smart TV от Филипс предлагает пользователям цифровые каналы.
Чтобы настроить их на современных моделях телевизора, надо сделать следующее:
1. Зайдя в меню, нажмите установка.
2. Выберите «найти каналы» и переустановка.
3. В появившемся окне выберите страну, указанную на наклейке телевизора.
4. В «Цифровом режиме» выберите свой кабель.
5. Далее, добавьте необходимые установки.
6. В открывшемся списке выберите ручной способ передачи.
7. Увидев в появившемся окошке, пункт «Скорость передач», выберите значение шесть целых семьдесят пять сотых.
Важно! Далее, пользователю будут предложены два типа настроек «Быстрый» и «Полный». Быстрая настройка подразумевает десятиминутный поиск, а полная – получасовой. С помощью полной настройки можно найти больше доступных каналов.
Сначала выберите настройка каналов Потом отрегулируйте скорость передачи