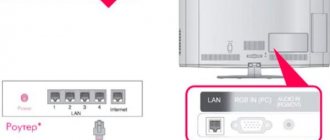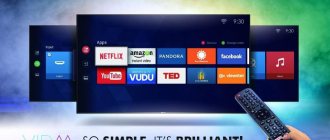При использовании концентратора или коммутатора для подключения телевизора к домашней сети не удастся использовать автоматическую настройку, и сетевой адрес потребуется настроить вручную. При использовании маршрутизатора с встроенной поддержкой протокола DHCP воспользуйтесь автоматической настройкой. Выполнить настройку вручную, возможно, не удастся. При подключении телевизора к ПК напрямую используйте перекрёстный сетевой кабель.
Сначала нужно выбрать тип сети для подключения. Для этого перейдите по пунктам меню Настройка; → Предпочтения; → Установка сети; → выберите параметр Тип сети; и затем значение Проводная; и Беспроводная;.
Если двухдиапазонный адаптер беспроводной локальной сети не подключен, беспроводную сеть выбрать не удастся.
- Проводное подключение (LAN)
- Беспроводное подключение (Wi-Fi)
Настройка интернет на телевизоре Toshiba
При использовании концентратора или коммутатора для подключения телевизора к домашней сети не удастся использовать автоматическую настройку, и сетевой адрес потребуется настроить вручную. При использовании маршрутизатора с встроенной поддержкой протокола DHCP воспользуйтесь автоматической настройкой. Выполнить настройку вручную, возможно, не удастся. При подключении телевизора к ПК напрямую используйте перекрёстный сетевой кабель.
Сначала нужно выбрать тип сети для подключения. Для этого перейдите по пунктам меню Настройка; → Предпочтения; → Установка сети; → выберите параметр Тип сети; и затем значение Проводная; и Беспроводная;.
Если двухдиапазонный адаптер беспроводной локальной сети не подключен, беспроводную сеть выбрать не удастся.
Проводное подключение (LAN)
На маршрутизаторе, подключённом к такому телевизору, обычно следует устанавливать установить для параметра Автонастройка; значение Вкл.;.
Если функция DHCP маршрутизатора выключена, установите для параметра Автонастройка; значение Выкл.; и введите IP-адрес вручную.
Установка IP-адреса
- Автоматическая
- В меню Предпочтения; перейдите по пунктам Установка сети; → Расширенная настройка сети; → Установка IP-адреса;
- Для пункта Автонастройка; задайте значение Вкл.; (остальные элементы в этом случае будут неизменяемыми и закрашены серым цветом).
- Ручная
- В меню Предпочтения; перейдите по пунктам Установка сети; → Расширенная настройка сети; → Установка IP-адреса;.
- Для пункта Автонастройка; задайте значение Выкл.
- С помощью стрелок переходите к пунктам IP-адрес;, Маска подсети;, Шлюз по умолчанию; и вводите их значения с помощью цифровых кнопок.
При ручном вводе IP-адреса необходимо следить, чтобы он не совпадал с IP-адресом какого-либо другого элемента сети — у телевизора он должен быть внутренним и уникальным.
Беспроводное подключение (WiFi)
Если Ваша точка доступа поддерживает WPS, можно использовать этот способ.
WPS является промышленным стандартом, разработанным для облегчения подключения беспроводных сетевых устройств и настройки безопасности.
При использовании WPS все беспроводные параметры настраиваются автоматически. Учтите, что шифрование WEP может быть недоступным для конфигурации с помощью простой настройки.
Существует несколько способов беспроводной настройки:
Если Вы установите в меню Предпочтения; → Установка сети; → Беспроводная настройка; пункт Поддержка 11n; в положение Вкл.;, будет доступна функция Двойной канал; (40 МГц). ПРИМЕЧАНИЕ: Кроме того, будут активированы некоторые другие дополнительные функции 11n. Чтобы отменить настройку при осуществлении любого способа настройки, нажмите BACK; и затем при появлении сообщения нажмите OK;.
Источник
Инструкция по подключению
Для подключения ноутбука Тошиба к Wi-Fi существует определенный алгоритм действий. Прежде всего, нужно убедиться в наличии соответствующего программного обеспечения для работы беспроводного адаптера.
У нас есть очень подробная и понятная статья с общими инструкциями по включению беспроводного адаптера на ноутбуках. Почитать ее можно тут.
К сожалению, драйвера из базы данных Windows 7 и Windows 8 подходят не всем моделям ноутбуков Toshiba Satellite. Каждая модель требует свои родные драйвера. Производители цифровой техники обычно разрабатывают уникальные микропрограммы для своих устройств. Именно их грамотная установка и правильное подключение к Wi-Fi – это то, что должен сделать пользователь.
Итак, рассмотрим, какие основные шаги необходимо для этого предпринять. Для начала владельцу нужно включить свой ПК и дождаться его полной загрузки. Затем потребуется активация Wi-Fi адаптера. Сделать это можно путем одновременного нажатия клавиш Fn и F8.
- Как настроить телевизор Toshiba на цифровое телевидение: пошаговая инструкция
Стоит отметить, что есть модели ноутбуков, где требуется совсем другая комбинация клавиш, например, Fn и F5. Кроме того, на корпусе сбоку или на панели сверху можно найти клавишу активации работы адаптера, которую обычно помечают особым символом.
Так, ноутбуки L 355D-S 7825 такую кнопку имеют внизу под клавиатурой, слева от центра. А у Toshiba Satellite серии A60 и S1662, чтобы включить Wi-Fi, надо нажать клавишу, которая находится справа поблизости с портом USB.
У модели Satellite Pro кнопка может располагаться сбоку, либо впереди. А у TE 2000 и Tecra 2100 она находится на корпусе слева. Тошиба постоянно модернизирует свои ноутбуки, меняя, соответственно, и расположение функциональных кнопок.
Пример активации адаптера с помощью кнопок представлен в следующем видео:
Теперь дальше:
- В случае, если не получилось сразу запустить Wi-Fi модуль, то можно использовать второй вариант его включения. Для этого нужно открыть «Диспетчер устройств». Проще всего это сделать через поиск в системном трее.
- Далее в меню «Диспетчер устройств» открываем вкладку «Сетевые адаптеры». В ней необходимо зайти в раздел «Свойства» Wi-Fi модуля. Это производится нажатием правой клавиши мышки на соответствующую иконку. В «Свойствах» находим и копируем модель адаптера. Затем открывается вкладка «Драйвер», и нажимается кнопка его включения.
- На официальном сайте компании Тошиба нужно скопировать требуемое для работы модуля программное обеспечение. Для этого на сайте в графу «Поиск» вводится модель ПК или адаптера, и система находит необходимые драйвера.
- После скачивания микропрограмм нужно их обновить на ноутбуке. Это делается в «Диспетчере устройств». После того, как адаптер был активирован, требуется перезагрузка компьютера.
- Теперь можно пробовать подключаться к доступным беспроводным точкам. Нужно кликнуть на иконку сетей, отображающуюся, как правило, в правом нижнем углу экрана в системном трее. Там выбирается нужная сеть, к ней и подключается пользователь.
- Особенности подключения к беспроводному интернета в ноутбука Леново
- На следующем этапе необходимо ввести в специальное окошко пароль. Появляется оно после того, как произошло соединение ноутбука с роутером. Если доступ после введения пароля не был получен, то потребуется проверка настроек Wi-Fi.
- Проверка происходит так: открываем список сетевых соединений, переходим к свойствам, в строке параметров протокола TCP/IP сбрасываем все опции и выбираем строку автоматического получения IP-адреса и DNS-серверов.
Зачем подключаться к сети?
Что такое Интернет? Это доступ к социальным сетям, быстрому поиску нужной информации, просмотру новостей, поиску архивных данных, просмотру телефильмов, сериалов и полнометражных мультиков. По сути это выход для поиска данных по работе и место, где чаще всего проводят досуг современная молодежь.
Зачем подключать телевизор к Интернету, ведь туда легко попасть с планшета, смартфона или ПК?
Подключение телевизора LG, Samsung, Toshiba к интернету значительно расширяет функционал устройства. Главное условие — возможность установки нового программного обеспечения или Смарт ТВ. А также хороший стабильный доступ к Интернету.
Старые версии телевизоров не поддерживают подключения к Интернету. Кинескопные модели даже не стоит пытаться перевести в Смарт ТВ.
Какие телевизоры можно подключить к Интернету
Все версии Смарт ТВ уже рассчитаны на подключение к глобальной сети. К ним прилагается подробная инструкция, как подключить телевизор к интернету. Достаточно проследовать по ней и наслаждаться расширенным контентом.
Если техника не имеет встроенной опции Smart TV, можно приобрести вспомогательную приставку версии Android или просто соединить ПК, ноутбук с ТВ. Во втором случае телевизор не станет полноценным «Смарт», но будет транслировать на большом экране включенные на компьютере фильмы.
Обновление через Интернет
Использовать флеш-карту при прошивке ТВ Toshiba необязательно, если есть прямое подключение к интернету. Однако, сохранить на внешний носитель старую версию ПО все-таки стоит.
Главное условие обновления ПО через Интернет — наличие стабильного доступа к сети. Если бывают сбои подключения, лучше использовать первый способ с копированием данных на внешний носитель.
Легкость такой перепрошивки — автоматический поиск доступных обновлений. Смарт телевизор сам увидит необходимость замены ПО и найдет актуальную версию прошивки. Останется только подтвердить начало обновления и дождаться его завершения. Выключать ТВ при этом не надо.
Как подключиться к сети на Smart TV
Рассмотрим общие схемы подключения проводным и беспроводным методом. Они подходят практически ко всем версиям Смарт ТВ. И позволяют быстро выполнить необходимые настройки.
Проводное подключение
Кабельное подключение телевизора к Интернету дает самый надежный сигнал. Он намного сильнее, чем соединение через Wi-Fi роутер. Но проводами придется «заполонить» помещение. Точнее провести их по стене или аккуратно спрятать в плинтуса.
Для подключения потребуется роутер, который поставляет интернет, и соответствующий провод. Последовательность включения и настройка следующие:
Если у вас телевизор без опции Smart, такой способ подключение к Интернету не подойдет. ТВ просто не распознает источник сигнала и не сможет воспроизводить нужный контент. Для такой технике нужно вспомогательное оборудование, типа приставок.
Беспроводная настройка или Wi-Fi подключение
Подключение Смарт ТВ через Wi-Fi к интернету также занимает немного времени. До настройки необходимо убедиться, что роутер включен, и домашняя сеть уже настроена. Следующий алгоритм действий:
В таком методе подключения Смарт ТВ к интернету есть свои преимущества. Так, не придется тянуть кабель по квартире. И дополнительно можно подключить и использовать смартфон вместо пульта ДУ. Для этого все виды оборудования должны быть подключены к одной домашней сети. А на смартфон стоит поставить соответствующее приложение.
Подготовка флешки в прошивке
Спешить на данном этапе не стоит. Проводить подготовку желательно с одновременным поиском нового ПО, которое лучше всего брать на сайте производителя ТВ. Саму подготовку можно выполнить следующими способами:
Важно! До проведения форматирования снимите галочку с пункта «Быстрое форматирование». Вам нужна полная очистка файлов. В другом случае скопировать на нее ПО не получится.
В процессе форматирования нужно найти подходящую прошивку ТВ Тошиба. Ее нужно скопировать на полностью очищенную флешку.
Настройка интернет-соединения на популярных версиях Смарт ТВ
Сделать интернет на телевизоре с опцией Смарт очень просто. Достаточно использовать приложенную к комплекту инструкцию. В большинстве популярных версий современной техники она будет схожей. Разберем два варианта подключения: на технике Самсунг и LG.
Настройка телевизора Samsung
Смарт ТВ от компании Самсунг работает на операционной системе Tizen. Она имеет уникальные особенности при настройке Интернета, которые стоит учитывать. Причем до начала подключения необходимо обновить версию ПО до последнего варианта. Для этого:
Подключиться к Интернету с телевизора Samsung можно по Wi-Fi или через провод LAN. Для проводного соединения необходимо:
Если какие-то из перечисленных данных неизвестны, необходимо позвонить своему провайдеру и уточнить их у него. У всех операторов интернета есть бесплатные линии технической поддержи.
Для подключения по Wi-Fi необходимо проделать следующее:
На сайте производителя есть подробные инструкции по подключению Интернета к телевизору с учетом особенностей каждой модели. Там же можно найти телефон контактного центра, чтобы уточнить информацию у оператора.
Как включить сеть на ТВ LG
Старые версии телевизоров LG работают на более старой версии ОС. Там потребуется проводить подключение через Wi-Fi по следующему алгоритму:
После настроек проверить подключение телевизора и пользоваться новыми опциями Смарт ТВ.
На новинках от LG установлена операционная система webOS. И с ней настройка сети проходит проще. Достаточно зайти в настройки, выбрать пункт «Расширенные настройки». Войти во вкладку «Сеть» и нажать на «Подключение к сети Wi-Fi». После ввести пароль и интернет будет настроен.
Алгоритм подключения схож и в вариациях Смарт ТВ от Sony или других брендов. Главное — на всякий случай спросить параметры сети у сотового оператора, предоставляющего интернет в дом или квартиру.
Настройка новой модели Тошиба
В телевизорах со Smart TV нужно определиться, какие каналы вам нужны: кабельные, цифровые, спутниковые. От этого будет зависеть процесс настройки.
- Если вам нужно кабельное телевидение, вам понадобится собственно кабель от вашего ТВ-провайдера и приставка, купленная у него же.
- Цифровые телеканалы требуют наличия антенны и тюнера, который уже должен быть встроен в телевизор Тошиба со Smart TV. Антенну нужно настроить на прием сигнала от ближайшей телевышки, и тогда вы получите около 20 бесплатных каналов.
- Для просмотра спутникового ТВ нужен специальный тюнер (его, скорее всего придется докупать) и антенна – спутниковая тарелка.
Настройка новой модели Тошиба
Альтернативные методы подключения и настройки интернета на ТВ
Смарт ТВ — хорошо и просто для подключения интернета к телевизору. Но не все пользователи купили новую технику со встроенной опцией Smart. Что делать в этой ситуации? Выбрать альтернативный метод подключения к сети. К примеру, купить цифровую приставку, работающую на платформе Android.
Особенности приставок
Смарт-приставки — аналог встроенной опции Smart на ТВ. У такого оборудования много достоинств:
Подключение Интернета к телевизору через Смарт-приставку проходит по инструкции от производителя. Главное условие — наличие стабильного доступа к сети в доме. Подключается оборудование проводным и беспроводным способом в зависимости от выбранной модели.
До покупки и выбора приставки или флешки для телевизора необходимо убедиться, что телевизор поддерживает все предложенные опции. Узнать о совместимости можно в описании к Smart-устройству.
Подключение ТВ к ПК или ноутбуку
Воспользоваться возможностями глобальной сети можно при помощи подключения ПК к ТВ. Но в данном режиме функционал будет ограничен. Телевизор станет монитором для техники. И будет только отображать то, что происходит на экране ноутбука.
Чтобы настроить оборудование достаточно:
Так у телевизора появится доступ к файлам на компьютере. Дополнительно в настройках телевизора потребуется перейти на источник сигнала HDMI или другой вариант в зависимости от выбранного кабеля.
Последовательность настройки может различаться в зависимости от версии ОС на компьютере и особенностей телевизора.
Подключение по WPS
Для этого также потребуется роутер с выходом в интернет. Провод для соединения маршрутизатора и телевизора. А затем, выполнить следующие настройки:
Так, удастся подключиться к Интернету без дополнительных приспособлений. Но этот вариант также доступен только для «умной» техники.
Старые версии телевизоров, но не кинескопные, можно подключить только при помощи дополнительного оборудования, которое открывает доступ в Интернет. Точность настроек зависит от модели ТВ и нужного функционала. К примеру, для просмотра онлайн-фильмов можно просто соединить технику с ноутбуком и использовать телевизор как большой экран компьютера.
Источник
Как сбросить настройки
В любой момент, владелец техники имеет возможность совершить откат установок до заводских параметров. Рассмотрим более детально, что для этого необходимо сделать:
- Требуется запустить телевизор.
- Выбрать на пульте или устройстве опцию настроек.
- Перейти в соответствующий раздел.
- Спуститься в самый низ вкладки.
- Будет вкладка текущих установок.
- Далее следует выбрать «Сброс установок».
- В конце потребуется подтвердить свое действие.
После этого, все положения будут обнулены до заводских, что позволит совершить изначальное подстригание техники под оптимальные параметры. При совершении этого действия, пользователь имеет возможность сохранить текущие положения в качестве шаблона, а впоследствии при необходимости за одно нажатие клавиши применить ранее действующие параметры.
Важно! Для сброса установок, ряд моделей техники оснащается специальной клавишей на пульте дистанционного управления, а также корпусе прибора.
Определение и предназначение Wi-Fi адаптера
Wi-Fi передатчик выступает приемником (с расшифровкой) сигнала от роутера к телевизору, тем самым давая возможность просматривать любимые фильмы, сериалы или мультики в удобное время, не подстраиваясь под программу телепередач. Также телевизор с доступом к сети интернет поможет просмотреть электронную почту, соц. сети, поговорить по Skype или Viber.
Цифровой сигнал, поступающий от роутера, с помощью установленной программы автоматически перекодируется и на экране выводится сигнал, приемлемый для TV.
Радиус действия такой антенны до 100 м. Внутри впаянный чип с вай-фай модулем, который помогает пользоваться интернетом без подключения кабеля.
Как вернуть старую версию прошивки
Проверить удачность обновления просто — включите телевизор. При удачной прошивке никаких ошибок не будет. Достаточно обновить список программ (включить автопоиск) и можно продолжать наслаждаться качеством цифрового телевидения.
Если после обновления телевизор не запускается или появляется та же ошибка, необходимо вернуть прежний формат. Для этого:
После возврата стоит найти другую версию прошивки ТВ Тошиба и попробовать установить ее. Остаться на прежней версии — скоро снова появится ошибка «Do not power off».
Источник
Критерии выбора адаптера
Как выбрать нужный гаджет, чтобы подходил и справлялся со своими функциями, ведь приобретенный адаптер может не подходить по параметрам к телевизору. В таком случае он просто не будет работать или будет, но некорректно.
По каким критериям выбрать Wi-Fi адаптер для телевизора Toshiba:
По способу подключения
PCMCIA — телевизоры с таким соединением еще существуют, но очень редко. Это один из первых видов подключения, уже не применяющегося в новом оборудовании.
HDMI — следующее поколение портов, отличается высокоскоростной передачей данных.
USB — порт универсальный в использовании, применяется практически во всей современной технике.
По стандартам
Приобретая оборудование, следует обратить особое внимание на стандарты работы. Нужно знать параметры устройства, которое установлено в помещении. Для корректной работы устройств при покупке адаптера нужно учитывать скорость передачи данных.
Важно! Если нет возможности самостоятельно определить параметры оборудования, которое уже установлено, нужно обратиться за помощью к специалистам.
Специалисты помогут определиться не только с оборудованием, но и подскажут, какое лучше купить.
По частоте работы
Один из важных параметров, который нужно учитывать при покупке оборудования. При выборе устройства по такому критерию придется связать его с роутером, который стоит и работает.
Как правило, частота работы Wi-Fi адаптера от 2,4 до 5 ГГц.
По мощности
Такой показатель зависит напрямую от оборудования. В процессе работы устройства не должно возникать проблем с передачей информации, т. е. со скоростью обмена пакетами и стабильностью сигнала.
Чтобы понять, как будет работать гаджет, желательно его протестировать, но это не всегда возможно. Поэтому прежде чем покупать, желательно почитать отзывы.
По техническим параметрам хороший мощный передатчик с широким диапазоном действия может не справляться со слепыми зонами квартир.
По радиусу действия
Радиус действия устройств напрямую зависит от расстояния, на котором находятся друг от друга адаптер и телевизор. При выборе всегда придется брать во внимание расстояние, помехи на пути сигнала и т. д.
Обратите внимание! В случае, когда квартира с множеством углов, стен (не из гипсокартона, а кирпичные или бетонные), радиус действия устройства преломляется, уменьшается.
По защите канала
Защиту обеспечивает шифрованный канал связи. Протокол передачи сигнала выбирается при настройке оборудования WPA/WPA2. Современный и достаточно надежный канал связи обеспечивает максимальный уровень защиты, позволяет принимать четкий без помех сигнал.
По другим критериям
Есть еще один немаловажный фактор — цена.
Цена на устройства, которые сняты с производства или не выпускаются в широком количестве, всегда будет выше, чем на аналогичные типичные устройства.
Не всегда цена на оборудование оправдана, если можно воспользоваться аналогами, при условии, что они будут работать качественно. В таком случае возможно воспользоваться более дешевым вариантом.
Как настроить кабельные каналы
Современное оборудование имеет значительное преимущество — можно в автоматическом режиме отыскать все необходимые, в том числе и кабельные каналы. Для этого потребуется выполнить следующие действия.
- Устройство в своей памяти уже содержит шаблоны тех или иных настроек.
- После включения телевизора Тошиба нужно перейти в раздел опций.
- Дальше выбирается определенный шаблон установок, которые потребуется выполнить.
- Из предлагаемого списка выбирается наиболее подходящий в каждом индивидуальном случае вариант.
Автоматическая настройка кабельных каналов выполняется с помощью специальной кнопки, которая находится на пульте от устройства. За счет этого телевизор будет переведен в определенный режим.
Стоит отметить, что если возникнет такая необходимость, то нужный шаблон с теми или иными установками без проблем можно скачать в интернете. После этого они за считанные минуты будут установлены на телевизор Тошиба.
Частые проблемы и пути их решения
Как быть с подключением, если возникли проблемы? Часто автоматической настройки недостаточно, чтобы подключиться, тогда выполняется настройка в Ручном режиме.
Чтобы настроить Wi-Fi адаптер в Ручном режиме, нужно указать данные полей:
С указанием таких данных интернет на телевизоре должен заработать.
Как настроить телевизор «Тошиба», если сбились настройки? Сбросить, настроить подключение заново.
Обратите внимание! Помехой в работе адаптера могут стать телефон, кондиционер, СВЧ.
Также в продаже есть пульт «Тошиба» СТ-90405 для телевизора, с ним настройка интернета будет проще и доступнее.
Что такое прошивка?
Прошивка — программное обеспечение телевизора, отвечающее за работу устройства. При появлении неисправностей в работе микросхем памяти или программных сбоев происходит нарушение работы ПО. Для его обновления и замены содержимого памяти необходима перепрошивка.
Новая версия прошивки берется на официальном сайте производителя. Она должна соответствовать марке и серии телевизора. Эти данные можно посмотреть в паспорте к оборудованию или на задней панели оборудования. Там будет закреплена табличка или наклейка с серией устройства.
Важно! Перед обновлением и прошивкой телевизора Тошиба необходимо сохранить всю информацию на флешку. Это поможет вернуть первичные настройки в случае, если версия нового ПО не подойдет.
Характеристика адаптера Toshiba WLM-20U2
Модуль WiFi Toshiba WLM 20U2 подходит к серии телевизоров VL9**, TL9**, ML9**, RL9*. Радиус действия гаджета до 15 м в помещении, на открытом пространстве до 100 м со скоростью обмена 300 Мбит/сек.
WIFI адаптер для телевизора TOSHIBA используются для соединения с Сетью телевизионных панелей, оснащенных функцией Smart TV, но не имеющих встроенного Wi-Fi-модуля. Для установки соединения с помощью такого устройства его нужно правильно выбрать и подсоединить к телевизору в соответствии с инструкцией.
Источник
Преимущества и недостатки
Преимущества Wi-Fi очевидны: высокая скорость, стабильность канала, возможность подключения нескольких устройств к одному «раздатчику».
К недостаткам можно отнести только — отсутствие сигнала при отсутствии электричества, так как роутеры подключаются в сеть 220В, но телевизор тоже перестанет работать.
Не все так однозначно с ЛТЕ-модемами.
Преимущества:
- Компактность и технологичность. Могут быть подключены и отключены за считанные секунды.
- Возможность использовать различные тарифы в контексте, купленной сим-карты.
- Скорость сигнала для 4G, что позволяет уверенный просмотр видео на высоком качестве.
Недостатки:
- Используется только совместно с устройством — ноутбуком или телевизором.
- Неплотное прилегание портов — нарушает качество сигнала.
- При отсутствии телефонного сигнала и 3G/4G полностью бесполезны.
Как узнать, установлен ли драйвер wifi на ноутбуке Тошиба Сателлит
Для того, чтобы узнать, имеется ли драйвер wifi для ноутбука Toshiba Satellite, не требуется обладать профессиональными навыками. Достаточно перейти в диспетчер устройств через панель управления и проследить, появился ли адаптер вай фай после установки.
Случается, что адаптер отключен. Активировать его можно двумя способами – нажав правой кнопкой в появившемся окне, кликнуть «задействовать». Либо зайти в центр управления сетями, затем открыть вкладку с изменением настроек адаптера.
Обратите внимание!
При наличии адаптера беспроводной сети, помеченного зелеными полосами, проблем с драйвером нет. Остается только включить wifi кнопками ноутбука. Нередко драйвер не обнаруживается. Достаточно скачать его с официального сайта и установить по инструкции.
Как в ноутбуке Toshiba Satellite включить вай фай кнопками или клавишами
Ответ на вопрос, как правильно включить wifi на ноутбуках Toshiba Satellite, прост. Существует самый простой и банальный способ – поискать клавиши включения на корпусе устройства. В зависимости от модели, кнопки располагаются сбоку ноутбука либо на внешней стороне.
Обзор и настройка модема D-Link Dir-320
Нередко бывает, что кнопки, отвечающей за включение адаптера вай фая, нет. За эту команду отвечает сочетание клавиш Fn+F5, Fn+F8. Кроме того, в модели A100-078, R100 расположили кнопку в справой стороны корпуса устройства. Модели Equium Libretto, Satego, M40, M70 разместили кнопки спереди.
Большинство моделей имеют кнопку в левом нижнем углу на клавиатуре, а нажатие Fn+F8 позволит увидеть состояние вай фай. В модели L355D-S7825 расположили кнопку внизу клавиатуры, а A60-S1662 возле USB порта.
Обратите внимание!
Нередко удается добиться включения беспроводной сети и другими способами. Технологическое развитие динамично, поэтому в новых поколениях может быть множество изменений.