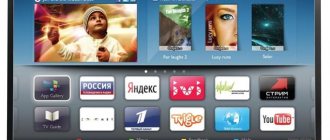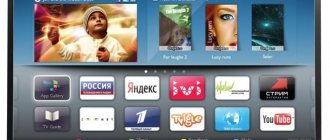Philips – именитый бренд. Одноимённая нидерландская компания существует с 1891 года и поставляет на рынки разных стран оригинальные технические продукты.
Все они отличаются качеством и продуманностью деталей. Не выпадают из этого перечня и SMART-телевизоры.
В каждой модели применяются собственные разработки и инновационные решения. Это касается качества изображения, звука, эргономичности, безопасности и удобства пользователей. Не обходится стороной вопрос заботы об экологии: грамотное расходование электроэнергии, безопасная утилизация и т.д.
Большинство современных «умных» моделей телевизоров Philips работает на базе распространённой операционной системы Android TV. В ранних версиях (до 2014 года) и некоторых недорогих актуальных моделях используется платформа Smart TV, она включает в себя приложения MyRemote, SimplyShare, Net TV.
Настройки зависят от платформы устройства, модели. Ниже рассмотрим порядок действий в свете способов подключения.
Функционал на Smart TV Philips
Телевизоры Philips за последние годы вышли на первое место. Технологии позволяют осуществлять поддержку как через сам телевизор, так и через приставку.
Основные функции этой техники:
- Загрузка или установка приложений через интернет соединение. Работа ведется через официальную системную программу, которая регулярно обновляется.
- Подключение и работа с функциями телевизора удаленно (с компьютера или любого другого устройства, включая мобильный телефон или планшет).
- Возможность записывать и проигрывать фильмы или телепередачи. Эфир можно поставить на паузу, что также является удобным.
- Синхронизация файлов на всех устройствах, принадлежащих к единой сети. Делается это при помощи беспроводной сети.
SimplyShare
Эта функция необходима для синхронизации основного устройства и персонального компьютера. Процесс проходит через вай-фай доступ. Эта возможность имеется во всех телевизорах Philips последнего поколения. После подключения телевизор сам сделает все необходимое.
Важно! Также при использовании указанной функции можно проигрывать любимые мелодии напрямую с гаджетов.
Control
Функция Control за прошедшее время получила дополнительные обновления. Теперь пользователь сможет управлять устройством при помощи мобильного телефона (планшета, ноутбука или иного другого).
Все, что необходимо сделать пользователю, — это установить специальное приложение. Такая функция способна заменить привычный пульт.
Net TV
Функция предназначена для получения быстрого доступа к сети интернет. Также с ее помощью можно быстро получить доступ к наиболее популярным сервисам: Vimeo, YouTube и др.
Обратите внимание! Все приложения настраиваются автоматически после подключения устройства. Просмотр с данных ресурсов является абсолютно легальным и доступным.
Запись USB
Одна из наиболее простых, но необходимых функций. С ее помощью можно приостановить и записать на переносной носитель любой фильм или телепередачу. Так пользователь сможет посмотреть видео в любой удобный для него момент.
Что такое SS IPTV и возможности приложения
SS IPTV — это программа (плеер) для просмотра телевизионных передач для телевизоров с функцией Smart TV, позволяющее воспроизводить потоковое видео по локальной сети или через интернет (в том числе, IPTV).
Само по себе приложение не предоставляет никаких каналов и предназначено для воспроизведения пользовательского контента.
Особенность, присущая приложению — возможность сочетания телевизионных трансляций. Можно одновременно смотреть IPTV, спутниковые, кабельные, антенные каналы.
Процедура подключения
Главной задачей при подключении является установление связи с интернетом. После того как это будет сделано, все данные и программы обновятся автоматически.
Обзор и настройка модема D-Link Dir-320
С чего стоит начать настройку:
- Включить телевизор.
- Настраивается язык пользователя.
- Устанавливается страна и часовой пояс.
Обратите внимание! В зависимости от типа телевизора пользователю потребуется провести дополнительные настройки. После этого можно заняться процедурой подключения к сети. Подсоединять можно двумя способами: через кабель или через вай-фай.
Подключение через кабель
В данной процедуре нет ничего сложного. Пользователю необходимо соблюдать следующий алгоритм действий:
- Вставить кабель в специальный разъем на телевизоре.
- Гнездо может быть обозначено маркировкой LAN или Network.
- Второй конец подключается непосредственно к роутеру (желтый адаптер).
- На пульте необходимо нажать кнопку в виде домика.
- Перейти в раздел установки, а после «Проводные и беспроводные сети».
- Выбирается проводная.
- Подсоединить к сети.
- Еще раз выбирается проводное соединение и установка завершается.
Телевизор подключен и может использоваться. Если все сделано правильно, на экране появляется соглашение, которое пользователю необходимо будет принять.
Подключение через роутер с помощью вай-фай адаптера
Как настроить «Смарт ТВ» на телевизоре «Филипс» через Wi-Fi? Делается это достаточно просто:
- Для начала пользователю необходимо убедиться, что роутер подключен.
- Чтобы произвести подключение быстро, без ввода логина и пароля, необходимо войти в раздел настроек сетевого подключения. Выбрать Wi-Fi и найти необходимую сеть среди доступных.
- Если присоединение идет непосредственно к домашней сети, действовать необходимо через кнопку WPS. Ввод логина и пароля здесь также не требуется.
- В появившемся окне выбирается «легкое подключение».
- Если роутером не предусмотрено WPS, то действовать придется через пульт ДУ. Нужно будет ввести логин и пароль, а после подключиться к сети.
Ошибка подключения к интернету
Как подключить телевизор к вай-фаю «Филипс», если появляется ошибка? Данная ситуация происходит нечасто и, как правило, является свидетельством того, что действия пользователя на определенном этапе были неверными.
Обратите внимание! Частая причина того, что телевизор Philips не подключается к сети через Wi-Fi — это некорректная работа роутера. Поэтому в первую очередь стоит проверить, подключено ли устройство, маршрутизатор и идет ли раздача интернета.
Включение интернета на телевизорах «Филипс»
После получения доступа к интернету любым из выбранных способов пользователю рекомендуется зарегистрироваться в клубе. Данное окно появится после того, как связь с глобальной сетью будет установлена.
Создать новую учетную запись достаточно просто:
- Выбрать команду «Создать сейчас».
- Заполнить обязательные поля.
- Нажать кнопку «Создать учетную запись».
- Появится информация о ТВ устройстве, которым пользуется человек.
- Обязательно указывается день, месяц и год, когда он был приобретен. После этого регистрация будет завершена.
Важно! После этого активация ТВ будет полностью завершена и человек сможет использовать все приложения и программы в полном объеме.
Возможные проблемы и их решение
К распространенным проблемам относятся:
- Плеер перестал запускаться, даже при смене адреса DNS.
- Не открывается плейлист или обрывается соединение с интернетом.
Причинами рассматриваемых неисправностей являются:
- Заблокированный плейлист. Ежедневно блокируются сотни плейлистов, воспользуйтесь другим.
- Нерабочий IPTV.
- Нестабильное соединение с интернетом. Проверьте подключение.
- Неправильный формат видеоплеера.
- Заблокированный DNS. Вероятно, роутер или провайдер заблокировал его. Поменяйте адрес на другой.
Процедура настройки
Как можно понять, процедура настройки не является сложной и максимально автоматизирована. Поэтому даже у лиц, которые впервые столкнулись со «Смарт ТВ», не должно возникнуть проблем.
В чем отличия между сетями 3G и 4G: особенности, преимущества и недостатки
Далее, пользователю необходимо будет настроить каналы, но перед этим разработчики рекомендуют провести полное обновление. Последняя версия прошивки поможет избежать возникновения дальнейших ошибок.
Настройка каналов
Инструкция для настройки каналов:
- На пульте нажимается кнопка «дом».
- Выбирается раздел «конфигурация».
- Устанавливается команда «поиск каналов».
- Выбирается страна нахождения пользователя.
- Если страна отсутствует в списке, можно выбрать другую.
- Устанавливается источник ТВ сигнала кабель или спутник.
- Запускается поиск каналов. Настраивать лучше автоматически, но можно это сделать и вручную.
- Переключается на вкладку быстрое сканирование.
Важно! В среднем настройка занимает не более 10-15 минут.
Популярные вопросы
Популярные вопросы по теме и ответы на них:
Как загрузить собственный плейлист SS IPTV?
Для загрузки собственного плейлиста необходимо получить «Код подключения» в настройках, ввести его на сайте SS IPTV.com.
Как изменить позицию элементов в плейлисте?
Перетащите элемент на новую позицию, используя drag ‘n’ drop.
Как изменить размер и фон элементов?
Можно сделать это, используя опции элемента. Нажмите на «Карандаш» рядом с элементом, который хотите изменить, выберите его размер и фон.
В чем разница между отображаемым и нормативным названием?
Отображаемое название показано на экране в SS IPTV. Нормативное название определяет логотип канала и его телепрограмму.
SS IPTV — это приложение, позволяющее смотреть телевизионные передачи в хорошем качестве и без дополнительных приспособлений. Внимательно следуйте инструкциям и настраивайте программу.
Источник
Онлайн-приложения
Как подключить телевизор LG к интернету через кабель
После того как подключили телевизор «Филипс» к интернету через Wi-Fi или кабель, пользователь может настроить онлайн-приложения. Сервис предоставляет довольно широкий спектр настроек. Человек может самостоятельно выбирать, скачивать и устанавливать необходимые программы, например, браузеры или социальные сети.
Также человек получает доступ к просмотру новинок кино, сериалов и клипов. Кроме этого, присутствуют различные полезные виджеты, вроде прогноза погоды, курса валют и многое другое.
Чтобы установить необходимую программу, следует сделать следующее:
- Зайти в магазин приложений.
- В поисковике найти необходимую программу.
- Установить приложение.
Как пользоваться SS IPTV?
Приложение SS IPTV устанавливается непосредственно на телевизор с технологией Smart TV, исключая таким образом необходимость покупки дополнительного дорогостоящего оборудования.
SS IPTV обеспечивает несколько способов загрузки плейлистов:
- по коду (внутренние);
- по ссылке (внешние).
Можно иметь разное количество внешних плейлистов и один внутренний. Для внутренних плейлистов могут быть использованы только плейлисты, соответствующие стандарту официально задокументированного формата m3u.
В качестве внешних плейлистов допускается использование m3u, xspf, asx и pls плейлистов. Для корректной загрузки необходимо, чтобы плейлист был в кодировке utf-8.
Подробные инструкции по загрузке внутренних и внешних плейлистов в SS IPTV:
Загрузка нового плейлиста ведет к затиранию старого — если нужно снова загрузить плейлист через сайт, не нужно получать новый код доступа, если вы не очищали cookies браузера.
«Смарт ТВ» и мобильное устройство
При необходимости можно подключить мобильное устройство к телевизору. Так можно просматривать видео, фотографии и слушать музыку. Подключение осуществляется следующими способами:
- С помощью HDMI кабеля;
- Через USB;
- Через Wi-Fi;
- При помощи приложения Philips MyRemote.
Обратите внимание! Последнее приложение специально разработано, чтобы управлять устройством без пульта ДУ. Пользователь сможет подключать необходимые программы, вводить текст, передавать изображение и многое другое.
Где скачать и как установить
Лучше будет скачать SS IPTV не со сторонних ресурсов, которых достаточно, а загрузить приложение на официальном сайте. Проще всего приложение устанавливается на телевизоры марки Samsung, LG. Но есть небольшие различия для разных серий.
Для всех способов потребуется регистрация, после чего пользователь попадает в личный кабинет, получает возможность скачивать приложение. Затем необходимо проделать следующие действия:
- Войти в учетную запись (в серии Е — с пульта ДУ, в F, H — через вкладку «»). Если ее нет, то следует сначала создать аккаунт.
- Далее настраиваем IP-адрес, перейдя в соответствующую вкладку. Нужно ввести данные 91.122.100.196.
- Открыть папку синхронизации («Start App Sync» или подобную), там появится приложение.
Загрузка приложения должна пройти автоматически. Если этого не произошло, значит, что-то пошло не так. Нужно повторить указанные действия сначала, сверяясь с приведенными рекомендациями.
Установка виджетов
ТВ устройство обладает широким спектром виджетов, которые могут использоваться в работе. Их полный обзор можно посмотреть в установках. Однако могут быть установлены и дополнительные.
Что следует делать, чтобы установить необходимый виджет:
- На главной странице зайти в App Gallery.
- Найти регион своего проживания.
- Перенести его на домашнюю страничку.
- После этого все необходимое будет появляться на главном экране при загрузке.
Запуск SS IPTV с USB Flash Drive и возможные неполадки
Можно установить приложение SS IPTV на телевизор, если его нет в магазине телевизора.
Для загрузки с USB Flash Drive:
- Выберите USB Flash Drive, скачайте файл — SS IPTV.zip.
- Распакуйте архив, образуется папка «SSIPTV», скопируйте её на USB Flash Drive:
- вставьте носитель в USB-разъем;
- запустите.
- Выберите SMART-TV, зайдите в «Приложения» — отобразится «SS IPTV».
Видео-инструкция по установке с флешки:
Для загрузки плейлиста нужно сделать следующее:
- Войдите в «Настройки» (шестеренка в правом верхнем углу).
- Войдите в «Контент», выберите «Внешние плейлисты», нажмите «Добавить».
- Введите имя плейлиста и ссылку на него: https://user.sys-s.ru/manual/iptv.m3u.
- Нажмите «Сохранить».
Имя плейлиста появится на экране приложения. Каналы плейлиста отобразятся на панели каналов с логотипами.
Если TV-каналы в приложениях отображаются, но не воспроизводятся, то нужно выполнить следующее:
- В настройках ROYTER включите UDP Proxy (поставьте галочку напротив «Включить»). Здесь же посмотрите IP-адрес и номер порта (по умолчанию это «4022», введите «1234»).
- В приложении в настройках UDP Proxy введите данные:
- IP-адрес;
- номер порта UDP Proxy.
После этих действий открытые TV-каналы должны воспроизводиться.
Что делать, если IPTV не работает?
Мы уже разобрались, как установить IPTV на телевизор Philips , но инструкции применимы лишь в классической ситуации. Бывают случаи, в которых идет не все гладко.
Если не работает IP-телевидение, рекомендуем:
- Перезагрузить телевизор.
- Ослабить настройки контроля со стороны антивирусных средств и других программ обеспечения безопасности в сети.
- Программа IPTV не работает после обновления. Рекомендуем ее удалить, а затем установить заново. Это помогает избавиться от многих проблем с приложениями.
- Низкая скорость интернета или другие проблемы со стороны провайдера. Следует проверить качество подключения на другом устройстве.
- Прошло много времени. Некоторые плееры перестают работать через какой-то промежуток времени.
Как подключить IPTV к телевизору Philips?
Перед тем, как смотреть IPTV на телевизоре Philips , нужно выбрать метод подключения:
- Через специальную приставку. Ее можем купить или взять в аренду у провайдера. Устройство получает возможность через роутер подключаться к IPTV-серверам и смотреть их в режиме реального времени без зависания.
- При помощи специального приложения. Все телевизоры от Philips после 2013 года выпуска со Smart TV поддерживают установку необходимых программ. Это более простой и абсолютно бесплатный способ, поэтому и предпочтительный в большинстве случаев.
Запуск SS IPTV с USB Flash Drive и неполадки
Иногда установку, настройку проще производить с флешки. Используя ПК, находим с помощью поиска файл SS IPTV на официальном сайте. Скачиваем на USB-накопитель.
Когда завершится загрузка, архив распаковывают на флешку. Теперь устанавливаем USB-драйв в телевизор. Должно произойти автоматическое распознавание накопителя, ПО. Во вкладке «Мои App» появится соответствующая запись.
Если воспроизведение не работает, но телеканалы отображаются, нужно проделать следующее. В настройках маршрутизатора необходимо активировать UDP Proxy. Заодно следует проверить, какой номер порта задан и IP-адрес присвоен (первый нужно сменить с «4022» на «1234»).
Источник