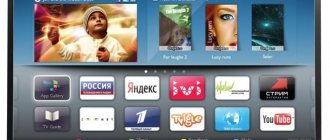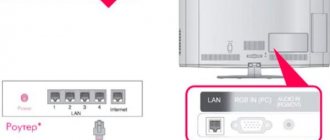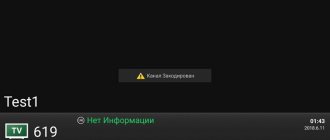Умные телевизоры от компании Philips оснащены значительным количеством функциональных возможностей, однако использование их иногда вызывает сложности у новых владельцев.
Нижеприведенное руководство поможет пользователю самостоятельно не только грамотно подключить и настроить работу современного оборудования, но и обеспечить доступ к огромному числу интернет-ресурсов.
Обзор функций
Данная модель сочетает в себе функции телевидения и интернет технологий.
Телевидение от Филипс функционируют на платформе «WebOS» и «Android», что позволяет им эффективно взаимодействовать не только с ресурсами всемирной паутины и традиционными аналоговыми источниками трансляции, но и локальными медиасерверами.
В результате владелец ТВ получает в свое распоряжение:
- Возможность работать в интернете на экране телевизора;
- Устанавливать и использовать многочисленные программы, которые значительно расширяют возможности устройства;
- Без задействования компьютера смотреть видео-контент в онлайн режиме;
- Пользоваться виджетами;
- Получить доступ к «Google-сервисам»;
- Общаться с близкими и знакомыми через интернет посредством коммуникационных приложений;
- Наличие разъемов USB и HDMI в значительной степени расширяют возможности использования телевизора;
- Удобство работы благодаря интуитивному интерфейсу и фирменной системе рекомендаций.
Далее рассмотрим основные функциональные возможности ТВ от этой компании.
SimplyShare
Благодаря этой функции производится синхронизация ТВ и ПК (ноутбука), планшета, смартфона. Чтобы подсоединить устройства для сопоставления с TV используется беспроводное подключение по технологии Wi-Fi.
Умные ТВ от Philips могут показывать видео и проигрывать аудио, используя те же файлы, что и пользователь привык открывать в ПК.
Такое стало возможным из-за применения в их Смарт ТВ специальной технологии, которая получила название «SongBird».
Она сама осуществляет идентификацию файлов и инсталлирует недостающие кодеки.
Control
После появления такой функции, владелец ТВ получил возможность контроля и управления телевидением через мобильный девайс (с помощью лэптопа, планшета либо смартфона).
С этой целью достаточно инсталлировать в гаджет приложение «My Remote».
Теперь для регулировки всех параметров телевизора необязательно тянуться за пультом, так как если в руках пользователя есть, например, смартфон с установленной программой My Remote, он превращается в полноценный ДУ телевизора.
Net TV
Для быстрого выхода в глобальную сеть разработчики предусмотрели отдельную функцию «Net TV».
Благодаря ей можно быстро включить трансляцию, например, с Zoomby, Vimeo, ЮТуб, Tunin, Picasa и с других подобных сервисов.
Кроме того, любители игр хорошо отзываются о доступе к «FunSpot», где имеются разнообразные флеш-игрушки.
Необходимо отметить, что отдельно настраивать эту функцию не требуется, так как она выполняется в автоматическом режиме сразу после подключения к всемирной паутине.
Информационная закладка Net TV отображает не только мировые новости и курсы валют, но и погоду, дорожные пробки и т.п.
Запись USB
Эта простая функция, но она чаще всего используется владельцами современных ТВ.
Например, если человек не успевает досмотреть интересную игру, шоу или фильм, он может посмотреть ее потом, когда появится свободное время.
Для этого с помощью данной функции нужно лишь выполнить запись на внешний USB-носитель.
Как настроить IPTV на телевизор Филипс
Настройка IPTV на телевизоре Philips производится через виджет для Смарт ТВ ForkSmart. Последовательность действий такова:
- Зайти в настройки Philips setup.
- Нажать просмотр параметров.
- Записать появившиеся на экране цифры и буквы.
- Вернуться в меню.
- Выбрать параметры сети.
- Произвести установку ip–адреса.
- Вернуться в меню и совершить запуск настройки статического ip – адреса.
- Все необходимые задаваемые параметры должны быть взяты из записей пункта 3.
- Отключить телевизор и включить заново.
- Нажать на телевизионном пульте на Смарт ТВ.
- Запустить виджет «Мегого», вследствие чего должен начать работу foorksmart.
При запуске fork player установка считается успешно завершенной. Разнообразие всевозможных виджетов, к которым сможет получить доступ усовершенствованный Philips, даст умному телевизору безграничные возможности в мире интернет–технологий. А пользователь получит бонус в виде интереснейшего времяпровождения у экрана Смарт ТВ.
Процедура подключения
Можно подсоединить телевизор к интернету через wi-fi. Этот вариант является самым популярным в настоящее время, так как не придется тянуть к телевизору интернет кабель.
Доступ к интернет-ресурсам будет осуществлен посредством беспроводной сети.
С этой целью необходимо выполнить такие последовательные действия:
- Убедиться, что роутер, транслирующий Wi-Fi, включен;
- Если в ТВ не предусмотрен встроенный Wi-Fi-приемник, то вставить внешний адаптер в USB-порт телевизора;
- Далее, чтобы осуществить соединение с роутером можно нажать кнопку на нем, которая специально предусмотрена для быстрого подключения домашних девайсов к Wi-Fi. Клавиша на маршрутизаторе обозначена буквами «WPS»;
- В меню телевизора кликнуть «Легкий доступ» и затем нажать «Ok»;
- Либо можно выполнить подключение путем ввода пароля к беспроводной сети, который следует набрать с помощью пульта дистанционного управления.
В случае, когда пользователь выбрал соединение через провод, так как оно не подвержено внешним помехам в отличие от беспроводного подключения, потребуется исполнить следующие шаги:
С помощью кабеля подсоединить ТВ к LAN порту роутера.
Например, на модели телевизора Philips 43PUS7150/12, гнездо, в которое требуется вставить кабель, обозначено «Network».
Главное, чтобы длина провода была достаточной для соединения двух приборов.
На маршрутизаторе LAN разъемы обычно выделены желтым цветом:
- Нажать «Домик» на ДУ;
- Войти в раздел «Установки», где клацнуть по вкладке «Проводные и беспроводные сети»;
- Кликнуть «Проводная или Wi-Fi»;
- Нажать «Подключение к сети»;
- Клацнуть «Проводное»;
- Кликнуть «Завершить»;
- Готово. Соединение с глобальной сетью установлено.
По окончании процедуры подключения отобразится соглашение, с которым требуется согласиться. Затем пройти регистрацию в «Клуб Philips»:
Клацнуть «Создать сейчас».
В отобразившемся меню напечатать с помощью ДУ личные данные и нажать «Создать учетную запись».
После этого кликнуть «Войти в My Philips». Ввести личные имя и код доступа к клубу. Клацнуть «Зарегистрировать продукт».
Через поиск найти модель ТВ.
В следующем отобразившемся меню указать день, месяц и год приобретения Smart TV и кликнуть «Регистрация».
Готово. Эти действия позволяют установить связь с сервером Philips и обеспечить доступ ко всем возможностям Philips Smart TV.
Но просто подсоединить телевизор к сети недостаточно. Далее следует перейти к решению вопроса, как правильно настроить умное телевидение.
Немного про SMART TV от Philips
В наши дни никого не удивляют «умные» телевизоры. Лично я заядлый фанат LG, или, по крайней мере, Samsung. Однако я заметил, что наши читатели с нетерпением ждут перехода на телевизоры Sony Bravia и Philips. Я не понимаю, что в них такого особенного, видимо, это дело привычки, но цена и функциональность примерно одинаковые.
Телевизоры Philips основаны на операционных системах WebOS или Android.
В последнее время стало модно переключаться на Android — это круто, модно, знакомо и есть множество функций. Но и WebOS как переходная форма между мертвой прошивкой и полноценной «осью» тоже неплохо. В обоих случаях нет проблем с подключением телевизора к Wi-Fi, настройкой каналов и установкой сторонних приложений. Этим вопросам мы хотели бы посвятить остальную часть повествования.
Процедура настройки
Производитель максимально постарался упростить этот процесс, поэтому настройка телевизора Philips даже у начинающих пользователей не вызовет значительных сложностей.
До того, как приступить непосредственно к конфигурации, рекомендуется осуществить обновление программного обеспечения умного ТВ. Для этого клацнуть клавишу «Домик» на ДУ.
Далее в отобразившемся на экране ТВ меню, войти в графу «Конфигурация» и запустить процесс апгрейта.
Дождаться его завершения.
Готово. Теперь старое программное обеспечение заменено на новое и можно приступить к заданию конфигурационных параметров.
Настройка каналов
Чтобы настроить прием телевизионных необходимо выполнить следующие действия:
- Нажать «Домик» на ДУ;
- Перейти в раздел «Конфигурация»;
- Клацнуть «Поиск каналов»;
- Далее кликнуть «Переустановка каналов»;
- Отметить государство, где проживает пользователь;
- Если нет в перечне вашей страны, то допускается указать другую, например, «Финляндию»;
- Далее, к примеру, если выполнено соединение по цифровой проводной сети, то о;
- В следующем отобразившемся меню под названием «Запустить поиск каналов», клацнуть «Установки»;
- Затем кликнуть «Автоматическая»;
- После этого открыть закладку «Быстрое сканирование»;
- С целью возможности трансляции телевидения посредством приема аналогового сигнала следует в графе «Аналоговые каналы» установить «Вкл.» (при этом убедиться, что кабель от антенны вставлен в соответствующий штекер на задней панели ТВ);
- Кликнуть «Готово».
Примечание: Обычно на процесс поиска каналов уходит около десяти минут.
Для настройки Smart-TV после соединения с интернетом, требуется просто кликнуть «Обзор Net TV». Затем пользователь может просматривать видео и web-сайты прямо с телеэкрана.
С чего начать
Перед тем, как приступить на настройке технологии Смарт ТВ на своём телевизоре Филипс, необходимо вначале определить, поддерживает ли он её работу или нет. Это можно узнать либо в Руководстве пользователя на страничке с характеристиками вашего устройства, либо на сайте производителя, либо даже визуально: проверить наличие входа для подключения интернет-кабеля, встроенной функции Wi-Fi или просто поискать кнопочку на пульте с таким названием.
После того, как мы убедились, что наш телевизор Филипс работает со Смарт ТВ, можно переходить к следующему этапу: установить последнее актуальное обновление прошивки. Эту процедуру обязательно нужно сделать в связи с тем, что иногда в работе любого устройства может обнаружиться баг или несовместимость с каким-то оборудованием. В таком случае производитель исправляет ошибку и выпускает новое обновление.
Онлайн-приложения
Благодаря гибкой возможности выбора и установки приложений на личный вкус самого пользователя, умный телевизор от «Philips» максимально адаптируется под любые требования и предпочтения.
Программы делают доступными огромное количество кинофильмов, музыкальных клипов, специальных программ для общения и коммуникации, а также обеспечивают быстрый доступ к новостям со всего мира.
Чтобы установить приложения потребуется сделать такие последовательные шаги:
- Открыть раздел «Магазин Приложений»;
- Выбрать понравившееся приложение;
- Установить его на основной экран меню ТВ;
- Далее в любое время запускать приложение и использовать.
Например, для просмотра фильмов и передач, опытные пользователи часто устанавливают «Stream Interactive». А для быстрого доступа к сервисам «Yandex» пользуются одноименной утилитой прямо с экрана своего ТВ.
Очень популярна программа «VideoMore» и «Ivi.ru», где сосредоточены не только клипы и кино, но и множество мультфильмов для детей.
Неисправности и их устранение
Часто у пользователей возникают проблемы с установкой виджетов. Для устранения неисправности можно воспользоваться программой ForckPlayer. Для этого потребуется:
- Открыть меню и перейти в раздел настройки подключения по сети;
- Вместо базового DNS вбиваем свой – 046.036.218.194;
- Ждем повторного подключения ТВ к домашней сети и открываем приложение Megago. Если все сделано верно, вместо него запустится Форк Плеер;
- В старых моделях телевизора, год выпуска которых пришелся на 2009 год, вместо Megago запускаем Tvigle.
Остальные неисправности не столь критичны и в большинстве случаев устраняются просто. Для этого достаточно воспользоваться руководством по эксплуатации телевизора. В прилагаемой инструкции описаны основные причины возникновения неисправностей и действия по их устранению. Вам остается лишь следовать указанному алгоритму действий и наслаждаться просмотром.
Приложение для мобильных устройств
Счастливому обладателю умного телевизора Philips в первую очередь следует установить в мобильный девайс приложение «Philips TV Remote».
Оно одно уже обеспечит доступом к значительному количеству интерактивных развлечений для Philips Smart TV.
Плюс ко всему, отпадает необходимость в использовании комплектного дистанционного устройства, так как телевизор будет адекватно реагировать на управление посредством смартфона или планшета.
Необходимо отметить, что процедура набора текста с мобильного гаджета удобнее, чем со стандартного кнопочного ДУ, а это на Smart TV выполняется часто.
В приложении реализована функция для обмена файлами, а также присутствуют все стандартные фишки простого ДУ, например, установка звука, переключение программ и т.д.
Поиск интересующих пользователя каналов и телепередач через это приложение выполняется намного быстрее, чем с ДУ.
Если лень нажимать кнопки, то можно воспользоваться голосовым поиском, так как приложение адекватно воспринимает русский язык.
В совместимости программы с мобильным девайсом можно убедиться на странице «philips.ru/support».
Установка виджетов
Если модель ТВ не самая современная, то устанавливать виджеты доступно лишь через встроенный «App Gallery», а новые модели Philips уже поддерживают работу и со сторонними разработками.
Для инсталляции виджета произвести всего несколько следующих шагов:
- Открыть магазин приложений и указать район местонахождения;
- Ввести в поисковой строке наименование нужного виджета либо выбрать из перечня;
- Установить значок виджета на главную страницу.
В случае, когда нужное приложение требуется поставить с внешнего USB-носителя, необходимо осуществить следующие действия:
- Произвести форматирование флешки в «FAT32»;
- Далее открыть ее в проводнике и вызвать на пустом поле (чистой отформатированной флешки) контекстное меню;
- Навести курсор на графу «Создать» и клацнуть «Папку»;
- Присвоить наименование новому каталогу «userwidget»;
- Сохранить в нем архивы с дистрибутивами виджетов;
- Установить в телевизор флешку;
- Затем в автоматическом режиме умное телевидение распознает носитель и начнется инсталляция программ;
- Дождаться завершения процесса;
- Готово. В меню ТВ появятся значки, через которые можно запускать виджеты.