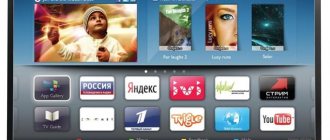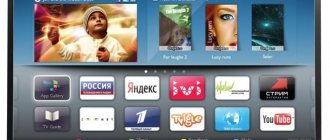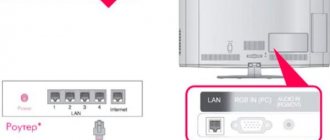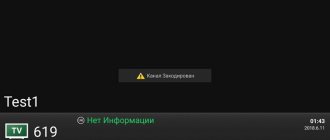Встроенная технология Smart TV превращает телеприемник в настоящий центр развлечений, позволяя смотреть не только ТВ-каналы, но и онлайн фильмы и сериалы. Кроме того, на большом экране через Интернет можно заниматься серфингом по сайтам, устанавливать и запускать приложения с играми, общаться в социальных сетях и многое другое. Но чтобы такие возможности стали доступны, необходимо подключить телевизионную панель к Сети и настроить Смарт ТВ на телевизоре. Обо всем этом – в нашем материале.
Что такое Smart TV
Это телевизор с отдельной операционной системой, куда можно устанавливать избранные приложения. В зависимости от платформы, может транслировать что угодно: от IPTV, до стриминговых сервисов или даже игр. Правда, нужно использовать пульт вместо джойстика — что намного удобнее.
Умный телевизор дает возможность пользоваться благами интернета. Он, по сути 5:1, потому что может:
1. Показывать любые телеканалы Национальные и региональные (те, чей сигнал ловится) через Т2, спутниковые (при наличии «тарелки») и практически любые из Европы, Азии, Америки и Африки через IPTV-приложения. 2. Дать доступ к соцсетям Можно чатиться в Фейсбуке или развести холивары в Твиттере. 3. Предоставить общение по видеосвязи Если у ТВ есть камера и микрофон, можно скайпиться. 4. Дать возможность управлять умными гаджетами Можно коннектиться к Google Ассистенту, Siri или даже Alexa. 5. Прочесть любую флешку, жесткий диск и зайти на облако.
Законнектить умный телик к интернету можно двумя методами:
- проводным способом через LAN,
- беспроводным по Wi-Fi.
Об особенностях подключения каждого из них, читайте ниже по тексту.
На заметку: Оптимальная диагональ телевизора — гайд в 3 пунктах о выборе размера экрана
Просмотр популярных телеканалов и видео на Смарт ТВ: приложения и видеосервисы
Внутри самой оболочки Smart TV (или, по-русски, «умного телевидения») предусмотрено сразу несколько способов для просмотра популярных телеканалов, фильмов и передач.
Прежде всего, поскольку у вас, возможно, уже имеется подписка на какой-либо из онлайн-видеосервисов (многие из которых предоставляют в том числе и возможность смотреть ТВ-каналы в режиме онлайн), которым вы ранее пользовались, например, на компьютере, планшете или смартфоне, то может возникнуть естественное желание зайти на соответствующий сайт и на самом телевизоре – через браузер, который уже встроен в оболочку Smart TV, и начать просматривать видео из его окна.
Так вот, делать этого не сто́ит, поскольку возможности современных «умных» телевизоров в плане просмотра видеоконтента посредством браузера ещё достаточно ограничены.
Опыт показывает, что спустя какое-то время после начала просмотра браузер начинает тормозить, зависать, а то и совсем «вылетает».
Конечно, можно попытаться установить низкое разрешение для видео, но лучше попытаться найти соответствующее приложение для вашего видеосервиса в магазине приложений Smart TV, и далее просматривать весь контент уже с его помощью.
Надо сказать также, что у отдельных производителей телевизоров могут быть уже заключены договоры с определёнными поставщиками видеоконтента – в этом случае вы, как правило, уже увидите соответствующий значок приложения в меню Smart TV.
Например, LG имеет соглашение с Megogo, что даёт возможность владельцам всех новых телевизоров LG в полном объеме и бесплатно получать доступ к соответствующей видеоколлекции, причём со всеми преимуществами премиум-подписки.
Как на Смарт ТВ смотреть бесплатно телеканалы:
Популярные видео сервисы для Cмарт ТВ
Другие видеосервисы также могут предоставлять возможность владельцам телевизоров своих компаний-партнёров просматривать некоторое количество предлагаемой ими видеопродукции бесплатно. При этом, конечно, за полный доступ ко всему предоставляемому контенту, скорее всего так или иначе придётся платить – либо в форме ежемесячной подписки, либо тратя время на просмотр встроенной рекламы.
Среди популярных видеосервисов, к которым вы можете получить доступ посредством Smart TV, кроме Megogo, можно ещё упомянуть ivi.ru, Zoomby.ru, Tvigle, TVZavr. Если вы пожелаете установить приложение для доступа к своему любимому видеосервису самостоятельно, то вам следует помнить, что предварительно придётся ещё создать учётную запись в Smart TV. Это удобно будет сделать посредством настольного компьютера, ноутбука или смартфона (требуется подтверждение по электронной почте).
Как уже было отмечено, ряд существующих видеосервисов позволяет обеспечивать в числе прочего и просмотр различных телеканалов, при этом от вас не потребуется ни подписка у кабельных операторов, ни антенна для приёма телепередач. Достаточно иметь лишь стабильное и в меру скоростное Интернет-соединение.
Впрочем, если вы предпочитаете продукцию отдельно взятых телеканалов (а не полный пакет для просмотра телевидения вообще), то можно поискать соответствующее приложение в магазине. Установив и зайдя в него, вы уже можете выбрать нужную передачу, фильм или прочий видеоконтент от данного телеканала. Правда, далеко не все существующие каналы имеют своё собственное приложение.
Подключение через LAN к интернету
Этот тип подключения отличается высокой скоростью передачи данных и максимальной стабильностью коннета. Все возможно благодаря тому, что роутер не «режет» данные. Они сразу передаются на телик, и обратно.
Перед вами идеальный способ коннекта, если ТВ подключается к локальной сети. Или есть возможность провести дополнительный интернет-кабель отдельно для телевизора. Маршрутизатор прописывает все данные самостоятельно. Но если он не выполнил свою работу, следует произвести 4 действия.
- Вставить шнур в разъем.
- Зайти в меню ТВ.
- Открыть подпункт «Настройка сети».
- Зайти во вкладку «Кабель» и ввести основные данные, такие как IP (стандартно 192.168.1.1), маску подсети, шлюз (стандартно 192.168.1.1), и DNS-сервер (обычно 8.8.8.8.).
Механика проводного коннекта на всех теликах одинакова. Так что можно смело следовать инструкции.
Используя Blu-ray или игровую приставку
Игровая консоль может заметно расширить функциональные возможности обычного ТВ. Вы сможете сделать из старого телевизора многофункциональный Smart TV. Приставки PlayStation и Xbox поддерживают абсолютно все необходимые опции. В качестве примера рассмотрим подключение PS4 Pro. Эта консоль поддерживает все популярные стриминговые сервисы. Необходимые приложения можно загрузить с PlayStation Store. Интернет-серфинг будет также доступен. Достаточно просто скачать браузер.
Этот вариант подойдет тем пользователям, которые уже имеют в своем распоряжении игровую консоль. Поскольку покупать приставку, чтобы только настроить «умный» функционал на обычном телевизоре – не самое дальновидное решение.
С целью расширения экосистемы игровых консолей, компания Sony выпустила приставку PlayStation TV. Это устройство имеет несколько важных преимуществ. Во-первых, разработчики реализовали поддержку портативных игр с PS Vita. Во-вторых, доступно воспроизведение контента в режиме online.
К приставке PlayStation можно подсоединить игровой джойстик от PS4. Главным недостатком является стоимость. Производитель объявил, что минимальная цена такого устройства составляет 100$. Поэтому такой способ подходит тем пользователям, которые имеют в своем распоряжении эту консоль.
Blu-ray проигрыватель – устройство, предназначенное для воспроизведения видеоконтента в высоком качестве. Существует несколько методов подключения этой техники. Оптимальным решением станет использование кабеля HDMI. Просто вставьте штекеры в соответствующие разъемы ТВ и проигрывателя. Затем выберите на телевизоре в качестве источника сигнала «HDMI». Проигрыватель также позволяет смотреть фильмы, сериалы, телепередачи в режиме online.
Подключение Смарт ТВ через Wi-Fi
Если телевизор находится вдали от интернет-кабеля, разумно подключить его к сети через Wi-Fi. В большинстве смарт моделей это происходит в четыре этапа.
- Зайти в «Настройки».
- Выбрать «Сеть».
- Перейти в «Беспроводное соединение».
- Выбрать нужный роутер и ввести пароль.
Если в телике не стоит «классическая» настройка, стоит зайти в инструкцию самого девайса. В ней подробнейшее расписан этот процесс.
Настройка телевизоров Samsung
Вместе с телевизором поставляется инструкция к пользованию, в которой досконально объясняется процедура подключения, но не подробные настройки Smart TV. Возможно, это связано с тем, что компания Samsung полностью уверена, что проблем в ходе подключения не возникнет:
1. На пульте дистанционного управления необходимо зайти в меню Smart Hub:
2. Чтобы проверить работу Smart TV, достаточно запустить любое из доступных приложений:
Если оно запустилось, то технология успешно работает, и можно начать наслаждаться всеми преимуществами сервиса.
Настройка Smart TV: процесс подключения к ТВ
Дальше нужно отладить «умную» платформу. В некоторых случаях она регулируется автоматически, но иногда это следует делать самому. Во всех случаях придется авторизоваться в магазине приложений и в основных приложениях.
Проще всего это делается в устройствах на Android и tvOS (операционке приставки AppleTV). Будет достаточно подключаться через свой Google-профиль или AppleID. А вот владельцам Samsung и LG придется настраивать ТВ немного по-другому — такие особенности у Tizen и webOS.
Процесс подключения к обычному антенному ТВ одинаков везде. Для этого потребуется:
- антенна с усилителем,
- кабель,
- несколько минут свободного времени.
Тюнер не нужен. Современные телевизоры уже оснащены Т2, а настройка заключается в следующих действиях.
- закрепляем антенну, повернув её к телевышке;
- включаем её в сеть;
- коннектим к телевизору;
- заходим в раздел «Телевидение»:
- выбираем «Автоматическая настройка», если хотите, чтобы телик на автомате всё нашел сам.
- или «Ручная настройка», если нужно поискать самому.
Готово. Телевизор показывает все 32 стандартных канала + несколько региональных. Если хочется бОльшего, можно подключиться к любому стриминговому приложению. Для этого нужно:
- Скачать само приложение.
- Зарегистрировать профиль в приложении и авторизоваться в уже созданном профайле.
- Оплатить подписку, если этого не было сделано ранее (часто первый месяц — бесплатный).
- Выбрать любой доступный канал.
Читайте: Как подключить колонки к телевизору — все способы для 6 типов динамиков
На примере LG
Телевизоры LG работают на базе webOS — отдельной операционки для LG. Чтобы законектиться к интернету на этой платформе, нужно сделать следующее:
- Зайти в настройки.
- Выбрать «Сеть».
- Перейти в «Подключение к Wi-Fi».
- Выбрать свой маршрутизатор и тапнуть «Ок».
- Ввести пароль сети.
- Нажать «Подключиться».
Система начнет синхронизироваться к интернету и, возможно, загружать последние обновления (если между моментом покупки и включения они вышли). Приложения загружаются из LG Content Store: в нем можно зарегистрироваться «с нуля» и подтянуть к своему профилю на Facebook, Amazon или Google.
Второй вариант предпочтителен для тех, кто коннектится к стриминговым сервисам через соцсети. Тогда истории просмотра на всех устройствах будут синхронизированы.
Включение Т2-телевидения проходит по стандартному механизму.
- Найти на Рабочем Столе плитку «Телевидение/Т2/Телевизор» (на разных моделях называется по-разному).
- Зайти туда.
- Выбрать авто- или ручную настройки.
- Запустить их и найти все доступные каналы.
Интересная статья: Гайд в 5 пунктах, что такое HDR в телевизоре: 2 вида, настройка, как включить
На примере Samsung
Телевизоры Samsung можно настроить стандартным коннектом, загрузкой и настройкой всех приложений или через технологию Plug&Access. Последняя активируется следующим путем.
- Вставить в USB-порт роутера любой накопитель. Когда индикатор замигает — нужно извлечь флешку.
- Законнектить её к телевизору.
- Подождать, пока система получит основные интернет данные и вынуть флешку.
Важно: технология Plug&Access присутствует далеко не во всех теликах. Если её не оказалось в телевизоре, подключиться к интернету можно через Настройки → Сеть…
Подключение к цифровому телевидению Т2 проходит ровно так же, как и у LG.
Аргументированная статья: Какой телевизор лучше — изогнутый или плоский: 6 аргументов «за» и «против»
Настройка и функциональность телевизоров различных производителей
Samsung
Для начала использования Смарт Тв необходимо подключить телевизор к сети интернет. О том, как это сделать, было рассказано выше. Затем необходимо зарегистрироваться умную приставку в системе Samsung Apps на телевизоре. Делается это следующим образом:
- Открывается главное меню и выбирается раздел для создания аккаунта;
- В открывшемся окне вводится адрес электронной почт и пароль;
- Регистрация подтверждается переходом по письму, которое придет на электронную почту.
LG
Принцип настройки функций на телевизорах LG практически идентичен настройке приборов Samsung. Для регистрации потребуется открыть меню SMART и нажать на значок профиля, расположенный в верхней части экрана. В открывшемся окне необходимо ввести личные данные. Затем, после подтверждения по электронной почте пользователь сможет войти в систему телевизора. После этого можно также подключить приставку одним из наиболее подходящих способов.
Sony
В данном случае, как и в двух предыдущих, для начала рекомендуется подключить телевизор к сети интернет. После этого можно подключать приставку и активировать ее. Однако, регистрироваться в системе в этом случае не требуется.
Получить доступ к магазину можно следующим образом:
- Необходимо открыть вкладку «Сеть»;
- В открывшемся окне нужно нажать на пункт «Обновить интернет-контент»;
- После этого все приложения, имеющиеся на Sony, будут обнаружены и отображены.
По ссылке можно посмотреть видео, в котором рассказывается о настройке и использовании Smart TV в телевизорах:
Что лучше — Смарт ТВ или приставка с функцией Смарт-телевизора
Все зависит от того, какие именно требования выдвигаются к телику.
| Смарт ТВ | Смарт приставка |
| Вшита в сам телевизор | Подключается к любой ТВ модели |
| Не занимает места | Можно заменить в любой момент |
| Имеет ограниченное кол-во приложений | Занимает отдельное место |
| Не нужно проводить сложную настройку. Включил — и пользуешься | Можно купить несколько приставок, собрав «пазл» из всех приложений |
Если вам более чем достаточно нескольких стриминговых сервисов и обычного спутникового или цифрового ТВ — отлично подойдет Смарт ТВ. Устройство отлично впишется в минималистичный интерьер, где техники кот наплакал. Если же хочется «мощь» для постоянного апгрейда, лучше брать прокачанный Смарт ТВ или же купить отдельную приставку.
Точная проверка: Как проверить телевизор на битые пиксели: 2 решения
Как подключить Smart ТВ приставку к телевизору
Существует множество различных производителей приставок и огромное количество всевозможных моделей телевизоров. Но, несмотря на это, принцип их подключения приблизительно один и тот же. Делается это следующим образом:
- Для начала необходимо отключить от сети телевизор, а также убедиться в том, что Смарт приставка тоже отключена от сети. Это делается в связи с тем, что подключение приборов на включенных устройствах создает риск повреждения портов устройств;
- В случае, если использует телевизионная приставка в виде флешки, потребуется просто вставить ее в USB порт телевизора. После этого можно включать прибор и сразу переходить к последнему шагу;
- В случае, если используется бокс приставка, потребуется соединить соответствующие гнезда умной приставки и телевизора. Если и у бокса, и у телевизора имеется выход типа HDMI, то необходимо соединить их с помощью соответствующего провода. Стоит отметить, что такой провод не всегда может быть в комплектации к приставке, в связи с чем может потребоваться его дополнительное приобретение;
- В старых моделях телевизоров отсутствуют порты HDMI – в них, как правило, имеются три разноцветных гнезда, которые также называются «тюльпаны». В данном случае подходит два варианта: приобретение дополнительного конвертера HDMI-AV и подключение одного разъема к порту HDMI в умной приставке, а другой к трем «тюльпанчикам». Во втором варианте соединяется выход типа AV приставки с «тюльпанчиками» телевизора. Выбор наиболее подходящего способа напрямую зависит от того, какие порты имеются в приобретенной пользователем умной приставки;
- После выбора наиболее подходящего способа подключения и, непосредственно, самого подключения, можно обратно вставлять сетевой кабель в умную приставку и включать ее в сеть, а также включать сам телевизор;
- Теперь потребуется выбрать источник сигнала на телевизоре. Как правило, для этого нажимается кнопки SOURCES, INPUT, AV или значок с прямоугольником и стрелочкой на пульте. Это также полностью зависит от используемой модели телевизора и пульта. В определенных случаях может потребоваться несколько раз нажать на кнопку или же воспользоваться стрелками для выбора необходимого порта. К примеру, если подключается кабель к разъему HDMI 2, то в списке доступных источников нужно выбирать именно это имя. После того, как будет выбран правильный источник, на экране телевизора сразу отобразится заставка умной приставки.
Возможные проблемы
Если Smart TV отказывается работать, это может быть из-за следующих траблов.
1. Отсутствие инета или его маленькая скорость Нынешние телики заточены под высокоскоростной интернет. Они стартуют на уровне 3G и выше. Если у вас настолько плохой интернет, что картинка грузится 3 минуты, остальная инфа будет грузиться ещё дольше. Наберитесь терпения или радикально решайте вопрос со скоростью загрузки. 2. Заполненная память — слишком много приложений либо забит кэш Решается удалением ненужных программ и ручной очисткой кеша. Как именно это делать — написано в инструкции к телевизору. 3. Устаревшая прошивка Когда изготовитель «дропает» новую прошивку, нужно обязательно её устанавливать. Иначе телик будет не совместим с новым кодом основных приложений и начнет лагать. 4. Битая прошивка У малоизвестных производителей, разрабы не сильно пекутся с совместимостью старых телевизоров. Здесь ситуация противоположная — первых полгода всё может идти идеально, но после «прилета из облака» ломается в одночасье. В этом случае каждое обновление может стать «критическим» — после него нельзя будет ни авторизоваться в магазине, ни зайти в любимые приложения.
Если первые 2 проблемы решаются самим пользователем, последние зависят от производителя. Поэтому перед покупкой следует обязательно изучить отзывы на форумах, вчитаться в характеристики и сопоставить возможности техники со своими ожиданиями.
Коннект будет: Как подключить телевизор к интернету через кабель и WI-FI: 16 пунктов пошагово
Настройка Smart ТВ при помощи технологий WPS, Plug&Access
Это современная технология, благодаря которой значительно упрощается весь процесс подключения телевизора к сети интернет. Данный процесс упрощается настолько, что процесс подключения делается так же легко, как и в предыдущем способе.
Однако, в том случае, если в телевизоре или маршрутизаторе, через который осуществляется подключения, не имеется представленных технологий, то подключить телевизор к сети интернет не получится.
Подключение приборов при помощи WPS делается следующим образом:
- Для начала потребуется перейти общим настройкам телевизора – в них необходимо найти и открыть элемент WSP. В случае, если этот элемент не был найден, рекомендуется пропустить представленный способ подключения и сразу переходить к следующему;
- Необходимо нажать на кнопку с таким же именем на маршрутизаторе;
- Соединение между приборами установится в течение нескольких последующих секунд. А после успешного подключение на экране телевизора, к которому осуществлялось подключение Smart TV, отобразиться соответствующее оповещение.
Технология под названием Plug and Access функционирует примерно также, как и выше представленная технология. Благодаря ей пользователи также могут Смарт ТВ к глобальной сети интернет, однако, делается это немного иначе:
- Сперва в рабочий роутер потребуется вставить любую шлефку;
- Затем, после того, как индикатор в корпусе начнет мигать необходимо вытащить вставленную флешку;
- Теперь потребуется подключить флеш-накопитель к любому свобоному гнезду в телевизоре;
- В течение следующих нескольких секунд подключенный гаджет будет опознан, после чего встроенная операционная система в автоматическом режиме активирует процесс настройки Смарт ТВ.
Обратитесь к нашему специалисту
Если вы не смогли сами решить какую-то проблему с телевизором — не беда! Обращайтесь к нашим экспертам. Они разберут затруднения по полочкам и помогут настроить технику так, что она будет радовать вас прилежной работой много лет!
С MOYO сотрудничают официальные представители самых популярных брендов. Любой предмет обсуждения они сразу возьмут под свой контроль. Так что рекомендуем не бегать по интернету в поисках «ламерских» методов обхода, а сразу получить профессиональную помощь от самого производителя.
Полезная статья: Как подключить Apple TV к телевизору — настройка приставки в 4 пунктах
Как подсоединить устройство к сети?
- Включите приставку в сеть.
- При помощи кабеля HDMI соедините устройство и телевизор.
- На пульте выбираем кнопку «Поиск внешнего источника» и выбираем соответствующий ТВ бокс.
- Завершаем процесс внутренними настройками сети.
Процесс настройки зависит от выбранной модели приставки. Если соблюдать рекомендации производителя по установке, то у вас не возникнет трудностей с этим. Модели ТВ боксов могут отличаться не только способом установки и настройки, но и опциями, а также перечнем установленных приложений.
При помощи приставки подключаемся к беспроводной сети и авторизуемся путем нажатия кнопки WPS. Стоит отметить, что ввести логин и пароль в появившееся на экране окно с помощью ТВ бокса гораздо удобнее.
Можно ли выйти в интернет с телевизора без специального оборудования? Если у вас нет возможности и желания покупать дорогостоящее оборудование, то вы можете воспользоваться альтернативными вариантами подключения, например, при помощи HDMI кабеля можно соединить телевизор с ПК и пользоваться интернетом на обоих устройствах.
Именно этот способ пользователи считают наиболее эффективным, так как он позволяет здорово сэкономить. Несмотря на это, функции системы абсолютно аналогичны со Smart TV.
Проверка соединения
После правильного присоединения к стабильно работающей сети вай фай установится дистанционное соединение.
Выход в интернет обеспечит встроенный веб-браузер Смарт ТВ. Если же ключ к доступу введен правильно, а беспроводное соединение с роутером или маршрутизатором не установилось, то нужно вернуться к настройкам и изменить их.
Причиной такой ситуации могут стать проблемы в работе сценария DHCP домашнего доступа к сети, о чем подсказывает соответствующее ТВ сообщение.
Заново подключить телевизор Самсунг по дистанционной связи wi-fi можно через административную панель своего маршрутизатора wi-fi, отключив протокол DHCP-сервера и изменив на смарт Samsung «Настройки IP» на параметр «Ввести в ручную». Введите параметры сетевого подключения согласно настройкам своего маршрутизатора в ручном режиме.
Что нужно сделать?
Обычно, когда мы настраиваем роутер с нуля, мы проходим следующие этапы:
- Подключение
- Вход в настройки
- Интернет
- Wi-Fi
- Смена пароля
- Дополнительные настройки
Если ваш роутер уже ранее был настроен как надо, необходимо только изменить третий этап – перенастроить интернет. Для этого нужно знать, как провайдер предоставляет доступ. Узнать это можно или в договоре, или позвонив ему на горячую линию.
Основные типы подключения в нашей стране:
- PPPoE – требует логин и пароль, самый частый вариант.
- Динамический IP – интернет заработает сразу, как только подключите роутер.
- Статический IP, L2TP, PPTP – встречают реже, требует дополнительные данные вроде IP-адресов, но это все тоже указывается в договоре.
Т.е. на этом этапе вам нужно поднять договор и узнать тип подключения и всю необходимую для него информацию.