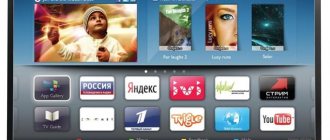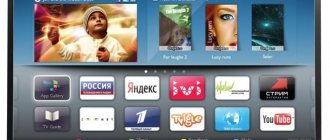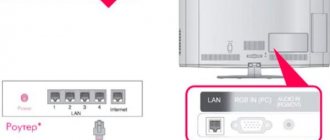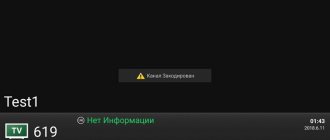The built-in Smart TV technology turns the TV receiver into a real entertainment center, allowing you to watch not only TV channels, but also online movies and TV series. In addition, on the big screen via the Internet, you can surf websites, install and run applications with games, communicate on social networks and much more. But for such opportunities to become available, you need to connect the television panel to the Network and configure Smart TV on the TV. All this is discussed in our material.
What is Smart TV
This is a TV with a separate operating system where you can install your favorite applications. Depending on the platform, it can broadcast anything: from IPTV to streaming services or even games. True, you need to use the remote control instead of the joystick - which is much more convenient.
A smart TV makes it possible to enjoy the benefits of the Internet. It's essentially 5:1 because it can:
1. Show any TV channels National and regional (those whose signal can be caught) via T2, satellite (if you have a dish) and almost any from Europe, Asia, America and Africa through IPTV applications. 2. Give access to social networks You can chat on Facebook or spread holiwars on Twitter. 3. Provide video communication If the TV has a camera and microphone, you can Skype. 4. Give you the ability to control smart gadgets You can connect to Google Assistant, Siri or even Alexa. 5. Read any flash drive, hard drive and go to the cloud.
There are two methods to connect a smart TV to the Internet:
- wired via LAN,
- wireless via Wi-Fi.
Read below about the connection features of each of them.
Note: Optimal TV diagonal - 3-point guide on choosing screen size
Watching popular TV channels and videos on Smart TV: applications and video services
Inside the Smart TV shell itself (or, in Russian, “smart television”) there are several ways to watch popular TV channels, films and programs.
First of all, since you may already have a subscription to one of the online video services (many of which also provide the ability to watch TV channels online), which you have previously used, for example, on a computer, tablet or smartphone, then there may be a natural desire to go to the corresponding website on the TV itself - through a browser that is already built into the Smart TV shell, and start watching videos from its window.
So, you shouldn’t do this, since the capabilities of modern “smart” TVs in terms of viewing video content through a browser are still quite limited.
Experience shows that after some time after the start of viewing, the browser begins to slow down, freeze, or even crash completely.
Of course, you can try to set a low resolution for the video, but it is better to try to find the appropriate application for your video service in the Smart TV app store, and then watch all the content using it.
It should also be said that individual TV manufacturers may already have agreements with certain video content providers - in this case, you will usually already see the corresponding application icon in the Smart TV menu.
For example, LG has an agreement with Megogo, which allows owners of all new LG TVs to fully access the corresponding video collection for free, with all the benefits of a premium subscription.
How to watch free TV channels on Smart TV:
Popular video services for Smart TV
Other video services may also allow TV owners from their partner companies to view some of the video products they offer for free. At the same time, of course, for full access to all the content provided, you will most likely have to pay one way or another - either in the form of a monthly subscription, or by spending time viewing built-in advertising.
Among the popular video services that you can access via Smart TV, in addition to Megogo, you can also mention ivi.ru, Zoomby.ru, Tvigle, TVZavr. If you want to install an application to access your favorite video service yourself, then you should remember that you will first have to create an account on Smart TV. This can be done conveniently via a desktop computer, laptop or smartphone (email confirmation required).
As already noted, a number of existing video services allow, among other things, viewing of various TV channels, while you do not need either a subscription to cable operators or an antenna to receive TV shows. It is enough to have only a stable and moderately high-speed Internet connection.
However, if you prefer the products of individual TV channels (rather than a complete package for watching television in general), then you can look for the corresponding application in the store. Having installed and entered it, you can already select the desired program, movie or other video content from this TV channel. True, not all existing channels have their own application.
Connection via LAN to the Internet
This type of connection is characterized by high data transfer speed and maximum connection stability. Everything is possible due to the fact that the router does not “cut” data. They are immediately transmitted to the TV set and back.
Here is the ideal connection method if the TV is connected to a local network. Or it is possible to run an additional Internet cable separately for the TV. The router registers all the data independently. But if he has not done his job, 4 actions should be performed.
- Insert the cord into the connector.
- Go to the TV menu.
- Open the “Network Settings” sub-item.
- Go to the “Cable” tab and enter basic data such as IP (standard 192.168.1.1), subnet mask, gateway (standard 192.168.1.1), and DNS server (usually 8.8.8.8.).
The mechanics of the wired connection are the same on all TVs. So you can safely follow the instructions.
Using Blu-ray or game console
A game console can significantly expand the functionality of a regular TV. You can turn an old TV into a multifunctional Smart TV. PlayStation and Xbox consoles support absolutely all the necessary options. As an example, let's look at connecting a PS4 Pro. This console supports all popular streaming services. The required applications can be downloaded from the PlayStation Store. Internet surfing will also be available. You just need to download the browser.
This option is suitable for those users who already have a game console at their disposal. Because buying a set-top box just to set up “smart” functionality on a regular TV is not the most far-sighted decision.
In order to expand the ecosystem of game consoles, Sony released the PlayStation TV console. This device has several important advantages. Firstly, the developers have implemented support for portable games with PS Vita. Secondly, online playback of content is available.
You can connect a PS4 game joystick to the PlayStation console. The main disadvantage is the cost. The manufacturer announced that the minimum price for such a device is $100. Therefore, this method is suitable for those users who have this console at their disposal.
Blu-ray player is a device designed for playing video content in high quality. There are several methods for connecting this equipment. The best solution is to use an HDMI cable. Simply insert the plugs into the appropriate sockets on your TV and player. Then select “HDMI” as the signal source on your TV. The player also allows you to watch movies, TV series, and TV shows online.
Connecting Smart TV via Wi-Fi
If the TV is located away from the Internet cable, it is wise to connect it to the network via Wi-Fi. In most smart models this happens in four stages.
- Go to “Settings”.
- Select "Network".
- Go to “Wireless Connection”.
- Select the desired router and enter the password.
If your TV does not have a “classic” setting, you should go to the instructions for the device itself. It describes this process in detail.
Setting up Samsung TVs
A user manual is supplied with the TV, which thoroughly explains the connection procedure, but not detailed Smart TV settings. This may be due to the fact that Samsung is completely confident that there will be no problems during the connection:
1. On the remote control you need to go to the Smart Hub menu:
2. To check the operation of Smart TV, just launch any of the available applications:
If it starts, then the technology is working successfully, and you can start enjoying all the benefits of the service.
Setting up Smart TV: the process of connecting to TV
Next you need to debug the “smart” platform. In some cases it is adjusted automatically, but sometimes you have to do it yourself. In all cases, you will have to log in to the app store and main applications.
The easiest way to do this is on Android and tvOS devices (the operating system of the AppleTV set-top box). It will be enough to connect through your Google profile or AppleID. But owners of Samsung and LG will have to set up their TV a little differently - Tizen and webOS have such features.
The process of connecting to a regular antenna TV is the same everywhere. To do this you will need:
- antenna with amplifier,
- cable,
- a few minutes of free time.
No tuner needed. Modern TVs are already equipped with T2, and the setup consists of the following steps.
- We fix the antenna by turning it towards the TV tower;
- turn it on to the network;
- connect to TV;
- go to the “Television” section:
- select “Automatic setup” if you want the TV to automatically find everything itself.
- or “Manual setup” if you need to search for it yourself.
Ready. The TV shows all 32 standard channels + several regional ones. If you want more, you can connect to any streaming application. To do this you need:
- Download the application itself.
- Register a profile in the application and log in to the already created profile.
- Pay for a subscription, if this has not been done previously (often the first month is free).
- Select any available channel.
Read: How to connect speakers to a TV - all methods for 6 types of speakers
Using LG as an example
LG TVs run on webOS, a separate operating system for LG. To connect to the Internet on this platform, you need to do the following:
- Go to settings.
- Select "Network".
- Go to "Connect to Wi-Fi".
- Select your router and tap “Ok”.
- Enter the network password.
- Click “Connect”.
The system will begin to synchronize with the Internet and, possibly, download the latest updates (if they were released between the time of purchase and activation). Applications are downloaded from the LG Content Store: you can register there “from scratch” and link them to your profile on Facebook, Amazon or Google.
The second option is preferable for those who connect to streaming services through social networks. Then the browsing histories on all devices will be synchronized.
Turning on T2 television takes place according to a standard mechanism.
- Find the “Television/T2/TV” tile on the Desktop (it’s called differently on different models).
- Go there.
- Select auto or manual settings.
- Launch them and find all available channels.
Interesting article: 5-point guide on what HDR is on a TV: 2 types, settings, how to enable
Using Samsung as an example
Samsung TVs can be configured using a standard connection, downloading and configuring all applications or through Plug&Access technology. The latter is activated in the following way.
- Insert any drive into the USB port of the router. When the indicator flashes, you need to remove the flash drive.
- Connect it to the TV.
- Wait until the system receives basic Internet data and remove the flash drive.
Important: Plug&Access technology is not present on all TVs. If it is not on the TV, you can connect to the Internet through Settings → Network...
Connecting to T2 digital television is exactly the same as with LG.
Reasoned article: Which TV is better - curved or flat: 6 arguments for and against
Setup and functionality of TVs from various manufacturers
Samsung
To start using Smart TV, you need to connect the TV to the Internet. How to do this was described above. Then you need to register the smart set-top box in the Samsung Apps system on the TV. This is done as follows:
- The main menu opens and the section for creating an account is selected;
- In the window that opens, enter your email address and password;
- Registration is confirmed by clicking on the letter that will be sent to your email.
LG
The principle of setting up functions on LG TVs is almost identical to setting up Samsung devices. To register, you will need to open the SMART menu and click on the profile icon located at the top of the screen. In the window that opens, you must enter your personal information. Then, after confirmation by email, the user will be able to log in to the TV. After this, you can also connect the set-top box in one of the most suitable ways.
Sony
In this case, as in the previous two, it is recommended to first connect the TV to the Internet. After this, you can connect the set-top box and activate it. However, in this case you do not need to register in the system.
You can access the store as follows:
- You need to open the “Network” tab;
- In the window that opens, click on the “Update Internet Content” item;
- After this, all applications available on Sony will be detected and displayed.
Follow the link to watch a video that talks about setting up and using Smart TV on TVs:
Which is better - Smart TV or set-top box with Smart TV function
It all depends on what specific requirements are put forward for the TV.
| Smart TV | Smart set-top box |
| Built into the TV itself | Connects to any TV model |
| Doesn't take up space | Can be replaced at any time |
| Has a limited number of applications | Occupies a separate place |
| No complicated setup required. Turn it on and use it | You can buy several consoles by putting together a “puzzle” of all the applications |
If a few streaming services and regular satellite or digital TV are more than enough for you, Smart TV is perfect. The device will fit perfectly into a minimalist interior, where the cat is crying for technology. If you want “power” for constant upgrades, it is better to take an upgraded Smart TV or buy a separate set-top box.
Accurate check: How to check a TV for dead pixels: 2 solutions
How to connect a Smart TV set-top box to a TV
There are many different manufacturers of set-top boxes and a huge number of different TV models. But despite this, the principle of their connection is approximately the same. This is done as follows:
- First, you need to disconnect the TV from the network, and also make sure that the Smart set-top box is also disconnected from the network. This is done due to the fact that connecting devices while the devices are turned on creates a risk of damaging the device ports;
- If you use a set-top box in the form of a flash drive, you just need to insert it into the USB port of the TV. After this, you can turn on the device and immediately proceed to the last step;
- If you are using a box set-top box, you will need to connect the corresponding sockets of the smart set-top box and the TV. If both the box and the TV have an HDMI output, then you need to connect them using the appropriate wire. It is worth noting that such a wire may not always be included with the set-top box, and therefore may require additional purchase;
- Older TV models do not have HDMI ports - they usually have three multi-colored sockets, also called “tulips”. In this case, two options are suitable: purchasing an additional HDMI-AV converter and connecting one connector to the HDMI port in the smart set-top box, and the other to three “tulips”. In the second option, the AV output of the set-top box is connected to the “tulips” of the TV. The choice of the most suitable method directly depends on what ports are available in the smart set-top box purchased by the user;
- After choosing the most suitable connection method and, directly, the connection itself, you can reinsert the network cable into the smart set-top box and turn it on to the network, as well as turn on the TV itself;
- Now you need to select the signal source on your TV. As a rule, to do this, press the SOURCES, INPUT, AV buttons or the icon with a rectangle and an arrow on the remote control. This also completely depends on the model of TV and remote you are using. In certain cases, you may need to press a button several times or use the arrows to select the required port. For example, if you connect a cable to the HDMI 2 connector, then you need to select this name in the list of available sources. Once the correct source is selected, the smart set-top box's screensaver will immediately appear on the TV screen.
Possible problems
If Smart TV refuses to work, it may be due to the following problems.
1. Lack of Internet or low speed. Today's TVs are designed for high-speed Internet. They start at the 3G level and above. If your internet is so bad that the picture takes 3 minutes to load, the rest of the information will take even longer to load. Be patient or radically resolve the issue with loading speed. 2. Full memory - too many applications or the cache is clogged. It can be solved by removing unnecessary programs and manually clearing the cache. How exactly to do this is written in the instructions for the TV. 3. Outdated firmware When the manufacturer “drops” new firmware, you must install it. Otherwise, the TV will not be compatible with the new code of the main applications and will begin to lag. 4. Broken firmware For little-known manufacturers, the developers are not very concerned about the compatibility of old TVs. Here the situation is the opposite - for the first six months everything can go perfectly, but after “arriving from the cloud” it breaks down overnight. In this case, each update may become “critical” - after it, you will be unable to log into the store or access your favorite applications.
If the first 2 problems are solved by the user himself, the latter depend on the manufacturer. Therefore, before purchasing, you should definitely study reviews on forums, read the characteristics and compare the capabilities of the equipment with your expectations.
The connection will be: How to connect your TV to the Internet via cable and WI-FI: 16 steps step by step
Setting up Smart TV using WPS, Plug&Access technologies
This is modern technology, thanks to which the entire process of connecting a TV to the Internet is greatly simplified. This process is simplified so much that the connection process is as easy as in the previous method.
However, if the TV or router through which the connection is made does not have the presented technologies, then you will not be able to connect the TV to the Internet.
Connecting devices using WPS is done as follows:
- First you need to go to the general settings of the TV - in them you need to find and open the WSP element. If this element was not found, it is recommended to skip the presented connection method and immediately move on to the next one;
- You need to click on the button with the same name on the router;
- The connection between the devices will be established within the next few seconds. And after a successful connection, a corresponding notification will be displayed on the TV screen to which the Smart TV was connected.
The technology called Plug and Access functions in much the same way as the technology presented above. Thanks to it, users can also connect Smart TV to the global Internet, however, this is done a little differently:
- First, you will need to insert any cable into the working router;
- Then, after the indicator in the case starts blinking, you need to remove the inserted flash drive;
- Now you need to connect the flash drive to any free slot on the TV;
- Over the next few seconds, the connected gadget will be recognized, after which the built-in operating system will automatically activate the Smart TV setup process.
Contact our specialist
If you couldn’t solve some problem with your TV yourself, it doesn’t matter! Contact our experts. They will sort out the difficulties and help you set up your equipment so that it will delight you with diligent work for many years!
Official representatives of the most popular brands cooperate with MOYO. They will immediately take control of any subject of discussion. So we recommend that you do not surf the Internet looking for “lamer” workaround methods, but immediately get professional help from the manufacturer itself.
Useful article: How to connect Apple TV to a TV - setting up the set-top box in 4 points
How to connect the device to the network?
- Connect the set-top box to the network.
- Use an HDMI cable to connect your device and TV.
- On the remote control, select the “Search for external source” button and select the corresponding TV box.
- We complete the process with internal network settings.
The setup process depends on the selected set-top box model. If you follow the manufacturer's installation recommendations, you will not have any difficulties with this. TV box models may differ not only in the installation and configuration method, but also in the options, as well as the list of installed applications.
Using the set-top box, we connect to the wireless network and log in by pressing the WPS button. It is worth noting that entering your login and password into the window that appears on the screen using a TV box is much more convenient.
Is it possible to access the Internet from a TV without special equipment? If you do not have the opportunity or desire to buy expensive equipment, then you can use alternative connection options, for example, using an HDMI cable, you can connect your TV to a PC and use the Internet on both devices.
This is the method that users consider the most effective, as it allows you to save a lot of money. Despite this, the functions of the system are absolutely similar to those of Smart TV.
Checking the connection
After properly connecting to a stable Wi-Fi network, a remote connection will be established.
Internet access will be provided by the built-in Smart TV web browser. If the access key is entered correctly, but the wireless connection to the router or router is not established, then you need to go back to the settings and change them.
The reason for this situation may be problems in the operation of the DHCP home network access scenario, as indicated by the corresponding TV message.
You can reconnect your Samsung TV via a remote wi-fi connection through the administrative panel of your wi-fi router by disabling the DHCP server protocol and changing the “IP Settings” on your smart Samsung to the “Enter manually” option. Enter the network connection parameters according to the settings of your router manually.
What should be done?
Usually, when we set up a router from scratch, we go through the following steps:
- Connection
- Login to settings
- Internet
- WiFi
- Change Password
- Additional settings
If your router has already been configured correctly, you only need to change the third step - reconfigure the Internet. To do this, you need to know how the provider provides access. You can find out this either in the contract or by calling his hotline.
Main connection types in our country:
- PPPoE – requires a login and password, the most common option.
- Dynamic IP – the Internet will work immediately as soon as you connect the router.
- Static IP, L2TP, PPTP are less common and require additional data such as IP addresses, but this is also specified in the contract.
Those. at this stage you need to pick up the contract and find out the type of connection and all the information necessary for it.