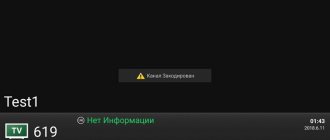Today, television equipment manufacturers are trying first of all to create “smart” models; the colossal popularity of Smart TV only once again confirms that companies have chosen the right vector.
Now we will look at how to access the Internet on an LG TV? As a result, the user will be able to play his favorite movies and TV series online. You can also surf various web pages using the remote control. Naturally, regular television will also be available.
Basic information
Social networks, surfing the Internet, watching movies - these are just a few of the benefits available to owners of TVs that are able to connect to the Internet. Connecting Smart TVs to the Internet requires the following components:
- WiFi router. This is the name of a device with which you can connect several devices to wireless networks at once.
- Branded receiver. Needed if the TV itself does not have a network adapter.
- A TV that works like a Smart TV. It’s good if the model itself is equipped with a WiFi module. Entering its settings is not difficult.
Connecting LG Smart TV to the Internet via WiFi
Depending on the model, the TV may be equipped with a wireless network module. If there is none, but there is support for wireless networks, purchase a separate WiFi adapter.
In our case, the LG 32 LN570V is connected; wireless network support is optional. This means we need an AN-WF100 adapter compatible with our model.
To connect the AN-WF100, you need to find a free USB port and insert the adapter into it. No additional settings are needed, the Wi-Fi module is detected automatically.
Connecting to the wireless Internet assumes that you already have working Wi-Fi with access to the World Wide Web. If you do not have such an access point, then buy a router and configure it according to the settings of your provider. One of the previous articles told how to choose a router for your home and apartment.
For normal operation of Smart TV, an Internet speed of 4 Mbit/s is recommended.
So, press the SETTINGS button on the remote control and go to settings.
Open the “Network” tab, then “Network Connection”.
In the next window, click “Set up connection”.
If the TV is not connected via a LAN cable, wireless access points will be displayed. Select your Wi-Fi router from the list found.
Enter the Wi-Fi password.
The connected network will be displayed, click “Finish”.
The wireless network setup is complete, now let's look at the wired connection.
Connection options
There are several ways to have a stable connection to the network under any conditions:
- Via cable.
- With a special adapter.
- Via WiFi router. Anyone can figure out how to connect an LG TV to the Internet via cable.
Review and setup of the D-Link Dir-320 modem.
Each method has advantages and disadvantages, so it’s worth understanding separately.
Using a router
Of all the methods, this is considered optimal. WiFi modules are usually built into the TVs themselves, if we are talking about new models. An important advantage is the creation of wireless connections. The WiFi router is responsible for establishing such a connection, to which any devices can be connected.
The sequential order for connecting to the network in this case will look like this:
- Turn on the router.
- Turn on the TV, visit the settings menu.
- Go to the “Network Connection” section manually.
- Select the connection type - via a wireless network.
- Search for an access point, enter a password, save settings. This is a mandatory action for anyone who wants to understand how to access the Internet using Smart TV.
Important. Some routers are equipped with a WPS button. It works in much the same way as the keys to modern intercoms. Just press the button next to the gadget itself and wait a while. The same button is pressed at the router. The WiFi connection will start working automatically, literally after 15 seconds.
Via WiFi, if the TV does not have a module
It is recommended to buy a special adapter if the device itself does not initially have a built-in module. Such a device will cost about 2000 rubles. The main thing is to purchase an adapter that is suitable for a specific laptop model. Otherwise, connection is impossible.
Setting up a connection with an LG TV involves doing the following in this case:
- Turning on the router responsible for distributing Internet TV on LG Smart TV.
- Connecting the WiFi adapter to the panel at the TV, at the back.
- A window appears on the TV screen notifying you that the process has completed successfully.
- Go to settings, specifically to the Wireless connection item. The full name may differ for different models.
- All that remains is to find the name of the network in order to connect to it. The process is the same as in the previous case. Logging into the network should not take too long.
Connection via cable
This option is also convenient, but can take quite a lot of time. The conductor that connects to the Internet can only be connected to one device at a time.
Note. If you have both a computer and a laptop, you will have to choose for which equipment a stable connection is more important. If the cable is connected to a TV, the latter becomes an access point.
You need to connect the connection according to the following instructions:
- On one side, the LAN cable is connected to the router, on the other, to the TV.
- A window appears on the screen indicating a successful connection.
- And again you need to open the settings section - the item with networks. But now the user selects the “Wired Ethernet connection type” option.
- After this, there should be no serious problems connecting to the Internet. Devices will log in automatically every time.
Direct connection via LAN cable
If necessary, you can set up a Wi-Fi network on your LG TV using a LAN cable. There is no need for auxiliary devices. Connection is possible using technologies:
- L2TP, PPPoE;
- IP static or dynamic type.
In the future, it is necessary to configure the TV taking into account the technology used, since the list of necessary equipment depends on this and the specifics of connecting the television equipment are determined.
- Dynamic IP. The TV is connected to the Internet directly. The method is simple and does not require special equipment. A router is not required for the procedure. The Internet cable can be inserted into the television connector. Then the connection will be made automatically. No additional parameter changes are required. The setting is carried out automatically.
Configuration with dynamic IP is automatic - Static IP. You will need to configure the TV for the Internet to work. The network parameters from the Internet service provider are taken into account, and they must be entered correctly. Be sure to use the LAN cable provided by your provider. The cable is inserted into the Ethernet connector of the television equipment. Then go to the network parameters. To do this, you need a TV remote: Settings (gear picture) – Network – Wired connection via Ethernet. Uncheck the option responsible for automatic settings. Control is carried out manually. Enter the parameters from your Internet provider and click the “Connect” button.
With a static IP, enter your Internet settings - Binding by MAC address. The setup process becomes more complicated, since it is necessary to take into account the MAC address of the television equipment (indicated in support, product or service information). Then they contact the Internet provider and provide the necessary data. The provider changes the connection from the personal computer to the TV used. In some cases, the Internet is connected using L2TP, PPPoE technology, as a result of which it will be impossible to use a network cable; you can only connect through a router.
Before connecting the TV to a Wi-Fi network, take into account the technology used and the features of the settings process.
Settings
Typically, a request to automatically set up the connection is sent by the TV immediately after all components are successfully connected. Equipment owners often ignore such notices online. After all, you want to quickly search for the necessary channels, saving yourself from additional waste of time.
What are the differences between 3G and 4G networks: features, advantages and disadvantages
If autotuning is not performed immediately, then in the future there is a high probability that the following steps will be needed:
- You need to start the TV, go to the settings menu. Most often, the button designated Settings is used for this. It won't be difficult to find it on the remote control. You can quickly go to the appropriate section.
- Next, equipment owners go to the section dedicated to the network. In this case, you need an icon in the form of a Globe. You need to find the item with “Network connections”.
- The main source is selected separately. Usually you need an option with a LAN cable or wireless technology. Establishing a connection is easy.
- After this, the automatic detection of settings itself starts. You will only need to enter the password associated with the router and access to it. Don't forget about the WPS button on the router.
- All data must be entered independently if we are talking about a LAN cable.
- All that remains is to confirm that the settings are saved. Logging in will be easy after this.
Important. Some buttons and menus are positioned differently on different models. It is best to study the standard instructions in advance, then the likelihood of various errors is reduced.
After completing the specified algorithm, LG should connect to the Internet without problems. Automatic configuration is not suitable if the user needs additional data such as a hidden SSID or static IP address.
Note. With manual configuration, the user has the opportunity to specify a large number of parameters. But such methods are usually recommended to owners who are familiar with the technology better than at the initial level. At least minimal knowledge in the field of IT is necessary under such circumstances.
Instructions for models on WebOS
The instructions are suitable for modern models running on the new LG webOS system.
Setting up the Internet on LG webOS
Initially, open the settings. A quick settings section will be available. You will need to go to the “Advanced Settings” item. Go to “Network” and select a Wi-Fi connection. Select your home network and enter the password. When connected, a check mark will appear confirming the connection.
Once you have successfully configured the Internet on your LG TV, you will have a stable connection to the network for watching videos on available sites and YouTube.
How does the connection method affect the quality?
How to connect a Philips TV to the Internet via a Wifi router
The quality of the connection most often remains the same if the user initially provides a high, stable data transfer rate. Freezes and slowdowns are detected only in a few situations - if the connection speed is low. Or if there is a large distance between the router itself and the TV. The setting in this case does not affect anything.
When the connection speed is initially low, it is recommended to connect a wire from the router to the TV. Connecting equipment to the Internet via a LAN connector in this case will be the most effective option.
How to use the Internet
How to access the Internet through an LG TV? Everything is very simple, almost all applications and programs that are installed on the device work exclusively through the global network. But the most revealing thing would be to use a browser that will be signed as “Internet”. Go to the main menu and select the browser. After that, enter any address in the address bar and click “Go”. After this, you should be redirected to the desired page.
NOTE! If you have any difficulties connecting, write about it in the comments and I will help you.
Comments (22)
SMARTRONIX
If the TV has a wifi module or a lan connector, you can connect it to the router. The TV must have a built-in browser.
Andrey
but for some reason there is no browser on the TV!?
SMARTRONIX
Applications must have a browser if your TV is a SmartTV and according to its parameters it can access the Internet and view pages. Try resetting to factory settings.
BlueUnicorn
But where can I find this browser? There is nothing in the user manual!
SMARTRONIX
You can check with the manufacturer's support service https://www.lg.com/ru/support
Eugene
Same situation, please explain in detail! I have a LG 32LN541U-ZB TV, I connected it to the Internet via a router, and the network setup was successful. But. What's next? Question! Where to go? I went through the entire menu. What should I do, maybe I need to do some dancing with a tambourine? Or maybe this model does not support the Internet? But why does it have a working connector and an Internet connection? Maybe for an update? But it didn’t work either, it seems like it was written, is it updated from digital channels? Please explain in detail. Thank you in advance!
SMARTRONIX
Check that your router is configured correctly and IP addresses are distributed automatically, i.e. By connecting any computer to your router, without settings on the PC itself, it must have access to the Internet. And in the TV settings the “automatically obtain an IP address” option must be selected. Somewhere in the settings, in the connections section, the connection status should be displayed, check. After this, launch the browser (from the menu or from the remote control) and go to the Internet. For questions, you can contact the documentation or LG support service https://www.lg.com/ru/support/contact-customer-support 8-800-200-76-76 (Russia) 8-820-0071-1111 ( Belarus)
Eugene
Thank you very much for the answer. But it feels like we are writing in different languages. The Internet is always available from the router (it types the login password itself) by pulling out the “network” wire from the TV and plugging it into a laptop or computer, the Internet immediately appears everywhere. And on the TV too, in setting up the network everything goes fine, it says “a connection to a wired network has been established.” That's not the question. Everything is fine on TV, there is Internet, but what next? What other button is on the remote control? What browser? I've looked through all the settings and buttons on the remote control and there's nothing?! How to use, even more accurately than to use, there is nothing on TV, nothing at all that even somehow resembles a browser, links or something like that. This is the same thing: what if there is Internet on the computer but delete all browsers and all programs from it, and what’s the point? So how to use the connected Internet on your TV?!
What to do if there is no Wi-Fi module
TVs in the mid-range and expensive segments already have modules for wireless connections “on board”. But budget or older versions of TVs may be deprived of such privileges. Some models are equipped only with LAN output and USB connectors. For some reason, manufacturers did not provide the ability to establish a Wi-Fi connection. Others do not even have such opportunities. However, almost any TV model can be connected to the network. High-tech gadgets - adapters and TV set-top boxes - will come to the rescue.
External Wi-Fi adapters
Through such devices, TVs are connected to the Internet via Wi-Fi access points. USB or HDMI connectors are helpful. They are suitable for TVs with the Smart function that are not equipped with built-in wireless modules.
Samsung, Sony, LG, Toshiba produce fully compatible adapters with their devices. The importance of this fact is that when choosing a receiver, it is worth taking into account power, range, data transmission standards, and network frequency. These indicators affect the quality of signal reception and stability.
But branded products always exceed the price tags of generic options. You can find suitable receivers for any TV model on the Internet or on the official websites of manufacturers. The technical documentation of the TV and the installed router will help you select the necessary parameters. To set up access, see the operating instructions.
Smart TV set-top box based on Android OS
If your TV does not support SmartTV, you can access the World Wide Web using set-top boxes. These devices are equipped with RAM and built-in storage. Control is performed through the interface of the Android operating system.
- You can install utilities, gaming applications, watch videos and other content.
- They are connected to the TV using a cable or inserted into USB, HDMI connectors. They have a remote control.
- They support many formats of video and audio content, IP television, reading files from flash media, and various applications.
Media players connect to the network via Wi-Fi or wire. The screen display function of a tablet or phone allows you to surf pages on a large screen diagonal.
Note: 6 applications for controlling your TV from your smartphone - how to control it from your phone
The price range of set-top boxes depends on the manufacturer, processor, size of RAM, built-in memory and set of functions. They allow you to significantly expand the capabilities of any TV.
Apple TV: what is special about the console
An excellent device for fans of branded products from the famous Apple. This gadget is designed for watching movies and videos in good quality. Provides access to the iTunes library, Apple Music and other content from the virtual App Store. When you activate sharing with a MAC or iPhone, you can view graphic content on a large screen on the same Wi-Fi network.
Useful article: How to connect Apple TV to a TV - setting up the set-top box in 4 points
Apple TV allows you to use popular instant messengers and networks, install toys, use paid and free cinemas, and third-party applications for streaming video. The AirPlay feature allows you to stream the contents of your computer or iOS phone screen. For Windows users, the AirParrot utility is provided.
The console is controlled by a touchscreen remote control equipped with an accelerometer and a gyroscope. Very convenient while playing or browsing. The gadget is easy to connect, configure and operate.
The Apple TV is connected to the TV via an HDMI cable, which must be purchased separately. Network access is provided via LAN or wireless connection. The cost of such a gadget is not so affordable. But Apple tech connoisseurs appreciate its benefits.
Overview of Smart TV functions on Elgie TVs
These TVs make it easy to receive video directly from the Internet, but also provide the opportunity to surf the Internet.
Smart TV provides direct access to video materials from YouTube.
Access to various video on demand services.
There is an opportunity to play interesting games for those who want to pass the time.
This TV allows you to make calls via Skype.
It is possible to access data located on other devices connected to the home network.
At the same time, although sometimes you can use wired Internet access, it is more convenient to use Wi-Fi connection.
How to connect a Sony TV
Sonya has its own characteristics. This brand produces TV models with a built-in wireless access module and are ready for connection.
- In the first case, to debug connections, just enter the settings and perform the necessary actions.
- In the second, use a USB adapter that allows you to connect to the Internet. In addition, regular Wi-Fi adapters for computers will not work. Only specialized equipment must be used.
Wired connection: using LAN
- Using a cable with an RJ45 connector, we connect the router to the TV. The “Home” button opens a menu window.
- Open the Settings directory and look for the “Network” item. For TVs produced before 2014, this option should be found in the “Network and Accessories” catalog.
- Open the “Settings” window → set the type to “Easy” → “Wired LAN”. In automatic mode, the TV will accept the IP, MAC address and DNS server parameters received from the provider. If necessary, you can choose to enter data using the keyboard by entering the desired values.
- After entering the parameters, follow the instructions on the screen. Once the connection is successfully established, you can start checking for software updates, downloading applications, or watching your favorite content.
Via Wireless: connection setup
When using an adapter, the network is configured as a wired connection. For TVs with built-in modules, two configuration options are possible - for WPS and WPA (WEP) connections.
The WPS function is performed using a router PIN code, which is generated each time this function is activated. This type of connection becomes available only after pressing the Push-button of the router. Only modems and routers equipped with this function can be used. For the WPS connection protocol, in the available networks management tab, use the “Configure network connection” or “Wireless settings” values.
Select the method “Simple”, “Auto” or “WPS button”, to enter the PIN - “WPS (PIN)”. The connection will be established once you complete the following instructions.
Manual input mode requires selecting the Expert, User, or Scan connection method.
- Next, you need to follow the instructions indicated on the TV screen.
- To enter the WEP connection password to open the on-screen keyboard, you need to press the Enter button.
- The key must be entered case sensitive. In the “Auto” mode, the TV accepts the IP, MAC, DNS parameters sent by the network.
- Manual mode will allow you to enter the required values. Follow the further instructions to complete the settings.
If you have an unsecured connection, select the desired access point name from the list of networks and follow the instructions on the screen.
If you correctly specify all the parameters, the TV will quickly perform and help you configure the selected connection. You can start using BRAVIA HDTV and other applications.