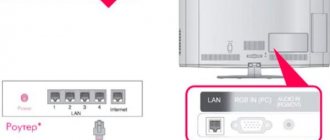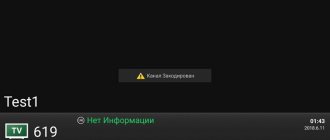Televisions at one time became a real discovery for people. They made it possible to watch films and programs without visiting cinemas. However, much later, when the Internet became firmly established in a person’s life, their popularity decreased significantly. After all, everything you needed could be viewed on the screen of your laptop, tablet or smartphone. But technology does not stand still, and manufacturers, for example, Dexp or LG, have created TVs with Internet access. It was then that they began to experience their next wave of popularity.
When the Internet came into people's lives, the use of televisions faded into the background
Connecting your TV to the Internet
Now that everyone can watch whatever they want by connecting to the Internet, televisions are experiencing a rebirth. At first, connecting to the network was only possible through a network cable, but then a wireless method became available. As a result, TVs have gone from simply broadcasting images from a computer to full-fledged interaction with the World Wide Web, which in many cases is implemented through a specialized software package - Smart TV.
There are different ways to connect your TV to the Internet. Let's consider each of them sequentially.
Using a network cable
If you want to connect your TV to the Internet using a network cable, then the only additional equipment you will need is the cable itself. But at the same time, the connection methods will differ depending on what IP address you have: dynamic or static. With a dynamic IP, you will need to do the following:
- Connect the Internet cable to the TV and wait until it connects to the network.
Connect your internet cable to your TV
Wait until the connection with the wired network ends
With a static IP, more steps will be required. In addition, not every TV supports this feature. Follow these steps:
- Connect the cable and go to the network connection settings.
- Select “Set up a connection manually” or similar.
Select "Manual setup"
Enter the IP address and other data received from your provider
If your TV does not support connection via PPPoE, then you will have to try other methods of establishing a connection to the network.
You can find out exactly what IP you have - static or dynamic - from your provider.
Via router
Another option is to connect a network cable from the router to the TV. This assumes that the router has an Internet connection and is working correctly.
This connection is made as follows:
- We connect one end of the network cable to the router connector (yellow), and insert the other end into the network connector of the TV.
Connect the TV to the router using a Lan cable
With this connection method, it does not matter whether you have a dynamic or static IP address.
Via computer
It is possible to display images from a computer on the TV. To do this, you just need to connect your computer to the Internet using any of the methods available to you, and the image will be transmitted to the TV via an HDMI cable. This is done as follows:
- Connect your computer to your TV using an HDMI cable. If your TV does not support HDMI, you can use an adapter and connect to the DVI connector, but the image and sound quality will become worse.
- Turn on both devices. Set your TV to AVI mode and select HDMI as your signal source.
You can connect your TV to your computer using an HDMI cable
Select your TV screen as your main screen
This method will be optimal for an old TV that does not have the ability to connect to the network.
Via Wi-Fi hotspot
If your TV has a Wi-Fi module, then you can connect to the Internet via Wi-Fi. To set up the connection, you will need a password for your network, so prepare it in advance. The process itself is performed as follows:
- Go to your TV's network settings and select the wireless connection type.
- You will be offered all Wi-Fi connections available within the reception radius. You need to select your network based on its name.
Select your wireless network to connect
Enter the password for your wireless network and confirm
Connecting via Wi-Fi requires no wires, making it the easiest option. True, for stable data transfer you must have good Internet speed, and there should be no devices on the way to the TV that can interfere with the Wi-Fi signal.
Video: connecting your TV to the Internet
Alternative methods of connecting and setting up the Internet on TV
Along with the main methods, there are additional ones that one way or another can help connect the Internet. Not all equipment is available with a Smart TV function, so it’s worth looking at alternative methods of connecting and setting up the Internet on your TV.
Features of consoles
Such smart set-top boxes were discussed earlier. They have a built-in Smart TV function, which can replace the main one on the TV. It has many advantages, for example, clear instructions and a simple interface, compact size, and affordable price.
Connection through this set-top box follows the instructions provided by the manufacturer of the equipment itself. The most important thing is to create an Internet that is stable and reliable. The connection depends on the method you choose. This can be either a wireless option or using wires.
Important! Before purchasing, you should also check that the TV can connect this type of set-top box, because not all equipment with the Smart TV function can connect.
Connecting TV to PC or laptop
You can also use a workaround and connect the TV directly to your laptop or computer. In this version, the functionality is narrow and limited. Roughly speaking, a TV is a monitor of a laptop or PC itself. To do this you need:
- Choose the right wire to turn on the device and the Internet on them. It is best to use the wires that are already included in the kit. If not, then you should buy an HDMI cable;
- After that, go to the PC settings, right-click on the free space and select “Program settings”;
- Find the required device and tap on “Apply”.
After this, the TV will display everything that is happening on the computer, all channels and programs. The sequence of actions varies depending on the PC.
Connection via WPS
To connect to the Internet via WPS, you need a router whose settings connect to the Internet, a wire, and the TV itself:
- We go into the TV set and find the connection point. Select “Connect via WPS”;
- Now click on the same button on the router. It is usually located on the connector side;
- After this we confirm the settings. The Internet is connecting.
Setting up an Internet connection for TVs with Smart TV function
For normal operation on the Internet, a device with a Smart TV must be configured accordingly. The setup methods, although slightly, still differ depending on the TV model. Let's figure out how to configure different models.
Don't forget that setting up Smart TV requires a working Internet connection. Without internet access, you won't be able to use most of the smart TV's features.
Setting up Smart TV LG
To set up your LG TV, follow these steps:
- Press the HOME button on the remote control to access the main TV menu.
- Open the “Settings” menu and select “Network” from it.
From the main menu, go to the TV settings
Select "Network Connection" in Network Settings
Click the "Set up connection" button in the network connections menu
After setting up the Internet, you will need to register with the LG network. To do this, do the following:
- Press the HOME button and select the "Sign In" button at the top right corner of the screen.
Click the "Login" button in the upper right corner of the screen
Click the "Register" button to create an account
You will be required to accept the user agreement and privacy policy
Enter your email address and desired password
After this, registration will be completed. You can log into your account and use all the Smart TV options on your LG TV.
Setting up Smart TV Samsung
Setting up a Samsung TV connection to the Internet is not much different from similar steps for LG. Do the following:
- Open settings and in the “Network” section, go to “Network settings”.
In the "Network" section, select "Network Settings"
You will also need to register and log in to your Samsung Smart TV. But it’s quite easy to do this through the official Samsung website by logging into it from your computer. After registering and creating an account, all you have to do is log into it from your TV and register it to download applications. This is done as follows:
- Follow this link. To register an account, you will have to check the required boxes next to the appropriate items and click the “Accept” button.
- Enter the information required for registration. Difficulties may arise only with the Zip Code section - this is your postal code.
Fill out the form to create a Samsung account
Follow the link in the email to confirm your account
Setting up Smart TV SONY
SONY TVs have a convenient “Connection Wizard” that will guide you through all the steps of setting up your TV. It makes connecting to the Internet quite easy. There is also a “manual” method, which almost completely duplicates similar steps for other models. You can also note the fact that the SONY TV does not require registration in its own network, but uses a standard Google account to access the application store. Most likely, you already have such an account, but if you don’t, follow these steps:
- Follow this link to start creating your Google account.
- Complete all required forms. Optionally enter your phone number (this will help you further protect your account).
Create a Google account to get the most out of your Sony TV
Tips for setting up Smart TV
The configuration options for various “smart” devices differ little from each other. But users often forget about some useful things that will make using the device more stable and comfortable. For example, the following points should be considered:
- Programs and firmware on the device must be updated: errors can occur even in the highest quality equipment, but developers try to fix them quickly. By updating the firmware, you will make all these corrections to it. You should not delay the update for too long, as sooner or later a more serious error may occur in the program.
- The quality of broadcast on Smart TV often depends on the quality of your Internet. It is worth taking care to establish a stable and fast Internet connection.
- Most Smart TVs use the Andro operating system >
Router
This method is much easier to implement, since it does not require registering new devices with the provider. In addition, a wired connection and wireless Wi-Fi distribution do not affect each other in any way, so you will not notice any changes in Internet speed.
Connect the router and TV using an Ethernet cable through the “LAN” connector. You can start synchronization in the network settings menu.
If this fails, you will need to enter the necessary data (IP address and DNS) yourself. Save the settings and reboot the equipment.
Connecting the Internet to old TVs
If you have an old TV, then you may have problems connecting it to the Internet, since it simply does not have such an option. The same problems may arise if your TV does not have a Smart TV function, but you want to connect it to the Internet. Fortunately, they are easy to solve:
- Connect a smart set-top box to your TV (you may need an adapter for connection), and your TV will gain all the functionality of a smart device, including the ability to connect to the Internet.
- use the TV as a screen and simply establish a connection with the computer, and then connect the computer to the Internet in the manner described above.
Possible errors and difficulties
If your TV does not connect to the Internet, try the following:
- Reboot your router and TV.
- If you can't connect via WPS, try selecting the network manually and entering the password.
- Check if you entered the password correctly. It's easy to make mistakes when working from the remote control. Enable the "Display password" option.
- Check in the IP settings on your TV to see if it is set to receive an IP address automatically. If not, fix it.
- Try manually registering the IP address on the TV. To do this, open the IP settings and enter an address that is a couple of numbers different from the address of your router. If you have 192.168.1.1 installed on your router, install 192.168.1.3 or 192.168.1.5.
- Perhaps your router is set to block the connection of unknown devices. Go to settings and add your TV to the whitelist.
- Download the latest firmware for your TV and update it.
Problems connecting the Internet to a TV and their solutions
Connecting your TV to the Internet rarely causes problems. Usually everything goes smoothly, and the causes of problems are only due to user inattention, for example, entering the Wi-Fi password incorrectly. If problems still arise during connection, then you should check the following:
- If the connection is wired, make sure that the wire is not damaged along its entire length. If it is at least pressed down by something or bent too much, this could be the reason for the lack of connection.
- When connecting to Wi-Fi, make sure there is no interference. Interference can be caused, for example, by a microwave oven. In addition, you should not overload the router by accessing the network from many different devices at the same time.
- Network connection problems may occur due to outdated device firmware. Log in to the network using another method, and then update the firmware. This happens especially often with Sony TVs.
If there is an error connecting the TV to the Internet, you should update the firmware
Internet connection is very important for Smart TV. Without it, such a device simply does not make sense, since most of its capabilities remain inaccessible. However, even on a regular TV, access to the Internet will not be superfluous. And now you know how to set up such a connection and watch exactly what you want.
Today, watching programs on TV is no longer limited to switching air channels. From the TV you can go online and watch what you want, connecting to the necessary sites and services. But to do this, you must first configure the TV's network connections.
Connecting your TV to the Internet
Now that everyone can watch whatever they want by connecting to the Internet, televisions are experiencing a rebirth. At first, connecting to the network was only possible through a network cable, but then a wireless method became available. As a result, TVs have gone from simply broadcasting images from a computer to full-fledged interaction with the World Wide Web, which in many cases is implemented through a specialized software package - Smart TV.
There are different ways to connect your TV to the Internet. Let's consider each of them sequentially.
Using a network cable
If you want to connect your TV to the Internet using a network cable, then the only additional equipment you will need is the cable itself. But at the same time, the connection methods will differ depending on what IP address you have: dynamic or static. With a dynamic IP, you will need to do the following:
- Connect the Internet cable to the TV and wait until it connects to the network.
Connect your internet cable to your TV
Wait until the connection with the wired network ends
With a static IP, more steps will be required. In addition, not every TV supports this feature. Follow these steps:
- Connect the cable and go to the network connection settings.
- Select “Set up a connection manually” or similar.
Select "Manual setup"
Enter the IP address and other data received from your provider
If your TV does not support connection via PPPoE, then you will have to try other methods of establishing a connection to the network.
You can find out exactly what IP you have - static or dynamic - from your provider.
Via router
Another option is to connect a network cable from the router to the TV. This assumes that the router has an Internet connection and is working correctly.
This connection is made as follows:
- We connect one end of the network cable to the router connector (yellow), and insert the other end into the network connector of the TV.
Connect the TV to the router using a Lan cable
With this connection method, it does not matter whether you have a dynamic or static IP address.
Via computer
It is possible to display images from a computer on the TV. To do this, you just need to connect your computer to the Internet using any of the methods available to you, and the image will be transmitted to the TV via an HDMI cable. This is done as follows:
- Connect your computer to your TV using an HDMI cable. If your TV does not support HDMI, you can use an adapter and connect to the DVI connector, but the image and sound quality will become worse.
- Turn on both devices. Set your TV to AVI mode and select HDMI as your signal source.
You can connect your TV to your computer using an HDMI cable
Select your TV screen as your main screen
This method will be optimal for an old TV that does not have the ability to connect to the network.
Via Wi-Fi hotspot
If your TV has a Wi-Fi module, then you can connect to the Internet via Wi-Fi. To set up the connection, you will need a password for your network, so prepare it in advance. The process itself is performed as follows:
- Go to your TV's network settings and select the wireless connection type.
- You will be offered all Wi-Fi connections available within the reception radius. You need to select your network based on its name.
Select your wireless network to connect
Enter the password for your wireless network and confirm
Connecting via Wi-Fi requires no wires, making it the easiest option. True, for stable data transfer you must have good Internet speed, and there should be no devices on the way to the TV that can interfere with the Wi-Fi signal.
Video: connecting your TV to the Internet
Setting up an Internet connection for TVs with Smart TV function
For normal operation on the Internet, a device with a Smart TV must be configured accordingly. The setup methods, although slightly, still differ depending on the TV model. Let's figure out how to configure different models.
Don't forget that setting up Smart TV requires a working Internet connection. Without internet access, you won't be able to use most of the smart TV's features.
Setting up Smart TV LG
To set up your LG TV, follow these steps:
- Press the HOME button on the remote control to access the main TV menu.
- Open the “Settings” menu and select “Network” from it.
From the main menu, go to the TV settings
Select "Network Connection" in Network Settings
Click the "Set up connection" button in the network connections menu
After setting up the Internet, you will need to register with the LG network. To do this, do the following:
- Press the HOME button and select the "Sign In" button at the top right corner of the screen.
Click the "Login" button in the upper right corner of the screen
Click the "Register" button to create an account
You will be required to accept the user agreement and privacy policy
Enter your email address and desired password
After this, registration will be completed. You can log into your account and use all the Smart TV options on your LG TV.
Setting up Smart TV Samsung
Setting up a Samsung TV connection to the Internet is not much different from similar steps for LG. Do the following:
- Open settings and in the “Network” section, go to “Network settings”.
In the "Network" section, select "Network Settings"
You will also need to register and log in to your Samsung Smart TV. But it’s quite easy to do this through the official Samsung website by logging into it from your computer. After registering and creating an account, all you have to do is log into it from your TV and register it to download applications. This is done as follows:
- Follow this link. To register an account, you will have to check the required boxes next to the appropriate items and click the “Accept” button.
- Enter the information required for registration. Difficulties may arise only with the Zip Code section - this is your postal code.
Fill out the form to create a Samsung account
Follow the link in the email to confirm your account
Setting up Smart TV SONY
SONY TVs have a convenient “Connection Wizard” that will guide you through all the steps of setting up your TV. It makes connecting to the Internet quite easy. There is also a “manual” method, which almost completely duplicates similar steps for other models. You can also note the fact that the SONY TV does not require registration in its own network, but uses a standard Google account to access the application store. Most likely, you already have such an account, but if you don’t, follow these steps:
- Follow this link to start creating your Google account.
- Complete all required forms. Optionally enter your phone number (this will help you further protect your account).
Create a Google account to get the most out of your Sony TV
Tips for setting up Smart TV
The configuration options for various “smart” devices differ little from each other. But users often forget about some useful things that will make using the device more stable and comfortable. For example, the following points should be considered:
- Programs and firmware on the device must be updated: errors can occur even in the highest quality equipment, but developers try to fix them quickly. By updating the firmware, you will make all these corrections to it. You should not delay the update for too long, as sooner or later a more serious error may occur in the program.
- The quality of broadcast on Smart TV often depends on the quality of your Internet. It is worth taking care to establish a stable and fast Internet connection.
- Most Smart TVs use the Andro operating system >
Useful tips for managing Internet content from your TV
Smart TVs offer a virtual keyboard for entering text, but it is not very convenient to use. Remote control is familiar, but limited in capabilities. We offer two alternative options that will make browsing the Internet from your TV more enjoyable.
Smartphone applications. They are widely available in the Google Play and App Store content stores. They can be easily found in the relevant sections or using the following keywords: Smart TV, Remote, Control. Often the names include brands of well-known TV manufacturers - Samsung and LG. The app is convenient because it allows you to easily customize the screen content, switch between multiple content sources, and even simply control with the cursor - as if you were using a touchpad on a laptop.
Accessories with gyroscope. These can be either remote controls with extended functionality or wireless mice in tandem with a keyboard. Remote controls and mice with gyroscopes are usually called aero remote controls and aero mice, respectively. In them, the cursor is controlled by moving the device in space. Light movements up, down and to the sides are enough - the cursor will exactly follow the movements of the user’s hand.
If you haven't tried connecting your TV to the Internet yet, now is the time to start - especially since in most cases everything you need for this is at hand.
Today we have difficulty keeping up with the development of digital technology. Take TVs, for example. How easy it was before - I connected it via a cable to a satellite dish and that’s it. Digital television has made it possible to appreciate your favorite films in a new way: excellent quality, no interference, as was the case with old TV. In addition, there is finally an opportunity to tear yourself away from the computer monitor and enjoy video materials from the Internet on TV. The question arises how to do this. Of course, in the instructions for the TV, manufacturers explain how it is connected to the home and global Internet, however, not everyone clearly understands how to connect a router to a TV.
First, a little theory needed to connect your TV to the Internet via a router.
Scheme for connecting the router to the TV via a wifi adapter.
Connecting the Internet to old TVs
If you have an old TV, then you may have problems connecting it to the Internet, since it simply does not have such an option. The same problems may arise if your TV does not have a Smart TV function, but you want to connect it to the Internet. Fortunately, they are easy to solve:
- Connect a smart set-top box to your TV (you may need an adapter for connection), and your TV will gain all the functionality of a smart device, including the ability to connect to the Internet.
- use the TV as a screen and simply establish a connection with the computer, and then connect the computer to the Internet in the manner described above.
Using a tablet or phone
If you do not want to buy a set-top box, then you can replace it with a regular smartphone or tablet. Devices of this type connect to the TV using an identical principle. So that users do not have problems, we will first consider the features of synchronizing TV and equipment running the iOS operating system.
There are several ways to connect an iPad or iPhone to your TV:
- USB connector. We connect the devices using the most common USB cable. There shouldn't be any connection difficulties;
- HDMI interface. Buy a special adapter, and then connect the devices with a regular USB cable. On the remote control, press the “Input” button. In the list of available signal sources, you must select “HDMI”;
- VGA input – this interface allows you to connect the TV not only to a smartphone or tablet, but also to a computer LCD monitor. However, keep in mind that this connector is intended solely for transmitting video signals. To play sound you will have to use additional devices, such as speakers.
- Wi-Fi technology – this option is suitable for users whose TVs have a built-in module for wireless Internet connection.
By default, Apple technology is aimed at synchronizing exclusively with branded devices. Therefore, in order to broadcast the image to other devices, you must first download and install the appropriate software on your smartphone or tablet. Download the Samsung Smart TV Now app from the Apple Store. A good alternative would be Samsung SmartView for iPad. The first application allows you to transfer and play files from your phone. The second is aimed at turning the tablet into a multifunctional control panel.
Using smartphones running on the Android operating system, you can also transform a regular TV into a Smart TV. The principle of setting up a connection is not much different from connecting an iPad or iPhone. The synchronization procedure can be significantly simplified if your smartphone or tablet supports Miracast technology. In this case, the image will be transmitted directly. The only drawback of this method is that the TV is completely dependent on the phone. For example, if it runs out of power, then the broadcast will be interrupted.
Problems connecting the Internet to a TV and their solutions
Connecting your TV to the Internet rarely causes problems. Usually everything goes smoothly, and the causes of problems are only due to user inattention, for example, entering the Wi-Fi password incorrectly. If problems still arise during connection, then you should check the following:
- If the connection is wired, make sure that the wire is not damaged along its entire length. If it is at least pressed down by something or bent too much, this could be the reason for the lack of connection.
- When connecting to Wi-Fi, make sure there is no interference. Interference can be caused, for example, by a microwave oven. In addition, you should not overload the router by accessing the network from many different devices at the same time.
- Network connection problems may occur due to outdated device firmware. Log in to the network using another method, and then update the firmware. This happens especially often with Sony TVs.
If there is an error connecting the TV to the Internet, you should update the firmware
Internet connection is very important for Smart TV. Without it, such a device simply does not make sense, since most of its capabilities remain inaccessible. However, even on a regular TV, access to the Internet will not be superfluous. And now you know how to set up such a connection and watch exactly what you want.
We'll tell you how to turn your regular TV into a Smart TV by connecting a set-top box to it.
Do you want a Smart TV, but don’t want to buy a new TV instead of a luxurious LCD panel? No problem: just connect a smart set-top box to your TV. In this article we will tell you how to make a Smart TV from a regular TV. And here we have a good selection of smart consoles for 2021 - choose according to your taste and wallet.
How to connect a TV to a router that has a password and login login?
In almost 100% of cases, after setting up the TV system and selecting a network subtype, a window appears asking you to enter your login and password, but there is no QWERTY keyboard remote control.
Don't despair, because we have WPS in stock for such a case. This is an algorithm for confirming a connection without entering the mentioned data. It is enough, immediately after the authorization window appears, to press a small and thin button on the back of the router. This is WPS, which confirms the authorization of the device, for example, on a home network, without a password.
How does a smart TV box work?
Smart set-top boxes are designed for one purpose: to turn a simple TV into a smart TV. To do this, they all allow you to connect your old TV box to the Internet. They are divided into three types:
- Dongle for connecting a smartphone . This is a mini device that resembles a regular flash drive, with a USB or HDMI connector. It supports one of the technologies for connecting a smartphone to a TV (Miracast, DLNA, Airplay) - in this article we described in detail how to connect a smartphone to a TV. The principle of its operation is that it broadcasts to the TV screen the content that you find on your smartphone - through a special application or by screen mirroring.
How to connect a smart set-top box to a TV?
Connecting the set-top box should not cause any difficulties even for inexperienced users. After all, all you need to do is connect the box to the TV with a cable. To do this, do the following:
- Turn off the power to both devices . If the set-top box does not have its own plug in the socket, then unplug only the TV. It is generally better to unplug the plug from the socket to be safe. The HDMI interface, through which the set-top box is connected to the TV, often burns out if you connect two devices, each of which has its own power source.
- Take the HDMI cable included with the set-top box and insert one end of it into the corresponding connector on the set-top box, and the other end into the HDMI connector on the TV. If the set-top box is connected via USB, insert the USB cable.
- What to do if your TV is old and doesn't have HDMI? You can purchase an HDMI-AV converter. Such a box costs about 1.5 thousand rubles, but even if you bought your box in the 90s, it allows you to turn your TV into a smart TV. In this case, you first need to connect the converter to the TV using “tulips”, and then connect the set-top box through it with an HDMI cable. The converter looks something like this:
Look at Yulmart - Turn on both devices.
After this, you can begin to configure the console.
Smart TV based on Android set-top boxes
Many users often confuse TV sticks and set-top boxes running on the Android operating system. These are fundamentally different devices. Smart-box is a little larger because it is equipped with powerful hardware modules. Such a console is extremely easy to transform into a mini-console with casual Android games or media players with 4K content.
Which set-top box is better to choose? Pay your attention to Xiaomi Mi Box and Apple TV 4. These devices are representatives of different price segments. It is clear that a device from a well-known brand will cost much less than a set-top box from Apple. One of the main advantages of this method of turning a regular TV into a Smart TV is the simple connection setup:
- Connect the power cable of the set-top box to a power outlet.
- Connect both devices using an HDMI cable by inserting the plugs into the corresponding sockets.
- Using your TV remote control, open the signal list and then select “HDMI”.
The TV will be controlled using the remote control, which is included in the basic package of the set-top box. For example, the Apple TV remote control has a built-in gyroscope that allows you to use the device as a gaming joystick.
The range of media functionality has virtually no restrictions. You can use various services to play content: Netflix, Hulu, etc. You just need to download the corresponding application from the Apple Store or Google Play, and then subscribe. Separately, it is worth noting the Nvidia Shield TV set-top box. This is the most versatile device on the market.
The main advantages of Nvidia Shield TV include: a powerful graphics subsystem, a voice control system, the GeForce cloud service, support for Ultra HD and HDR. The device in question supports absolutely all popular streaming services. In particular, you can use the GameStream service.
Now you know how to make a Smart TV from a regular TV using a set-top box. If the TV does not support the HDMI interface, then you need to purchase an adapter, for example, USB-HDMI. In this case, the connection process will be slightly different. On older models, the signal source is adjusted a little differently. You just need to switch to AV mode.
Via Wi-Fi
The advantage of this method is that it is supported by literally all smart TV set-top boxes, as it is a standard. The connection procedure may differ for different devices, but is generally similar. To connect via Wi-Fi, do the following:
- Enter the console menu in any available way. For example, by pressing the Menu button on the remote control.
- Using any method available in the menu of your set-top box, go to the network settings and turn on the wireless network . For example, move the Wi-Fi activation slider, or use the remote control buttons to select the connection type (wireless).
- After a while, a list of available Wi-Fi networks will appear. Select yours using, for example, the left-right or up-down buttons on the remote control and press OK ( Connect ) to connect to it.
- Next you need enter network password - we hope you have it. A rather annoying procedure if you use the remote control: you have to “run” the “up-down” and “left-right” buttons across the on-screen keyboard, typing letters. By the way, for those who are especially nervous: Many smart TV boxes that have a USB input are compatible with a regular computer mouse. You can connect it to the set-top box and the setup process will be more fun.
- Click Connect (“OK”, “Done”, your option), and the set-top box will connect to your wireless network. After that, you can start working with it.