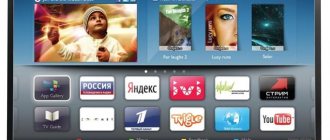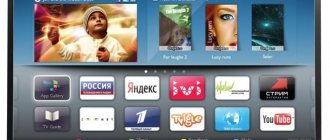Read the article for instructions and tips on how to connect a Philips TV to a laptop, wi-fi, smartphones and any other devices.
Having bought a Philips TV, I want to try it out. Initially, we connect an antenna to it to set up TV channels. There shouldn't be any problems with this matter. As a last resort, you can read our separate article on setting up digital TV. But modern LCD TVs are designed not only for showing TV! How to connect other devices? Let's find out.
Now even the cheapest TVs have a fairly large number of connectors. This means that you can connect a video camera, DVD player, game console and many other devices to them. Also, any Philips TV has at least one USB port. An external drive is connected to it, which probably makes no sense to talk about in detail. But how to deal with connecting a laptop? Or how to provide your TV with Internet access, which is required for Smart TV to function? And which connector should you choose when connecting a home theater? All these issues require detailed coverage.
Functionality on Smart TV Philips
Philips TVs have come out on top in recent years. Technologies make it possible to provide support both through the TV itself and through the set-top box.
The main functions of this technique:
- Downloading or installing applications via an Internet connection. The work is carried out through the official system program, which is regularly updated.
- Connect and work with TV functions remotely (from a computer or any other device, including a mobile phone or tablet).
- Ability to record and play movies or TV shows. The broadcast can be paused, which is also convenient.
- Synchronize files on all devices belonging to a single network. This is done using a wireless network.
SimplyShare
This function is necessary to synchronize the main device and the personal computer. The process takes place via Wi-Fi access. This feature is available on all latest generation Philips TVs. Once connected, the TV itself will do everything necessary.
Important! Also, when using this function, you can play your favorite tunes directly from your gadgets.
Control
The Control function has received additional updates over the years. Now the user will be able to control the device using a mobile phone (tablet, laptop or other).
All the user needs to do is install a special application. This function can replace the usual remote control.
Net TV
The function is designed to provide quick access to the Internet. You can also quickly access the most popular services: Vimeo, YouTube, etc.
Note! All applications are configured automatically after connecting the device. Viewing from these resources is absolutely legal and accessible.
USB recording
One of the simplest but necessary functions. With its help, you can pause and record any movie or TV show on a portable storage device. This way the user can watch the video at any time convenient for him.
How to connect your Philips TV to the Internet via WiFi
To connect a Philips Smart TV to the Internet using a cable or via WiFi, you will need a router that is configured and connected. Next, you need to turn on the TV on the control panel and press the “Home” button with an icon in the form of a house:
Then you need to select “Connect to the network”:
We agree with the proposal and click the “Connect” button:
Select the type of connection - via a network cable - “Wire” or wireless network. — “Wireless.” If you choose a cable connection, then everything is simple - the TV will receive an address and the connection process will end. To connect via WiFi, select “Wireless.”:
Here Smart TV TV offers two options - via WPS and regular. It is easier to connect via WPS, but your router must support this function and it must be activated. In this case, all you have to do is press the WPS button on the router, and then in this window:
In this list you need to select yours and press “OK” on the remote control. If you use encryption, then the next step will ask you to enter the key:
- Samsung Connect Home Smart Wi-Fi System router can act as a smart home hub
Click on the “Enter Key” button and get an input line where you need to enter the WiFi password:
After this, you need to click on “Done”, and then on “Next”. If the key is entered correctly, you will see this message:
We close it and... we get another message that your Philips TV is connected to your home Wi-Fi and can access the Internet:
This completes the connection setup. You can safely launch your browser and surf the World Wide Web.
Connection procedure
The main task when connecting is to establish a connection with the Internet. Once this is done, all data and programs will be updated automatically.
Review and configuration of the D-Link Dir-320 modem
Where to start setting up:
- Turn on the TV.
- The user's language is configured.
- The country and time zone are set.
Note! Depending on the type of TV, the user will need to make additional settings. After this, you can proceed with the procedure of connecting to the network. You can connect in two ways: via cable or via Wi-Fi.
Connection via cable
There is nothing complicated in this procedure. The user must follow the following algorithm of actions:
- Insert the cable into the special connector on the TV.
- The socket may be labeled LAN or Network.
- The second end connects directly to the router (yellow adapter).
- On the remote control you need to press the button in the shape of a house.
- Go to the installation section, and then “Wired and Wireless Networks”.
- Wired is selected.
- Connect to the network.
- The wired connection is selected again and the installation is completed.
The TV is connected and can be used. If everything is done correctly, an agreement appears on the screen that the user will need to accept.
Connecting via a router using a Wi-Fi adapter
How to set up Smart TV on a Philips TV via Wi-Fi? This is done quite simply:
- First, the user needs to make sure that the router is connected.
- To connect quickly, without entering a login and password, you need to enter the network connection settings section. Select Wi-Fi and find the required network among the available ones.
- If the connection goes directly to your home network, you must act through the WPS button. Entering your login and password is also not required here.
- In the window that appears, select “easy connection”.
- If the router does not provide WPS, then you will have to operate via the remote control. You will need to enter your username and password, and then connect to the network.
Internet connection error
How to connect a TV to Philips Wi-Fi if an error appears? This situation occurs infrequently and, as a rule, is evidence that the user’s actions at a certain stage were incorrect.
Note! A common reason that a Philips TV does not connect to the network via Wi-Fi is the incorrect operation of the router. Therefore, first of all, it is worth checking whether the device and router are connected and whether the Internet is being distributed.
Turning on the Internet on Philips TVs
After gaining access to the Internet using any of the selected methods, the user is recommended to register with the club. This window will appear after the connection to the global network has been established.
Creating a new account is quite simple:
- Select the “Create Now” command.
- Fill in the required fields.
- Click the “Create Account” button.
- Information about the TV device the person is using will appear.
- The day, month and year when it was purchased must be indicated. After this, registration will be completed.
Important! After this, the activation of the TV will be completely completed and the person will be able to use all applications and programs in full.
User registration in the Philips club
To fully use the television receiver of this company, you must register in the club of the same name. After connecting to the Internet, a message will appear on the display asking you to create a new account.
To create a new account you will have to go through several steps:
- A special menu will appear on the screen in which you need to select the “create now” subsection.
- The system will display a form for filling out personal data, after entering the information, the action is confirmed by the “create an account” button.
- The user then needs to navigate to “sign in to My Philips” and enter their name and passcode.
- Selecting the “register products” block ends with a search for the model of the television receiver being used.
- After specifying the day, month and year of purchase of the TV, you need to click on the “registration” button.
After the process is completed, the services will begin to work correctly, without systematic failures. To prevent problems with the operation of the television receiver, registration in the user club is required.
Important! Why you shouldn’t ignore recommendations for joining the club: it will become easier to communicate with technical support representatives.
Modern equipment allows specialists to view problems that have arisen with the device’s performance through remote access. For individual equipment, it is enough to bring the phone to it for the employee to determine the source of the failure.
User registration
Setup procedure
As you can understand, the setup procedure is not complicated and is as automated as possible. Therefore, even people who have encountered Smart TV for the first time should not have any problems.
What are the differences between 3G and 4G networks: features, advantages and disadvantages
Next, the user will need to configure the channels, but before that, the developers recommend a full update. The latest firmware version will help avoid further errors.
Setting up channels
Instructions for setting up channels:
- The “home” button is pressed on the remote control.
- Select the “configuration” section.
- The “channel search” command is installed.
- The user's country of residence is selected.
- If the country is not in the list, you can select another.
- The TV signal source is set to cable or satellite.
- The channel search starts. It is better to configure it automatically, but you can also do it manually.
- Switches to the Quick Scan tab.
Important! On average, setup takes no more than 10-15 minutes.
How to set up Smart TV on a Philips TV via Wifi: how to connect to the Internet
Technology and television do not stand still, this is especially clear from modern smart TV devices. They are able to connect to the Internet and remember the owner’s preferences. One of the most popular options is Smart TV from Philips. This article will discuss the principles of working with the specified TV.
- TV with WiFi and Internet: how much does the technology cost?
Online applications
How to connect an LG TV to the Internet via cable
After connecting the Philips TV to the Internet via Wi-Fi or cable, the user can set up online applications. The service provides a fairly wide range of settings. A person can independently select, download and install the necessary programs, for example, browsers or social networks.
A person also gets access to watching new movies, TV series and clips. In addition, there are various useful widgets, such as weather forecasts, exchange rates and much more.
To install the necessary program, do the following:
- Go to the app store.
- Use the search engine to find the required program.
- Install app.
How to connect your Philips TV to your laptop, Internet, smartphone and speakers
Read the article for instructions and tips on how to connect a Philips TV to a laptop, wi-fi, smartphones and any other devices.
Having bought a Philips TV, I want to try it out. Initially, we connect an antenna to it to set up TV channels. There shouldn't be any problems with this matter. As a last resort, you can read our separate article on setting up digital TV. But modern LCD TVs are designed not only for showing TV! How to connect other devices? Let's find out.
Now even the cheapest TVs have a fairly large number of connectors. This means that you can connect a video camera, DVD player, game console and many other devices to them. Also, any Philips TV has at least one USB port. An external drive is connected to it, which probably makes no sense to talk about in detail. But how to deal with connecting a laptop? Or how to provide your TV with Internet access, which is required for Smart TV to function? And which connector should you choose when connecting a home theater? All these issues require detailed coverage.
Smart TV and mobile device
If necessary, you can connect your mobile device to your TV. This way you can view videos, photos and listen to music. Connection is carried out in the following ways:
- Using an HDMI cable;
- Via USB;
- Via Wi-Fi;
- Using the Philips MyRemote app.
Note! The latest application is specially designed to control the device without a remote control. The user will be able to connect the necessary programs, enter text, transfer images and much more.
Problem solving
If you can't connect your Philips TV to Wi-Fi, try the following:
- Reboot your router and try connecting again.
- Make sure you entered the wireless security key correctly.
- Check the network settings on your TV:
- Press the “Home” button on the remote control, select “Installation”, then “Network settings” and “View network settings”;
- “Network mode” – should be “DHCP/auto IP”;
- “IP Address” – must be filled in;
- “Signal strength” – at least 80%.
- Unplug the receiver and disconnect all cables. Wait a while and try connecting your Philips TV to your router via Wi-Fi again.
- If your Philips TV does not see the Wi-Fi network, check your router settings. The network may be hidden.
Installing widgets
The TV device has a wide range of widgets that can be used in work. Their full overview can be found in the settings. However, additional ones can be installed.
What should you do to install the required widget:
- On the main page, go to the App Gallery.
- Find your region of residence.
- Move it to your home page.
- After this, everything you need will appear on the main screen when loading.
Installing widgets using ForkPlayer
One of the most common ways to install widgets is to work with ForkPlayer. What you need to do:
- Go to network connection settings.
- Change the existing DNS address to 046.036.218.194.
- Wait for connection. If not, reboot the device.
- After the network is connected, launch the Megogo program, ForkPlayer will work instead.
As you can understand, the procedure for setting up and working with Philips TVs is not something complicated. Even an inexperienced user can easily understand it.
Podgornov Ilya Vladimirovich All articles on our site are audited by a technical consultant. If you have any questions, you can always ask them on his page.
Peculiarities
Depending on the model, the following operating systems are used:
- Android
- WebOS
Multifunctional operating systems work with streaming and analogue television, as well as servers with local network media files. The ability to connect to the Internet allows you to:
- work on the network, displaying images on the TV screen;
- use compatible applications that significantly expand the functionality of the device;
- communicate with other people via Skype or other instant messengers.
An intuitive interface and proprietary recommendation technology make the TV device easy to use.