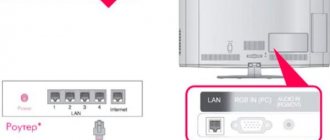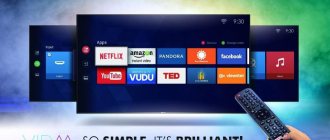If you use a hub or switch to connect your TV to your home network, you will not be able to use Auto Setup and will need to configure the network address manually. If you are using a router with built-in DHCP support, use automatic configuration. Manual setup may not be possible. When connecting your TV to your PC directly, use a crossover cable.
First you need to select the type of network to connect to. To do this, go through the Settings menu items; → Preferences; → Network installation; → select the Network type option; and then the value Wired; and Wireless;.
If the dual band wireless LAN adapter is not connected, you cannot select a wireless network.
- Wired connection (LAN)
- Wireless connection (Wi-Fi)
Setting up Internet on a Toshiba TV
If you use a hub or switch to connect your TV to your home network, you will not be able to use Auto Setup and will need to configure the network address manually.
If you are using a router with built-in DHCP support, use automatic configuration. Manual setup may not be possible. When connecting your TV to your PC directly, use a crossover cable. First you need to select the type of network to connect to. To do this, go through the Settings menu items; → Preferences; → Network installation; → select the Network type option; and then the value Wired; and Wireless;.
If the dual band wireless LAN adapter is not connected, you cannot select a wireless network.
Wired connection (LAN)
The router connected to such a TV should usually be set to Auto Setup; value On;.
If the router's DHCP function is disabled, set the Auto Config option; value Off; and enter the IP address manually.
Setting the IP Address
- Automatic
- In the Preferences menu; go to Network installation; → Advanced network setup; → Setting the IP address;
- For the Auto-tuning item; set to On; (the remaining elements in this case will be unchangeable and grayed out).
- Manual
- In the Preferences menu; go to Network installation; → Advanced network setup; → Setting the IP address;.
- For the Auto-tuning item; set to Off.
- Use the arrows to navigate to IP address;, Subnet mask;, Default gateway; and enter their values using the number buttons.
When manually entering an IP address, you must ensure that it does not coincide with the IP address of any other network element - it must be internal and unique for the TV.
Wireless connection (WiFi)
If your access point supports WPS, you can use this method.
WPS is an industry standard designed to make it easier to connect wireless network devices and configure security.
When using WPS, all wireless settings are configured automatically. Please note that WEP encryption may not be configurable via Simple Setup.
There are several wireless setup methods:
If you set the menu to Preferences; → Network installation; → Wireless setup; item Support 11n; to the On position;, the Dual Channel function will be available; (40 MHz). NOTE: In addition, some other additional 11n features will be enabled. To cancel the setting during any setting method, press BACK; and then when the message appears, click OK;.
Source
Connection instructions
To connect a Toshiba laptop to Wi-Fi, there is a certain algorithm of actions. First of all, you need to make sure that you have the appropriate software for the wireless adapter to work.
We have a very detailed and clear article with general instructions for enabling the wireless adapter on laptops. You can read it here.
Unfortunately, the drivers from the Windows 7 and Windows 8 database are not suitable for all Toshiba Satellite laptop models. Each model requires its own native drivers. Digital technology manufacturers typically develop unique firmware for their devices. Their proper installation and correct connection to Wi-Fi is what the user must do.
So, let's look at what basic steps need to be taken for this. First, the owner needs to turn on his PC and wait for it to fully boot. Then you will need to activate the Wi-Fi adapter. This can be done by simultaneously pressing the Fn and F8 keys.
- How to set up a Toshiba TV for digital television: step-by-step instructions
It is worth noting that there are laptop models that require a completely different key combination, for example, Fn and F5. In addition, on the side of the case or on the panel at the top you can find a key to activate the adapter, which is usually marked with a special symbol.
So, laptops L 355D-S 7825 have such a button at the bottom under the keyboard, to the left of the center. And on the Toshiba Satellite A60 and S1662 series, to turn on Wi-Fi, you need to press the key located on the right next to the USB port.
For the Satellite Pro model, the button can be located on the side or in front. And for TE 2000 and Tecra 2100 it is located on the left of the body. Toshiba is constantly upgrading its laptops, changing the location of the function buttons accordingly.
An example of adapter activation using buttons is presented in the following video:
Now further:
- If you couldn’t immediately start the Wi-Fi module, you can use the second option to turn it on. To do this, you need to open Device Manager. The easiest way to do this is through a search in the system tray.
- Next, in the “Device Manager” menu, open the “Network Adapters” tab. In it you need to go to the “Properties” section of the Wi-Fi module. This is done by right-clicking on the corresponding icon. In “Properties” we find and copy the adapter model. Then the “Driver” tab opens and the enable button is pressed.
- On the Toshiba official website you need to copy the software required for the module to operate. To do this, enter the PC or adapter model on the website in the “Search” column, and the system finds the necessary drivers.
- After downloading the firmware, you need to update it on your laptop. This is done in the "Device Manager". After the adapter has been activated, the computer must be restarted.
- Now you can try to connect to available wireless points. You need to click on the networks icon, which is usually displayed in the lower right corner of the screen in the system tray. There the desired network is selected, and the user connects to it.
- Features of connecting to wireless Internet in a Lenovo laptop
- At the next stage, you need to enter a password in a special window. It appears after the laptop has been connected to the router. If access was not obtained after entering the password, you will need to check your Wi-Fi settings.
- The check goes like this: open the list of network connections, go to properties, in the TCP/IP protocol parameters line, reset all options and select the line to automatically obtain an IP address and DNS servers.
Why connect to the network?
What is the Internet? This is access to social networks, quickly searching for the necessary information, viewing news, searching for archived data, watching television films, series and full-length cartoons. In essence, this is an outlet for searching for information on work and a place where modern youth most often spend their leisure time.
Why connect your TV to the Internet when you can easily access it from your tablet, smartphone or PC?
Connecting an LG, Samsung, Toshiba TV to the Internet significantly expands the functionality of the device. The main condition is the ability to install new software or Smart TV. As well as good stable Internet access.
Older TVs do not support Internet connections. You shouldn’t even try to convert CRT models into Smart TV.
What TVs can connect to the Internet
All versions of Smart TV are already designed to connect to the global network. They come with detailed instructions on how to connect the TV to the Internet. All you have to do is follow it and enjoy the extended content.
If the equipment does not have a built-in Smart TV option, you can purchase an auxiliary Android version set-top box or simply connect a PC or laptop to the TV. In the second case, the TV will not become a full-fledged “Smart” TV, but will broadcast movies included on the computer on the big screen.
Update via Internet
It is not necessary to use a flash card when flashing Toshiba TV firmware if there is a direct connection to the Internet. However, it is still worth saving the old version of the software to external media.
The main condition for updating software via the Internet is stable access to the network. If there are connection failures, it is better to use the first method of copying data to external media.
The ease of such flashing is the automatic search for available updates. The smart TV itself will see the need to replace the software and find the current firmware version. All that remains is to confirm the start of the update and wait for it to complete. There is no need to turn off the TV.
How to connect to the network on Smart TV
Let's look at general connection schemes using wired and wireless methods. They fit almost all versions of Smart TV. And they allow you to quickly make the necessary settings.
Wired connection
A cable TV connection to the Internet provides the most reliable signal. It is much stronger than a connection via a Wi-Fi router. But you will have to “fill” the room with wires. More precisely, run them along the wall or carefully hide them in the baseboards.
To connect, you will need a router that supplies the Internet and an appropriate wire. The startup sequence and settings are as follows:
If you have a TV without the Smart option, this method of connecting to the Internet will not work. The TV simply does not recognize the signal source and will not be able to reproduce the desired content. This technique requires auxiliary equipment, such as attachments.
Wireless setup or Wi-Fi connection
Connecting Smart TV via Wi-Fi to the Internet also takes a little time. Before setting up, you need to make sure that the router is turned on and your home network is already configured. The following algorithm of actions:
This method of connecting Smart TV to the Internet has its advantages. So, you don’t have to run the cable around the apartment. And additionally, you can connect and use a smartphone instead of the remote control. To do this, all types of equipment must be connected to the same home network. And you should install the appropriate application on your smartphone.
Preparing a flash drive in firmware
There is no need to rush at this stage. It is advisable to carry out preparations while simultaneously searching for new software, which is best obtained from the TV manufacturer’s website. The preparation itself can be done in the following ways:
Important! Before formatting, uncheck the “Quick Format” option. You need a complete file cleanup. Otherwise, you will not be able to copy the software to it.
During the formatting process, you need to find the appropriate Toshiba TV firmware. It needs to be copied to a completely cleaned flash drive.
Setting up an Internet connection on popular versions of Smart TV
It is very simple to make Internet on your TV with the Smart option. Simply use the instructions included with the kit. In most popular versions of modern technology it will be similar. Let's look at two connection options: on Samsung and LG equipment.
Setting up a Samsung TV
Smart TV from Samsung runs on the Tizen operating system. It has unique features when setting up the Internet that are worth considering. Moreover, before starting the connection, you need to update the software version to the latest version. For this:
You can connect to the Internet from a Samsung TV via Wi-Fi or via a LAN cable. For a wired connection you need:
If any of the listed data is unknown, you need to call your provider and check with them. All Internet operators have free technical support lines.
To connect via Wi-Fi you need to do the following:
The manufacturer's website contains detailed instructions for connecting the Internet to a TV, taking into account the features of each model. There you can also find the contact center phone number to clarify information with the operator.
How to turn on the network on LG TV
Older versions of LG TVs run on an older version of the OS. There you will need to connect via Wi-Fi using the following algorithm:
After the settings, check the TV connection and use the new Smart TV options.
New products from LG are equipped with the webOS operating system. And it makes setting up the network easier. Just go to settings, select “Advanced settings”. Go to the “Network” tab and click on “Connect to a Wi-Fi network.” After entering the password, the Internet will be set up.
The connection algorithm is similar in Smart TV variations from Sony or other brands. The main thing is, just in case, to ask the network parameters of the cellular operator that provides Internet to your house or apartment.
Setting up a new Toshiba model
On smart TVs, you need to decide what channels you need: cable, digital, satellite. The setup process will depend on this.
- If you need cable TV, you will need the actual cable from your TV provider and a set-top box purchased from them.
- Digital TV channels require an antenna and a tuner, which should already be built into the Toshiba Smart TV. The antenna needs to be configured to receive a signal from the nearest TV tower, and then you will receive about 20 free channels.
- To watch satellite TV you need a special tuner (you will most likely have to buy one) and an antenna - a satellite dish.
Setting up a new Toshiba model
Alternative methods of connecting and setting up the Internet on TV
Smart TV is good and easy to connect the Internet to your TV. But not all users bought new equipment with a built-in Smart option. What to do in this situation? Choose an alternative method of connecting to the network. For example, buy a digital set-top box running on the Android platform.
Features of consoles
Smart set-top boxes are an analogue of the built-in Smart option on TV. Such equipment has many advantages:
Connecting the Internet to the TV via a Smart Set-top Box follows the instructions from the manufacturer. The main condition is the presence of stable access to the network in the house. The equipment is connected wired or wirelessly, depending on the selected model.
Before purchasing and selecting a set-top box or flash drive for your TV, you need to make sure that the TV supports all the options offered. You can find out about compatibility in the description of the Smart device.
Connecting TV to PC or laptop
You can take advantage of the global network by connecting your PC to your TV. But in this mode the functionality will be limited. The TV will become a monitor for technology. And it will only display what is happening on the laptop screen.
To configure the equipment it is enough:
This will allow the TV to access files on your computer. Additionally, in the TV settings you will need to switch to the HDMI signal source or another option depending on the selected cable.
The setup sequence may vary depending on the OS version on the computer and the features of the TV.
Connection via WPS
For this you will also need a router with Internet access. Wire for connecting the router and TV. And then make the following settings:
So, you will be able to connect to the Internet without additional devices. But this option is also only available for smart technology.
Older versions of TVs, but not CRT ones, can only be connected using additional equipment that provides access to the Internet. The accuracy of the settings depends on the TV model and the required functionality. For example, to watch online movies, you can simply connect the equipment to a laptop and use the TV as a large computer screen.
Source
How to reset settings
At any time, the owner of the equipment has the opportunity to roll back the settings to factory settings. Let's take a closer look at what needs to be done for this:
- The TV needs to be started.
- Select the settings option on the remote control or device.
- Go to the appropriate section.
- Go down to the very bottom of the tab.
- There will be a tab for current settings.
- Next, select “Reset settings”.
- At the end you will need to confirm your action.
After this, all positions will be reset to factory settings, which will allow the initial trimming of the equipment to optimal parameters. When performing this action, the user has the opportunity to save the current positions as a template, and later, if necessary, apply previously existing parameters with one keystroke.
Important! To reset settings, a number of equipment models are equipped with a special key on the remote control, as well as on the device body.
Definition and purpose of a Wi-Fi adapter
The Wi-Fi transmitter acts as a receiver (with decoding) of the signal from the router to the TV, thereby making it possible to watch your favorite films, TV series or cartoons at a convenient time, without adjusting to the TV program. Also, a TV with Internet access will help you view email, social media. network, talk on Skype or Viber.
The digital signal coming from the router is automatically re-encoded using the installed program and a signal acceptable for TV is displayed on the screen.
The range of such an antenna is up to 100 m. Inside there is a soldered chip with a Wi-Fi module that helps you use the Internet without connecting a cable.
How to return the old firmware version
It's easy to check if the update was successful - turn on the TV. If the firmware is successfully installed, there will be no errors. It is enough to update the list of programs (turn on auto search) and you can continue to enjoy the quality of digital television.
If after updating the TV does not start or the same error appears, you need to return the previous format. For this:
After the return, you should find another version of the Toshiba TV firmware and try to install it. Stay on the previous version - the “Do not power off” error will appear again soon.
Source
Adapter selection criteria
How to choose the right gadget so that it fits and copes with its functions, because the purchased adapter may not fit the parameters of the TV. In this case, it simply will not work or will work, but incorrectly.
What criteria should you use to choose a Wi-Fi adapter for a Toshiba TV:
By connection method
PCMCIA - TVs with this connection still exist, but very rarely. This is one of the first types of connection that is no longer used in new equipment.
HDMI is the next generation of ports, characterized by high-speed data transfer.
USB is a universal port, used in almost all modern technology.
By standards
When purchasing equipment, you should pay special attention to the operating standards. You need to know the parameters of the device that is installed in the room. For correct operation of devices, when purchasing an adapter, you need to take into account the data transfer speed.
Important! If it is not possible to independently determine the parameters of equipment that is already installed, you need to seek help from specialists.
Experts will help you decide not only on the equipment, but also tell you which one is best to buy.
By operating frequency
One of the important parameters that must be taken into account when purchasing equipment. When choosing a device based on this criterion, you will have to connect it to a router that is up and running.
As a rule, the operating frequency of a Wi-Fi adapter is from 2.4 to 5 GHz.
By power
This indicator depends directly on the equipment. During operation of the device, there should be no problems with the transmission of information, i.e., with the speed of packet exchange and signal stability.
To understand how the gadget will work, it is advisable to test it, but this is not always possible. Therefore, before buying, it is advisable to read reviews.
According to technical parameters, a good powerful transmitter with a wide range of operation may not cope with the blind spots of apartments.
By range
The range of devices directly depends on the distance at which the adapter and the TV are located from each other. When choosing, you will always have to take into account distance, interference in the signal path, etc.
Note! In the case where the apartment has many corners and walls (not made of plasterboard, but brick or concrete), the radius of action of the device is refracted and reduced.
On channel protection
Protection is provided by an encrypted communication channel. The signal transmission protocol is selected when setting up WPA/WPA2 equipment. A modern and fairly reliable communication channel provides the maximum level of protection and allows you to receive a clear signal without interference.
By other criteria
There is another important factor - price.
Devices that are no longer in production or are not widely available will always be priced higher than similar typical devices.
The price of equipment is not always justified if you can use analogues, provided that they work efficiently. In this case, it is possible to use a cheaper option.
How to set up cable channels
Modern equipment has a significant advantage - you can automatically find all the necessary ones, including cable channels. To do this, you will need to complete the following steps.
- The device already contains templates for certain settings in its memory.
- After turning on the Toshiba TV, you need to go to the options section.
- Next, you select a specific template of settings that need to be performed.
- From the proposed list, the most suitable option in each individual case is selected.
Automatic tuning of cable channels is performed using a special button located on the remote control of the device. Due to this, the TV will be switched to a certain mode.
It is worth noting that if such a need arises, the required template with certain settings can be downloaded on the Internet without any problems. After that, they will be installed on your Toshiba TV in a matter of minutes.
Common problems and solutions
What to do with the connection if there are problems? Often automatic configuration is not enough to connect, then manual configuration is performed.
To configure a Wi-Fi adapter in Manual mode, you need to specify the following fields:
With such data indicated, the Internet on the TV should work.
How to set up a Toshiba TV if the settings are lost? Reset, configure the connection again.
Note! A telephone, air conditioner, or microwave may interfere with the operation of the adapter.
There is also a Toshiba ST-90405 remote control for TV on sale; with it, setting up the Internet will be easier and more accessible.
What is firmware?
Firmware is the TV software that is responsible for the operation of the device. When malfunctions occur in the operation of memory chips or software failures, the software malfunctions. To update it and replace the memory contents, flashing is required.
The new firmware version is obtained from the manufacturer's official website. It must match the brand and series of the TV. This data can be found in the equipment passport or on the back panel of the equipment. There will be a plate or sticker with the device series attached.
Important! Before updating and flashing the Toshiba TV, you must save all the information to a flash drive. This will help you return to the original settings if the new software version is not suitable.
Characteristics of the Toshiba WLM-20U2 adapter
The Toshiba WLM 20U2 WiFi module is suitable for the VL9**, TL9**, ML9**, RL9* TV series. The range of the gadget is up to 15 m indoors, in open spaces up to 100 m with an exchange speed of 300 Mbit/sec.
WIFI adapter for TOSHIBA TV is used to connect to the Network of television panels equipped with the Smart TV function, but without a built-in Wi-Fi module. To establish a connection using such a device, you must select it correctly and connect it to the TV in accordance with the instructions.
Source
Advantages and disadvantages
The advantages of Wi-Fi are obvious: high speed, channel stability, the ability to connect several devices to one “distributor”.
The only disadvantages include the absence of a signal in the absence of electricity, since routers are connected to a 220V network, but the TV will also stop working.
Not everything is so simple with LTE modems.
Advantages:
- Compact and technologically advanced. Can be connected and disconnected in seconds.
- Ability to use different tariffs in the context of the purchased SIM card.
- Signal speed for 4G, which allows you to confidently watch videos in high quality.
Flaws:
- Can only be used in conjunction with a device - laptop or TV.
- A loose fit between the ports disrupts the signal quality.
- In the absence of a telephone signal, 3G/4G is completely useless.
How to find out if the wifi driver is installed on a Toshiba Satellite laptop
In order to find out if there is a wifi driver for a Toshiba Satellite laptop, you do not need to have professional skills. Just go to the device manager through the control panel and see if the Wi-Fi adapter appears after installation.
It happens that the adapter is disabled. You can activate it in two ways - by right-clicking in the window that appears and clicking “enable”. Or go to the Network and Sharing Center, then open the tab to change the adapter settings.
Note!
If you have a wireless adapter marked with green bars, there are no driver problems. All that remains is to turn on wifi using the laptop buttons. Often the driver is not detected. Just download it from the official website and install it according to the instructions.
How to turn on Wi-Fi using buttons or keys on a Toshiba Satellite laptop
The answer to the question of how to properly enable wifi on Toshiba Satellite laptops is simple. There is the simplest and most banal way - to look for the power keys on the device body. Depending on the model, the buttons are located on the side of the laptop or on the outside.
Review and configuration of the D-Link Dir-320 modem
It often happens that there is no button responsible for turning on the Wi-Fi adapter. The key combination Fn+F5, Fn+F8 is responsible for this command. In addition, in models A100-078, R100, a button was placed on the right side of the device body. Models Equium Libretto, Satego, M40, M70 have buttons on the front.
Most models have a button in the lower left corner of the keyboard, and pressing Fn+F8 will allow you to see the Wi-Fi status. The L355D-S7825 model has a button at the bottom of the keyboard, and the A60-S1662 is located near the USB port.
Note!
It is often possible to enable a wireless network in other ways. Technological development is dynamic, so there may be many changes in new generations.