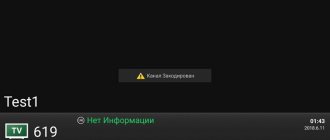The television has long ceased to be just a device for watching television. Now with its help we can watch YouTube, movies (both in paid and free applications), watch information in the browser, listen to online radio, etc. For all of the above, we need access to the World Wide Web and almost every person already has a connection to the network. The main question is how to connect the TV to the Internet. In this guide, we will analyze all the current methods for TVs with and without Smart.
Is it possible to connect the Internet to a TV?
Let's start with: is it possible to connect the Internet to the TV? In general, yes, but there are a lot of features depending on the type of device used.
How can you connect a TV to watch videos over the Internet:
- Co Smart TV. Smart TVs with any operating systems can easily connect to the Internet. To do this, we can use a home Wi-Fi network, cable, or even a mobile device or computer.
- Without Smart TV. By default, such TVs do not have the ability to connect to the Internet; this is simply not required, because the TV will not be able to process the signal appropriately. They do not support surfing applications, YouTube and other services. And yet it is possible to make the TV work via Wi-Fi, but for this you will have to use auxiliary devices. A TV set-top box, PLC or Wi-Fi adapter comes to the rescue.
Advice! We recommend connecting your TV via Wi-Fi, as this is the most convenient and functional way. The router itself is inexpensive, setup takes just a few minutes, and the speed and quality of the Internet remain at the proper level. The use of wire, although it reduces the delay in traffic transmission, is associated with inconvenience in the form of difficulty in laying the cable.
What you need to connect
In order to connect the Internet through a TV device, the first thing you need is a TV itself. In addition, depending on the connection method, you may need the following:
- instructions for use;
- router;
- module for Wi-Fi;
- router;
- network cable.
Important! Before purchasing the devices described, you need to determine what type of TV will connect to the Internet. For example, if there is no built-in Wi-Fi module, you will need a network cable.
You can connect your TV to the Internet in a variety of ways.
The option using a cable is not very convenient, since it requires laying it from the router to the device. The direct connection method (via cable) is less convenient than using a module. This is due to the fact that the cable from the router to the TV must be routed in such a way that it does not interfere. How to connect a TV without Wi-Fi to the Internet, as well as all the methods available for this, will be discussed below.
How to connect a Smart TV to the Internet?
If your TV has a Smart platform, the connection process will be very simple. Such devices already contain all the necessary functionality.
Method 1: via cable
The main advantages of the method are the absence of any delays in traffic transmission and the ability not to worry about the quality of the signal. Before connecting the Internet cable to the TV, you will need to prepare a twisted pair cable of sufficient length and check the presence of a LAN connector on the TV. Some providers also do not support direct connection to the device, requiring the use of routers or modems. When connecting to the Internet, the technicians should have been warned.
How to connect a Smart TV to the Internet with a cable:
- We connect the plug on one side of the twisted pair (it doesn’t matter which side) to the media converter, modem or router. A click indicates successful fixation of the cable in the connector.
- We try to fit the wire into the interior as organically as possible, leading it to the TV.
- On the TV body we find the corresponding RG45 input and insert the plug into it.
- Turn on the TV and go to its settings using the corresponding Settings button.
- We look for the “Network” or “Internet” tab, select “Wired Connection”. The settings should adjust automatically. We try to avoid manually entering IP, DNS, etc.
Method 2: using a Wi-Fi router
The method is interesting because with its help we can set up a connection wirelessly, that is, if you have a router, the whole procedure comes down to setting up network parameters. You just need to make sure that the TV is within the coverage area of the router. We will take a detailed look at how to connect your TV to the Internet via Wi-Fi for several popular TV manufacturers.
How to connect a TV to the Internet via a router using Samsung as an example:
- Open the TV menu with the Home button on the remote control and go to the “Settings” section.
- Select the “General” category, and then “Network”.
- Click on the “Open network settings” button.
- Select the “Wireless” type and wait for the search for available Wi-Fi networks.
- After the name of your home network appears, select it.
- Enter the password and click “Ok”.
Connecting LG TV to the Internet via Wi-Fi:
- Open the TV settings and select “Advanced settings”.
- Go to the “Network” tab and click on “Connect to a Wi-Fi network.”
- From the list that has been generated (it takes time), select your home network and enter the password for it.
On TVs from other manufacturers the principle is similar, although the names of the sections may differ.
Method 3: using a smartphone or computer
A couple of methods are combined here. The first one is connecting via a smartphone. The peculiarity of the solution is that the user on the smartphone connects to the 4G or Wi-Fi Internet and only broadcasts the image to the TV. At the same time, the quality suffers, but the speed of searching for content increases, as does the number of possibilities: you can run videos in the browser, broadcast games, etc. To do this, we need a TV with support for Miracast or similar technology. This is the only way to connect your TV to the Internet via your phone, since using it as a modem most likely will not work.
How to watch videos from the Internet on TV via a smartphone:
- Open the TV settings and in the “Network” section look for “Miracast”. Also, connecting as a wireless monitor can be displayed as a separate application on the home screen.
- We take the smartphone and expand the notification shade so that all the icons are displayed. Here we select “Wireless monitor”.
- We wait a bit until the phone detects the TV, and enter the password from the TV screen into the application on the smartphone.
Another option is to connect the TV to the computer via HDMI and configure the PC to use the TV as a second screen.
Instructions:
- We connect the TV to the PC via an HDMI cable.
- On the computer, press Win + I, go to the “System” section and go to the “Display” tab.
- Drag the window with the film to the area of the second monitor (TV) and enjoy the image.
Connection and configuration methods
There are the following solutions on how to connect the Internet to a TV:
- directly using a cable (for television receivers equipped with a LAN connector);
- using a Wi-Fi router, set-top box or PLC adapter;
- broadcasting a signal through a computer or laptop;
- by setting up “Smart TV”.
Next, we will analyze each of the listed options in detail, with illustrated step-by-step instructions.
Direct connection via cable
If you connect the Internet to a TV set without the recommended equipment by inserting the wire directly into the appropriate connector, then while surfing you will not be able to load sites that request user identification data and a set of server-side information about visitors. To avoid such problems with Internet surfing, we strongly recommend connecting a router or modem to your television device.
Step-by-step sequence of actions for connecting a television device to the Internet via a router or modem (hereinafter referred to as R/M):
| 1. Selecting, purchasing and connecting a router if you don’t currently have one | |
| 2. Connect the Internet cable to the WAN connector of the router. | |
| 3. Configuring R/M so that it works correctly and actually provides access to the Network. The setup algorithm is determined by the specific operation of the Internet provider’s equipment and the model of the television device. You need to connect to the router via a computer or laptop with another Ethernet cable or using Wi-Fi. To launch the settings panel, in most cases you should enter a sequence of numbers and other symbols in the address bar of your browser: 192.168.1.1 (0.1.) | |
| 4. Check - only after making sure that the router has been successfully set up and the device connected to it (computer, laptop, smartphone) has already gained access to the Web, can you proceed directly to connecting the TV receiver. | |
| 5. Connect one end of the wire to the LAN connector of the television device, and the other to any of the unoccupied inputs (ports) on the R/M. | |
| 6. Check to see if the indicator on the router for the newly activated port lights up, signaling (confirming) that the two-way patch cord is successfully connected. | |
| 7. If the indicator signal is in perfect order, the next step is to perform software adjustment of the TV | |
| 8. Go to the main menu by pressing the Menu or Keypad button on the TV remote control. | |
| 9. Go to the “Network” section, then to the “Network Settings” subsection. | |
| 10. Set the required mode for connecting the TV receiver to the Network - “Connect via cable” or “LAN”. |
This is actually the last step of the connection - it ends when the auto-configuration of the connection is completed. When a notification appears on the TV screen that it has been successfully connected to the Internet, click “OK”.
Connect via Wi-Fi
A wireless connection has many advantages over running wires and using a router. The principle of how to connect the Internet to a TV via Wi-Fi is similar to the previous sequence, but with two significant exceptions.
Firstly, you do not have to lay an Ethernet cable from the R/M to the LAN port of the TV receiver. Secondly, when performing software setup, instead of connecting via cable, you should choose a wireless connection for your brand of TV - LG, Samsung, Sony, etc.
Manufacturers of television devices unanimously advise consumers to make a choice in favor of setting up wireless Internet access. There are several reasons for this:
- The user has the opportunity to connect to the TV via WiFi using widely used gadgets - a smartphone or tablet. Synchronization of equipment will make the operation of the television receiver even more comfortable and practical due to the “combination” of options available to users of all modern devices.
- As noted above, there is no need to lay wires through the entire living space, which can lead to very unpleasant inconveniences.
- If you crimp the wire incorrectly, in the future this can lead to problems with access to the Web. With a wireless connection, this does not threaten the user at all.
Difficulties in connecting the Internet to the TV via Wi-Fi are related to setting the username and password. A window calling (requiring) to enter them always appears on the TV screen after setting up the TV equipment and indicating the type of connection. In the absence of a remote control keyboard, entering the requested data will be very inconvenient, even using the keys that are displayed on the device screen.
Therefore, when connecting a television device to the Network via Wi-Fi, we recommend using WPS - confirmation (authorization) without a login and password. There is nothing complicated here: after seeing the above window, you will find a thin button on the back of the router, which is called WPS. That's all - you will be successfully authorized without entering any identification data.
Via TV set-top box or adapter
Modern set-top boxes from any successful manufacturer have options for both watching TV and home theater, and a browser, representing an analog or substitute for Smart TV. This set-top box is connected to the router using a LAN cable or via Wi-Fi, and to the TV via HDMI. The IP address settings are set in the set-top box menu, following the manual that is included.
There is also an Android set-top box - an analogue of a smart phone or tablet, the interface of which is displayed on a television screen. It makes it possible to use mobile applications for smart phones on Android, downloaded from the Play Market, when using a TV. Correspondence via Internet mail and communication in instant messengers, viewing online channels are available on the screen of the television device.
This set-top box makes it possible to connect the Internet to a relatively old TV that does not have the Smart TV or Wi-Fi option. Important: the Android set-top box comes with its own, fairly clear guide to finding and setting up all available functions.
If your PC equipment includes an ordinary modem, you can connect to the network using a PLC adapter (powerline) instead of using an Ethernet cable. This is a specific device that transmits a signal through the wires of a private electrical network. Such equipment is offered to consumers by Internet and telephony providers Beeline and Rostelecom. It operates from the mains, requiring plugging into a regular outlet (220 volts).
Externally, the mentioned adapter is very similar to an ordinary power supply, only without wires. The PLC set consists of a receiver and a transmitter. The latter must be connected to the router using an Ethernet cable.
Then press the button on both Pair adapters. If the connection is successful, you will immediately be able to use the Internet, receiving traffic on the receiver by using the same Ethernet cable through an STB set-top box.
The latest adapters provide higher data transfer speeds. The declared characteristics are up to 1 GB per second, the actual speed is slightly less, but still exceeds WiFi.
Via computer or laptop
An acceptable option for connecting both an old TV and a new model of television equipment is using a PC or laptop. The television device will operate in two modes that do not duplicate the functions of the computer:
- Image repetition: the television device plays the role of a kind of improved display. The user has the opportunity to watch video content online in a browser, but the TV receiver is controlled only through a computer. HDMI or VGA is used to make the connection.
- Reading data transmitted from a laptop or PC, providing access to the television device via an established local network. The owner of computer and television equipment will have the opportunity to watch movies and listen to music recorded in the memory of a computer (laptop) without using Internet access.
The purpose of the second point is very useful if watching movies and other video content via the Internet is not enjoyable due to low speed. Instead, the user has the opportunity to download video files to a computer, and then watch them directly from the HDD, without transferring them to the TV on a flash drive.
The specific procedure for setting up the Internet on a TV will depend on its brand, but in any case you have to do the following:
- make sure that the TV receiver is connected to your home network (when using a router) or connected directly to the PC;
- download and install the media server to your computer;
- add files for sharing and open them on your TV.
We recommend one of the most common free programs, which is called “Home Media Server” (hereinafter referred to as HMS). To download, type or paste the name into the search bar of your browser and select a site with an impeccable reputation from the search results. Perform the installation in the standard manner, following the installer's requirements. Then use the step-by-step algorithm for setting up VHI:
| 1. Launch it and select your media device, make other starting settings (see illustration). | |
| 2. In the “Media resource directories” window, make directories and/or local network drives visible. To avoid unforeseen difficulties in the future, you can open access to absolutely the entire local space. Mark with birds the disks that should be opened for reading/writing and click “Scan”. | |
| 3. If necessary, add the folders you need manually. | |
| 4. Launch VHI. | |
| 5. Make sure that the software recognizes your TV. This happens if its name and icon appear in the “Playback Devices” section. | |
| 6. To launch a movie or other video file, right-click on it (it should be placed in a directory with public access), select “Play on...” and select your TV (by default the program does not select it). | |
| 7. Also, to start the video on the TV receiver, you should find the AllShare item in the sources and select the directory, and then open the desired video file. |
You can also use alternative VHI programs as a media server:
- Plex;
- Serviio;
- Kodi.
We do not undertake to recommend one best one, since each has both some advantages and disadvantages.
How to connect the Internet to a TV without Smart?
Before you connect a regular TV to the Internet, it is worth noting that by default this is not possible. You will either need an additional device, or you can use the method of broadcasting a picture from a computer (previous method).
Method 1: via set-top box
The simplest and working method of how to connect the Internet to a TV without Smart. A special set-top box does exactly what Smart TV does. It processes the content, and the TV can only display the picture. There are a lot of good TV Boxes now.
There are a couple of ways to connect an Internet set-top box to a TV: HDMI or tulips. In addition to connecting devices, you need to set the appropriate parameters on the TV Box. Setting up the Internet differs little from the instructions described above. You will also have to open the settings, find an available network and enter a password for it, but all this is done on the set-top box, not the TV.
Method 2: via PLC adapter
The PLC adapter allows you to use the home's electrical network as an Internet signal conductor. The method eliminates the need to lay new cables. The adapter connects to an outlet (not to a surge protector or extension cord, but directly) and distributes the signal.
The principle of connecting the Internet to TV via a PLC adapter:
- We connect one Ethernet cable to the router, connect the PLC adapter to it and plug it into a power outlet.
- The second cord is connected with one plug to the receiver, and the second to the PLC adapter.
- We connect the TV receiver and TV tuner.
Method 3: using a Wi-Fi adapter (USB or HDMI)
It is important to choose an adapter specifically for a specific TV model; it must fit. It connects very simply - into one of the available USB or HDMI connectors. It allows you to replace the built-in wireless communication module, which is missing on the TV, that is, further connection is identical to the case with Smart TV.
Smart TV settings
Smart TV owners are lucky, because all services are already built into the TV. The only thing you need is to configure this function correctly. We will present information for the most popular TV brands: Samsung, LG and Sony. Some section titles may differ from those shown below.
Samsung and LG
In devices from these brands, setup follows similar instructions. The names of only some items may differ:
- Go to the main menu.
- Click the login button to your personal account (LG Apps or SamsungApps).
- Enter login and password. If you don't have an account, please register (you'll need an email).
After logging into your account, you can download applications from the corresponding services, and then use the Internet on TV. If the TV loses the signal or there is no access to the network, then you should try to enter the IP address manually through the settings. How to do this was described above.
Sony
For Japanese models, use the following sequence of actions:
- Click Home on the remote control.
- Select the “Settings” icon in the upper right corner.
- Click on the "Network" line. Select Refresh Internet Content.
- Press the “SEN” button on the remote control. A list of channels and services should appear.
- Select the "+" icon. Add applications to the list. Then, from the “My Applications” window, select the icon to launch.
Otherwise, using Sony Smart TV is practically no different from other models.
This is key information about how to connect your TV to the Internet. Wi-Fi allows you to get rid of bulky cables, but a wired connection guarantees high data transfer speeds. As a last resort, you can resort to PLC adapters.
How to set up Internet on Samsung, LG, Kivi TV?
Despite the abundance of types of TVs, the Internet connection in most of them looks similar. The approximate algorithm for TV Sony, LG, Samsung, Kivi, etc. is as follows.
In the settings in the “Network” or “Internet” section there are 2 connection options:
- Wired. After selecting it, you will need to specify the IP address, subnet mask, DNS and other basic parameters. They are often detected automatically, but this depends on the characteristics of the TV and provider.
- Wireless or Wi-Fi. If you select this option, you will need to wait until the search for a Wi-Fi network is completed and enter the password for it.
How to choose the right Wi-Fi adapter for your TV
When choosing a Wi-Fi module, it is important not only to take into account the above criteria, but also the brand of the device. You should give preference only to proven brands that have managed to prove themselves on the positive side. To do this, it doesn’t hurt to read the reviews of other users who have already ordered this product from the online store.
How to connect a Wi-Fi adapter to a computer - step-by-step instructions
A correctly selected TV transmitter must meet the following requirements:
- device compatibility. It is better that both the router and the Wi-Fi adapter are of the same brand;
- same frequencies. Both devices must operate on the same frequency range;
- large range of action. Experienced specialists recommend buying adapters with a signal acquisition radius of at least 15 m;
- high power rating. This indicator affects the stability of the signal;
- reliable encryption protection.
Ignoring the above recommendations may lead to equipment failures during operation, as well as poor data transfer speeds.
Important! When choosing a Wi-Fi adapter for your TV, you also need to pay attention to its appearance. There should be no visible damage, chips or scratches on its surface that could impair the functionality of the transmitter.
What should I do if I get the “connected without internet” error on my TV?
It happens that you did everything according to the instructions, but the message “connected without the Internet” is displayed on the TV. We immediately recommend that you make sure that the Internet is available on other devices. In such a case, you should try the following solutions:
- Reset the router settings. To do this, press the Reset button on the router body (you need to hold it for 7-10 seconds). After restarting and resetting the settings, you will have to connect the TV to the network again.
- Delete all saved Wi-Fi networks on the TV. To do this, open the “Network” tab, then “Wireless” or “Wi-Fi” and using the Options key or the mouse pointer, go to its properties and delete it. Then we look for the network again and connect to it.
- Problem with the application. Sometimes the message is shown only on YouTube, even though there is Internet on TV. The problem can be fixed by rolling back the application to the pre-installed version or, on the contrary, updating YouTube.
- Reset the TV settings to factory settings. We can do this in the settings.
The methods listed should be sufficient to connect any TV to the Internet, both with and without a Smart platform.
In most cases, we recommend using the first or second method, as it is the most convenient, but there is always an alternative. We hope the guide helped you. Found a typo? Select the text and press Ctrl + Enter
Internet via set-top box on TV
TV is very convenient for communicating via instant messengers and video networks if you have a webcam. To implement this method, you need to acquire a special set-top box with Smart TV. To connect to the global network, you can use both wired and wireless methods. If you plan to access the Internet on your TV via Wi-Fi, you will have to get a router. You can use a wired connection. To do this, purchase a crimped cable with an HDMI plug (you can use an adapter). Insert one end of the cable into the corresponding output on the set-top box, and the other into the HDMI connector on the TV. After this, Smart applications and video viewing will be available on the TV.
Possible problems
In 2021, almost all providers provide a connection type that does not require you to configure anything - just enter a password. But sometimes it still happens that adjustments are required. It is because of this that connection problems may arise.
If for some reason you cannot make a wireless connection, you should try setting up Wi-Fi on your TV. To do this, go to “wireless networks” in the TV settings and select “manual connection” (manual setup).
The first step is to look for the item “automatically assign an IP address” and tick it. After this, the network can start working. If this does not help, then you need to uncheck the box and enter the parameters yourself. Most often, the user is required to enter DNS, IP, subnet mask and gateway. This information can be found on the router.
If the above steps did not help, then you should check the functionality of Wi-Fi. You may need to reconfigure the router and reset it to factory settings. Sometimes connecting to the Internet via Wi-Fi is impossible due to a malfunction of the TV or outdated software.
To update the software, you should try connecting the device to the Internet using a cable and find the “software update” item in the settings. If the Internet does not work via cable, then on the manufacturer’s website you can download the update to a flash drive, and there are installation instructions there.
If the software update didn't help. or your device already has all the latest updates installed, you should try resetting the settings. To begin with, you can reset Smart directly. This is done in the settings menu - you need to enter Smart Hub for Samsung, Connect Store for LG and Play Market on TVs from other manufacturers that work with Android.
If resetting the Smart TV did not help, then the last way to solve the problem is to directly reset the TV settings. To do this, go to its menu and find the “reset” item. It may be in the “help” or “about TV/product” sections. Before performing the procedure, a PIN code may be required; by default it is “0000”.
Advice! If, after following all of the above recommendations, you are unable to connect the TV to Wi-Fi, it is recommended to contact the manufacturer’s service center, since you probably won’t be able to fix the problem yourself.
TV set-top box - an alternative for older TV models
A Smart TV set-top box is the only option to “upgrade” an old TV that does not have its own Wi-Fi module. The software basis in such set-top boxes is the Android OS, which is well known to owners of smartphones and tablets. The big advantage of this solution is that this operating system allows you to install any application from Google Play. However, the set-top box also has its own set of services, including channels (up to several hundred!), media players, online cinemas, instant messengers, access to IPTV and much more. For example, in the “Interactive TV 2.0 + Wi-Fi” set-top box from OnLime, more than 2000 films and TV series, 120 channels and many other interesting features are available .
The Android set-top box connects to the TV in one of three ways: an HDMI cable, an AV cable (RCA plugs) or an HDMI converter adapter. Once the wired connection is established, change the TV's input source using the Input or Source buttons on the remote control. By the way, through an HDMI cable you will get the best quality image, which cannot be said about the AV cable, which is used to connect older TV models.
If everything went well, the TV will “see” the set-top box and all that’s left to do is set up the Internet connection. As usual, there are two methods available: via an Ethernet cable, which will connect the set-top box and router to the network, or via Wi-Fi. In the first case, a physical connection will suffice; in the second, the system will require you to enter a password to access the wireless network. After this, proceed to personalize the device - set the language, the current time and date, install applications from Google Play.
Possibilities for joining the network
Unimpeded access to the Internet opens up almost limitless possibilities for users. After connecting to the network, they can freely, without blocking, use the following functions:
- watch news, films, TV shows, concerts, broadcasts of sports competitions;
- both watch TV online (you can download movies, music, software from the Internet), and launch video games and various applications;
- receive video calls using the online Skype application for these purposes;
- use different messengers, sending and receiving free messages;
- Using the connectivity options, you can surf the Internet;
- play media content in real time on TV;
- write various files to removable storage media;
- communicate in chats, etc.
Every owner of a modern TV can access the Internet from the TV at any time convenient for him. He will be able to fully use the functionality of his equipment.
Connecting TV via WiFi
Scheme for connecting TV via WiFi adapter to the router.
A router with WiFi support must comply with the protocols of the Internet connection provided by the provider. For example, in the case of dynamic IP, the router must support the DHCP protocol. Only in this case will the TV be automatically assigned an IP address, DNS, etc. Can you imagine what it will be like to enter them manually every time you change IP.
Today, the most popular routers are from manufacturers such as D-Link or Asus, etc.
In this case, in addition to the wifi router, you need an additional device - a wifi adapter. New TV models already have it. But even if your TV model does not have a built-in adapter, there is no need to make a problem out of this - everything is solved very simply: you can buy it separately. An external access point will serve as well as a built-in device. Such a device can be bought at any store that sells computer equipment, and for a very reasonable amount.
Adapter selection
A prerequisite when purchasing a WiFi adapter is that it must be original. In other words, it must be produced by the same manufacturer as the TV, say, Samsung produces WiFi adapters for its TVs. The instructions for the TV, as a rule, contain all its specifications. For example, an external Wi-Fi adapter is suitable for Samsung LED TVs, which supports the EEE communication protocol with data exchange via Wi-Fi I802.11a/b/g/n. It is connected to a USB port located on the TV panel.
Example: Samsung USB wifi adapter.
Video
If you look at the TVs that are on the market now, most of them support the Smart TV function. LG has webOS, Samsung has its own Smart system, Philips and Sony work on Andro (through the sale of additional accessories) and it’s a good marketing move.
There are also cool features for the user. You can go online, watch videos on YouTube, read the news, watch the weather, etc. But here you still need to calculate what is more profitable: buy a TV without Smart TV and an attachment to it, or pay more for Smart functions. Since a regular Android box can make your TV more SMART than a built-in system. But today is not about that.
Of all the TVs that have Smart TV features, many models come without a built-in Wi-Fi receiver. True, in 2017 almost all models already have a built-in receiver. And if you don’t connect the Internet to the TV, then all these Smart functions on it are simply useless. Yes, all models definitely have a LAN port that allows you to connect to the Internet via cable. But you must admit, this is very inconvenient. You need to lay a network cable from the router to the TV.
And all these Smart TVs that do not have a Wi-Fi module are another insidious plan of the manufacturers. After all, you could insert this wireless module and make the TV a couple of dollars more expensive. What for? If we can then sell branded Wi-Fi adapters for 100 dollars