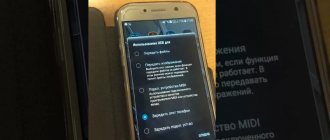Users accessing the Internet can view a lot of interesting material on their computer. This could be: TV series, new movies, videos or individual images. Despite progress in the development of electronic technology, the image quality on the display is inferior to television. By connecting them together, you can enjoy watching this video in high quality and resolution.
Another benefit of sharing is that the TV screen can be used as a monitor. This will make it possible to: do regular work, visit websites or play video games in more comfortable conditions by connecting the computer to the TV.
Cable connection via HDMI
The easiest way to connect to modern TVs: LG, Sony, Samsung and others is to use a cable. There are several options:
- HDMI;
- VGA;
- DVI;
- S-Video;
- RCA (bells).
The first one is of the highest quality. Usually this cord is not included in the package and must be purchased separately. Most modern computers and televisions have such a connector. To connect HDMI, you need to take the following steps:
- Insert the cable into the HDMI connectors, connecting the computer and TV. On a TV they are located at the back. In a computer, such a connector is located on the system unit.
- Go to the TV settings.
- In the section dedicated to signal sources, you need to find HDMI and select it.
- You need to go to the display settings on your computer. You must select the “Multiple Monitors” option.
- Check the option to duplicate the image on the display.
After this, the image will be fed through the cable to the large screen. By default, the TV will send the image intended for the second display.
Before you start watching, you need to configure the video that best suits your new screen. An HDMI input is usually seen on most modern computers. However, older ones may not have it. You can correct the situation using a USB-HDMI adapter. Other options may also be used. For example, there are VGA-HDMI adapters.
How can I connect a computer to a TV?
There are a lot of methods and options. This is due to the fact that TV connectors do not always correspond to PC connectors. And in general, compliance came not so long ago with the advent of the HDMI standard. Thus, now more or less modern PC and TV models are equipped with uniform ports, and there is no need to look for adapters. With models whose release date is very different, everything is much more interesting. In essence, a connection of this type comes down to bringing cables and adapters to one common denominator by selecting from those available. Let's look at what ports and connectors on a PC and TV might look like.
Signal ports on a computer
The most popular type of video output on a computer is D-Sub. But many people know it more as a VGA connector, which received this name for its use of the VGA video transmission interface of the same name. This was the simplest solution to the problem of how to connect a TV to a computer instead of a monitor. It is easy to recognize - it is a 15-pin connector, which is usually painted blue on the video card. The standard has been known since 1987 and has served faithfully all these years. However, it is gradually and inexorably being forced out of the market by “younger” and more convenient standards. And in 2015, Intel and AMD completely abandoned VGA support.
VGA or D-Sub is very easy to find out
The next link in the history of connectors was DVI. Unlike VGA, the interface involves not only transmitting an analog signal, but also a digital one. It is still used today, but much less popular. It is worth noting that DVI has several types that can transmit either analog or digital, or a combination of both. Externally, the connector can contain up to 29 pins in the case of dual-channel mode for digital and analog video.
DVI exists in different reincarnations, depending on the number of contacts
A little to the side is the S-Video connector. This type is more often found on other various equipment - video cameras or VCRs. May also be present on some video cards.
S-Video is also called component video, as it splits the video signal into components. That is, brightness and color are transmitted in different ways. For sound you will have to connect a separate cable. It is also worth noting that S-Video cannot transmit a high-definition signal. It is gradually becoming obsolete and being replaced by more modern technologies.
S-Video usually contains 4 pins, but can also be found on 7
Everyone has probably heard about HDMI. This is the most modern standard, which allows not only to transmit video up to 10K, but also sound. The latest version, 2.1, boasts transfer speeds of up to 48 Gbps. HDMI differs from DVI in greater resolution, audio support, and compactness. It is actively being implemented in all modern TVs and video cards.
HDMI is the most modern and convenient type of connector
Connectors for receiving signals on a TV
It’s probably not worth talking about HDMI anymore, since a computer connector is no different from a TV connector. The only thing worth considering is the versions on different devices when connecting. The SCART connector appeared in 1978. Still found on some models and devices. It is a fairly large 21-pin connector. It can transmit video signal components, as well as audio, both analog and digital.
Despite the date of invention, SCART was and remains one of the most versatile and technologically advanced solutions
A component connector includes several connectors. This is necessary to split video and audio signals into components. In this way, excellent quality is achieved by eliminating mixing interference. PC video cards are rarely equipped with such a set of outputs, so most often a special adapter is used.
The component connector divides both video and audio into components. By the way, in the photo there is a convenient HDMI adapter
The composite, or RCA, connector also has signal separation. However, here the video is not divided into components, but is transmitted over a single cable. Audio for the other two. RCA can be found on older televisions. Most often this connector is called “tulips”.
Composite only divides sound into left and right channels, while video is transmitted over one conductor
Using S-Video
To connect your TV to your computer, you can use a cable with S-Video connectors. This method is not the highest quality, but such connectors are very common - they are on almost every device. This connection is especially important when the TV does not have the capabilities of a built-in Smart TV.
An important feature of this method is the ease of connection. Before starting the procedure, the equipment must be turned off. The cable is inserted into the appropriate connectors on the TV and computer. First they turn on the TV, then the computer.
Usually the screen starts blinking - this indicates that the TV has detected a new signal source. Now you need to configure Windows correctly:
- To do this, right-click on the desktop, select “Properties”, “Options” in the context menu, then go to the “Advanced” item.
- It is necessary to specify the “Clone” option for the GPU.
- For the display, mark our TV.
Now, using the remote control, enter the TV settings and select S-Video as the signal source. This completes the connection process. You may need to adjust the picture to suit your TV screen.
Sound from the computer does not go to the TV: reasons
If the PC's audio settings do not designate the TV as the device that will output audio, audio will not be played. This is the main reason. You can correct the situation in just 4 steps. The table below will tell you how to do this.
| Stage | Action |
| 1 | Right-click on the sound icon in the notification panel and select “Playback devices”. |
| 2 | Afterwards, a window will open in which the playback devices, “Speakers” will be displayed and the name of the TV will be displayed, for example, SONY 100ZD93 (KD100ZD9BR3). |
| You need to right-click on the TV device. | |
| 3 | Select "Set as default". |
| 4 | Click Ok to save the changes. After which the sound will be played through the TV speakers. |
It is also important to know that DVI and VGA are only capable of transmitting video. In order for sound to be reproduced, you also need an audio cable with mini-jack connectors at both ends. This standard is almost universal and there will be no problems purchasing such a cable. Or you can not bother and just connect any acoustics to the system unit.
See also: Which is better, a laptop or a computer (PC): 5 tips on how to choose equipment for your needs
Turning your TV into a PC screen is easy. All you need to do is select compatible ports and select a cable (or adapter if the ports are different). Setting everything up will also be easy and will not take long.
Using a VGA cable
This is another way to connect a TV to a computer without HDMI. This connection option is quite ancient, but at the same time very common. It loses out to other connection methods due to its relatively low data transfer speed.
On the other hand, the procedure for using this option is very simple. In order to connect in this way, you need to take the following steps:
- It is necessary to insert the cable plugs into the corresponding connectors on both devices. This must be done while the equipment is turned off.
- Now the TV and PC need to be turned on.
- When setting up your TV, you need to mark VGA as the main interface of the received signal.
- You need to configure your computer. To do this, right-click on the desktop. Then select "Screen Resolution".
- In the “Screen” menu you need to select broadcast options.
The connection procedure is now complete. If you experience problems during the broadcast. This means that it is necessary to adjust the characteristics of the transmitted image.
40″ CURVED 4K TV as a full-fledged 60Hz monitor for working with a PC?
Today, few people will be surprised by the large diagonal of monitors, not to mention televisions; even our grandparents are almost accustomed to the wonders of technological progress. Moreover, today a high-quality monitor is not so much a luxury as an indispensable working tool.
This article will talk about how technologies “do not keep up” with the real needs of users due to the marketing conspiracy of manufacturers and the associated difficulties of choice, and whether it is realistic to use UHD TV as a full-fledged monitor.
A little history
Let's not take into account the monochrome miracles of technology, but let's move not so far into the 1990s.
Many of you will remember monster-like convex CRT monitors with diagonals of 13, 15, 17, 19 inches... Then this was considered the norm! I don’t take Sun’s products into account; a separate article could be written about it, but that’s not the topic now. Further, as they say, more - pseudo-flat CRTs, increased diagonal, even better parameters and the race for scan frequency. 85Hz was considered comfortable back then, but for some, only 200Hz, which was exorbitant at that time, could be acceptable. Do you remember? Then thin (relative to CRT) and flat LCD monitors burst into our lives, which quickly replaced CRTs, sending the latter to a landfill or to a well-deserved rest.
With the advent of LCD technologies, new diagonals also gradually became available, from the already familiar 13″, 15″, 17″, 19″ and to the progressive 20″, 22″, 24″, 28″, etc. with different response times, matrix, coverage and aspect ratio. And what yesterday seemed like an unclaimed fantasy has become an everyday necessity when people have two or even three large monitors on their desks.
Today's day
Today, a large diagonal no longer surprises anyone - in many areas of activity this is already a standard, but there are still people who do not understand why a 40″ 4K monitor is needed.
It's okay - this is the norm. Now we are at approximately the same technological frontier as we were in the 2000s, when CRTs were replaced by LCDs: matrices have become better, curved technology has appeared, sky-high color rendering, frequency, grain pitch, huge diagonals, as well as screen resolution with incredible 4K is all a passed stage, but why don’t we see such masterpieces on the monitor market, but only pitiful 32″ or 34″ (with obsolete FullHD)?
- “Uh-uh, brother, these are marketing scams.”
Manufacturers' policies (for conspiracy theory lovers)
Let's go to any of the large stores: Eldorado, M-Video, etc.
What a variety of TVs here! One is thinner than the other, curved and with incredible dimensions, internet on board, usb 3.0, HDMI, DisplayPort, Wi-Fi, mind-blowing grain pitch, etc. and so on. - just some kind of holiday. And a reasonable question immediately arises: why not use any of these masterpieces as a monitor? - Yes, indeed, why not? No sooner said than done.
When we try to connect such a miracle of technology to a PC, we get a pitiful 30Hz (for those who don’t understand, I’m exaggerating: the mouse cursor moving a window across the screen will lag for example by 1-2 seconds - and so on in everything). But the “unpleasant miracles” will not end there, because... The “shift” in red and blue colors will finally finish you off. It just so happens that a TV, which in some respects is superior to any of the monitors, cannot be used as a monitor, because... it shamelessly washes the image in the specified colors, which negatively affects the display and makes using such a TV monitor uncomfortable.
*** UNREADABLE! ***
“Well, what can you do, this is a TV, not a monitor,” an inexperienced reader will say - and he will be wrong. The situation is that it is profitable for manufacturers to divide essentially the same technological niche into different categories, with their own pricing policy and technology growth rates for different areas. In connection with such dirty politics, today’s obvious gap has formed, when a FullHD 34″ monitor costs from 60 to 100 tr, and a curved 4K-TV 40″ costs 50 tr, although technologically and functionally the latter is an order of magnitude higher than the first and can function perfectly with a PC no worse than a monitor, but there are a number of artificial limitations. After all, in order to make the maximum profit - monitors for 100 rubles. needs to be sold too.
Therefore, if you accidentally buy a 40″ miracle and connect it to a PC, you will most likely just curse in your hearts and return such a TV, but this is not our method!
Difficulties in Translating Choices
Before making my choice and buying a 40″ curved 4K TV, I thoroughly studied more than 20 models from different manufacturers.
This epic began even before the new year and then I looked mainly at flat TVs, but after trying several models at home, I realized several things: 1. 30Hz is still not enough for comfortable work, and not everyone can run at 60Hz TV and not every video card. This is partly where the notorious “devil is in the details” lies;
2. 48″ certainly looks impressive, but it’s not functional at all and you have to move your body from side to side, because Turning your head no longer helps due to insufficient viewing angles. As they say, you want it and it hurts, but there must be a reasonable limit to everything! Therefore, common sense prevailed and I brushed aside the choice of 48″ models;
3. 40″ is the ideal maximum for the home monitor format. But there were still not enough viewing angles;
4. If we are talking about large diagonals, then it should definitely be a CURVED (curved) screen, at that time they were not yet on sale and I decided to wait until the beginning of spring or summer (and I was not mistaken);
5. Even the price tag that has risen (due to the rise in the dollar exchange rate) is 45-50 tr. for me it is quite acceptable for a 40″ model, which I can use both for work and for home theater;
6. Almost all tested models smear blue and red, and for almost any user this is critical, for me certainly. No matter what I did, I couldn’t win, and then, in order not to take home every model I liked, I did a simple TV test in the form of a 4K image recorded on a flash drive. It is enough to insert a flash drive with such an image into the TV and everything immediately becomes clear.
In winter, none of the monitors passed my test, but then summer came and (lo and behold) the desired copy was found! In order to ease the pain of searching for geeks like me, I recommend using the image I created to test the TV for adequate 4K.
All that glitters is not gold
Imagine my disappointment when, when connected to a home PC, the same disease manifested itself with a shift in red and blue colors!
Moreover, if you watch a 4K image from a flash drive, then everything is displayed correctly, which means the problem is something else. After doing a little digging and consulting with the community, it was found out experimentally that it is necessary to set the “PC” mode in the interface settings on the TV (special thanks to the user darthslider)
“Menu” / “Source” / <select the port through which the connection to the PC is established> / <Press down and see a drop-down menu> / “Change device type” / “PC”
Then the colors are displayed more correctly and there is no soap, but only at 30 Hz, but at 60Hz artifacts do not allow it to work normally and the color is still smudged.
Hence the assumption was made that the problem must be in the video card.
The song helps us build and live
As a result, the GTX 660 was replaced by the GTX 960 and “lo and behold!”
everything worked, gorgeous 60Hz at 4K and no problems or artifacts. It's just a song! In general, any card with HDMI 2.0 will do. MUST HAVE!
Conclusion
Today there is simply no alternative for this money, because...
Marketing has played a cruel joke on monitors. Therefore, 4K TV for 50 rubles. may well become a worthy replacement for a monitor for a home PC. But only if you don’t abuse the diagonal and don’t aim at models over 40″. At the same time, flat models are slightly more budget-friendly, but less comfortable to use than curved ones due to smaller viewing angles. Well, the main problem is the shift of red and blue colors; not all TVs display the image correctly when connected to a PC. If you want a potentially high-quality 4K TV, then I advise you to use my test image, which will reliably show the potential of the 4K TV you have chosen.
PS Constructive criticism, comments and additions are welcome.
UPD 2 (09.09.2015):
I was literally inundated with questions about the TV model, so I published the name of my model: Samsung JU6790U (everyone trebles me).
UPD 3 (12.09.2015):
After connecting via HDMI 2.0 and operating at 60Hz rather than 30Hz, I noticed a pleasant feature: the feeling of anxiety and overstrain disappeared, which I can only associate with the fact that before that the monitor worked at 30Hz, all other things being equal, only this could affect the psycho-emotional state.
Thank you!
Connecting using a router
This type of connection is more convenient compared to cable. It can be done at a greater distance. In this case, the wires will not interfere and you will not have to look for a convenient way to position the television screen and computer.
However, it must be taken into account that for this the wireless signal must be transmitted from the computer to the large screen. Typically, new TV models have a module that allows you to work with Wi-Fi. If it is missing, you can purchase an adapter that connects via a USB connector.
Typically, Internet access is provided via cable from a provider. Next, the cable is connected to the router. This device, in most models, has four inputs for network cables, and also provides the ability to transmit Wi-Fi.
Using a router, you can organize a connection as follows:
- Connect your computer using a network cable or Wi-Fi.
- To connect the TV, use a wired or wireless connection.
In addition to the physical connection, it is necessary to organize a DLNA server on the computer - which can be done using special applications or standard Windows tools. Therefore, we have a separate instruction about this and you can read it here.
You need to download and install one of the programs presented in the article or similar ones. After launch, to connect the TV to your computer, you must create a DLNA server in accordance with the included instructions.
The connection algorithm looks like this:
- The computer is connected to the router.
- The TV is connected to the router using a network cable or via Wi-Fi.
- In Windows, you need to set aside a special folder for video files and make it publicly accessible.
- You need to run a program on your computer to start the DLNA server. It must indicate the path to the shared folder. Inside this application, you need to select a file to play and give the command to do it on the TV.
- When connecting a PC to a TV, you must select DLNA as the signal source.
In some cases, the command to view may be given not from the computer, but from the TV. For example, if you are using Samsung, then you need to click “Source”, then go to the media products directory and launch the desired file.
Wired solutions
A wired solution is a module that is connected by wire to a computer, and, on the other hand, a TV, projector or monitor, as well as audio speakers or headphones, are connected to it. Windows, Mac, Linux and even some Android systems automatically recognize the device and install drivers for it. You can also force install a driver from the manufacturer's website, for example, DisplayLink. view and select the appropriate adapter here
.
If you are a fan of gadgets and are ready to transfer to the TV only files that it can play independently from a flash drive connected to it, then we cannot fail to mention an exotic solution, a USB-USB cable with a special controller. It imitates a flash drive for TV on one side, on the other it is connected to the computer and “set” on the folder of your choice with media files. Thus, the TV “sees” these files as if on a connected flash drive, although in reality this is not the case. The decision is quite controversial, especially since the list of supported operating systems currently only includes Windows, and only the “shaggy” version. If you are interested in such a “miracle of technology”, write in the comments, we have it.
Miracast technology
Another way to connect a computer to a TV is Miracast. This is modern technology that requires a digital set-top box. It connects via the HDMI connector. The use of Miracast is based on the use of "Wi-Fi Direct". This technology allows you to establish a direct wireless connection between the set-top box and the PC. To do this, the set-top box and computer must have modules for working with Wi-Fi.
To connect to the TV, a wireless signal source is selected, and on the computer it is indicated that the image should be transmitted to a wireless display. As a result, it will be possible not only to watch video files, but also to receive images directly from the browser used on the computer. You can read more about Miracast here.
Why do you need to connect TV to PC?
The first reason why a user decides to connect a computer to a TV is to use it as a monitor, for example, the old one is broken, you want to watch a movie or play on a large display, you need a second screen.
The second goal that users can pursue is creating a local network. This method is called DLNA and means that the TV will not just act as a monitor, but from it you can access the computer's hard drive to run or transfer files.
Adjusting the image on TV from a PC in Windows 10
For your computer, the connected TV is simply a second monitor, and accordingly, all settings are made in the monitor settings. In Windows 10, you can make the necessary settings as follows:
- Go to Settings (Start - gear icon or Win+I key).
- Select the settings item “System” - “Display”. Here you will see two connected monitors. To find out the number of each of the connected screens (they may not correspond to how you arranged them and in what order you connected them), click the “Detect” button (as a result, the corresponding numbers will appear on the monitor and TV).
- If the layout doesn't match the actual layout, you can drag one of the monitors to the right or left in the options (i.e. change their order to match the actual layout). This is only relevant if you use the “Expand Screens” mode, which is discussed below.
- An important parameter item is located just below and is entitled “Multiple displays”. Here you can set exactly how two screens work in pairs: Duplicate these screens (the same images with an important limitation: both can only be set to the same resolution), Extend the desktop (the two screens will have a different image, one will be a continuation of the other, pointer the mouse will move from the edge of one screen to the second, if positioned correctly), Display only on one screen.
In general, the setup can be considered complete at this point, except that you should make sure that the correct resolution is set for the TV (i.e. the physical resolution of the TV screen), the resolution is adjusted after selecting a specific screen in the Windows 10 display options. two displays, the instruction may help: What to do if Windows 10 does not see the second monitor.