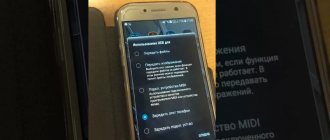Пользователи, выходя в интернет, могут просматривать на компьютере много интересного материала. Это могут быть: сериалы, новинки кино, видеоролики или отдельные изображения. Несмотря на прогресс в развитии электронной техники, качество изображения на дисплее уступает телевизионному. Соединив их между собой, можно наслаждаться просмотром этого видео в высоком качестве и разрешении.
Другой плюс совместного использования состоит в том, что экран телевизора можно использовать как монитор. Это даст возможность: выполнять обычную работу, посещать сайты или играть в видеоигры в более комфортных условиях, – присоединив компьютер к телевизору.
Кабельное подключение через HDMI
Наиболее простым способом для подключения к современным телевизорам: Лджи, Sony, Самсунг и другимl, – является использование кабеля. Существует несколько вариантов:
- HDMI;
- VGA;
- DVI;
- S-Video;
- RCA (колокольчики).
Наиболее качественным является первый из них. Обычно этот шнур не входит в комплект поставки и его нужно докупать отдельно. Большинство современных компьютеров и телевизоров имеет такой разъём. Чтобы подключить HDMI, нужно предпринять следующие действия:
- Вставить кабель в HDMI разъёмы, соединяя компьютер и телевизор. В телевизоре они располагаются в задней части. В компьютере такой разъём находится на системном блоке.
- Зайти в настройки телевизора.
- В разделе, посвящённом источникам сигнала нужно найти HDMI и выбрать его.
- Нужно зайти в настройки дисплея на компьютере. Необходимо выбрать опцию «Несколько мониторов».
- Отметить опцию дублирования изображения на дисплее.
После этого изображение будет подаваться через кабель на большой экран. По умолчанию на телевизор будет передаваться то изображение, которое предназначено для второго дисплея.
Перед тем, как начать просмотр, нужно настроить видео, наиболее подходящим для нового экрана. Вход HDMI обычно можно увидеть у наиболее современных компьютеров. Однако на старых его может и не быть. Исправить ситуацию можно с помощью переходника «USB-HDMI». Могут использоваться и другие варианты. Например, существуют переходники «VGA-HDMI».
Как можно компьютер подключить к телевизору
Способов и вариантов присутствует масса. Связано это с тем, что разъёмы ТВ не всегда соответствуют разъёмам ПК. Да и вообще соответствие пришло не так давно с появлением стандарта HDMI. Таким образом, сейчас более-менее современные модели ПК и ТВ оснащены однородными портами, и искать переходники не требуется. С моделями, дата выпуска которых сильно отличается, всё гораздо интереснее. По сути, подключение такого типа сводится к приведению кабелей и переходников к одному общему знаменателю путём подбора из имеющихся. Давайте рассмотрим, как могут выглядеть порты и разъёмы на ПК и на ТВ.
Порты для передачи сигнала на компьютере
Самым популярным видом видеовыхода на компьютере является D-Sub. Но многие знают его больше как VGA-разъём, получивший такое название за использование одноимённого интерфейса передачи видео VGA. Это было самым простым решением проблемы того, как вместо монитора подключать к компьютеру телевизор. Узнать его легко — это 15-штекерный разъём, который на видеокарте обычно раскрашен в синий цвет. Стандарт известен с 1987 года и верой и правдой служил все эти годы. Однако он постепенно и неумолимо вытесняется с рынка «молодыми» и более удобными стандартами. А в 2015 году компании Intel и AMD и вовсе отказались от поддержки VGA.
VGA или D-Sub узнать очень просто
Следующим звеном в истории разъёмов стал DVI. В отличие от VGA, интерфейс предполагает не только передачу аналогового сигнала, но и цифрового. Используется он и до сих пор, но гораздо менее популярен. Стоит отметить, что у DVI имеется несколько видов, которые могут передавать как аналоговый или цифровой, так и их комбинацию. Внешне разъём может содержать до 29 контактов в случае с двухканальным режимом для цифрового и аналогового видео.
DVI существует в разных реинкарнациях, в зависимости от количества контактов
Немного в стороне находится разъём S-Video. Этот вид чаще встречается на другой различной технике − видеокамерах или видеомагнитофонах. Также может присутствовать на некоторых видеокартах.
S-Video ещё называют компонентным, так как он разбивает видеосигнал на составляющие. То есть, яркость и цветность передаются разными путями. Для звука придётся подключать отдельный кабель. Также стоит отметить, что S-Video не умеет передавать сигнал высокой чёткости. Постепенно устаревает и вытесняется более современными технологиями.
S-Video обычно содержит 4 контакта, но может встречаться и на 7
Про HDMI, наверное, слышал каждый. Это самый современный стандарт, который позволяет не только передавать видео вплоть до 10К, но и звук. Последняя версия, 2.1, может похвастать скоростью передачи до 48 Гбит/с. От DVI HDMI отличается большей разрешающей способностью, поддержкой аудио, а также компактностью. Активно внедряется во все современные телевизоры и видеокарты.
HDMI – самый современный и удобный тип разъёма
Разъёмы для приёма сигнала на телевизоре
Рассказывать про HDMI, наверное, уже не стоит, так как компьютерный разъём ничем не отличается от телевизорного. Единственное, что стоит учесть, − это версии на разных устройствах при подключении. Разъём SCART появился в 1978 году. До сих пор встречается на некоторых моделях и устройствах. Представляет собой довольно габаритный разъём на 21 контакт. Умеет передавать компоненты видеосигнала, а также аудио, причём как аналоговых, так и цифровых.
Несмотря на дату изобретения, SCART был и остаётся одним из самых универсальных и технологичных решений
Компонентный разъём включает в себя несколько разъёмов. Это необходимо для разбивки видео- и аудиосигналов на составляющие. Таким образом, достигается отличное качество за счёт устранения помех при смешивании. Видеокарты ПК редко оснащаются таким комплексом выходов, поэтому чаще всего используется особый переходник.
Компонентный разъём делит и видео и звук на составляющие. Кстати, на фото удобный переходник на HDMI
Композитный, или RCA-разъём, также имеет разделение по сигналам. Однако здесь видео не делится на компоненты, а поступает по одному кабелю. Аудио же по двум другим. RCA можно встретить на старых телевизорах. Чаще всего этот разъём называют «тюльпанами».
Композитный делит только звук на левый и правый канал, видео же передаётся по одному проводнику
Использование S-Video
Чтобы подсоединить телевизор к компьютеру можно использовать кабель с разъёмами для S-Video. Этот способ не является самым качественным, однако такие разъёмы очень распространены – они есть практически на каждом устройстве. Такое подключение особенно актуально тогда, когда телевизор не имеет возможностей встроенного Смарт ТВ.
Важной особенностью такого способа является простота подключения. Перед тем, как приступить к процедуре, технику необходимо выключить. Кабель вставляют в соответствующие разъёмы на телевизоре и компьютере. Сначала включают ТВ, затем компьютер.
Обычно экран начинает мигать – это говорит о том, что телевизор обнаружил новый источник сигнала. Теперь необходимо правильно настроить «Windows»:
- Для этого на рабочем столе кликают правой клавишей мыши, в контекстном меню выбирают «Свойства», «Параметры», затем переходят к пункту «Дополнительно».
- Необходимо для графического процессора указать опцию «Клон».
- Для дисплея отмечаем наш ТВ.
Теперь с помощью пульта входят в настройки телевизора и в качестве источника сигнала выбирают S-Video. На этом процесс соединения завершён. Может понадобиться настройка изображения с учётом особенностей экрана телевизора.
Звук с компьютера не идет на телевизор: причины
Если в аудиопараметрах ПК телевизор не назначен как устройство, которое будет выводить звук, то аудио воспроизводиться не будет. Это — главная причина. Исправить ситуацию можно всего в 4 этапа. Как это сделать, подскажет нижеследующая таблица.
| Этап | Действие |
| 1 | Кликнуть правой кнопкой мыши на значок звука в панели уведомлений и выбрать «Устройства воспроизведения». |
| 2 | После откроется окно, в котором будут отображены устройства воспроизведения, «Динамики» и отображаться имя телевизора, например, SONY 100ZD93 (KD100ZD9BR3). |
| Нужно нажать на устройство TV правой кнопкой мыши. | |
| 3 | Выбрать «Использовать по умолчанию». |
| 4 | Нажать Ok для сохранения изменений. После чего звук воспроизведется динамиками телевизора. |
Также важно знать, что DVI и VGA способны передать только видео. Чтобы и звук воспроизводился, нужен еще аудиокабель с разъемами типа мини-джек на обоих концах. Этот стандарт практически универсален и с покупкой такого кабеля проблем не возникнет. Или же можно не заморачиваться и просто подключить к системнику любую акустику.
Смотрите также: Что лучше, ноутбук или компьютер (ПК): 5 советов, как выбрать технику для своих нужд
Превратить телевизор в экран для ПК — нетрудно. Всего-то нужно: выбрать совместимые порты и подобрать кабель (или переходник, если порты разные). Настраивать все тоже будет несложно и недолго.
Использование кабеля VGA
Это ещё один способ того, как подключить телевизор к компьютеру без HDMI. Такой вариант соединения является достаточно древним, но при этом очень распространённым. Он проигрывает другим способам подключения из-за относительно низкой скорости передачи данных.
С другой стороны, процедура использования этого варианта очень проста. Для того, чтобы подсоединить таким способом, нужно предпринять следующие действия:
- Необходимо вставить штекеры кабеля в соответствующие разъёмы на обоих устройствах. Сделать это надо в то время, когда техника выключена.
- Теперь ТВ и ПК нужно включить.
- При настройке телевизора необходимо VGA отметить в качестве основного интерфейса получаемого сигнала.
- Необходимо выполнить настройку компьютера. Для этого по рабочему столу кликают правой клавишей мышки. Затем выбирают «Разрешение экрана».
- В меню «Экран» необходимо выбрать параметры трансляции.
Теперь процедура подсоединения завершена. Если при трансляции ощущаются проблемы. Это значит, что требуется откорректировать характеристики передаваемого изображения.
40″ CURVED 4К-телевизор, как полноценный 60Hz монитор для работы с ПК?
Сегодня мало кого удивишь большой диагональю мониторов, не говоря уже о телевизорах, даже наши бабушки и дедушки уже почти привыкли к чудесам технологического прогресса. Причём сегодня добротный монитор — это не столько роскошь, сколько незаменимый рабочий инструмент.
В данной статье речь пойдёт о том, как технологии «не успевают» за реальными запросами пользователей благодаря маркетинговому заговору производителей и связанных с этим трудностях выбора и о том — реально ли использовать UHD ТВ в качестве полноценного монитора.
Немного истории
Не будем брать в расчёт монохромные чудеса техники, а переместимся не так далеко в 1990-е. Многие из вас вспомнят монстро-подобные выпуклые ЭЛТ-мониторы диагональю 13, 15, 17, 19 дюймов… Тогда это считалось нормой! Я не беру в расчёт продукцию компании Sun, о ней можно бы было написать отдельную статью, но речь сейчас не об этом. Дальше, как говорится, больше — псевдо-плоские ЭЛТ, увеличенная диагональ, ещё лучшие параметры и гонка за частотой развёртки. Комфортными тогда были признаны 85Hz, но для некоторых приемлемыми могли быть только заоблачные по тем временам — 200Hz. Вспомнили?
Затем в нашу жизнь ворвались тонкие (относительно ЭЛТ) и плоские ЖК-мониторы, которые быстро заменили собой ЭЛТ, отправив последних на свалку или на заслуженный отдых.
С приходом ЖК-технологий также постепенно стали доступны и новые диагонали от уже привычных 13″, 15″, 17″, 19″ и до прогрессивных 20″, 22″, 24″, 28″ и т.п. с разным временем отклика, матрицей, покрытием и соотношением сторон. И то, что вчера казалось невостребованной фантастикой — стало будничной необходимостью, когда у людей появилось по два и даже по три больших монитора на столе.
День сегодняшний
Сегодня большой диагональю уже никого не удивить — во многих сферах деятельности это уже стандарт, но всё равно находятся люди, которые не понимают, зачем нужен 40″ 4К-монитор. Ничего страшного — это норма.
Сейчас мы находимся примерно на таком же технологическом рубеже, на котором находились в 2000-х, когда ЭЛТ были заменены на ЖК: матрицы стали лучше, появилась curved технология, заоблачные цветопередача, частота, шаг зерна, огромные диагонали, а также разрешение экрана с невероятными 4К — это всё уже пройденный этап, но почему мы не видим подобных шедевров на рынке мониторов, а только жалкие 32″ или 34″ (с морально устаревающим FullHD)?
— «Э-э-э-э, брат, это жулики маркетинг».
Политика производителей (для любителей теорий заговоров)
Зайдём в любой из крупных магазинов: Эльдорадо, М-Видео и т.п. Какое здесь разнообразие телевизоров! Один тоньше другого, изогнутые и с невероятными размерами, интернет на борту, usb 3.0, HDMI, DisplayPort, Wi-Fi, умопомрачительный шаг зерна и т.д. и т.п. — просто праздник какой-то. И сразу же возникает резонный вопрос, а почему бы не использовать любой из этих шедевров, как монитор?
— Да, действительно, а почему бы и нет? Сказано — сделано.
При попытке подключить подобное чудо техники к ПК мы получаем жалкие 30Hz (для тех, кто не понимает — утрирую: курсор мыши передвигающий окно по экрану, будет отставать например на 1-2 секунды — и так во всём). Но на этом «неприятные чудеса» не закончатся, т.к. «сдвиг» по красному и синему цветам добьёт вас окончательно. Так уж получается, что ТВ, который по некоторым параметрам превосходит любой из мониторов, не может использоваться как монитор, т.к. он безбожно мылит изображение в указанных цветах, что отрицательно сказывается на отображении и делает использование подобного ТВ-монитора дискомфортным.
*** НЕЧИТАЕМО! ***
«Ну, что ж поделаешь, это же ТВ, а не монитор», скажет неискушённый читатель — и будет неправ. Ситуация в том, что производителям выгодно разделять по сути одну и ту же технологическую нишу по разным категориям, со своей ценовой политикой и темпами роста технологий для разных направлений. В связи с подобной грязной политикой и образовался сегодняшний явный разрыв, когда FullHD монитор 34″ стоит от 60 до 100 т.р., а изогнутый 4К-ТВ 40″ стоит 50 т.р., хотя технологически и функционально последний на порядок выше первого и прекрасно может функционировать с ПК не хуже монитора, но существует ряд искусственных ограничений. Ведь, чтобы извлечь максимальную прибыль — мониторы за 100 т.р. тоже нужно продавать.
Поэтому при случайной покупке 40″ чуда и подключении его к ПК вы, скорее всего, просто выругаетесь в сердцах и сдадите такой ТВ обратно, но это не наш метод!
Трудности перевода выбора
Перед тем, как сделать свой выбор и купить 40″ curved 4К-ТВ, я досконально изучил более 20 моделей разных производителей. Это эпопея началась ещё до нового года и тогда я смотрел в основном на плоские ТВ, но опробовав несколько моделей в домашних условиях, понял для себя несколько вещей:
1. 30Hz — это всё же мало для комфортной работы, а на 60Hz запускается далеко не каждый ТВ и не каждая видео-карта. Здесь-то от части и кроется тот самый пресловутый «дьявол в деталях»;
2. 48″ конечно впечатляюще смотрится, но совершенно не функционально и приходится двигать телом из стороны в сторону, т.к. поворот головой уже не спасает из-за недостаточных углов обзора. Как говорится и хочется и колется, но всему же должен быть разумный предел! Поэтому здравый смысл восторжествовал и выбор 48″ моделей я отмёл в сторону;
3. 40″ — идеальный максимум для формата домашнего монитора. Но всё равно углов обзора не хватало;
4. Если речь идёт о больших диагоналях, то это должен быть однозначно CURVED (изогнутый) экран, на тот момент их ещё не было в продаже и я решил дождаться начала весны или лета (и не ошибся);
5. Даже поднявшийся (в связи с ростом курса доллара) ценник в 45-50 т.р. для меня вполне приемлем для модели в 40″, которую я могу использовать, как для работы, так и для домашнего кинотеатра;
6. Почти все проверенные модели мажут синий и красный, и почти для любого пользователя — это критично, для меня уж точно. Чтобы я не делал победить это не удавалось и тогда, чтобы не возить домой каждую понравившуюся модель я сделал простой ТВ-тест в виде 4К-изображения записанного на флэшку. Достаточно вставить влэшку с таким изображением в ТВ и всё сразу становится ясно.
Зимой ни один из мониторов мой тест не прошёл, но вот наступило лето и (о чудо) искомый экземпляр был найден! Дабы облегчить муки поиска для таких же гиков, как я — рекомендую воспользоваться созданным мною изображением для тестирования ТВ на адекватный 4К.
Не всё золото, что блестит
Каково же было моё разочарование, когда при подключении к домашнему ПК проявилась та же самая болезнь со сдвигом красного и синего цветов! Причём, если смотреть 4К-изображение с флэшки, то всё отображается корректно, а значит, дело в чём-то другом.
Немного покопавшись и посоветовавшись с сообществом опытным путём было выяснено, что обязательно необходимо выставлять в настройках интерфейса на ТВ — режим «ПК» (отдельное спасибо пользователю darthslider)
«Меню» / «Источник» / <�выбираем порт через который установлено подключение к ПК> / <�Жмём вниз и видим выпадающее меню> / «Изменить тип устройства» / «ПК»
Тогда и цвета правильнее отображаются и мыла нет, но только на 30 Hz, а вот на 60Hz артефакты не дают нормально работать и цвет всё так же мажется.
Отсюда было сделано предположение, что значит дело должно быть в видео-карте.
Нам песня строить и жить помогает
В итоге, GTX 660 был был заменён на GTX 960 и «о чудо!» всё заработало, шикарные 60Hz при 4К и никаких проблем или артефактов. Это просто песня! Вообще подойдёт любая карта с HDMI 2.0.
MUST HAVE!
Вывод
Альтернативы за эти деньги на сегодняшний день просто нет, т.к. маркетинг сыграл злую шутку в отношении мониторов. Поэтому 4К-ТВ за 50 т.р. вполне могут стать достойной заменой монитору для домашнего ПК. Но только если не злоупотреблять с диагональю и не замахиваться на модели свыше 40″. При этом плоские модели чуть более бюджетны, но менее комфортны в работе, чем изогнутые из-за меньших углов обзора.
Ну и главная проблема — смещение красного и синего цветов, не все телевизоры корректно отображают изображение при подключении к ПК. Если хотите потенциально качественный 4К-ТВ, то советую воспользоваться моим тестовым изображением, которое достоверно покажет потенциал выбранного вами 4К-ТВ.
P.S. Конструктивная критика, замечания и дополнения приветствуются.
UPD 2 (09.09.2015):
Меня буквально завалили вопросами по поводу модели телевизора, поэтому публику название своей модели: Samsung JU6790U (меня всем утраивает).
UPD 3 (12.09.2015):
После подключения через HDMI 2.0 и работе на 60Гц, а не на 30Гц — заметил приятную особенность — пропало чувство тревоги и перенапряжение, которое я могу связать только с тем, что до этого монитор работал на 30Гц при всех прочих равных только это могло повлиять на психоэмоциональное состояние.
Спасибо!
Подключение с использованием роутера
Такой вид подключения более удобен по сравнению с кабельным. Он может быть сделан на большем расстоянии. При этом не будут мешать провода и не надо будет искать удобный способ расположения телевизионного экрана и компьютера.
Однако надо учитывать, что для этого беспроводной сигнал должен передаваться с компьютера на большой экран. Обычно новые модели телевизоров имеют модуль, позволяющий работать с Wi-Fi. Если он отсутствует, можно приобрести адаптер, который подключается через USB разъём.
Обычно доступ в интернет осуществляется по кабелю от провайдера. Далее кабель подключается к роутеру. У этого устройства в большинстве моделей имеется четыре входа для сетевых кабелей, а также предусмотрена возможность передачи Wi-Fi.
С помощью маршрутизатора можно организовать соединение следующим образом:
- Компьютер подключить с помощью сетевого кабеля или Wi-Fi.
- Для подсоединения телевизора использовать проводное или беспроводное подключение.
Кроме физического соединения необходимо на компьютере организовать DLNA сервер – что можно сделать с помощью специальных приложений или стандартными средствами Windows. Поэтому поводу у нас есть отдельная инструкция и с ней вы можете ознакомиться тут.
Необходимо скачать и установить одну из представленных в статье или аналогичных программ. После запуска для подключения телевизора к компьютеру необходимо, в соответствии с прилагаемыми инструкциями создать DLNA сервер.
Алгоритм подсоединения выглядит следующим образом:
- Выполняется подключение компьютера к роутеру.
- Телевизор при помощи сетевого кабеля или через Wi-Fi присоединяется к маршрутизатору.
- В Windows необходимо отвести для видеофайлов специальную папку и сделать к ней общий доступ.
- Необходимо на компьютере запустить программу для запуска DLNA сервера. В ней необходимо указать путь к расшаренной папке. Внутри этого приложения нужно выбрать файл для воспроизведения и дать команду сделать это на телевизоре.
- При подключении ПК к телевизору необходимо в качестве источника сигнала выбрать DLNA.
В некоторых случаях команда на просмотр может даваться не с компьютера, а с телевизора. Например, если используется Самсунг, то необходимо нажать «Source», затем перейти к каталогу медиапродуктов и запустить нужный файл.
Проводные решения
Проводное решение представляет собой модуль, который подключается проводом к компьютеру, и к нему же, с другой стороны, подключаются телевизор, проектор или монитор а также аудиоколонки или наушники. Системы Windows, Mac, Linux и даже некоторые Android’ы автоматически распознают устройство и устанавливают на него драйверы. Также можно принудительно установить драйвер с сайта производителя, например, DisplayLink. Посмотреть и выбрать подходящий адаптерможно тут
.
Если Вы фанат гаджетов и готовы передавать на ТВ только файлы, которые он может воспроизвести самостоятельно с подключенной к нему флешки, то нельзя не упомянуть экзотическое решение, провод USB-USB со специальным контроллером. Он имитирует флешку для ТВ с одной стороны, с другой подключен к компьютеру и «натравлен» на выбранную Вами папку с медиафайлами. Таким образом телевизор «видит» эти файлы как бы на подключенной флешке, хотя на самом деле это не так. Решение довольно спорное, тем более в списке поддерживаемых ОС на данный момент лишь Windows, и то, «лохматой» версии. Если есть интерес к такому «чуду техники», пишите в комментариях, у нас оно есть.
Технология Miracast
Ещё один способ того, как компьютер подключить к телевизору — Miracast. Это современная технология, для которой требуется цифровая приставка. Она присоединяется через разъём HDMI. Использование Miracast основано на применении «Wi-Fi Direct». Эта технология позволяет устанавливать непосредственное беспроводное соединение между приставки к ПК. Для этого в приставке и компьютере должны присутствовать модули для работы с Wi-Fi.
Для соединения в ТВ выбирают беспроводной источник сигнала, а в компьютере указывают, что изображение должно передаваться на беспроводной дисплей. В результате можно будет не только смотреть видеофайлы, но и получать изображение непосредственно из используемого на компьютере браузера. Более подробно про «Миракаст» можно прочесть тут.
Для чего нужно подключать ТВ к ПК
Первая причина, по которой пользователь решает подключить компьютер к телевизору – это использовать его как монитор, например, сломался старый, хочется посмотреть фильм или поиграть на большом дисплее, нужен второй экран.
Вторая цель, которую могут преследовать пользователи – создание локальной сети. Этот метод называется DLNA и подразумевает, что ТВ будет выступать не просто как монитор, но с него можно получить доступ к жесткому диску компьютера для запуска или передачи файлов.
Настройка изображения на ТВ с ПК в Windows 10
Для вашего компьютера подключенный телевизор является просто вторым монитором, соответственно и все настройки производятся в параметрах монитора. В Windows 10 можно выполнить необходимые настройки следующим образом:
- Зайдите в Параметры (Пуск — значок шестеренки или клавиши Win+I).
- Выберите пункт параметров «Система» — «Дисплей». Здесь вы увидите два подключенных монитора. Чтобы узнать, номер каждого из подключенных экранов (они могут не соответствовать тому, как вы их расставили и в каком порядке подключили) нажмите кнопку «Определить» (в результате соответствующие номера появятся на мониторе и телевизоре).
- Если расположение не соответствует фактическому, вы можете перетащить один из мониторов мышью вправо или влево в параметрах (т.е. изменить их порядок, чтобы он соответствовал фактическому расположению). Это актуально только в случае, если вы используете режим «Расширить экраны», о чем далее.
- Важный пункт параметров находится чуть ниже и озаглавлен «Несколько дисплеев». Здесь вы можете установить, как именно работают два экрана в паре: Дублировать эти экраны (одинаковые изображения с важным ограничением: на обоих можно выставить только одинаковое разрешение), Расширить рабочий стол (на двух экранах будет разное изображение, один будет являться продолжением другого, указатель мыши будет передвигаться с края одного экрана на второй, при правильно заданном расположении), Отображать только на одном экране.
В целом, на этом настройку можно считать завершенной, разве что следует убедиться, что для ТВ установлено правильное разрешение (т.е. физическое разрешение экрана телевизора), настройка разрешения производится после выбора конкретного экрана в параметрах дисплея Windows 10. Если у вас не отображается два дисплея, может помочь инструкция: Что делать, если Windows 10 не видит второй монитор.