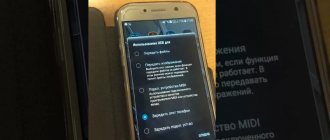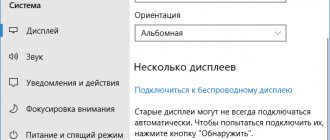Можно ли к ноутбуку подключить ТВ приставку: полный разбор от специалиста
Всем привет и с вами на связи, Бородач! На почту пришло ещё одно очень интересное письмо с вопросом: как подключить ТВ приставку к ноутбуку. Да как?! – берём и подключаем. Можно по HDMI или другим подобным кабелем. Другой – вопрос, что просматривать таким образом телеканалы будет невозможно. В итоге: можно ли подключить? – Да! Будет результат? – Нет!
На ноутбуке и на компьютере все HDMI порты, которые обычно используются, являются «ВЫХОДНЫМИ» (OUT), а не «ВХОДНЫМИ» (IN). То есть оттуда сигнал как раз идёт на другое устройство – например на телевизор, монитор, проектор. А вот как раз на мониторе есть именно HDMI вход. Вот сюда как раз и можно будет подключить вашу приставку.
Разновидности AV-ресиверов
Как подключить AV-ресивер к компьютеру? Этим вопросом задаются люди, жаждущие смотреть кино, играть в игры на компьютере, сопровождаемые качественным, всеобъемлющим звуком, который может предоставить только аудиосистема. Приобрести ресивер, который бы соединил ее с ПК, — это половина дела. Не менее важно правильно подключить его.
На сегодняшний день ресиверы, реализуемые на рынке аудиовизуальной техники, оснащены сразу несколькими универсальными интерфейсами, делающими доступным соединение с иными устройствами. Самые популярные интерфейсы следующие:
- «Тюльпан». Так называется композитный метод подключения, чтобы передать стерео- и видео-сигнал.
- Компонентный метод. Данный способ хорошо подходит для работы с видеофайлами.
- HDMI-связь. Передает не только видеосигнал, но и многоканальное и объемное звучание.
- Цифровой способ.
Мы будем рассматривать, как подключить ресивер Yamaha к компьютеру. Почему именно он выбран для примера? Многие пользователи отмечают, что данные устройства считаются долгожителями на рынке подобной техники.
Другие способы подключения телевидения
Другой способ — это использовать специальный ТВ-тюнер ресивер, по захвату видео. Который также будет подключен к ТВ-приставке, а далее к USB порту на ноутбуке или компьютере. Проблема будет именно в том, что вам придется покупать дополнительную аппаратуру. А оно вам надо? Если можно сделать всё куда проще. Один из способов — это настройка IPTV. Услуга предоставляется почти у всех современных провайдеров и идёт вместе с интернетом.
Для этого дополнительно надо будет приобрести приставку у оператора за сущие копейки, но при этом телевидение можно будет просматривать на всех устройствах, который подключены к роутеру. Так что ТВ будет на телевизоре и на компьютере. По настройке IPTV у нас есть отдельная подробная инструкция тут.
Ещё более простой способ — это просмотр телевидения и любых каналов через обычный браузер или специальные программы. При этом во всем этом будет использоваться обычное подключение по интернету. Если вас интересует именно этот вариант – то милости просим сюда. Там кратко рассказано про просмотр телевизионных программ на компе или ноуте, без дополнительных затрат и бесплатно.
Но нужно понимать, что просматривать бесплатно можно будет не все телевизионные программы. Правда, как и в любом месте есть возможность также через интернет приобретать отдельные программы, в котором есть почти весь список известных каналов. Как видите подключение ТВ приставки вообще не особо нужно. Да и само это устройство временное и через несколько лет канет в небытие, так как по сути является «костылем», нерадивых производителей телевизоров.
Как ещё один вариант — это просмотр фильмов и прослушивание музыки с компьютера через DLNA на телевизоре. Его как вариант можно установить рядом и смотреть. Если вас интересует этот вариант, то идём сюда.
Источник
Начало пользования услугой
Как подключить ресивер «Триколор» к компьютеру? Советуем воспользоваться приведенными выше инструкциями. Теперь рассмотрим, как начать пользоваться только что созданной учетной записью:
- Выделите сохраненную запись «Ресивер».
- Нажмите на «Соединиться». После этого аппарат должен начать подключение к серверу.
- Далее Total Commander отобразит в окне комплекс файлов ресивера — в том случае, если подключение прошло успешно. Стоит отметить, что с появившимися документами и папками вы можете работать так же, как и со структурными компонентами системы «Виндовс». Чтобы что-либо поменять, вам следует выделить папку или файл, после чего выбрать в верхнем меню «Файлы». Далее — «Изменить атрибуты». После этого можно приступать к редактированию.
- В открывшемся окне «Изменение атрибутов» укажите необходимое его (атрибута) значение. К примеру, 755. Далее остается нажать на «Ок».
- Вот и все, подключение закончено.
Как подключить к компьютеру ресивер? Подключение может быть произведено напрямую. В отдельных случаях необходим свитч или роутер. В этом примере (мы его разобрали) в ресивере обязательно должны быть прописаны настройки, аналогичные тем, что применимы на сетевом адаптере компьютера.
Проводные способы
Выбор типа проводного подключения зависит от того, какие разъемы имеются у телевизора и компьютера или ноутбука. Оптимальный интерфейс для мультимедиа — HDMI. Он позволяет одновременно передавать на телевизор цифровое видео высокой четкости и звук. Разъем HDMI имеется практически у всех цифровых телевизоров, даже достаточно старых, а также у ноутбуков. У системников HDMI-порты встречаются реже. Более традиционны для ПК: DVI для передачи цифрового видео и аналоговый разъем VGA. Но проблема несовместимости портов легко решается с помощью переходников. Однако передача сигнала через переходники не всегда работает корректно, поэтому совпадение портов предпочтительнее.
Другие виды интерфейсов встречаются реже или менее удобны для подключения компьютера к телевизору, поэтому оставим их за рамками данной статьи. Стоит учесть также, что все варианты, кроме HDMI-HDMI и HDMI-RCA предполагают передачу только видео. Для параллельной трансляции звука придется также использовать кабель 3.5 jack (компьютер) — RCA (телевизор).
Рассмотрим подключение на примере Windows. Подключать кабель следует при выключенных устройствах, чтобы не сжечь порты. На пульте телевизора нажмите кнопу INPUT или SOURCE. В меню «Список ввода» или «Источник» выберите соответствующий порт (в данном случае HDMI).
На компьютере нужно кликнуть правой кнопкой мыши на рабочем столе и выбрать «Разрешение экрана», открыв таким образом настройки экрана. Если подключенный телевизор не определился автоматически, воспользуйтесь кнопкой «Найти». После того как телевизор здесь отобразится в качестве второго экрана, можно выбрать его основным и изменить разрешение.
Беспроводные способы
Для такого подключения устройства должны иметь функционал Wi-Fi и поддерживать данную технологию. Ноутбуки по умолчанию имеют встроенный Wi-Fi адаптер. Системный блок адаптером — внешним или внутренним — придется оснастить, если таковой отсутствует. О способах настройки Wi-Fi на ПК идет речь в этой статье. Телевизор также должен иметь Wi-Fi-модуль, поддерживать Smart TV или DLNA.
Два основных способа подключения компьютера к телевизору: посредством Wi-Fi-роутера с помощью технологии DLNA и через Miracast/WiDi. Технология DLNA позволяет передавать медиаконтент между устройствами в локальной сети. Компьютер и телевизор должны быть подключены к одному Wi-Fi-роутеру. Существуют различные способы запуска DNA-сервера на ПК.
Самый простой: открываем на ПК папку с видеофайлами, правой кнопкой мышки нажимаем на интересующее видео, выбираем пункт «Передать на устройство». Здесь сразу или через некоторое время должен появиться соответствующий телевизор. После выбора телевизора активируется окно проигрывателя, где можно управлять воспроизведением и корректировать список показа.
Чтобы получить с телевизора доступ ко всем файлам на ПК, надо запустить DLNA-сервер. Это можно выполнить как с помощью специального софта (Домашний медиа-сервер, uShare, xupnpd, MiniDLNA), так и встроенными средствами.
В Windows 10 переходим по пути Панель управления → Сеть и Интернет → Центр управления сетями и общим доступом. В меню слева выбираем «Параметры потоковой передачи мультимедиа».
Открываем и включаем потоковую передачу, тем самым запуская DLNA-сервер.
Далее указываем его название и настраиваем права доступа для всех устройств. Теперь с телевизора можно получить доступ к серверу, используя приложение «Медиа или аналогичное».
Другой способ подключения — технология Miracast, реализуемая на основе Wi-Fi Direct. В отличие от DLNA позволяет просматривать не только хранящийся на ПК контент, но и тот, который проигрывается в реальном времени в браузере, причем с максимально высоким разрешением и объемным звуком. Для передачи сигнала в данном случае нужно лишь наличие двух совместимых устройств в режиме передатчик-приемник, маршрутизатор при этом не нужен.
Чтобы запустить беспроводное Miracast-соединение, в разделе «Сеть» настроек телевизора нужно найти и включить приемник Miracast. На ПК нажимаем WIN+P, в открывшемся окне активируем «Подключение к беспроводному дисплею», после чего начинается поиск готового к приему контента устройства. Когда появится телевизор, кликаем по нему и дожидаемся соединения. На телевизоре подтверждаем подключение.
Источник
Просмотр через сетевую карту
Еще один вариант просмотра телепрограмм на компьютере – установка в него специальной сетевой карты, способной распознавать спутниковый сигнал. Карта подключается к антенне Триколор, а на компьютер устанавливают специальное программное обеспечение, позволяющее просматривать телеканалы.
Важно! Этот вариант подходит как для стационарных ПК, так и для ноутбуков.
Наиболее распространенными программами для просмотра сегодня являются:
- ProgDVB;
- MyTevii.
Первая утилита является платной, хотя, возможно, ее удастся найти на торрентах. Вторая программа предоставляется бесплатно, в комплекте со спутниковым модемом или сетевой картой от производителя Tevii.
Интерфейс перечисленного ПО позволяет не только просматривать телепередачи со спутниковой антенны, но и смотреть обычное видео с компьютера. Кроме того, возможности программ позволяют вести запись видео с телеэфира.
Достоинства и недостатки
В отличие от фирменного приложения оператора Play.Триколор, указанные нами программы нетребовательны к операционной системе. Их можно использовать и под Windows, и под Linux, без установки дополнительных эмуляторов. Все, что потребуется от пользователя – это уделить некоторое время настройке.
Установка данного ПО не решает вопрос, как смотреть Триколор через интернет на компьютере, поскольку телесигнал прибор все равно будет получать через антенну оператора. Но они дают возможность избежать покупки телевизора, а обойтись для просмотра каналов имеющимся в доме оборудованием. Кстати, ресивер тоже приобретать не придется.
Узнайте, как оплатить Триколор банковской картой.
Советуем узнать, какие особенности имеют смарт-карты Триколор.
Читайте: как раскодировать каналы Триколор.
К недостаткам данной схемы можно отнести:
- необходимость заключения договора с Триколор;
- не полный доступ к услугам вещания (некоторые каналы могут быть недоступны в плеерах);
- непривычный интерфейс (если абонент раньше пользовался ресивером).
Кроме того, следует учитывать, что в случае сбоев вещания общаться с технической поддержкой поставщика услуг ТВ будет довольно проблематично. Все их настройки рассчитаны на работу через телеприставки.
Мы перечислили все возможные способы просмотра каналов Триколор ТВ на компьютере. К сожалению, возможностей смотреть передачи этого оператора напрямую через интернет пока не существует. Абонентам доступны только комбинированные варианты. Но компания работает над этой проблемой, развивая сервис ОнлайнТВ, так что, возможно, в ближайшие годы ситуация изменится.
Обычно люди устанавливают спутниковые антенны, чтобы через ресивер принимать сигнал на телевизор. Но если разобраться, как подключить ресивер к компьютеру, то можно не только транслировать сигнал на ПК, но и обновлять различные приложения, используемые на приемнике спутникового телевидения.
Все о подключении ТВ-приставки к ноутбуку
Основное предназначение ТВ-приставок – подключение к телевизорам. Однако в некоторых ситуациях наиболее целесообразным решением станет подключение ТВ-приставки к монитору компьютера или ноутбука. Стоит подробнее рассмотреть, для чего это нужно и как правильно выполнить подключение.
Для чего необходимо?
Преимущество ноутбука в том, что им удобнее пользоваться во многих случаях, в том числе при просмотре телеканалов. Он представляет собой мобильную технику, которую можно с легкостью транспортировать. Единственным недостатком ноутбука является небольшой экран, на котором не совсем удобно смотреть телепередачи или фильмы.
Именно в этом случае решением становится ТВ-приставка. Стоит отметить, что в последнее время производители ноутбуков выпускают множество моделей со встроенным Т2-тюнером, однако они в большинстве своем дорогие.
Наиболее предпочтительным вариантом станет приобретение ноутбука с возможностью подключения внешнего Т2.
Преимущества использования ТВ-приставки очевидны. Она позволяет:
При желании пользователь может передавать запись фильма или передачи на другие интернет-ресурсы, предварительно обработав видеоролик. Сегодня в магазинах можно купить различные приставки. Опытные специалисты рекомендуют отдавать предпочтение комбинированным типам, с помощью которых можно получить сигнал с аналоговых и цифровых каналов.
Режимы объемного звучания и цифровая обработка звука
Вы уже выдохнули с облегчением после завершения калибровки и горите желанием поскорее включить свой любимый фильм в формате 4K Blu-ray. Осталась еще пара пунктов настройки: режимы объемного звучания и функции цифровой обработки звука.
Под DSP (цифровой обработкой звука) понимается целый спектр вариантов, от режимов обработки Dolby или DTS до отдельных для жанров драмы, фантастики, приключений или игр, подчеркивающих определенные аспекты звучания. Встречаются даже эффекты, моделирующие акустику собора, концертного зала, нью-йоркского джазового клуба или театра Roxy в Лос-Анджелесе.
С вариантами из последней категории можно экспериментировать бесконечно; модели Yamaha оснащаются одной из лучших программ для формирования определенной акустической среды, создающих тонко проработанное и убедительное впечатление.
Но, поскольку мы предпочитаем вносить в звуковой сигнал минимальную окраску или вообще обходиться без нее, перейдем к тем немногим режимам, которые выводят качество звучания на передний план. Ищите варианты с названиями наподобие «straight», «direct» или «pure direct» – в них ресивер обеспечивает самую точную передачу сигнала от источника к выходу.
Спектр режимов у каждого производителя свой, но в большинстве случаев они отключают ту часть контуров, которая в данный момент не требуется, что способствует снижению уровня искажений и устранению взаимовлияния, и в силу этого – повышению чистоты сигнала.
С другой стороны, ваша модель может поддерживать специальные режимы для воспроизведения саундтреков в Dolby Atmos или DTS:X (на Blu-ray-дисках они записаны поверх стандартных дорожек для 5.1- или 7.1-канальных комплектов). Например, Sony STR-DN1080 для воспроизведения сигнала в Atmos или DTS:X должен находиться в режиме A.F.D. (автоматическое декодирование форматов) – на дисплей ресивера должно выводиться сообщение о том, что он декодирует саундтрек в формате Atmos (если этого сообщения нет, значит, вы получаете на выходе что-то другое).
И еще одно соображение: если вы планируете слушать и смотреть с помощью AV-ресивера контент разных типов – фильмы, спортивные передачи, видеоигры, музыку в стерео – стоит создать закладки с собственными настройками для каждого из них. Специальный кинорежим для фильмов, двухканальный стерео для прослушивания музыки, настройка DSP для видеоигр – все это позволит вам обойтись без перенастройки параметров звука при каждой смене формата.
Способы подключения
Существует несколько вариантов эксплуатации ноутбука с ТВ-приставкой. Однако ни один из способов невозможен без подключения устройства к интернету. Поэтому для начала потребуется обеспечить доступ к ресурсу. Первые два варианта подключения основаны на использовании интернет-телевидения и кабеля.
Наиболее востребованным и удобным способом является использование компьютера для воспроизведения телепередач через внешний тюнер Т2.
Перед настройкой приема каналов потребуется установить специальную программу, которая записана на диск, идущем в комплекте с приставкой.
Для эксплуатации такой системы потребуется обеспечить правильное подключение не только к телевизору, но и к ноутбуку. Для этого необходимо установить специальные драйвера, которые позволят компьютеру соединиться с тюнером. Для сохранения внесенных изменений ПК лучше перезагрузить. Если все действия будут выполнены правильно, на рабочем столе ноутбука появится ярлык для ТВ-приставки. После этого следует подключить Т2-тюнер с помощью USB-кабеля, дальше система определит алгоритм воспроизведения программ самостоятельно.
Как проводится настройка и можно ли скачать спутниковое ТВ
Скачать спутниковое телевидение на обычный компьютер не получится. Сигнал передается и принимается через спутник, и мало просто скачать и установить программу.
Вам потребуется ресивер для приема сигнала, именно он обеспечивает работу системы. Чтобы смотреть ТВ бесплатно, вы можете скачать файлы для шаринга на сайте любого оператора и оформить недорогую подписку.
Теперь о том, как проводится настройка тв тюнера на вашем компьютере. Если вы приобрели небольшую внутреннюю карту, то ее необходимо установить в соответствующий разъем на материнской плате. Карта должна свободно войти в него, и следует провести защелкивание.
Не забудьте о необходимости подключить внешнюю антенну для приема сигнала. Ее вы можете подобрать самостоятельно и установить с уличной стороны, просто подведя кабель к ПК.
Как проводится настройка:
- Вставьте в дисковод диск с установочными драйверами, он обычно поставляется в комплекте.
- Зайдите «Мастер установки» и подтвердите свое желание поставить драйвера.
- После установки перезагрузите ваше устройство и заново войдите в ОС.
- Если диск был потерян или производитель просто не поставляет его, то найдите драйвера на сайте компании, выпустившей ресивер.
- После завершения ваш ПК готов к работе в сетях телевидения.
Подключение ресивера к монитору от компьютера
Для тех, кому необходим еще один экран, но покупка нового телевизора пока не входит в планы, есть еще один вариант – использование монитора от компьютера. Его правильное подключение к приставке DVB-T2 обеспечит комфортный просмотр любимых телеканалов в цифровом качестве.
Сегодня стало возможным подключение ТВ-приставки к любым мониторам от компьютеров: как к новым, так и старым. Некоторые модели оснащены интегрированным динамиком, что избавляет от необходимости покупать акустические приборы. Перед тем как соединять два прибора, рекомендуется внимательно изучить все входы и разъемы, имеющиеся на мониторе. Больше всего повезет пользователям, у которых приставка и экран произведены примерно в один период. В остальных случаях соединение также будет допустимо, но в процессе могут возникнуть некоторые трудности.
Наиболее удачным вариантом являются гибридные тюнеры, у которых имеется выход VGA и HDMI. Если прибор еще оснащен разъемами типа «тюльпан», можно без проблем подключить устройства для воспроизведения звука. Если интерфейсы у ресивера с монитором разные, потребуется приобрести специальный переходник. Важным параметром является длина используемого кабеля. Для каждого типа изделия предусмотрены максимальные характеристики.
Чтобы не допустить затухания сигнала и выбрать шнур оптимальной длины, рекомендуется придерживаться следующих рекомендаций:
Если подключение не удалось и появилось сообщение об ошибке, значит, устройства несовместимы друг с другом или был выбран неподходящий кабель для соединения.
Просмотр передач на мониторе предполагает два варианта: один из них – это доступ к эфирному телевидению, а второй – потоковое видео в Интернете. В первом случае применяется стандартный тюнер DVB-T2. Нужно просто подсоединить устройство к монитору, выбрав правильный способ, и эфирное вещание станет доступным. Во втором случае необходимо устройство, оснащенное операционной системой Андроид. Подсоединение выполняется через интерфейс HDMI или посредством разъемов RCA.
Назначение и принцип работы ресивера
Аудио/видео-ресивер фактически является многоканальным усилителем, оснащённым декодерами цифрового аудио, тюнером и коммутаторами сигналов, который применяется в домашних кинотеатрах. Это многофункциональное устройство является именно тем аппаратом, с которого начинается объёмный звук.
Самыми популярными моделями являются пятиканальные ресиверы, поддерживающие базовые звуковые системы. Есть также семи и девятиканальные системы, которые способны усиливать и коммутировать новейшие форматы такие как, например Dolby Atmos и DTS X. Ресиверы используются также для прослушивания музыки, обеспечения усиления и передачу на воспроизводящую аппаратуру потокового сетевого контента. С помощью ресивера можно даже обеспечить подачу сигналов на звуковые системы, расположенные в разных комнатах – системы мультирум. Вот как выглядит задняя панель у AV-ресивера, например, Pioneer VSX-LX503.
Понятно, что такой многокомпонентный АВ-ресивер является достаточно сложным устройством, поэтому требует определённых знаний и внимательности при его подключении.
Разъемы ресиверов для цифрового ТВ
Для подключения ТВ-приставки к персональному компьютеру или монитору допустимо использование различных разъемов. Для каждого прибора предусмотрены порты в зависимости от его категории и года выпуска. Для соединения двух устройств можно использовать следующие интерфейсы:
Подсоединение ТВ-приставки к монитору не требует больших усилий, главное – выбрать правильный способ подключения, и тогда пользователь получит полноценное устройство, ничем не уступающее по возможностям обычному телевизору.
Как подключить Smart TV к компьютеру
Соединение двух устройств осуществляется как с использованием проводных интерфейсов, так и с помощью беспроводных технологий. Обмен данными можно обеспечить посредством радиоканала Wi-Fi. С настройкой ноутбуков дела обстоят проще, поскольку они обладают встроенными модулями. Для персональных компьютеров нужно купить специальный девайс, с помощью которого будет обеспечена беспроводная синхронизация.
Современные телевизоры марки Samsung или LG поддерживают технологию Smart TV, поэтому их подключение к компьютеру через Wi-Fi не сопровождается какими-либо трудностями. Если старые модели не предусматривают возможность беспроводного соединения, для них потребуется специальный адаптер, который вставляется в порт USB.
Соединение компьютера и телевизора осуществляется несколькими способами, в зависимости от того, какую цель преследует пользователь. Беспроводная синхронизация нужна в двух случаях: когда ТВ-приемник будет использован в качестве монитора или для проигрывания различных файлов с жесткого диска ПК. Для установки соединения между двумя приборами, необходимо чтобы оба были частью одной беспроводной сети.
Важный этап – настройка DLNA сервера. Звучит страшно, но это простое открытие доступа к папкам, в которых хранятся медиафайлы. В настройках сети Wi-Fi на компьютере необходимо установить режим «Домашняя». После этого появится возможность подключаться к папкам с названием «Видео», «Музыка» и прочим. Чтобы обеспечить быстрое открытие доступа, необходимо выполнить следующие действия:
Если подключение DLNA прошло успешно, разрешается открыть меню приемника и просмотреть список устройств, с которыми установлено соединение.
Источник
Настройка соединения по FTP
Для подключения к ресиверу с компьютера вам понадобится FTP-клиент. Можно использовать любую программу типа FileZilla, но удобнее осуществлять соединение через Total Commander.
- Запустите Total Commander и раскройте меню «FTP».
- Выберите пункт «Соединиться с сервером».
- Нажмите кнопку «Добавить».
- В строке «Сервер » пропишите IP-адрес, который вы присвоили ресиверу.
- В полях учётная запись и пароль укажите значение «root» и нажмите «ОК».
Соединение установлено. В окнах Total Commander появятся файлы ресивера, с которыми вы можете работать. Например, а файл «newcamd.list» вам нужно внести сведения о подключении, которые предоставит провайдер. Открываются и редактируются все файлы через встроенный инструмент Windows «Блокнот».
Для чего необходимо?
Преимуществом ноутбука является то, что его удобнее использовать во многих случаях, в том числе при просмотре телеканалов. Это мобильное устройство, которое легко транспортируется. Единственным недостатком ноутбука является маленький экран, который не очень удобен для просмотра телепередач или фильмов.
Здесь ТВ-декодер становится решением. Стоит отметить, что в последние годы производители ноутбуков выпустили много моделей со встроенным Т2-тюнером, но в основном они дорогие.
Наиболее предпочтительным вариантом является покупка ноутбука с внешним разъемом T2.
Преимущества использования телевизионной приставки очевидны. Это позволяет:
При необходимости пользователь может перенести запись фильма или программы на другие интернет-ресурсы путем предварительной обработки видеоклипа. Сегодня в магазинах можно купить различные декодеры. Опытные специалисты рекомендуют отдавать предпочтение комбинированным типам, с помощью которых можно получать сигналы с аналоговых и цифровых каналов.
Калибровка
Переходим к самой долгой и утомительной части процесса настройки AV-ресивера.
Большинство ресиверов комплектуются микрофоном для настройки. Подключите его и запустите процедуру автокалибровки после получения приглашения; она выполнит измерения характеристик АС и параметров помещения, настроит расстояние до колонок и уровни их громкости, а у более «навороченных» (читай, «дорогих») ресиверов еще и оптимизирует звучание в соответствии с обстановкой.
Рекомендуем выполнить автокалибровку сразу же после подключения всех источников, чтобы раз и навсегда разделаться с этим процессом и быстрее приступить к прослушиванию своего нового домашнего кинотеатра.
Кроме того, звучание системы не будет оптимальным без калибровки. После подключения микрофона в точности следуйте всем инструкциям на экране и пройдите весь путь от начала до конца. Некоторые функции калибровки потребуют всего несколько секунд, другие могут выполняться пять минут или более, поскольку измеряются несколько параметров. Во втором случае можно пойти и сделать себе чашечку чаю.
Если вы установили колонки Dolby Atmos, сообщите об этом ресиверу до начала калибровки.
Войдите в меню ручной настройки АС (оно может быть спрятано где-то глубоко в подпапках) и укажите их конфигурацию – это могут быть колонки с функцией Atmos, излучающие звук вверх (например, KEF R50), либо установленные на потолке – после чего ресивер сможет адекватно произвести их калибровку. Ему потребуется знать высоту комнаты, так что запаситесь рулеткой.
Также необходимо указать количество сабвуферов в системе – один или два. Установите его громкость примерно на половинном значении, выполните калибровку и затем при необходимости скорректируйте ее при просмотре отрывка фильма.
Если во время калибровки для одной или нескольких АС выдается ошибка в процессе измерения (или система не распознает их наличие), проверьте, подключены ли они к правильным выходам; иногда это говорит о том, что АС находится не в фазе.
Большинство систем калибровки сегодня работают достаточно точно, однако всегда стоит лишний раз заглянуть в ручные настройки и перепроверить расстояния, а также уровни громкости – и исправить то, что требует исправления. Доверяйте своим ушам: если что-то звучит неприятно, значит, где-то что-то установлено неверно, и это можно скорректировать.
Нередко случается, что ресивер воспринимает большие колонки как маленькие – или наоборот.
Если вы так же тщательно подходите ко всем процессам, как мы, можете измерить уровни громкости АС при помощи датчика звукового давления или использовать соответствующее приложение для смартфонов – они неплохо справляются с делом.
Не забывайте о том, что при изменении состава комплекта АС, передвижении колонок или перестановке мебели в комнате необходимо заново провести полную калибровку. Так что не убирайте далеко микрофон.
Подключение ресивера к монитору от компьютера
Для тех, кому нужен еще один экран и у кого нет нового телевизора, есть еще один вариант — использование монитора с компьютера. Правильное подключение к декодеру DVB-T2 обеспечит комфортный просмотр ваших любимых телеканалов в цифровом качестве.
Сегодня стало возможным подключить декодер к любым мониторам с компьютеров: как новых, так и старых. Некоторые модели оснащены встроенным громкоговорителем, что избавляет от необходимости покупать дополнительные акустические устройства. Перед подключением двух устройств стоит внимательно проверить все входы и разъемы, имеющиеся на мониторе. Наиболее удачливыми будут пользователи, которые владеют декодером и экраном, изготовленным за тот же период времени. В других случаях соединение также будет приемлемым, но в процессе могут возникнуть некоторые трудности.
Лучшим вариантом являются гибридные тюнеры, которые имеют как VGA, так и HDMI выходы. Если устройство также оснащено разъемами для подпружиненных аудиоустройств, вы можете легко подключить устройства для воспроизведения аудио. Если приемник и монитор имеют разные интерфейсы, вам необходимо приобрести специальный адаптер. Важным параметром является длина используемого кабеля. Максимальные спецификации приведены для каждого типа продукции.
Для предотвращения затухания сигнала и выбора оптимальной длины кабеля рекомендуется соблюдать следующие указания:
Если соединение не удается и появляется сообщение об ошибке, это означает, что устройства не совместимы друг с другом или был выбран неправильный соединительный кабель.
Существует две возможности просмотра трансляций на мониторе: одна — это доступ к эфирному телевидению, а другая — потоковое видео через Интернет. В первом случае используется стандартный тюнер DVB-T2. Достаточно подключить устройство к монитору, выбрав соответствующий способ, и эфирное вещание станет доступным. Во втором случае необходимо устройство на базе Android. Подключение осуществляется через разъемы HDMI или RCA.
Тюнер: некоторые варианты
Просмотр спутникового ТВ на вашем компьютере возможен через несколько устройств. Тюнер может отличаться по стандарту dvb, возможности принимать цифровое ТВ в определенном формате. Можно подобрать dvb-тюнер, который не только воспроизводит цифровое ТВ на стандартном компьютере, но и работает в аналоговом режиме. За счет этого обеспечивается более удобный просмотр.
Возможны два варианта, в которых предоставляется тюнер dvb:
- Специальный модуль для установки в ПК.
- Отдельный ресивер.
Стандартный внутренний ТВ тюнер для вашего компьютера считается наиболее компактным решением. Подобное устройство представляет собой небольшую карту, а внутренний ресивер вставляется в специальный PCI-разъем, который находится на материнской плате. Такой спутниковый ТВ тюнер для современного компьютера прост в эксплуатации и способен обеспечить просмотр множества каналов. Но по сравнению с внешним dvb, его способности ограничены. Стандартный тюнер с технологией dvb с для компьютера куда предпочтительнее.
Но в чем отличия dvb t2 и dvb c для компьютера? Технология dvb t2 используется на компьютере, чтобы организовать просмотр в наземных сетях, и возможно потребуется скачать определенные программы. Второй вариант используется именно для подключения через спутник. Внешний тюнер подключается к свитчу и антенне для приема сигнала, некоторые устройства могут соединяться напрямую по USB.
Возможно ли подключить приставку через HDMI
Обычно, да, если у приставки и компьютера есть порт HDMI. Но если компьютер имеет только один порт, а приставка его не имеет, то нет смысла «жульничать» с адаптерами типа VGA-GDMI. Как подключить цифровой телевизионный декодер к ноутбуку через HDMI? Следуйте общему алгоритму с подключением ТВ-тюнера.
Убедитесь, что эта модель подходит для сопряжения с компьютером. Установите драйверы и программное обеспечение, после сопряжения одного и того же ТВ-тюнера с ноутбуком через USB-кабель (для первоначальных настроек), откройте программное обеспечение и следуйте инструкциям.
Настройка телевизора
При подключении кабеля тюнера T2 к телевизору
Если настройки были выполнены успешно, на экране телевизора появится рабочий стол ноутбука.
Настройка ПК
После того, как телевизор настроен, вы можете начать регулировку параметров на вашем ноутбуке. Во-первых, вы можете настроить качество изображения. Это особенно важно, если это первый раз, когда HDMI с вашего ноутбука выводится на телевизор. Если вы не отрегулируете качество, изображение будет расплывчатым.
Конфигурация потребует:
По мере изменения разрешения следите за тем, насколько улучшается или ухудшается качество изображения. Вы также можете подключить ноутбук к телевизору:
После определения всех параметров настройка завершена. Пользователь может начать смотреть телевизионные программы.
Функциональные возможности AV-ресиверов
Давайте рассмотрим ключевые возможности данных устройств:
- Богатый набор разнообразных настроек тюнера.
- Возможность автонастройки пространственного звучания. Система при помощи микрофона сама определяет такие параметры: размеры колонок, расстояния до них, громкость для каждого из спикеров и проч.
- Большое количество разнообразных программ объемного звучания.
- Цифровые декодеры, которые помогают разложить стерео в звуковую многоканальную схему, где полноценно задействуются все колонки.
- Поддержка различных режимов применения: кинотеатр, музыка, видеоигры.
- Встроенный преобразователь, который при подключении различных устройств (компьютера, разнообразных плееров, видеокамер, игровых приставок и проч.) позволяет использовать универсальный кабель HDMI для вывода изображения.
- Возможность аналогового подключения внешнего декодера.
- Поддержка второй зоны (дополнительной акустической стереосистемы).
- Обучаемый пункт дистанционного управления.