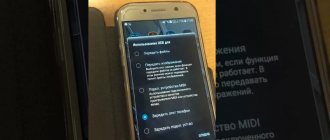Синхронизация с ПК существенно расширит функциональность ТВ. Поэтому неудивительно, что все пользователя хотят знать, как подключить компьютер к телевизору? Отметим, что существует огромное количество различных методов, каждый из которых мы тщательно проанализируем. Многое будет зависеть от модели TV. Старая техника оборудована разъемами, которых нет на компьютерах. Из-за этого могут возникнуть определенные сложности.
К телевизору LG или технике от любого другого производителя подключается ПК с помощью специальных кабелей. Существуют также способы беспроводной синхронизации. Однако далеко не все ТВ оборудованы встроенным Wi-Fi модулем, необходимым для беспроводного подключения к интернету.
Расширяем возможности
Владельцы современных цифровых и Smart-телевизоров могут воспользоваться одной очень полезной возможностью — просмотреть на нем файлы мультимедиа, хранящиеся на другом носителе. В качестве последнего может выступать как обычный накопитель, так и сложный девайс.
Основное достоинство любого телевизора — большой экран и высокая четкость выводимого изображения Подключение телевизора к ноутбуку или компьютеру для воспроизведения файлов чаще всего распространено в следующих случаях:
- Осмотреть содержимое. Рабочее окно запускается, но некоторые функции не работают (например, нет видеодрайвера OpenGL), из-за чего затруднен вывод изображения на монитор ПК.
- Неисправен монитор. Например, треснул экран, или сгорел сетевой кабель, предназначенный для работы монитора ПК.
- Комфортный просмотр. Как правило, у большинства компьютерных мониторов разрешение 1600 — 2400 px, что не дает возможности смотреть видео в 4K-формате в полном объеме.
- Трансляция. Передача изображения на телевизор как на дополнительное устройство вывода, находящееся в другом помещении.
С помощью чего и как подключить стационарный компьютер к телевизору?
Ниже будут рассмотрены все варианты подключения, среди которых обязательно найдется тот, который станет наиболее подходящим в конкретном случае.
Как пользоваться телевизором с Wi-Fi
Телевидение не смогли полностью затмить современные гаджеты: мобильная аппаратура или планшетное устройство. Процедуры настройки телеприемника могут немного отличаться, нюансы отладки зависят от модели оборудования и производителя.
У современных приемников огромный функционал, не ограничивающийся одними телевизионными каналами в прямом эфире.
Неопытные пользователи интересуются, вай-фай в телевизоре, что это такое и как работает? Система беспроводной передачи помогает избавиться от множества кабелей, протянутых от маршрутизатора, подключаться к разнообразным ресурсам в интернете.
Внимание! Современные модели лидеров рынка телевизоров поставляются с предустановленной операционной системой Андроид (или аналогом). На таких устройствах управление очень напоминает работу со смартфоном.
Подключение телеприемника к вай-фай
Подключение и настройка
Телеприемники последних поколений могут использоваться в роли медиаплеера из-за присутствующего в аппарате USB-разъема, предназначенного для установки флеш-карты. Дополнительно телевизоры обладают доступом к сети. Отладка и подключение проходит по стандартному алгоритму:
- В системе должен быть установлен роутер, дающий скорость от 2 Мбит/с. Лучшие параметры — от 10 до 20 Мбит/с, что позволяет просматривать видеоматериалы 4К.
- При настройке Смарт изначально указывается язык и часовой пояс — для автоматической подстройки времени.
- Присоединение телеприемника к интернету проводится в одном из первых шагов. В меню указывается беспроводное подключение, указывается пароль от вай-фая.
- После выполнения пользователь должен провести поиск каналов через режим «эфирное», «спутниковое» или «кабельное телевидение». Запуск автоматического нахождения доступных телевизионных каналов занимает до 20 минут.
- После завершения сканирования приемник готов к работе и позволяет смотреть телепередачи.
Важно! Если в семье есть маленькие дети, то телевизор дает возможность поставить ограничение — «родительский контроль».
Схема присоединения телеприемника к интернету
Подготовка к подключению
Перед тем, как приступить к непосредственному подсоединению компьютера, нужно сделать следующее:
- Проверить доступные порты для приема аудио- и видеосигнала (обычно на задней стороне корпуса, иногда могут быть закрыты крышкой);
- Разъем на корпусе системного блока для подключения кабеля (обычно он находится у видеокарты, реже встроен в материнскую плату);
- Типы кабелей, которые имеются в наличие (один из концов обязательно будет VGA, который подсоединяется к монитору ПК).
Исходя из этого, и нужно выбирать наиболее подходящий способ подключения.
Пошаговая инструкция по подключению телевизора к ПК или ноутбуку
Начнем непосредственно с соединения ТВ и компьютера. Для начала, желательно выяснить, какой способ подключения будет оптимальным, наименее затратным и обеспечит наилучшее качество изображения.
Ниже не указаны такие разъемы как Display Port или USB-C/Thunderbolt, потому что такие входы на большинстве телевизоров в настоящее время отсутствуют (но не исключаю, что появятся в будущем).
Шаг 1. Определите, какие порты для вывода видео и аудио сигнала имеются на вашем компьютере или ноутбуке
Шаг 2. Определите типы видео входов, присутствующих на телевизоре
Посмотрите, какие входы поддерживает ваш телевизор — на большинстве современных вы сможете найти HDMI и VGA входы, на более старых — S-video или композитный вход (тюльпаны).
Проводное подключение
В зависимости от марки и поколения телевизора, у него может присутствовать разный тип портов для подключения шнура, выводящего изображение и звук. И как лучше всего подключить системный блок ПК к телевизору, ниже рассматриваются популярные способы.
У современного телевизора много разъемов, но только некоторые из них пригодятся, и все они будут рассмотрены ниже
VGA
Если в телевизоре есть такой разъем, то именно его и рекомендуется использовать, хотя бы по той причине, что такой провод всегда есть под рукой. С помощью него к компьютеру выполняется подключение монитора.
Помимо VGA, у телеаппаратуры могут иметься и другие распространенные порты для подключения.
DVI
Этот порт позволяет транслировать изображение более высокого разрешения, но не выводится звук.
HDMI
Более современное решение для вывода звука и изображения. Вход имеется у всех современных компьютеров и телевизоров.
Порт VGA является основным для вывода сигналов у компьютеров прошлого поколения, т.к. видеокарта не поддерживает кодирование изображения сверхвысокой четкости.
Чтобы подключить телевизор к компьютеру с перечисленными выше входами, достаточно использовать провод VGA VGA и обычный переходник, который можно приобрести в любом телемагазине.
Если имеется несколько разъемов, предпочтение лучше всего отдать подключению через HDMI. Он обеспечивает передачу звука и изображения высокой четкости.
RCA
Более ранние модели цифровых телевизором без опции Smart-TV также возможно подключить к компьютеру для просмотра файлов. Для этого нужно использовать RCA-кабель с тройным штекером («тюльпан»). Каждый провод передает отдельный сигнал, который можно отличить по цвету штекера:
- Белый (audio). Передает звук.
- Желтый (video). Передает изображение.
- Красный (s-audio). Передается синхросигнал, отвечающий за передачу четкости и яркости.
У устаревших устройств вывода есть только RCA-разъем или его аналог SCART, т.к. во время их выпуска еще не существовало HD-видео и кабели с большой пропускной способностью
Каждый штекер требуется подключить к разъемам соответствующего цвета на корпусе телевизора. На обратной стороне шнура только один разъем, которым подключается к гнезду на корпусе системного блока. Каким образом и как подключить такой старый телевизор к компьютеру? Ответ прост — с помощью цифровой приставки.
Также следует отметить, что вместо трех входов может быть один длинный разъем с большим числом пинов. Он также предназначен для подсоединения с помощью «тюльпана» и нужен будет переходник AV SCART.
Совет! При наличии нескольких видов разъемов, правильнее использовать тот, который даст максимальное разрешение выводимого изображения.
Например, при поддержке HDMI-стандарта обоими устройствами, именно по нему и стоит подключаться. Но нужно помнить, если видеокарта не имеет его, то и вывода изображения сверхвысокой четкости не будет даже при использовании приставки, т.к. она не сможет кодировать его в цифровой сигнал.
USB
Также универсальным решением на все случаи может стать подключение по USB, для которого используется обычный кабель.
Важно отметить такой момент, что просмотр компьютерных файлов мультимедиа на телевизоре будет организован несколько иначе.
Вместо прямой передачи будет открыт доступ к памяти ПК, а это значит:
- В телевизоре необходимо зайти в менеджер файлов и выбрать подключенное устройство;
- Найти нужное изображение или видеоролик и запустить его воспроизведение;
- Настроить опции показа.
При подключении USB, для воспроизведения на телевизоре, на нем же и потребуется выполнять все операции по запуску.
Это немного усложняет задачу тем, что компьютер становится лишь накопителем и все технические требования возложены на телеаппаратуру:
- наличие собственных видеокодеков и поддержка звука;
- установка видеопроигрывателя.
Пример адаптеров и переходников
Проводное USB-подключение не предназначено для автоматического вывода аудио- и видеосигналов. При его использовании также необходимо учесть скорость передачи данных.
Стоит отметить, что некоторые современные устройства вывода могут иметь только разъем USB type-C, для которого потребуется отдельный переходник USB-C USB.
Лучший выбор для просмотра-IPTV
Если расшифровать эту аббревиатуру, это означает Internet Protocol Television. Система функционирует с помощью пакетной передачи видеоданных. Айпи ТВ – это не распространенное интернет-телевидение, к которому можно подключиться в свободном доступе из любого места, где имеется необходимая сеть. Для передачи данных используется специальный протокол, все данные в оцифрованном типе распространяет установленный провайдер. Это можно сказать и про закрытые каналы.
Плюсы и минусы
IPTV – это интерактивное телевидение с очевидными преимуществами. У такого вещания есть плюсы и минусы, о которых важно знать.
Пользуясь Смарт телевизором, можно выполнять определенные действия:
- Производить видеозапись имеющегося эфира.
- Останавливать вещание в любой момент прямо во время трансляции.
Возможности интернет телевидения – это не стандартный набор федеральных и региональных каналов. Пользователю на выбор предоставляют большой ассортимент развлечений, подборок с кабельных каналов, имеющихся у оператора. Воспользовавшись функцией IPTV, пользователь получает доступ к 150 каналам, в число которых входят в тематические и познавательные. Эта услуга включена в пакет интернет провайдеров, и видео может поступать на экран в hd-качестве.
Главным плюсом IPTV является то, что для просмотра нет необходимости приобретать дорогостоящее оборудование:
- антенны;
- приемники;
- ресиверы.
Пользователям не придётся оплачивать сопутствующие мероприятия:
- прокладка кабеля;
- настройка эфира;
- другие стандартные работы.
Каждая продвинутая компания предоставляет подобные услуги в виде бонуса, за который не придётся платить. Для просмотра IPTV необязательно использовать Смарт ТВ.
Подойдут и следующие варианты:
- планшет;
- мобильный телефон;
- компьютер;
- телевизор с ТВ приставкой.
Помимо перечисленных достоинств, у функции имеются следующие преимущества:
- Можно просматривать стороннее потоки, используя специальные плейлисты.
- ТВ трансляции получится настаивать по отдельности или вместе, составлять из них собственные списки каналов.
- Записывать видео программы в прямом эфире.
- На открывающемся окне отображается полная информация о просматриваемой передаче или телеканале.
- Можно удалённо управлять воспроизведением ТВ на планшете андроид или через телефон.
- Многоканальный аудиоряд.
Несмотря на наличие достоинств у IPTV на Смарт устройстве есть и недостаток. Это так называемые обрывы потока, в результате чего картинка может исказиться или поступать на телеэкран медленно, когда интернет не стабилен. Чтобы трансляция проходила без помех, необходимо подключаться к интернету со скоростью не менее 10 мегабит в секунду. Другие минусы не столь существенны и могут проявиться в конкретных ситуациях при воспроизведении на компьютерах, на ноутбуках или телевизорах. Стоит отметить, что при использовании Smart TV, эти недостатки не будут мешать пользователю при просмотре.
Беспроводное подключение
В подавляющем большинстве случаев компьютер подключается к телевизору проводным способом, т.к. в наличии уже есть провод, использующийся для подсоединения основного монитора.
Но иногда удобнее может быть и беспроводное подключение (например, если требуется вывод и на основной монитор, а для телевизора есть роутер; или подключить компьютер к телевизору по проводу можно только без HDMI, т.е. не будет HD-качества).
Подключить телевизор к компьютеру рекомендуется одним из двух способов:
- Bluetooth.
Пример подключения Bluetooth
Этот вариант соединения будет удобен для владельцев более старых цифровых телевизоров, которые были выпущены в 00-х годах. Для компьютера потребуется приобрести Bluetooth роутер. - Wi-Fi. Это уже будет сетевым взаимодействием, поэтому одно из устройств должно выступать в качестве точки доступа, а с другого выполняется управление. Если при просмотре файлов на телевизоре должен оставаться доступ к обоим устройствам, необходимо подсоединить в дополнение Wi-Fi роутер и уже его использовать как точку доступа.
После соединения доступ к памяти компьютера можно получить через менеджер подключенных устройств
Существуют и менее распространенные способы беспроводного подключения, которые может поддерживать компьютер.
Для их использования рекомендуется приобрести универсальный донгл-медиаплеер Anycast или аналог.
Совет! Если нет никакого устройства для беспроводного соединения, рекомендуется приобретать только Wi-Fi роутер.
Технология Bluetooth уже отчасти устаревшая и встречается только у современных смартфонов и прочих компактных девайсов, а универсальный донгл-медиаплеер по цене выйдет в такую же сумму. Вдобавок, роутер можно использовать и для интернет-соединения.
Основные способы просмотра телевидения
Необязательно иметь специальные приставки или спутниковую тарелку для просмотра телепередач. Достаточно подключения к интернету и открытого сайта на аппаратуре. Для чего присутствует вай-фай в телевизоре? К основным способам получения передач онлайн относят:
- Официальные ресурсы телекомпаний — трансляция происходит в сети. Для подключения достаточно зайти на сайт, найти блок «прямого эфира».
- Телевидение через интернет на телевизорах — после подключения приемника достаточно воспользоваться предыдущим методом. Преимущество официальных страниц компаний заключается в меньшем количестве рекламы.
- Посторонние сервисы — неофициальные страницы используются, если любимый канал не проводит вещание в интернете. Главным минусом сторонних ресурсов являются бесконечные рекламные блоки.
В список популярных сайтов для знакомства с онлайн-передачами относят:
- Глаз-TV — 400 каналов идут в HD-качестве, параллельно можно прослушивать радио и смотреть веб-камеры родного города;
- Peers-TV — к плюсам сервиса относится возможность сохранения кинофильмов и сериалов для использования вне сети, архивный реестр телепрограмм, небольшое количество рекламы;
- YouTube — практически все телевизионные каналы выставляют свежие новости и другой контент на свою страницу.
Важно! Указанные способы просмотра ТВ через интернет на компьютерах и других устройствах позволяют несколько раз изучать передачи образовательного или познавательного типа.
Логотип Peers-TV
Что лучше использовать
В зависимости от ситуации и требований к показу, можно по-разному подключить телевизор к компьютеру.
Для обычного просмотра
Если хочется посмотреть обычный фильм на большом экране, достаточно использовать обычный VGA-кабель. Один конец оставить подсоединенным к видеоадаптеру компьютера, а другой подключить к устройству вывода.
Если у него нет такого же порта, как у монитора, потребуется переходник, который можно приобрести в любом магазине телеаппаратуры.
Презентация
Часто большой экран используется для показа аудитории презентации или иного файла мультимедиа. Здесь ситуация усложняется тем, что пользователь обычно располагается напротив зрителей. Ему необходим основной монитор для управления показом, а у видеоадаптера только один порт для вывода.
В этой ситуации можно воспользоваться одним из трех вариантов:
- Подключить с помощью RCA/SCART-кабеля. Этот способ будет самым универсальным, т.к. подходит любым моделям, в т.ч. без поддержки опции Smat-TV.
- Использовать VGA/DVI-сплиттер. Это обычный двойник, подключаемый к видеокарте, на выходе пользователь получает два порта.
- Беспроводное подключение. Для презентации лучше всего использовать Bluetooth-подключение, т.к. у него наивысшая скорость передачи данных на небольшом расстоянии.
Трансляция
Наиболее сложным вариантом в техническом плане становится вывод изображения и звука сразу на несколько телевизоров. Беспроводная связь станет ненадежной, т.к. на каждое устройство вывода информация может поступать с разной задержкой (пусть и незначительной).
Для подключения нескольких устройств, надежным решением будет только использование видеоприставки:
- Во-первых, никакой переходник не сможет поддерживать качественную передачу сигнала сразу на несколько устройств;
- Во-вторых, у каждого телевизора может быть отличный порт для вывода аудио и видео.
Если у видеоадаптера присутствует несколько разъемов HDMI, можно смело подключать устройства вывода ко всем. Такая видеокарта рассчитана на потоковую отправку видеосигнала
Помимо универсальных портов типа VGA/RCA/HDMI, видеосплиттер поддерживает и порты для передачи аудиосигнала 3.5 mm mini jack. Он может пригодиться при использовании разъема без вывода звука, например, DVI.
Совет! Самое выигрышное решение для подключения нескольких телевизоров — использовать Bluetooth-соединение или видеоприставку даже при наличии нескольких портов у видеоадаптера.
- Такой подход гарантирует минимальную разницу задержки поступающего сигнала.
- Видеокарта не перегружается, и нагрузка идет на приставку. А с беспроводным соединением происходит обычная раздача.
Важно понимать, что на задержку еще влияет скорость расшифровки сигнала декодером, которая зависит от «железа» устройства вывода.
ТВ даром…
Самый простой способ бесплатного просмотра ТВ заключается в поиске и скачивании плейлиста. Найти такой плейлист не сложно. Достаточно написать в поиске “бесплатный плейлист IPTV” и вы найдете множество ресурсов, раздающий самые разные плейлисты, включающие от нескольких сотен до тысячи каналов.
В теории все кажется очень простым и понятным. Скачиваешь понравившийся плейлист, открываешь его в любом проигрывателе, поддерживающим IPTV и наслаждаешься просмотром. На практике все оказывается не таким радужным.
Я попробовал несколько плейлистов и убедился в том, что их главная проблема заключается в актуальности. Далеко не многие каналы оказались работоспособны даже в самообновляемых плейлистах, требуя от нас постоянного поиска все новых и новых источников. Кроме этого, неоднородность бесплатных плейлистов не гарантирует ни качества картинки, ни высокой скорости переключения каналов.
Существуют и другие варианты, которые я называю условно-бесплатными. Одним из наиболее популярных вариантов является – Торрент ТВ. Это, пожалуй, один из самых перспективных вариантов условно-бесплатного просмотра интернет-телевидения, в основе которого лежит торрент технология.
Для просмотра Торрент ТВ на Android приставке удобнее всего использовать приложение Torrent Stream Controller, включающее на текущий момент более 700 каналов в оригинальном качестве.
Приложение Torrent Stream Controller позволяет бесплатно смотреть все каналы, но для дополнительного удобства рекомендуется приобрести платную версию, которая обойдется в 290 рублей в год или в 790 рублей без ограничения времени. Среди плюсов платной версии можно назвать программу передач, возможность назначения проигрывателя по умолчанию для каналов в SD и HD качестве, создание списка избранного и т.д.
По сути, Torrent Stream Controller представляет собой только самообновляемый список каналов с настройкой внешнего вида, выбора проигрывателя, используемого по умолчанию и управления программой передач (для платной версии), а также другими параметрами. По большому счету, все эти настройки можно опустить.
Для просмотра необходимо еще приложение Ace Stream Engime. Оно отвечает непосредственно за закачку торрент потока и передачу его в тот или иной проигрыватель. Это же приложение используется для просмотра торрент фильмов без предварительной закачки на устройство.
В отличие от бесплатных плейлистов, Torrent Stream Controller обеспечивает практически стопроцентную актуальность каналов, но несколько непривычен с точки зрения начала просмотра и переключения каналов. Запуск просмотра включает процедуру предбуферизации, загрузки и выбора проигрывателя (в бесплатной версии). В среднем, требуется около 10-30 секунд. Для переключения канала нужно выйти из проигрывателя, перейти к списку каналов и потом повторить всю процедуру. В принципе, ничего сложного в этом нет, но маленьким детям и людям в возрасте сложно привыкнуть к такому.
Но это не самая большая проблема. Куда важнее обратить внимание на то, что технология торрент не может гарантировать непрерывный просмотр. Во время съемки для этого обзора все работало идеально, но это не значит, что так будет всегда. Иногда подтормаживания бывают настолько редкими, что их просто не замечаешь, но бывает и так, что видео тормозит через каждые 5-10 секунд и вот тогда возникает желание подыскать какой-нибудь другой вариант телевизора через интернет.
Есть мнение, что избавиться от проблемы с нестабильностью потока можно, поигравшись с настройками Ace Stream Engime.
Однако, мой личный опыт говорит о том, что особой пользы это не дает. Здесь просто нужно понимать, что торрент технология не может гарантировать стабильную скорость передачи. Поэтому мы должны либо смириться с этим или искать альтернативные варианты просмотра.
Говоря об альтернативных вариантах бесплатного просмотра телевизора через интернет, я не могу вспомнить о хорошо известном сервисе PEERS.TV. Это условно-бесплатный сервис, позволяющий смотреть 54 канала совершенно бесплатно.
В основном это федеральные каналы. Точнее говоря, в качестве платы за просмотр телевизионных программ, нам предлагается посмотреть рекламу перед трансляцией.
Дополнительно, за символическую плату в 59 рублей в месяц можно купить еще 12 каналов. Точнее говоря, тут у PEERS.TV очень необычный подход. Ребята предлагают два пакета, каждый по 59 рублей в месяц. В один пакет входят все 12 каналов, во втором, пользователь может выбрать любые 5 каналов из 12, но при этом у него полностью отключается реклама. В общем, любопытное решение.
Помимо этого, для большинства каналов доступен архив за неделю. Это очень важная опция, позволяющая в любое удобное время посмотреть интересующую передачу, спортивную трансляцию или фильм.
В целом, PEERS.TV можно было бы назвать неким эталоном того, каким должно быть интернет-телевидение. Больше каналов и ему цены бы небыло. Но, пока он интересен лишь тем из нас, кому вполне хватает федеральных каналов.
Заканчивая разговор о бесплатном интернет-телевидении, хочу отметить, что это развлечение для людей с большим терпением и крепкими нервами. Если вы не относите себя к таковым, то стоит обратить внимание на платные сервисы.
Настройка изображения
Выводимая с компьютера на экран картинка может отображаться некорректно или полностью отсутствовать.
Для решения этой проблемы необходимо выполнить следующие шаги:
- Зайти на компьютере в меню «Пуск» и выбрать «Панель управления» «Настройки экрана» (например, в Windows 7 это раздел «Оформление и персонализация»).
- Посмотреть количество доступных экранов. Если второй не отображается, проблемы с подключением или контактами на плате с портом (телевизор должен быть включен). Когда основной монитор отключен, будет отображение только одного экрана (компьютер видит их по факту подключения с помощью кабеля).
- Выбрать необходимый экран и выбрать необходимое разрешение для корректного вывода изображения.
- Нажать кнопку «Ок» для изменения и посмотреть результаты.
Если показ изображения или видеоролика корректный, нужно сохранить настройки, нажав кнопку «Применить».
Сначала необходимо нажать «Ок», и посмотреть результат смены разрешения, после чего уже принять изменения
Настройки выводимого изображения (четкость, яркость, контраст и др.) для телевизора лучше всего выполнять именно с компьютера.
Это намного удобнее по двум причинам:
- Не придется возвращать прежние настройки телевизора, когда он будет отключен от компьютера;
- Настройки для этого экрана сохранятся в памяти компьютера, и они будут уже задействованы, если его подключить повторно.
Программы для просмотра ТВ на ПК
Альтернативный способ просмотра телевидения на компьютере — это установка специального программного обеспечения.
Загрузите на ПК программу IP-TV Player. Уточняем, что плеер не имеет никакого отношения к Ростелекому и другим провайдерам. Это исключительно ПО, которое провайдер дает своим абонентам.
Доступна запись любого количества каналов. Единственное ограничение — это подключенный вами тариф. Имеется планировщик записи/просмотра.
В пользовании плеером нет ничего сложного. Вся работа сосредоточена на одном видеоокне, где справа отображается список каналов.