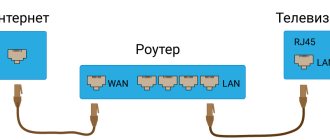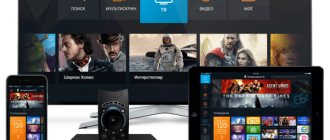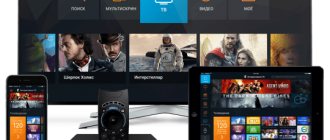Ниже приведена простая инструкция для подключения и настройки роутера ТТК. При настройке любое Интернет-соединение должно быть прервано. После установки роутер сам установит соединение.
1) На задней стороне WiFi роутера подключите кабель ТТК к порту Internet-роутера. Обычно он помечается соответствующей надписью либо просто отделен от остальных портов. 2) В комплект с роутером должен быть кабель. Соедините им любой из имеющихся LAN-портов с разъемом от вашего ПК. 3) Запустите веб-браузер. Это может быть любой Интернет-обозреватель, установленный на вашем компьютере. 4) Наберите в адресной строке 192.168.0.1 и нажмите Поиск. 5) Перед вами появится форма с полями, запрашивающими логин и слово-пароль. Туда необходимо ввести admin (в оба поля). Это заводские данные по умолчанию для роутеров ТТК. 6) Вы будете переадресованы на страницу настроек роутера. Нажмите на кнопку «Расширенные настройки». 7) В разделе «Сеть» выберите кнопку WAN. 8)В поле для типа соединения укажите PPPoE. 9) В поля для Имени пользователя и Пароля – те, что были выданы вам поставщиком Интернет услуг ТТК. 10) Кроме этого, не рекомендуется менять остальные настройки. Нажмите на кнопку Сохранить. 11)На странице соединений щелкните по мигающему индикатору и нажмите еще раз Сохранить. 12) Теперь вы можете обновить страницу веб-браузера. Интернет-соединение стало доступно, значит роутер успешно работает.
Провайдер «ТрансТелеКом» стремительно завоевывает рынок пользователей Интернета, по данным Wikipedia уже в 2021 году число абонентов приблизилось к 2 000 000. Сегодня ТТК является одним из двух крупнейших в России интернет-провайдеров, и у всё большего числа абонентов возникает вопрос: как самостоятельно подключить роутер и настроить персональный компьютер для подключения к сети ТТК? В этой статье мы подробно рассмотрим настройку компьютера, подключение к сети через ТТК, а также решение возникающих проблем и ошибок.
Чтобы стать абонентом ТТК необходимо подать заявку на сайте компании в вашем регионе или позвонить по указанным на сайте телефонам. Провайдер предлагает услуги связи и телевидения, в стандартный комплект подключения входит прямое соединение с персональным компьютером, но при необходимости можно использовать роутер: купленный самостоятельно или взятый в аренду у провайдера. При покупке роутера уточняйте у оператора техподдержки ТТК в вашем регионе подходящие модели и параметры.
Подключение интернета ТТК без роутера
Подключение ТТК возможно как через роутер, так и напрямую. Если вы собираетесь использовать Интернет только на одном компьютере, вам может подойти прямое подключение через LAN-кабель. Для этого необходимо соединить кабель коннектором RJ-45 с портом Ethernet вашего компьютера, расположенным на материнской плате и обычно являющимся единственным подходящим к разъёму.
Настройка компьютера при прямом подключении ТТК без роутера будет состоять из следующих действий:
- Через меню «Пуск» или «Мой компьютер» открываем «Панель управления».
- Выбираем элемент «Центр управления сетями и общим доступом».
- Находим параметр «Создание и настройка нового подключения или сети» и кликаем по нему.
- В новом меню останавливаемся на первом предложенном варианте «Подключение к интернету».
- Далее выбираем наш способ подключения: «Высокоскоростное (с PPPoE)».
- Откроются настройки с полями для ввода:
- вводим логин и пароль из договора абонента ТТК;
- вписываем любое «Имя пользователя»;
- ставим галочку на меню «Разрешить использовать это подключение другим пользователям»;
- нажимаем «Подключить».
Выбор тарифного плана
Тарифные планы зависят от конкретного региона подключения. Цены в них также зависят от возможностей подключения к сетям и могут различаться в разных районах. Выбрать тарифный план можно на официальном сайте компании ТТК или в офисе её регионального представителя при подаче заявки на подключение. Основные тарифные планы на сегодняшний день предусматривают скорость получения информации до 70 мбит/с. При выборе тарифного плана необходимо учитывать технические возможности сети подключения. При подаче заявки сотрудники компании дадут клиенту по этому вопросу необходимые пояснения.
Тарифы для ADSL-сети на сайте выделены в отдельную группу.
Определим все параметры соединения
Для настройки роутера понадобится определить параметры соединения. ТТК использует протокол PPTP, для соединения с ним заранее уточняем следующие параметры:
- IP-адрес;
- адрес шлюза и сервера VPN;
- адреса DNC;
- логин и пароль абонента.
При самостоятельной настройке роутера эти данные можно получить из договора абонента ТТК, звонка в техподдержку, а также упаковки роутера, вложенного вкладыша или непосредственно корпуса оборудования.
Как сменить пароль WiFi роутера TP-Link
Модельный ряд этих роутеров достаточно обширен, но вам потребуется несколько несложных действий, чтобы сменить на них пароль. В браузере следует ввести адрес в такой форме: 192.168.1.1, после чего в открывшемся окне вписать логин и пароль в виде «admin» и «admin». Если они были изменены, то вам следует вставить нужные данные. В зависимости от конкретной модели роутера, вам потребуется перейти в меню, посвященное беспроводной связи. Далее нужно выбрать пункт под названием «Безопасность беспроводной сети». Вы должны отметить раздел под названием WPA/WPA2 — Personal (Recommended). Пароль на WiFi указывается в специальном поле – PSK Password. После нажатия на кнопку сохранения настройки останутся таковыми. Далее вы увидите сообщение, в котором предлагается перезагрузить модем, следует согласиться.
Изменять ли MAC-адрес?
По умолчанию ТТК предоставляют доступ к Интернету через LAN-кабель для подключения к компьютеру. Использование роутера не запрещено, в некоторых регионах провайдер даже может предоставить оборудование в аренду. Но при переходе с прямого подключения на использование маршрутизатора, и при самостоятельной настройке роутера могут возникнуть проблемы.
Существует два способа их решения:
- «клонировать» MAC-адрес компьютера и присвоить его роутеру;
- позвонить в техподдержку ТТК и сообщить оператору MAC-адрес роутера, попросив вписать его на замену предыдущему.
Считается, что изменение MAC-адреса невозможно, но чаще всего оборудование считает приоритетным назначенное программно значение адреса, поэтому при необходимости его можно сделать подходящим.
Настоящий MAC-адрес устройства указан на его корпусе, на роутерах эти данные обычно расположены в нижней части или на специальной наклейке. Для смены MAC-адреса достаточно войти в веб-интерфейс роутера и вручную вписать туда необходимые данные или выбрать меню «Использовать MAC-адрес компьютера».
Как войти в веб-интерфейс роутера рассмотрим ниже.
Необходимое оборудование
Цифровое ТВ можно просматривать на любом современном телевизоре при наличии необходимого оборудования. К нему относится приставка NV300. Благодаря данным устройствам вы сможете вести просмотр фильмов в цифровом формате и передачи с HDTV качеством.
Последний вариант обеспечивает максимальную свободу для зрителя, предоставляет нижеперечисленные преимущества:
- управление контентом;
- огромный выбор каналов;
- доступ к архивным передачам;
- возможность использования услуги мультискрин;
- наличие интерактивной телепрограммы.
Разбираясь, как подключить ТВ ТТК, обратите внимание на тарифы провайдера. Компания предлагает 3 основных пакета услуг, стоимость которых зависит от числа транслируемых телеканалов:
- расширенный — 115 телеканалов;
- базовый — 90 телеканалов;
- социальный — 60 телеканалов.
Первые два варианта обеспечивают возможность получить ТВ приставку всего за 1 рубль. Помимо основных каналов предлагаются дополнительные специфические пакеты, например, для любителей сериалов или футбола.
Настройка сети в веб-интерфейсе роутера
Для подключения роутера его необходимо настроить на соединение с вашим персональным компьютером, ноутбуком или планшетом. Эти манипуляции можно выделить в несколько последовательных шагов:
- Открываем любой браузер и вводим IP, указанный на упаковке роутера или во вкладыше.
- В появившиеся поля авторизации вводим логин и пароль, также указанные на упаковке или во вкладыше роутера.
- В левом навигационном меню выбираем раздел «Сеть» и подраздел «WAN». Отыскиваем в выпадающем списке вариант «PPPoE» или «PPPoE Россия/PPPoE Russia».
- В открывшиеся поля вводим данные из договора абонента ТТК: логин PPPoE и пароль.
- Сохраняем параметры.
Если роутер планируется использовать для доступа к Интернету через Wi-Fi, на этапе настройки его в веб-интерфейсе рекомендуется изменить и название/пароль через меню с названием «Беспроводной режим» или его аналогах.
Поддержка
Допустим у Вас дома не один, а два или больше компьютеров, либо компьютер и ноутбук, и Вам необходимо в одно и то же время пользоваться соединением с Интернетом с нескольких компьютеров.
Для этой цели Вы можете приобрести любой маршрутизатор (роутер), например, таких производителей, как D-, ZyXEL, Asus. Мы приведем пример настройки параметров для роутера D- DI-604.
В WAN порт подключаем кабель, который Вам провели для подключения к ТТК-Чита, остальные 4 разъема предназначены для подключения компьютеров в пределах квартиры.
Подключите в любой из них ваш компьютер и переходите ко второму шагу.
На подключенном к роутеру компьютере заходим в Сетевые подключения, далее открываем Подключение по локальной сети, выбираем вкладку Поддержка и удостоверяемся в том, что:
- Тип адреса: присвоен DHCP.
- IP адрес: 192.168.0.*.
- Маска подсети: 255.255.255.0.
- Основной шлюз: 192.168.0.1.
Если что-то не так, значит, скорее всего, IP-адрес у вас выставлен явным образом. Если у Вас похожие данные, приступайте к 3-му шагу, иначе возвращаемся на вкладку Общие, далее Свойства, находим там Протокол Интернета TCP/IP и заходим в его свойства.
Установите Получить IP-адрес автоматически и Получить адрес DNS-сервера автоматически.
Настраиваем сам роутер. Запускаем Internet Explorer или другой браузер, в адресной строке вводим адрес https://192.168.0.1.
В окне авторизации введите в поле Пользователь — admin, Пароль — оставьте пустым и нажмите ОК.
В открывшемся окне заходим в раздел WAN и заполняем поля следующим образом:
- User Name — логин, который был выдан вам при подключении к сети (он указан в договоре);
- Password, Retype Password — пароль, который так же был выдан при подключении.
- MTU — 1492.
Нажмите Apply, через минуту ваш роутер подключится к PPPoE серверу ТТК и будет поддерживать соединение. Настройка завершена.
Для уточнения вашей технологии подключения обратитесь к провайдеру.
Источник
Подключение роутера — настройка компьютера.
Используя инструкцию к роутеру производим его подключение:
- втыкаем приложенный блок питания в розетку переменного тока и соединяем его с роутером;
- вставляем кабель Ethernet с коннектором RJ-45 в порт с надписью «WAN/Internet»;
- подсоединяем остальные устройства, требующие проводного подключения, к свободным портам или оставляем их незанятыми, если используем Wi-Fi.
Светодиоды на роутере начнут сигнализировать о его готовности к эксплуатации в соответствии с инструкцией.
Первые шаги
В настройки роутера можно войти посредством веб-браузера, в адресной строке которого следует ввести 192.168.0.1 или 192.168.1.1. На обратной стороне каждого устройства имеется специальная наклейка, на которой нанесен нужный веб-адрес. Там обычно присутствует информация и о логине с паролем. Если наклейка отсутствует, то все эти данные можно отыскать в инструкции к роутеру.
Если ранее вы уже изменили сведения, необходимые для входа, и забыли их, то можете прибегнуть к сбросу настроек роутера к заводским. Для этого следует нажать кнопку RESET и удерживать ее 10-15 секунд. Это позволит сбросить настройки к заводским, в том числе интернета и локальной сети.
Теперь можно рассмотреть, как сменить пароль на WiFI-роутере в случае с наиболее известными моделями.
Устранение ошибки 651
Отсутствие соединения с сетью провайдера вызывает ошибку 651. У неё может быть множество причин от механических до программных:
- Повреждение оборудования на территории провайдера.
- Ошибки в настройке параметров подключения пользователя.
- Некорректная работа антивирусных программ.
- Обрыв кабеля в любом месте, и другое.
Поэтому для устранения ошибки 651 используется множество профилактических мер, часть из которых должны выявить причину проблемы:
- Перезагрузка компьютера пользователя.
- Удаление подключения и его пересоздание по инструкции из этой статьи.
- Отключение антивирусных и подозрительных программ.
- Перезагрузка роутера при помощи клавиши отключения питания.
- Сброс настроек роутера и повторное его подключение.
- Проверка кабеля и работоспособности портов в устройствах на территории пользователя.
Если проверки не дали результата, необходимо связаться со службой техподдержки ТТК. Сообщаем оператору обо всех проделанных операциях и уточняем наличие проблемы со стороны провайдера.
Преимущества
В чем отличия между сетями 3G и 4G: особенности, преимущества и недостатки
Основные преимущества компании можно представить в виде следующего списка:
- Охват всего спектра услуг, необходимых для современного цифрового мира. Доступ к Сети, телефония, частные сети, виртуальные каналы передачи информации и др.
- Поддержка и развитие собственной инфраструктуры магистральной сети. Благодаря этому достигаются гибкие тарифные планы, а также низкий уровень цен на оказываемые услуги.
- Широкая пропускная способность канала передачи данных и отказоустойчивость магистрального оборудования. Все это достигается путем соответствия международным стандартам качества передачи информации и политикой компании, предусматривающей высокую степень конкурентоспособности.
- Ориентированность на клиента. Включает в себя круглосуточную техническую поддержку без перерывов и выходных, решая вопросы и устраняя неполадки, насколько это возможно в наикратчайшие сроки. Пользователи при заключении договора получают доступ к личному кабинету, где в удобной форме предоставляется информация о текущих расходах, балансе, а также есть возможность управления тарифным планом. Не следует забывать, что каждый клиент имеет сопровождение в лице персонального менеджера, подобранного таким образом, чтобы решить любой вопрос.
Наряду с вышеуказанными преимуществами, необходимо выделить тот факт, что «ТТК» является основным (в количестве 74,9999%) держателем пакетов акций , специализирующейся на производстве оптоволоконных кабелей. Это позволяет корпорации производить подключение к точкам доступа при помощи своей же продукции, что, несомненно, является гарантом надежности, скорости выполнения работ и качества услуг. Также немаловажным является наличие собственной сети сотовых станций для передачи данных. Таким образом, «ТТК» еще и мобильный оператор.
Устранение ошибки 619
Ошибка 619 чаще всего нарочно вызывается провайдером, например, при отсутствии оплаты услуг интернета со стороны пользователя. Поэтому для её решение проводим следующие шаги:
- Проверка лицевого счёта и оплата услуг связи при необходимости.
- Проверка корректности ввода логина и пароля. После нескольких ошибочных вводов провайдер может заблокировать подключение на 20-30 минут в качестве защиты от взлома.
Иногда после оплаты услуг связи возобновление подключения к Интернету необходимо ожидать в течении 24 часов, однако, обычно это занимает не более часа. Если проверки не дали результата, связывается со службой техподдержки ТТК.
Устранение ошибки 734
Ошибка 734 сигнализирует «Протокол управления PPP-связью был прерван». Для её решения необходимо проверить настройки PPPoE:
- В «Панели управления» находим «Сетевые подключения».
- Выбираем используемое подключение, кликаем правой кнопкой мышки и
- нажимаем на «Свойства».
- В открывшемся меню выбираем вкладку «Безопасность» и устанавливаем вариант «Небезопасный пароль».
- Галочка в меню «Шифрование данных» должна быть снята, подключение должно быть доступно без шифрования данных.
- Нажимаем клавишу «Ок» и подключаемся к Интернету.
Основные способы устранения ошибок
При работе с Интернетом может возникать ещё множество ошибок, но большинство из них решаемы следующими способами:
- перезагрузка роутера;
- проверка оплаты услуг Интернета;
- перезагрузка компьютера;
- обращение в техподдержку ТТК.
Помимо тонкостей в настройке роутера и компьютера, использование может отличаться от услуг других поставщиков интернета только тарифами и качеством. Настройка подключений и устройств по инструкции из этой статьи позволит избежать лишних сложностей и решить основные возможные ошибки.
Зона покрытия
Обзор и настройка модема D-Link Dir-320
Зона покрытия, позволяющая подключать домашний Интернет от , как можно судить из подразделения по макрорегионам, достаточно обширна. Многие официальные представители по субъектам РФ предоставляют специализированные интерактивные карты доступности подключения (например, https://wwwttk.ru/map).
Установка и подключение Wi-Fi маршрутизатора
Выберите оптимальное место для установки оборудования. Желательно, чтобы оно находилось в центре квартиры, обеспечивая равномерное покрытие помещения сигналом сети Wi-Fi. Не размещайте роутер возле других приборов, работающих на частоте 2.4 ГГц. Рекомендуется закрепить устройство как можно выше на стене, направив антенны вертикально. Такое расположение поможет улучшить приём Wi-Fi в помещении.
Подключите кабель ТрансТелеКом ко входу «WAN/Internet». При правильном соединении коннектор RJ-45 издаст щелчок и надёжно зафиксируется в разъёме. Аналогичную операцию выполните для оставшихся входов, имеющих маркировку «LAN». Через них подключаются домашние устройства, которые выходят в Интернет через кабель UTP. Не забудьте включить блок питания роутера в розетку переменного тока. Для загрузки устройства потребуется несколько секунд.
Обратите внимание! Wi-Fi роутер можно приобрести у компании ТТК. Также доступны варианты покупки с рассрочкой платежа на 12 и 36 месяцев.
Что такое IPTV и в чем его отличие от OTT
Последний ресурс позволяет самостоятельно изучить все аспекты сотрудничества с компанией Транстелеком, изучить тарифы, просмотреть акции для новых или существующих абонентов. При возникновении сложностей, легко связаться с оператором, который поможет определиться с предпочтениями, подобрать оптимальный тариф.
Определившись с тарифом, подать заявку можно тут же, на сайте. Для этого достаточно заказать звонок или отставить запрос. Представитель Транстелеком свяжется с вами.
Настройка сети в веб-интерфейсе роутера
Прежде всего, уточните данные, используемые для входа в панель управления маршрутизатором. Вам понадобятся:
- IP-адрес веб-интерфейса;
- Логин;
- Стандартный пароль.
Зачастую их можно найти на самом устройстве, повернув его нижней стороной. Также можно проверить инструкцию или поискать вкладыш с нужной информацией в комплекте поставки. Открыть веб-интерфейс можно в любом браузере. Для этого введите найденный IP в навигационной строке и перейдите на этот адрес. В окне авторизации укажите имя пользователя и пароль.
Перейдите в раздел «Сеть -> WAN», используя навигационное меню с левой стороны. Выберите вариант «PPPoE/Россия PPPoE» в первом выпадающем списке. На странице появятся новые поля для ввода данных. Найдите ваш договор с провайдером ТрансТелеКом. В нём указан логин PPPoE и пароль, применяемый для подключения. Не перепутайте эту информацию с данными учётной записи администратора устройства, которые вы ввели ранее. Сохраните новые параметры и перезагрузите маршрутизатор.
Совет! После настройки WAN-соединения также рекомендуется изменить параметры сети Wi-Fi. На устройствах TP-Link это действие производится через меню «Беспроводной режим».
Итак, в этой инструкции был описан порядок действий, позволяющий подключиться к интернет-провайдеру ТТК. Рассмотрены оба возможных варианта: прямое соединение с компьютером и подключение Интернета ТрансТелеКом через Wi-Fi маршрутизатор. Для примера использовалась бюджетная модель оборудования — TP-Link TL-WR741N. Другие устройства этого производителя настраиваются по аналогичной схеме. Алгоритм изменения параметров WAN на маршрутизаторах других производителей можно уточнить в их заводских инструкциях.
Поддержка
Допустим у Вас дома не один, а два или больше компьютеров, либо компьютер и ноутбук, и Вам необходимо в одно и то же время пользоваться соединением с Интернетом с нескольких компьютеров.
Для этой цели Вы можете приобрести любой маршрутизатор (роутер), например, таких производителей, как D-, ZyXEL, Asus. Мы приведем пример настройки параметров для роутера D- DI-604.
В WAN порт подключаем кабель, который Вам провели для подключения к ТТК-Чита, остальные 4 разъема предназначены для подключения компьютеров в пределах квартиры.
Подключите в любой из них ваш компьютер и переходите ко второму шагу.
На подключенном к роутеру компьютере заходим в Сетевые подключения, далее открываем Подключение по локальной сети, выбираем вкладку Поддержка и удостоверяемся в том, что:
- Тип адреса: присвоен DHCP.
- IP адрес: 192.168.0.*.
- Маска подсети: 255.255.255.0.
- Основной шлюз: 192.168.0.1.
Если что-то не так, значит, скорее всего, IP-адрес у вас выставлен явным образом. Если у Вас похожие данные, приступайте к 3-му шагу, иначе возвращаемся на вкладку Общие, далее Свойства, находим там Протокол Интернета TCP/IP и заходим в его свойства.
Установите Получить IP-адрес автоматически и Получить адрес DNS-сервера автоматически.
Настраиваем сам роутер. Запускаем Internet Explorer или другой браузер, в адресной строке вводим адрес https://192.168.0.1.
В окне авторизации введите в поле Пользователь — admin, Пароль — оставьте пустым и нажмите ОК.
В открывшемся окне заходим в раздел WAN и заполняем поля следующим образом:
- User Name — логин, который был выдан вам при подключении к сети (он указан в договоре);
- Password, Retype Password — пароль, который так же был выдан при подключении.
- MTU — 1492.
Нажмите Apply, через минуту ваш роутер подключится к PPPoE серверу ТТК и будет поддерживать соединение. Настройка завершена.
Для уточнения вашей технологии подключения обратитесь к провайдеру.
Источник