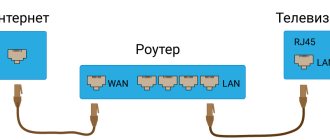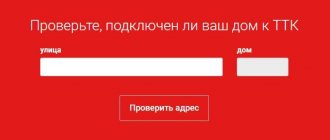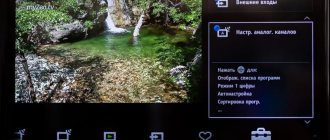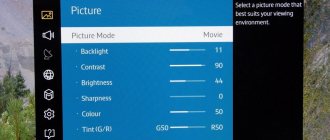Как настроить телевизор Сони? Сначала отрегулируйте параметры изображения и звука. Затем перейдите к поиску и сохранению телеканалов. Пользователям предложено два режима – автоматический и ручной.
Современные модели ТВ от известного японского бренда поддерживают все стандарты цифрового сигнала. Поиск телеканалов осуществляется через встроенный приемник. Дополнительно покупать ресивер и подключать его к телевизору не придется.
Специально для пользователей, которые ранее не пользовались TV-техникой Sony, были разработаны пошаговые инструкции по настройке каналов. Также рассмотрим особенности настройки изображения, звука и других важных параметров.
Подключение телевизора Sony BRAVIA к интернету через Wi-Fi
Многие задаются вопросом, как настроить Смарт тв на телевизоре «Сони-Бравиа» через wifi. Чтобы воспользоваться всеми предлагаемыми возможностями телевизора Sony с функцией Smart TV, необходимо правильно его подключить и настроить.
Как правило, подключение телевизоров Sony Bravia, Sony Trinitron или Samsung осуществляется 2 основными способами:
- через роутер;
- через Wi-Fi.
Чтобы подключаться напрямую, нужны особые условия, так как телевизор заработает только в том случае, если «internet-провайдер» предоставит динамический IP. Настройка Смарт тв на телевизоре «Сони-Бравиа» через wifi осуществляется по следующей схеме: сетевой кабель — роутер — Wi-Fi-раздача. Раздаваемым сигналом можно пользоваться с любого из нужных устройств.
Обратите внимание! Если в телевизоре нет Wi-Fi, необходимо будет купить Wi-Fi-адаптер. Однако его приобретение будет целесообразным лишь в том случае, если техника поддерживает данную технологию.
Советы по настройке телевизора Sony
Правильно настроить телевизор по силам каждому пользователю. Просто придерживайтесь рекомендаций от профессионалов. Установить звук (громкость, объемность) проще. Зайдите в соответствующую вкладку главного меню и выберите оптимальные параметры.
Настройка изображения потребует больше времени. Чтобы на экране появилась четкая и насыщенная картинка, нужно отрегулировать массу параметров. Сейчас рассмотрим основные тонкости настройки телевизора Sony.
Подготовительные работы
Сохраните представленную ниже диаграмму для калибровки изображения на флешку или внешний жесткий диск. Подключите накопитель памяти к телевизору через USB разъем. Откройте картинку для настройки через проигрыватель для мультимедийных файлов.
На новых моделях, работающих на платформе Android TV, файлы для калибровки воспроизводятся с DVD или Blu-Ray проигрывателя. Поскольку поменять настройки через приложение «Альбом» невозможно.
Сначала настраиваем основные показатели. Для этого нужно отключить расширенные параметры. Откройте главное меню и перейдите в «Установки», а потом во вкладку «Системные настройки» и подраздел «Эко», здесь отключите световой сенсор.
Вернитесь в главное меню и опять зайдите в «Установки», а затем во вкладку «Изображение», чтобы деактивировать следующие функции: создание реальности, плавный переход, понижение шума.
Для подсветки установите значение в 7 или 8 пунктов. Для параметра «Режим изображения» выберите «Стандартный». Когда эти изменения внесены, переключитесь на вкладку «Дополнительно», чтобы деактивировать все функции.
Заходите в меню с настройками только через кнопку HOME. Если редактировать настройки, используя кнопку Options, выставленные параметры будут применены к одному источнику сигнала, а не к телевизору в целом.
Калибровка
Начните с проверки правильности параметров размера картинки. Настройки по умолчанию увеличивают изображение. Как итог падает резкость. Это проявляется в виде муара, который можно увидеть на контурах полос разрешения.
Для настройки размера картинки откройте «Установки» и перейдите во вкладку «Управление экраном», чтобы отключить «Автоматическую область отображения». Функцию «Максимальное разрешение» тоже отключите. Теперь во всех углах видны стрелки. Эффект муара исчез.
Яркость
Вычислите наиболее темную часть полосы оттенков серого на предварительно скачанной диаграмме. Настройте яркость так, чтобы черная область (находится слева) максимально потемнела. Между левой и правой частью экрана видны различия? Яркость настроена правильно.
Контрастность
Найдите самую светлую часть диаграммы. Регулируйте контрастность до тех пор, пока правая часть экрана не станет максимально светлой. Разница между левой и правой частью диаграммы должна быть ощутимой.
Резкость
Повышенная резкость – причина неестественного изображения. Во избежание этого, отрегулируйте резкость. Вдоль пересекающихся линий на диаграмме калибровки не должно быть светлого контура. Понижайте резкость пока контур полностью не пропадет.
Насыщенность палитры цветов
Цвета будут насыщенными, когда на диаграмме для калибровки будут просматриваться все переходы. Взгляните на центральную часть шкалы, чтобы добиться естественной передачи оттенков.
Настройка звука
Выберите режим воспроизведения звука – внутренние динамики или внешняя акустическая система. Дополнительные параметры отсутствуют. Просто настройте громкость.
Дополнительные параметры
Подключите кабель антенны в соответствующий разъем. Выберите источник сигнала «Антенна». Отключите дополнительные устройства. Теперь ТВ подготовлен к поиску телеканалов.
Как подключить телевизор к роутеру? Такая возможность есть только у владельцев телевизоров с поддержкой Smart TV. Синхронизация осуществляется через Wi-Fi роутер или путем подсоединения кабеля в разъем LAN.
Использование WPS-стандарта
Проблемы с подключением телевизоров Сони Бравия к вай фай
Стандарт WPS значительно упрощает настройку защищенной беспроводной домашней сети и сводит ее к нажатию кнопки WPS на маршрутизаторе беспроводной локальной сети. Перед тем, как настраивать беспроводную локальную сеть, необходимо найти кнопку WPS на маршрутизаторе и узнать, как ее правильно использовать.
Важно! Подключиться к беспроводной локальной сети можно с помощью WPS, только если маршрутизатор беспроводной локальной сети поддерживает стандарт WPS.
На входящем в комплект пульте дистанционного управления следует нажать на кнопку HOME:
- Выбрать «Настройки» (Settings).
- Открыть вкладку «Сетевая настройка» (Network Setup).
- Выбрать «Беспроводная настройка» (Wireless Setup).
- Нажать на кнопку WPS (WPS (Push Button)).
Подключение к WI-FI с использованием ключа безопасности
Включение вай фай на ноутбуках Сони Вайо
Для настройки беспроводной сети потребуется SSID (имя беспроводной сети) и ключ безопасности (ключ WEP или WPA). Если этих данных нет, тогда нужно выполнить все действия по инструкции своего маршрутизатора или проконсультироваться со своим интернет-провайдером.
На входящем в комплект пульте дистанционного управления нажмите кнопку HOME:
- Выбрать вкладку «Настройки».
- Перейти в раздел «Сетевая настройка».
- Открыть опцию «Беспроводная настройка».
- Выбрать «Сканировать».
- Найти свою сеть из списка.
Как подключить телевизор к вайфаю при помощи автоконфигурации
Подключение Айфона по Wi-fi Direct к другому телефону или телевизору
Как на телевизоре «Сони» можно выйти в интернет при помощи автоконфигурации? Функция позволяет связать приемник ТВ с беспроводными точками доступа сторонних компаний. Если они не поддерживают такую функцию, то соединение необходимо производить с помощью PBC (WPS), автоматической или ручной настройки.
Обратите внимание! Перед тем как подключить телевизор к вайфаю, необходимо выключить SWL.
Проверить, поддерживает ли определенное устройство функцию автоматического конфигурирования, можно на официальном портале компании
Стандартные рекомендации
Прежде чем включить устройство в сеть, необходимо проверить, правильно ли подсоединены все шнуры, прочно ли они закреплены. Включив ТВ нужно подождать некоторое время, что установка системы была полностью завершена, только после этого можно приступать к основным настройкам телевизора марки Sony.
Все действия выполняются с помощью пульта управления. Такие параметры, как звук, изображение, подключение к интернету и акустической системе должны настраиваться в меню «НОМE». Это основная вкладка, все необходимые настройки телевизора Sony выполняются в ней.
Настройка с помощью автоматического конфигурирования
Настроить сеть при помощи автоматического конфигурирования можно с выполнением следующих действий:
- Поместить рядом точку доступа (ТД) и телевизор, а потом включить их. Поскольку время загрузки может меняться, возможно, нужно будет подождать около двух минут. Перед тем, как подключать телевизор к вайфай-роутеру, необходимо убедиться, что сетевой кабель соединен с портом маршрутизатора. В противном случае автоконфигурация только удостоверит связь с точкой доступа, а подтверждения подключения к вайфаю не будет.
- Через несколько минут подсоединить адаптер к телевизору. После этого появится всплывающее окно.
- После подключения следует поместить маршрутизатор параллельно сетевому адаптеру не дальше 25 см от него.
- Нужно подождать, пока не произойдет автоматическое соединение. В противном случае на экране появится окно с сообщением о неисправности. Для повторной попытки нужно перегрузить маршрутизатор, отсоединить адаптер и опять начать с шага 1. Также можно выбрать другой способ подключения: авто, ручной или PBC.
- Поместить ТД в нужном месте. Если ее параметры изменились, или настраивается новая точка доступа, действия необходимо повторить сначала.
Выбор вещания телеканалов
После того как подключится телевизор к антенне владелец должен действовать по инструкции. В ней указано как настроить каналы на телевизоре, а также что делать дальше. Пользователю будет предложено выбрать способ получения и передачи сигнала. Например, планируется только настройка цифрового телевидения телевизоре sony. В этом случае необходимо нажать на соответствующую ссылку, после чего начнется поиск каналов оператора цифрового ТВ. Также владелец телевизора может отдать предпочтение кабельному телевидению, выбрать эфирное вещание и провести аналоговую настройку.
После этого в отдельной вкладке выбираются параметры:
- сетевой идентификатор;
- тип сканирования;
- частота.
Важно! При необходимости можно изменить заданные по умолчанию данные. После подтверждения действия ТВ автоматически найдет и отобразит все доступные телеканалы.
Как подключить телевизор к вайфаю через PBC
Если точка доступа имеет кнопку PBC, порядок действий следующий:
- Соединить телевизионный приемник с Wi-Fi-адаптером.
- Включить его, нажать MENU на ПДУ, а потом перейти к разделу «Настройка».
- Выбрать пункт меню «Сеть».
- Ввести тип «Беспроводная».
- Открыть пункт меню «Настройка сети».
- Нажать красную кнопку ПДУ.
- В течение 2 минут удерживать кнопку PBC на точке доступа. Телеприемник автоматически получит требуемые настройки, и состоится сетевое подключение.
- Для выхода нажать кнопку RETURN.
Телевизоры Sony производятся на базе стандартных шасси, разработанных внутри компании. Разные модели телевизоров Sony могут принадлежать одному и тому же шасси. Настройка телевизоров, имеющих одно и то же шасси, происходит практически одинаково.
В разных моделях сервисное меню доступно по разным комбинациям клавиш на пульте управления или на передней панели телевизора. Возможны следующие варианты запуска сервисного меню:
Зажать P+ и P-, и включить сеть.
или
Включить питание и войти в режим «Stand-by». Нажать кнопки [On screen display], [5], , [TV] на ПДУ. В правом верхнем углу экрана появится обозначение ТТ. Информация о состоянии будет на экране. Чтобы вызвать на экран меню, нажмите [Menu] на ПДУ.
Другими словами: с дежурного режима быстро нажать друг за другом кнопки i+, 5, Vol+, TV. Следует знать, что:
- Дежурный режим (Stand-by) — это режим, когда телевозор включен в сеть, на самом телевизоре нажата кнопка питания, то телевизор «потушен» (выключен). В такой режим телевизор переходит, если нажать кнопку выключения телевизора на пульте управления.
- Кнопка i+ (она же OSD, On Screen Display) — это кнопка с символами i+ в окошке.
- Кнопка TV — это кнопка вверху слева на ПДУ, если пульт родной. На ней нарисован пустой экран.
Выключите питание, чтобы завершить работу в сервисном режиме. Выключение питания происходит с помощью кнопки питания на пульте управления.
Ниже приведена информация о телевизоре Sony KV-14M1K, который имеет шасси BE-4A (в эту же группу входит шасси BE-4). Диапазон возможных регулировок, доступных в меню, следующий:
| Регулируемый параметр | Значение | Диапазон значений |
| 16:9 OFF (формат экрана) | Выбирается | ON/OFF |
| System (стандарт звука) | Выбирается | BG-L, BG-DK, UK (Великобритания), Eire (Ирландия), BG |
| Text (режим телетекста) | Выбирается | EAST/WEST/OFF |
| AGC (АРУ) | Регулируется | 00-63 |
| PLL (ФАПЧ) | Регулируется | 00-63 |
| B&W Delay (задержка яркостного сигнала) | Регулируется | 00-63 |
| Ver Size (размер по вертикали) | Регулируется | 00-63 |
| Ver Breath (кривизна по вертикали) | 00-63 | |
| Par. Amp (амплитуда параболы) | 00-63 | |
| Par. Tilt (наклон параболы) | 32 | 00-63 |
| V. Linear (линейность по вертикали) | Регулируется | 00-63 |
| Com. Corr (коррекция в углах) | 00-63 | |
| V. Cen или EW (центровка по вертикали) | Регулируется | 00-63 |
| V. Position (положение по вертикали) | 42 | 00-63 |
| H. Centre (центровка по горизонтали) | Регулируется | 00-63 |
| Blue HWB | Регулируется | 00-63 |
| Green HWB | Регулируется | 00-63 |
| Red HWB | Регулируется | 00-63 |
Подробнее о настройке телевизора можно узнать из прикрепленной сервисной документации.
BRAVIA. Настройка и использования функций Wi-Fi Direct и «Дублирование экрана» (Screen Mirroring)
К телевизору можно подключаться напрямую без помощи кабеля или беспроводного маршрутизатора (или точки доступа). При необходимости возможно пользоваться функцией дублирования экрана (Screen mirroring), совместимой с технологией Miracast устройство.
Для соединения необходимо выбрать функцию дублирования на телевизоре и на устройстве источнике.
Для получения более подробной информации следует обратиться к списку сертифицированных Wi-Fi-устройств Miracast (Wi-Fi Certified Miracast), который можно найти на веб-сайте Wi-Fi Alliance.
Возможность соединения со всеми совместимыми с технологией Miracast устройствами не гарантируется.
Устройства Apple, например, телефоны айфон не поддерживают функцию дублирования экрана (Screen mirroring) по состоянию на ноябрь 2014 года.
Подключение телевизора к Интернету с помощью сетевого LAN-кабеля и Wi-Fi
В последнее время многие задаются вопросом, как включить самостоятельно интернет на телевизоре Sony кабелем LAN. Подключать телевизор к сети интернет можно через маршрутизатор. Для начала нужно убедиться в том, что все правильно настроено и можно спокойно войти во всемирную паутину. Связь устройств между собой с помощью витой пары может доставить некоторое неудобство в виде проводов под ногами, но и обеспечить комфортный просмотр фильмов и телепередач.
Обратите внимание! Связь телевизора с маршрутизатором Wi-Fi через сетевой кабель LAN, а не через беспроводное соединение, может помочь избежать перерывов и зависаний во время просмотра фильмов через приложения, а также во время трансляции видеофайлов с компьютера на телевизор.
Для комфортного просмотра телевидения, онлайн-видео или трансляции медиаконтента с компьютера на телевизор через маршрутизатор, желательно иметь высокоскоростное подключение и качественное активное сетевое оборудование.
Кроме этого, такой способ подключения тоже может дать положительные результаты и избавить от дискомфорта, потому что скорость передачи данных в сетевом кабеле LAN выше, нежели в радиоканале Wi-Fi. К тому же на сигнал Wi-Fi от роутера влияют внешние источники, и в некоторых случаях нужно выполнить диагностику беспроводной сети и найти менее загруженный канал.
Как настроить телевизор Сони (калибровка)
Режим изображения
В меню настроек находятся настройки изображения и экрана. Здесь вы найдете всё, от простых предустановок изображения до детальных настроек цвета, яркости и многого другого. Чтобы получить доступ к полным настройкам изображения телевизора Сони, откройте меню «Изображение», где вы найдёте как базовые, так и расширенные настройки.
Начинается меню с выбора одного из предустановленных режимов изображения. Если не прибегать к настройкам каждого параметра изображения в отдельности, это самый простой способ настроить изображение телевизора Сони.
• Яркий: не совсем точный в отношении цветопередачи режим. Но изображение имеет чёткие контуры и высокую контрастность. • Стандартный: обеспечивает приемлемое качество для большинства телепередач и видео. • Проф. кино (Cinema Pro / Cinema 1): изображение оптимизируется для воссоздания «плёночного» эффекта. • Дом. кино (Cinema Home / Cinema 2): изображение оптимизируется для просмотра фильмов дома в тёмной комнате. • Игра: настройки этого режима оптимизированы для игр на экране телевизора. • Графика: в этот режим лучше переключиться при просмотре текста и таблиц. • Фото: настройки подобраны для комфортного просмотра фото. • Индивидуальный: в этом режиме все параметры можно настроить по своему вкусу. • Dolby Vision Светлый: режим для светлых помещений. • Dolby Vision Темный: режим для затемнённых помещений.
Настройки режима изображения Sony
Опишем сначала, что регулирует та или иная группа настроек. Потом приступим к детальному разбору, что регулирует каждый конкретный параметр в своей группе.
• Сброс настроек изображения для выбранного режима: на случай, если изменение настроек не приводит к желаемому улучшению картинки на экране, параметры текущего режима можно сбросить к заводским настройкам Сони. • Авторежим изображения: эта опция предоставляет телевизору возможность самому выбирать режим, анализируя тип отображаемого контента. Этот режим мы обычно отключаем, если не хотим, чтобы изображение менялось само по себе. • Режим калибровки Netflix: эта опция включается в собственных приложениях, если вы смотрите потоковое видео с поддержкой такой калибровки. Отображает контент, не внося изменений в замысел создателей. • Световой сенсор (Датчик окружающего освещения – в OLED телевизорах): адаптирует яркость изображения к условиям освещения комнаты. Его отключаем в первую очередь, равно как и в системных настройках отключаем режим энергосбережения. • Яркость: эта группа параметров, собственно, и позволяет вам настроить картинку по своему вкусу, регулируя в том числе контрастность, цветовую температуру, насыщенность и др. • Цветность: здесь регулируются параметры, связанные с насыщенностью и оттенками цвета. • Четкость: здесь находятся параметры, регулирующие резкость картинки и отвечающие за гладкость контуров. • Движение: параметры, улучшающие отображение движущихся объектов. • Видеосигнал: настройка режима HDR и цветовой гаммы. • Доп. параметры цветовой температуры: используется для профессиональной калибровки с применением специальной аппаратуры.
Доступ к детальным (расширенным) настройкам изображения можно получить также через кнопку ACTION MENU (Меню Действий) на пульте.
Автоматическая настройка сети
Сети Wi-Fi имеют дополнительную систему защиты, требующую от подсоединяемых устройств передачи кода доступа. Это пароль (слово или набор букв и цифр), введенный во время установки безопасности подключения. Использование автонастройки подразумевает ввод пароля через браузер.
Чтобы автоматически установить вайфай-интернет, необходимо:
- Нажать кнопку для открытия пункта «Настройка Интернет-протокола», а затем – ENTER. Перейти на «Авто» и подтвердить ввод.
- Перейти к пункту «Выбор сети» и нажать ENTER. Производится поиск доступных Wi-Fi-сетей. После завершения будет отображен их перечень.
- В списке, используя кнопки навигации, выбрать нужную сеть и нажать ENTER. Если маршрутизатор скрыт (невидим), то нужно открыть пункт меню «Добавить сеть» и записать название и пароль.
- Выбрать «Безопасность» или «ПИН-код». Для большинства домашних сетей подойдет первый вариант. Появляется экран безопасности.
- Ввести пароль. Он должен соответствовать коду, введенному при настройке маршрутизатора или модема.
Как настроить цифровое телевидение на телевизоре Sony?
Мы уже затрагивали тему, как настроить каналы на телевизоре Sony , но не углублялись в особенности выбора параметров. Сейчас укажем те параметры, которые могут быть полезными при поиске телеканалов. Если выбрали режим «Эфир», сканирование запустится автоматически. В варианте «Кабель», нужно произвести дополнительные настройки.
На что обращаем внимание:
- Выбор оператора. В этой строке лучше установить вариант «Другие».
- Быстрое или полное сканирование. Первый вариант предпочтителен для тех, кто знает сетевую частоту собственного провайдера. В остальных случаях лучше запустить полный поиск всех сетей.
- После завершения поиска часть телеканалов могут быть в плохом качестве. Если все настойки верные, а сигнал все равно слабый, лучше отфильтровать ненужные каналы. Их можем добавить в конец списка во время сортировки или просто их удалить, вряд ли появится желание смотреть каналы с сильными шумами.
Прямое подключение
Возможна связь с мобильным устройством iphone или android без посредничества маршрутизатора. Эта функция становится доступной, когда отключена SWL.
Прямое подключение нового устройства осуществляется следующим способом:
- Открывается список устройств и сетей через пункт меню «Выбор сети».
- Нажимается синяя кнопка пульта ДУ.
- Появляется сообщение «Прямая Wi-Fi-связь с мобильным телефоном или компьютером. Сеть может иметь ограниченную функциональность».
- Вводится SSID и ключ безопасности на подсоединяемой точке доступа.
Если требуется ключ безопасности, следует его записать. Если сеть не работает должным образом, следует проверить логин и ПИН-код. Неверный ключ может привести к неправильному функционированию устройства.
Решение возможных проблем
Сложные устройства часто работают с ошибками. Чем многокомпонентнее устройство — тем их вероятность больше. Рассмотрим ряд популярных проблем:
- Некорректно работают приложения или онлайн-службы. Сайты же открываются нормально. Скорее всего, нужно обновление прошивки.
- Пропал набор приложений в списке программ, которые открываются с меню «SEN» и выборе с кнопки «+». После сброса настроек бывает, что телевизор долго обновляет список программ. Если каталог программ не появился — убедитесь в наличии интернета. Проверяется входом в интернет через веб-браузер со значком «WWW». Это встроенная программа и она присутствует всегда. При отсутствии работы проверьте еще раз наличие сети. При корректной работе браузера вернитесь к главному меню. С кнопки «HOME» войдите в «Настройки сети» и выберите «Обновление содержимого интернета».
- Изредка сайты при работе требуют загрузить дополнительные плагины, чаще — Flash. Можно ли их скачать и заставить работать телевизор нормально? К сожалению — это невозможно. Встроенный браузер аппарата не принимает обновления. Для просмотров таких сайтов попробуйте загружать версии, адаптированные под мобильные устройства.
- Во время работы скорость загрузки меняется, а бывает — пропадает вовсе. Стоит проверить наличие доступа с других устройств, чтобы убедиться в работоспособности роутера. Попробуйте перезагрузить точку доступа. Иногда небольшой ее сбой приводит к просадке загрузки.
Если это не помогает — отключите маршрутизацию IPv6. Это делается через системные настройки с компьютера.
Для отключения этой функции на Sony зайдите через «HOME» в «Настройки» с «чемоданчиком». Оттуда — в «Сеть» и «Настройку IPv6».
В настройках отключите маршрутизацию, подтвердив нажатием клавиши «Нет».
Второе решение — исключить помехи. Роутер должен находиться недалеко и в пределах прямой видимости. Бетонные армированные стены, плотные препятствия и другие устройства могут создавать помехи. Следует отключить все беспроводные соединения в квартире.
Всегда стоит учитывать, что мощность процессора телевизора гораздо ниже, чем у компьютера и обрабатывает ограниченный круг задач. Скорость загрузок сайтов, работы игр и других программ гораздо меньше компьютерных. И это нормально.
Параметры сети
Если другие методы не работают, необходимо ввести сетевые параметры вручную. Предварительно следует получить данные подключения. Для этого на компьютере Sony Bravia с ОС Windows произвести такие действия:
- Щелкнуть правой кнопкой мыши на значке сети справа внизу экрана.
- Во всплывшем меню выбрать пункт «Состояние».
- Перейти на закладку «Поддержка».
- После нажатия кнопки «Сведения» отобразятся сетевые настройки.
Список приложений на Смарт ТВ от Sony Bravia
После перехода в режим Смарт ТВ откроется окно.
Слева будет колонка с предложенными актуальными каналами, а справа пустое поле, куда позднее Вы сможете добавлять свои любимые.
Чтобы просмотреть полный список, нажмите кнопку «Все приложения» внизу экрана.
Здесь можно увидеть каналы разной тематики: приложения для просмотра исключительно фильмов в отличном качестве (ivi.ru), различные музыкальные телеканалы, порталы мультфильмов, сериалов, обычных пользовательских видео (YouTube) и многое другое.
Для любителей более классического набора развлечений также присутсвуют государственные каналы, например, Первый канал или СТС.
Кроме этого у Смарт ТВ от Sony Bravia есть функция «Opera TV Store», позволяющая расширить возможности обычного просмотра телевизора.
Приложение Opera TV Store
Здесь можно улучшить качество изображения, увидеть еще больше информации, играть в онлайн-игры и многое другое.
Игры на Sony Bravia
Ручная настройка сети
Для занесения значений сетевого подключения вручную необходимо произвести такие операции:
- Выбрать пункт «Настройка Интернет-протокола» и «Вручную».
- Ввести IP-адрес, используя цифровые кнопки пульта ДУ.
- Для перехода к следующему полю нажать на кнопки со стрелками для навигации вниз, вверх и назад.
- Ввести маску подсети и шлюза.
- Перейти в поле ввода DNS. Ввести цифры.
- По завершении кнопкой перейти к выбору сети.
- После этого нажать ENTER.
SWL-соединение
Данная функция дает возможность подключить современные телевизоры к точке доступа, поддерживающей PBC. Возможна установка связи без Wi-Fi-роутера.
Перед тем как подключить цифровой телевизор к вайфаю, точка доступа должна быть уже подсоединена к беспроводной сети. Нормальная работа адаптера возможна только с портом USB 1. Поддерживаются устройства, использующие частоту 2,4 ГГц. Частота 5 ГГц не применяется.
Важно! Прямое подключение телевизионного приемника к устройству с поддержкой PBC возможно, когда SWL установлено значение «Включить», а адаптер Wi-Fi вставлен в USB-порт.
Для соединения с помощью SWL необходимо произвести такие действия:
- Выбрать SWL и нажать ENTER, чтобы включить его.
- Открыть «Подключение SWL».
Если вдруг начинает выходить сообщение «Удерживайте кнопку PBC подключаемого устройства в течение 120 с», необходимо выполнить указанные действия. Для получения более подробной информации следует обратиться к инструкции по эксплуатации.
После подключения телевизора к сети окно отсчета автоматически закроется. Если соединение не удается установить, повторить попытку следует через 2 минуты.
Автоматический поиск каналов
Настройка телевизора Cони начинается с поиска телеканалов. На новых моделях она выполняется автоматически. Для запуска операции необходимо несколько секунд удерживать кнопку «МЕНЮ», на экране ТВ появится стандартные настройки по поиску телеканалов.
Во время процедуры на экране ТВ будут отображаться помехи и найденные устройством каналы. Когда операция по поиску закончится, и каналы будут работать в установленном порядке, экран начнет функционировать в обычном режиме.