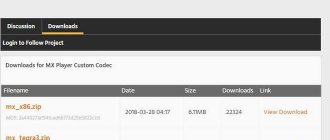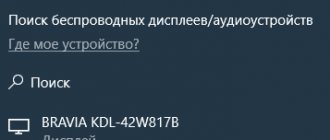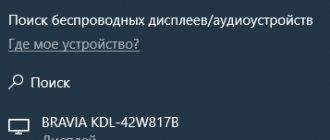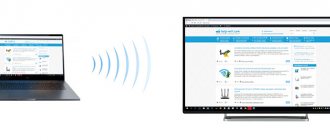| Разработчик: Intel | Лицензия: Бесплатно |
| Версия: 1.0 | Обновление: 24.06.2021 |
| Windows: 32|64-bit XP, Vista, 7, 8, 8.1, 10 | Размер: 86.8 MB |
| Язык: Русский, украинский, английский и др. | Категория: Системные |
Перейти к загрузке Перейти к обсуждению
WiDi – это современная технология, которая позволяет передавать видеосигнал с ноутбука на телевизор либо проектор, причём оба устройства должны её поддерживать, поэтому если вы хотите воспользоваться этим протоколом, то нужно скачать специальное приложение. Передача данных осуществляется по Wi-Fi, следовательно, вам не понадобятся провода, что более чем удобно, ведь чтобы передать изображение на ТВ-устройство, вы можете находиться в другой комнате. Если ваш ТВ не поддерживает беспроводную передачу данных, то приобретите специальный адаптер и подключить его к телевизору с помощью HDMI-кабеля.
Способы исправления
Если по какой-то причине на вашем компьютере отсутствуют драйвера wi-fi адаптера или же после обновления операционной системы до десятки они утратили актуальность, то переустановить их не составит труда. Для этого:
- Зайдите в «Оборудование», а затем в «Диспетчер устройств».
- Выберите «Сетевые устройства».
- Правой кнопкой выделите wi-fi адаптер и нажмите на «Обновить драйвер».
Система через интернет выполнит поиск и установку, после чего может быть произведена mirascreen настройка.
Если ноутбук или компьютер был произведен до 2014 года, скорее всего дело в том, что в то время операционные системы еще не поддерживали функцию миракаст. А чтобы адаптер начал поддерживать, драйвера следует обновить до актуальных. Найти их можно на сайте производителя wi-fi адаптера или ресурсе, с которым работает виндовс.
Телевизоры с функцией миракаст начали выпускаться совсем недавно, хотя и оснащались wi-fi адаптерами уже давно. Чтобы телевизор начал поддержку функции, прошивку на нем необходимо обновить. Без этого соединение будет происходить длительное время, а в итоге появится сообщение о невозможности подключения. Такая проблема прослеживается на моноблоках и ноутбуках, построенных на базе процессоров Intel .
Originally posted 2018-04-17 09:52:26.
Аналог Miracast
Существуют и другие технологии. Например – WiDi. Многие современные ТВ её поддерживают. Большая разница по сравнению с «Миракаст» заключается в том, что в этом случае необходима установка дополнительного ПО – «Intel Wireless Display».
Стоит отметить, что у данной программы есть определенные требования, из-за которых она работает не на каждом компьютере или ноутбуке.
В этом плане Miracast выигрывает, поскольку для её работы достаточно ОС Windows 8.1 и старше. Никакие дополнительные программы устанавливать не нужно.
К преимуществам WiDi можно отнести возможность подключения к приемнику, который, в свою очередь, подключён к телевизору, если у него нет встроенного Wi-Fi адаптера.
Настройка на ноутбуке или ПК
Для того чтобы подключиться к телевизору (Samsung, LG и т. п.) при помощи Миракаст, необходимо наличие Wi-Fi адаптеров у обоих гаджетов.
Обратите внимание на то, что:
- на вашем ПК должна быть установлена операционная система Windows 8.1 или выше;
- ваш телевизор должен быть современным и поддерживать Miracast или Screen Share (название технологии зависит от модели).
Для дублирования дисплея нужно выполнить следующие шаги.
- Включите телевизор и убедитесь, что он подключен к Wi-Fi. На разных моделях это происходит по-разному. Вот Пример для LG.
- Нажмите на пульте кнопку «Smart».
- Сразу после этого у вас откроется меню.
- Необходимо перейти (при помощи стрелки вправо на пульте) к приложению «Screen Share». После этого нажмите на кнопку «OK».
- Сразу после этого у вас запустится нужная утилита.
- Теперь нажмите на ноутбуке или компьютере на сочетание клавиш Win +P. В правой части экрана появится меню, в котором нужно нажать на ссылку «Подключение к беспроводному дисплею».
- После этого нужно будет подождать, пока Windows не найдёт ваш телевизор.
- В списке должно будет появиться именно то имя, которое было указано ранее.
- Нажмите на это устройство, чтобы началось подключение.
Сразу после этого на вашем дисплее ТВ должна появиться картинка с ПК или ноутбука.
Проблемы при подключении
При подключении может появиться вот такая ошибка.
Исправить ситуацию можно следующим образом.
- Нажмите на меню «Пуск» и кликните на «Параметры».
- Перейдите в раздел «Устройства».
- После этого нужно нажать на кнопку «Добавление Bluetooth или другого устройства».
- У вас появится новое окошко. В нём нужно выбрать пункт «Беспроводной дисплей или док-станция».
- Сразу после этого начнётся поиск. Необходимо немного подождать.
- Как только ваш телевизор появится в списке, нужно будет кликнуть по нему.
- После данного действия начнётся подключение (оно может длиться долго).
- В случае успеха беспроводной дисплей будет добавлен в список устройств.
Теперь заново нажмите на сочетание клавиш Win +P и попробуйте подключиться. Всё должно заработать. Если это так, то появится надпись «Подключено».
Проблема с Firewall
Если вы по-прежнему не можете подключиться, то проблема может заключаться в вашем антивирусе, а точнее – в файерволе. На разных программах эта система защиты трафика работает по-разному. Рассмотрим способ устранения данной проблемы связи телевизора и ноутбука на примере программы «Eset Smart Security».
Для начала попробуйте полностью отключить эту функцию. Для этого сделайте правый клик по значку антивируса в трее и выберите нужный пункт.
После этого повторите все описанные выше действия для подключения к ТВ. Если на этот раз всё получится, то проблема именно в файерволе. Но держать его постоянно в выключенном состоянии не вариант.
Как правило, по умолчанию он работает в автоматическом режиме. Необходимо переключиться на интерактивный режим. Сделать это можно следующими действиями.
- Откройте окно антивируса.
- Для запуска настроек нажмите на клавиатуре на кнопку F5. В открывшемся окне перейдите в раздел «Персональный файервол» и раскройте категорию «Дополнительно».
- Переключите «Режим фильтрации» на «Интерактивный».
- Сохраните настройки нажатием на кнопку «OK».
Попробуйте подключиться к устройству повторно. На этот раз вы должны увидеть показанные ниже окна. Разрешите входящий и исходящий сетевой трафик с вашего компьютера на телевизор.
Обязательно поставьте галочку напротив пункта «Создать правило и запомнить навсегда»
На этот раз всё должно завершиться успехом.
Как настроить на ноутбуке и ПК
Функция присутствует в большинстве современных ноутбуков и компьютеров. Главное — разобраться как ее настраивать и производить подключение ПК к другому экрану.
Настройка
Настроить Miracraft возможно разными способами. Пользователь может выбрать наиболее удобный вариант именно для него. Вне зависимости от используемого метода, результат будет одинаковым.
Сочетание клавиш
Включение и настройка Миракаст при помощи сочетания клавиш занимает буквально несколько минут. Как включить Miracast на ноутбуке с Windows 10 показано в инструкции:
- Активировать беспроводную сеть на ПК. Также на телевизоре или подключаемом устройстве следует включить такую функцию.
- Нажать сочетание клавиш Win+Р на клавиатуре ноутбука или компьютера (работает и на экранной клавиатуре).
- Это вызовет боковое меню «Проецирование». В самом низу выскочившей панели необходимо кликнуть на «Подключение к беспроводному экрану».
- После чего на дисплее отобразится что идет поиск доступных для подключения устройств. Когда он закончится, в отображенном списке выбрать требуемый дисплей.
- Как только произойдет подключение на втором экране, будет отображено изображение рабочего стола компьютера.
Совет! Рекомендуется заранее узнать, как именно отображается название телевизора при поиске доступных к подключению устройств.
Параметры системы
Чтобы настроить беспроводное подключение двух дисплеев, необходимо сделать следующее:
- Зайти в меню «Пуск» и перейти к «Параметрам». Также это делается сочетанием клавиш ВИН+I.
- Перейти к панели «Устройства».
- Через боковое меню перейти к вкладке «Подключенные устройства». Здесь возможно присоединить ПК к новому, кликнув на «Добавление устройства».
- После этого система будет искать доступные гаджеты. В выведенном списке необходимо выбрать нужное.
Через WiDi
Есть и другие технологии на подобии Миракаст. Одной из них является WIDI. Ее также поддерживают современные телевизоры и экраны. Но в отличие от Миракаста для ее работы требуется установить дополнительное программное обеспечение «Intel Wireless Display».
Widi хороша тем, что с помощью нее возможно подключить к ноутбуку даже тот телевизор, у которого отсутствует Wi-Fi адаптер. Подключение в этом случае идет на приемник, который в свою очередь имеет прямую связь с экраном.
Как передавать изображение с экрана Андроид по Wi-Fi (трансляция)
1) Сначала необходимо открыть параметры Windows 10 (это можно сделать через ПУСК (как на скрине ниже), а можно просто нажать на Win+U).
Параметры
2) Далее открыть раздел «Система/Проецирование на этот компьютер» и:
- разрешить проецирование (например, указать «Доступно везде»);
- поставить в режим «При каждом подключении» (чтобы если кто-то захочет транслировать на ваш экран — вас спросили об этом);
- ПИН-код я бы порекомендовал отключить (при его включении в некоторых случаях появляется ошибка невозможности соединения).
Настройка Windows 10: система — проецирование на этот компьютер
3) Откройте на телефоне окно уведомлений (потянув самую верхнюю строчку с уведомлениями на себя), и нажмите по функции «Передать изображение экрана»
Обратите внимание, что могут быть и альтернативные названия: «Трансляция», «Smart View» (это на телефонах Samsung) и пр. производные
Отмечу, что Андроид должен быть не ниже версии 5* (4.4).
Передать изображение экрана
Smart View (на телефонах от Samsung)
4) В углу экрана (под временем) нажмите по значку с тремя точками и включите отображение всех устройств (см. скрин ниже). После нажмите по вашему устройству, в моем случае это «alex-pc» (если, конечно, оно будет найдено…).
Выбор беспроводного монитора
5) После чего у вас в углу экрана на ноутбуке/компьютере должно всплыть уведомление с вопросом: «Разрешить ли выполнять здесь проецирование для такого-то устройства…» (пример ниже). Нажмите, разумеется, «Да» …
Разрешить на ПК проецирование
6) Далее появится предупреждение (на весь экран), что соединения скоро будет установлено (обычно на это требуется не более 10-15 сек.).
Скоро начнется проецирование
7) В общем-то, на этом все, готово! После вы можете запустить просмотр каких-нибудь фотографий, и они будут отображаться на экране компьютера (если запустите игру — можно будет и за ней наблюдать, правда, будут легкие подвисания и задержка*). Пару примеров на фото ниже.
Трансляция с экрана телефона на ноутбук
* Особенности:
- трансляция идет с небольшой задержкой (примерно около 0,5-1 сек.!). Я пробовал несколько разных телефонов/ноутбуков/ПК — задержка всегда была, причем, примерно одинакова (те же 0,5 сек.);
- из-за задержки режим трансляции можно использовать только для просмотра фотографий, видео и представления презентаций. Для всего остального, там, где важна скорость и реакция (например, игры) — из-за задержки использовать нельзя;
- для возможности трансляции у вас должен быть Android версии не ниже 5* (хотя данная функция есть на одном моем смартфоне с Android 4,4 — но он не соединяется ни с ПК, ни с ноутбуком), и на ПК/ноутбуке установлена ОС Windows 10 (не ниже версии 1809).
PS
Если у вас не получилось настроить телефон и компьютер для трансляции изображения с одного экрана на другой, то можно просто скопировать фото и видео из памяти Андроида на жесткий диск компьютера. Ссылка ниже в помощь!
Дополнения, как всегда, приветствуются…
Удачи!
RSS (как читать Rss)
Монитор без проводов – новые границы досуга
Люди давно мечтали избавиться от привязки к сети и проводов. Осуществлять мечты начала компания Intel, создав беспроводной монитор. Wi-Fi Display – это возможность увидеть фото, видео, в общем все, что отображается на экране компьютера, смартфона и т. д, на большом мониторе телевизора, используя беспроводное соединение. Теперь вы можете играть в любимые игры, смотреть фильмы, наслаждаясь качественным и большим изображением.
Существует один минус. Все, что отображается на дисплее телефона, будет видно на экране телевизора. Например, вы решили посмотреть фильм с друзьями, запустив беспроводной монитор со своего смартфона. В процессе просмотра вам приходит сообщение в скайп. Текст оповещения, отображенный в телефоне, будет видно и на экране.
Стоит это учесть не трогать дисплей смартфона или попрощаться с конфиденциальностью.
Основные сведения о Miracast
То, что стандарт Miracast позволяет установить беспроводную связь между двумя гаджетами, вам уже понятно. После такого подключения любая информация легко передаётся с одного электронного источника на другой. Принцип работы технологии основывается на сетевом соединении Wi-Fi Direct. При этом обеспечивается передача видеоматериала с максимальным разрешением и одновременно с впечатляющим объёмным звуком.
Многие пользователи приветствуют такое соединение, поскольку оно гарантирует высококачественную передачу и трансляцию любых видеозаписей и аудиоматериалов
При этом совершенно неважно, какие форматы, размеры они имеют, в каких кодеках нуждаются. Удивляет и то, что при помощи такой технологии удаётся передавать даже такие файлы, которые были защищены от записи производителем
Как применяется технология
Невзирая на то, что «возраст» такой инновационной и перспективной технологии ещё достаточно мал, применять её всё-таки можно на большом количестве электронных устройств. Одним из преимуществ Миракаста является то, что она успешно применяется на различных операционных системах, включая не только компьютерную технику, но и современные смартфоны. Именно эта особенность предопределила лидерство технологии перед аналогичными «продуктами» Google и Apple.
Восхищает потребителей и такая особенность Миракаста, как сохранение абсолютного качества передаваемых материалов. Именно по этой причине можно было легко расстаться с HDMI, прочность связи к которой, приверженность к ней формировалась на протяжении десятилетия. Кстати, если вы являетесь владельцем телевизора, который не сопровождается поддержкой Miracast, можете не опасаться оказаться за «бортом современного технического прогресса». Вам достаточно приобрести адаптер и подсоединить его к порту HDMI.
Что такое Miracast
Miracast (MiraScreen) – технология, с помощью которой можно без труда можно отобразить происходящие на одном устройстве действия на стороннем мониторе. Например, вывести картинку с телефона на компьютер или с компьютера на телевизор. Это не единственные комбинации, взаимное проецирование возможно между всеми устройства, поддерживающими Miracast.
С помощью Miracast можно увидеть, что происходит на телефоне, на экране ноутбука
Технология была запатентована в 2012 году, её предшественником была технология Wi-Fi Direct. С тех пор она активно внедряется в ноутбуки, телевизоры, мобильные Android и IOS устройства.
Преимущества Miracast
Главным преимуществом является возможность беспроводной синхронизации: вам не понадобится пробрасывать HDMI-кабель, искать к нему переходники и возиться с настройками, достаточно будет разрешить сопряжение между устройствами и начать наслаждаться процессом.
Притом для установления связи не потребуется Wi-Fi сеть, сопрягаемые устройства объединяются и обмениваются данными другим методом, создавая личный сетевой канал. Это устраняет проблему, которая была бы актуальна при соединении через технологию DLNA, которая выполняет все те же функции, но при этом использует домашнюю сеть для синхронизации. При подобном способе любая нагрузка на роутер, вызываемая подключением другого пользователя, могла бы прервать или ослабить ваш сигнал. Отправляя видео через Miracast, вы не столкнётесь с такой проблемой, потому что в вашу сессию третий лишний вмешаться не сможет.
Через Miracast можно копировать происходящее на планшете на телевизор
Не менее важные заслуги Miracast:
- высокая скорость передачи картинки, поддержка стандарта IEEE 802.11n. Играя в игры, вы не будете чувствовать задержки или падения FPS;
- мощное сжатие, позволяющее делиться большим объёмом данных в кратчайшие сроки. Например, трансляция FullHD видео не вызовет сбоя или ресинхронизации;
- поддержка трансляции 3D видео;
- максимально простой и понятный дизайн управления, использование технологии по силам любому пользователю;
- большое количество устройств, поддерживающих Miracast.
Недостатки
К недостаткам можно отнести только один минус — максимально качество передачи 1920×1200, то есть видео в UltraHD вы передать не сможете. Но стоит учитывать, что устройств, поддерживающих более высокое разрешение, практически ни у кого нет, а стоят они очень дорого. Так что с этим ограничением вы, вероятнее всего, никогда не столкнётесь.
Недостатки технологии
Несмотря на восторг публики, система имеет ряд минусов. После тестирования и применения беспроводного монитора, пользователи отметили такие неприятности:
- Торможение в работе.
- Плохое качество картинки на экране.
- Трудности подключения к некоторым устройствам.
Если вы хотите играть в игры или смотреть фильмы, то лучше сделать это с использованием HDMI кабеля. Провода обеспечивают бесперебойную передачу данных, а система беспроводного монитора пока не усовершенствована, потому могут возникать торможения в работе. Согласитесь, что смотреть фильм или играть в любимую игру не очень приятно, если видео подвисает.
В некоторых случаях пользователи отмечают ухудшения качества изображения. Нечеткая картинка также не вызывает восторг, потому при возникновении проблем, используйте провода.
Беспроводной монитор – это отличная возможность посмотреть информацию с планшета, смартфона, ноутбука на мониторе телевизора. Не всегда данная функция уместна, но способна принести новые впечатления в досуг и работу.
Дорогие читатели нашего портала! А вы пробовали функцию беспроводного монитора? Как впечатления? С какими проблемами столкнулись? Будем рады, если поделитесь личным опытом!
Если ДНС сервер не отвечает — смени его!
У каждого более-менее крупного провайдера есть свои серверы DNS. И все настройки сети сделаны таким образом, что абонент при подключении автоматически получает всё необходимое для работы. В том числе и адреса необходимых серверов. Но вот стабильной работой могут похвастаться не все. Некоторые операторы связи вообще оставляют свой ДНС на уровне «чтобы был», не уделяя ему должного внимания. А в итоге, работает он из рук вон плохо, с ним постоянно возникают проблемы и он падает вызывая у пользователей ошибки вида «DNS-сервер не отвечает». Решить проблему поможет использование публичных серверов от крупнейших IT-компаний мира. Я предпочитаю использовать публичные серверы Google:
8.8.8.8 8.8.4.4
Либо от Яндекс:
77.88.8.8 77.88.8.1
Как их прописать в Windows 10?! Очень просто! Нажимаем кнопку Пуск и открываем Параметры операционной системы. Нам нужен раздел «Сеть и Интернет»:
В меню слева надо выбрать тип подключения, через которое Вы выходите в Интернет, а с права — нажать на ссылку «Настройка параметров адаптера». Должно открыться окно «Сетевые подключения Виндовс»:
Кликаем правой кнопкой на значок подключения и в появившемся меню выбираем пункт «Свойства». Откроется такое окно:
Здесь надо найти и дважды кликнуть по строчке «IP версии 4 (TCP/IPv4)» чтобы открылось окно свойств протокола Интернета:
Здесь нужно в нижней части окна поставить флажок «Использовать следующие адреса DNS-серверов». После этого станут доступны два поля ниже, в которые надо прописать IP-адреса ДНС. Выше Вы видите пример с серверами Google, а ниже — от Яндекса:
После этого нажимаем на кнопку ОК, чтобы применить изменения. Теперь снова запускаем браузер. Ошибка «err name not resolved» должна устраниться.
Возможные проблемы при использовании Windows 10 в качестве беспроводного монитора
Все работает не так идеально, как хотелось бы. Возможно это потому, что функция «Проецирование на этот компьютер» находится в режиме разработки. Например, не всегда удается соединить устройства с первого раза. Иногда мне приходилось перезагружать компьютер. Так как при подключении к другому компьютеру просто появлялась ошибка «Не удалось подключиться».
Или на принимающем компьютере (в приложении «Подключить» в Windows 10) отображалась ошибка «Возникла проблема с проецированием».
Если у вас не получилось настроить проецирование на беспроводной монитор в Windows 10 с первого раза – попробуйте еще раз. Если в настройках отображается предупреждение о том, что на вашем устройстве могут быть проблемы с отображением содержимого из-за его аппаратной части (писал об этом в начале статьи, там же есть скриншоты), то будьте готовы к тому, что функция «Проецирование на этот компьютер» вообще не будет работать. Или будет работать не со всеми устройствами.
Решение самых частых проблем:
- В параметрах Windows 10 «Проецирование на этот компьютер» не работает, настройки неактивны. Ошибка: «Мы все еще пытаемся определить возможности компонента» или «Это устройство не поддерживает получение сигнала стандарта Miracast, поэтому беспроводное проецирование на него невозможно».Убедитесь, что на компьютере есть Wi-Fi модуль, он включен и работает. Посмотрите состояние беспроводного модуля в диспетчере устройств. Возможно, установленный в вашем компьютере модуль не поддерживает Miracast, поэтому данная функция недоступна. Возможно вам пригодится статья обновление (установка) драйвера на Wi-Fi в Windows 10. Так же можно попробовать обновить драйвер, если в настройках беспроводного монитора есть ошибка: «На этом устройстве могут быть проблемы с отображением содержимого, так как его аппаратная часть не была специально разработана для беспроводного проецирования».
- Если другие устройства не видят беспроводной монитор, то убедитесь, что они находятся не очень далеко друг от друга. Проверьте, включена ли функция проецирования на принимающем компьютере (нужно поставить «Доступно везде»). Так же можно попробовать отключить эту функцию и включить ее заново. Или перезагрузить компьютер. Вручную запустить приложение «Подключить» (через поиск в Windows 10).
- На компьютере нет кнопки «Подключение к беспроводному дисплею». С этим вы можете столкнутся, когда хотите подключить компьютер к другому компьютеру для трансляции экрана. Скорее всего на этом компьютере есть ограничения со стороны Wi-Fi модуля, или видеокарты. Больше информации на эту тему есть в этой статье.
При любых неполадках начните с обновления драйвера Wi-Fi адаптера, так как причина скорее всего именно в нем. Загружайте драйвера только с официального сайта производителя беспроводного адаптера, или ноутбука. Можете установить последние обновления Windows 10. Если эксперименты с драйверами не помогают, беспроводное проецирование не работает, значит действительно есть ограничения со стороны железа. Возможно, проблему решит замена Wi-Fi модуля, или подключение USB-адаптера. Если у вас ноутбук, то после подключения USB-адаптера не забудьте отключить встроенный Wi-Fi модуль в диспетчере устройств.
Оставляйте комментарии, задавайте вопросы и не забывайте делиться полезной информацией на эту тему. Всего хорошего!
38
Сергей
Разные советы для Windows
Что делать, если Miracast на Windows 10 не работает
Многие пользователи сталкиваются с потенциальными проблемами, которые могут возникнуть при использовании технологию.
Звук воспроизводится на компьютере, а не на телевизоре
Может случиться так, что звук будет воспроизводиться на компьютере. Для решения проблемы нужно изменить настройки звука и воспроизведения – щёлкните правой кнопкой мыши на динамике в системном трее и выберите «Устройства воспроизведения». Там нужно выбрать необходимый ресивер.
Нет связи
Оказывается, в сети Брандмауэра Windows 10 Miracast не всегда работает – сеть Wireless Display заблокирована. Из-за этого, к сожалению, передатчик не всегда может подключиться к приёмнику, потому что весь трафик здесь ограничивается. Если вы пользуетесь сервисом Miracast, например, у себя в офисе, то единственным решением проблемы, когда нет брандмауэра в корпоративной сети, становится просто удаление компьютера из корпоративной сети.
Шум или чёрный экран
К сожалению, из-за того, что изображение, отправленное через технологию, закодировано, может случиться так, что, когда вы используете устройство типа Netgear и подключаете проектор, изображение будет выглядеть как шум. Это не значит, что ваш ПК не поддерживает Miracast. Проблема связана с функцией HDCP в HDMI. Его цель – защитить контент от несанкционированного использования. К сожалению, если вы подключите такое устройство к кабелю HDMI, который позже проходит через какой-то сплиттер (обычная ситуация на конференциях и конференц-залах), тогда HDMI обнаруживает попытку отправить сигнал другим устройствам и начинает кодировать изображение. Решить проблему можно, только если удалить дополнительные устройства из очерёдности связи.
Изображение плохого качества
Если изображение передано, но оно плохого качества – стоит изменить разрешение на компьютере на более низкое. Также распространённой проблемой является то, что устройство просто не поддерживает технологию Miracast. В этом случае обратитесь к поставщику вашего оборудования – здесь вы получите консультацию относительно того, какое оборудование необходимо заменить. Miracast, а также беспроводная связь в целом, имеют гарантированное будущее. Основным преимуществом этой технологии является отсутствие «кабелей» и, следовательно, удобство использования устройств и реализация всех их возможностей. Большой плюс – это унификация технологии, так что независимо от того, есть ли у нас устройства A и B, или A и Z, Miracast будет работать.
На рынке уже существует множество устройств, которые позволяют использовать технологию. Среди них – планшеты и телевизоры, число которых постоянно растёт. Если у вас нет телевизора, поддерживающего технологию, вам просто нужно купить подходящий адаптер, подключаемый через USB или HDMI.
Как подключить компьютер к телевизору по Wi-Fi
Функция хорошо работает на более современных ТВ. Новые модули обеспечивают лучшее качество изображения, звука и синхронизацию. Большинство устройств, начиная с пятого поколения, оснащено данной технологией. Опция прямого беспроводного соединения не нуждается в долгой настройке, выборе десятков параметров и т. д. В этом и ее преимущество — простота.
К сведению! Использование модуля Wi-Fi Direct — это соединение, где не нужно использовать промежуточную точку — маршрутизатор. Телевизор выступает в роли второго беспроводного монитора для ноута.
Основные требования — установленная на ноутбуке операционная система Windows 7, 8 или 10 версии. Если дома нет обычной сети вай-фай, то ничего страшного. Подключение и распознавание проводится через запрос на том или ином устройстве, то есть пользователю нужно подтвердить подключение. Это сделано для безопасности, чтобы посторонние люди не могли брать под контроль чужие телевизоры.
Кроме плюсов в виде высокого разрешения и большой диагонали на телевизоре по сравнению со смартфоном, есть один недостаток. Качество картинки отличается. В некоторых телевизорах цветовой диапазон гораздо меньше. Это значит, что картинка может казаться не такой насыщенной. Также иногда наблюдается небольшая задержка. Это происходит, когда сети что-либо мешает:
- стены и другие препятствия;
- другие соединения Direct;
- подключения рядом, работающие на той же частоте.
Однако эти недостатки незначительны, стоит попробовать посмотреть любимый сериал на большом экране. Как это сделать? Для работы нужно сделать следующее:
- Включить оба гаджета. После этого активировать Wi-Fi Direct.
- На ноуте зайти в параметры. Это можно сделать через меню «Пуск» либо нажать на сочетание клавиш «Win + I».
- В настройках необходимо перейти во вкладку «Система», затем в «Дисплей».
- В правой части окна внизу есть раздел «Несколько дисплеев». Нужно кликнуть по опции «Подключиться к беспроводному дисплею». Откроется боковое окно. В списке будет обнаруженное устройство. Нужно нажать на него, соединиться и подтвердить запрос.
Важно! Для отключения нужно зайти в то же меню и нажать «Отключиться»
Подключение к ТВ через вай-фай директ
Как подключить?
Посмотрите видео-инструкцию по подключению смартфона к телевизору с помощью Miracast:
Подключить беспроводной дисплей очень просто. В настройках телевизора зайдите в меню «Сеть». Найдите пункт «Miracast/Intel’s WiDi».
Дальше подключаем на телевизоре функцию, используя кнопку «Вкл/Выкл».
Все, телевизор настроен, оставляйте его включенным.
Intel WiDi, начиная с версии 3.5, полностью совместима с Miracast.
Подключение к смартфону
Переходим к смартфону или планшету на ОС Android. Чтобы настроить мобильное устройство, перейдите в параметры настроек. Подключите передачу данных Wi-Fi. Во вкладке «Экран» мобильного устройства выбирайте с предоставленного списка «Беспроводной экран». После активации кнопки «Включить» всплывает список возможных подключений. С появившегося списка находим наш телевизор. Смело нажимаем кнопку «Подключить». Вот и все – ваш телевизор выполняет функцию беспроводного дисплея. Все, что вы видите на планшете, смартфоне с Android теперь отображается на мониторе ТВ.
Если вы хотите отключить данную функцию, то зайдите в настройки экрана на смартфоне. Далее нажимаете на название вашего телевизора, вследствие чего всплывает окно с вопросом, действительно ли вы хотите прекратить передачу данных. Нажимая «Ок», вы прекращаете трансляцию изображений на монитор телевизора.
Подключение к компьютеру
В следующем видео рассказывается про технологию WiDi:
Чтобы активировать WiDi, запускаем Intel Wireless Display – специальный драйвер, который отвечает за работу технологии. На экране ТВ высветится окно, куда нужно ввести код безопасности.
На компьютере находим панель Charms, которая появляется справа на мониторе, когда ПК используют как основной экран при подключении нескольких мониторов. Теперь выбираем «Устройства», переходим в «Проектор» и жмем «Выбрать беспроводной дисплей».
Не работает Miracast и нет пункта «Подключение к беспроводному дисплею»
В более старых версиях Windows 10, когда система «понимала», что нет поддержки Miracast, то выводилось сообщение «ПК или мобильное устройство не поддерживает Miracast, поэтому беспроводное проецирование с него невозможно».
В новых версиях, просто нет пункта «Подключение к беспроводному дисплею» в меню «Проецировать», которое открывается сочетанием клавиш Win + P.
Скорее всего, нет поддержки Miracast на уровне Wi-Fi адаптера. Вот у меня, например, через встроенный в ноутбуке Wi-Fi модуль нет возможности подключится к беспроводному дисплею. Ноутбук, правда, не новый. Где-то 2012-13 года. А после подключения Wi-Fi адаптера TP-Link TL-WN725N V2 все работает.
Чтобы данная функция работала, нужна поддержка на стороне Wi-Fi адаптера и графического адаптера (видеокарты). Как на уровне железа, так и драйвера. Это легко проверить.
Запустите командную строку и выполните команду netsh wlan show driver.
В результатах будет строчка «Поддерживается беспроводной дисплей:» С заводским (старым) Wi-Fi модулем на ноутбуке у меня такой результат:
Как видите, нет поддержки. Графический драйвер поддерживает, а Wi-Fi – нет.
А вот уже результат проверки с другим Wi-Fi адаптером:
И при такой конфигурации все отлично работает.
Что можно сделать:
- Обновить драйвер Wi-Fi адаптера. Маловероятно, но вдруг сработает. Вот инструкция: обновление (установка) драйвера на Wi-Fi в Windows 10.
- Если по результатам проверки проблема только в Wi-Fi, то можно заменить сам Wi-Fi адаптер. Но я заметил, что в характеристиках просто не указывают, есть ли поддержка беспроводного дисплея, или нет. На TP-Link TL-WN725N второй аппаратной версии (V2) все работает. Но я уверен, что есть большое количество других адаптеров с поддержкой Miracast. Нужно искать.
- Возможно, вам будет проще подключить телевизор по HDMI кабелю.
Рассмотрим еще одну проблему.
Не удалось подключиться к беспроводному дисплею
Компьютер находит телевизор, выбираем его, долго идет подключение и появляется ошибка «Не удалось подключиться». Или компьютер не видит телевизор и он не отображается в списке доступных устройств.
У меня тоже несколько раз появлялась эта ошибка. Сложно сказать, с чем это связано. Обязательно попробуйте установить подключение еще раз.
- Перезагрузите компьютер и отключите на пару минут питание телевизора.
- Возможно, это из-за плохого сигнала. Если есть возможность, сократите расстояние между компьютером и телевизором. Проверьте, активна ли функция Miracast (или что-то в этом роде) на телевизоре.
- Обновите драйвер Wi-Fi адаптера. Ссылку на инструкцию я давал выше.
- Если есть возможность, попробуйте подключиться к другому телевизору, который так же может работать как беспроводной дисплей.
Помогло отключение дискретной видеокарты в диспетчере устройств. Не знаю, насколько это правильное решение, ведь мы по сути отключаем производительный видеоадаптер. Но похоже, это работает. Можете попробовать. Заходим в диспетчер устройств и отключаем дискретную видеокарту, оставив работать интегрированную.
Не забудьте потом включить ее обратно. Когда перестанете использовать беспроводной дисплей, или окажется, что это решение не помогло в вашем случае.
Обновление: отключаем антивирус и брандмауэр
Уже появилось несколько комментариев, что Miracast в Windows 10 начал работать после отключения антивируса или брандмауэра.
388
Сергей
Разные советы для Windows
Подключение к телевизору или беспроводному монитору по Miracast
Для того, чтобы включить Miracast и передавать изображение на телевизор по Wi-Fi, в Windows 10 достаточно нажать клавиши Win+P (где Win — клавиша с эмблемой Windows, а P — латинская).
Внизу списка вариантов проецирования дисплея выберите «Подключение к беспроводному дисплею» (о том, что делать, если такого пункта нет — см. далее).
Начнется поиск беспроводных дисплеев (мониторов, телевизоров и подобных). После того, как нужный экран будет найден (обратите внимание, что для большинства телевизоров, требуется их предварительно включить), выберите его в списке.
После выбора начнется подключение для передачи по Miracast (может занять некоторое время), а затем, если всё прошло гладко, вы увидите изображение монитора на вашем телевизоре или другом беспроводном дисплее.
Важные замечания
- Телевизор должен поддерживать стандарт Miracast . Если в нём это не предусмотрено, то придётся пользоваться HDMI- адаптером и скачать дополнительное программное обеспечение.
- В телевизоре эта технология может иметь другое название. Например, компания Samsung назвала эту функцию Screen Mirroring (зеркальный экран).
На этом данную статью можно было бы закончить, если не одно «но». Как отмечалось выше, передатчик и приёмник должны быть согласованы. Телевизоры известных брендов, имеющие поддержку Smart TV начиная с 2013 года, производятся со встроенными приёмники Miracast (технология Intel WiDi совместима с технологией Miracast ).
Возможные проблемы
- Устройство не поддерживает стандарт Miracast . Это может происходить как из-за старенького Wi — Fi адаптера (выпущен до 2013 года), так и из-за проблемного драйвера. В первом случае лучше воспользоваться внешним адаптером. Во втором случае проблема может быть решена установкой последнего драйвера, который можно скачать с сайта изготовителя передающего устройства. Это нужно сделать и в том случае, если Windows 10 сама скачала и установила драйвер чипсета. Если производитель не может предложить нужный драйвер для Windows 10, воспользуйтесь драйвером для «восьмёрки». Очень часто это помогает.
- Устройство не подключается к телевизору. После долгой попытки подключения к телевизору на экране устройства с Windows 10 появляется сообщение, показанное на рис.9.
Рисунок 9
Как и в первом случае, проблема может быть решена установкой последнего драйвера, полученного от изготовителя передающего устройства. Его можно бесплатно скачать с соответствующего сайта. Если Wi — Fi адаптер не самый «свежий», то из-за неполной совместимости технологий переустановка драйвера может не решить проблемы. В этом случае для просмотра фильмов лучше настроить DLNA (технология для соединения различных устройств в цифровую сеть) в Windows 10.
Intel Wireless Display: избавляемся от проводов
Введение
За последние 10 лет беспроводные технологии завоевали огромную популярность. Почти каждое уважающее себя заведение украсило себя гордой табличкой «Бесплатный Wi-Fi». Технология успешно проникает во все области нашей жизни. Где её только не встретишь – теперь даже в холодильниках. Проводов становится меньше, а наша жизнь – проще.
Многим такая идея бытового устройства может показаться дорогостоящей и неоправданной. Но избавиться от лишних проводов в мониторах, колонках, клавиатурах и даже телевизорах и домашних кинотеатрах точно мечтал каждый. Чем сложнее оборудование – тем сложнее решить проблему подключения и удобной эксплутации. Для решения таких сложностей, специалисты компании Intel разработали технологию Wireless Display (WiDi) – метод беспроводной передачи видео и аудио с ноутбука на экран телевизора или монитора. О беспроводной передаче видео начали говорить довольно давно. В 2006 году был создан консорциум Wireless HD, в который на настоящее время входит более 40 компаний, таких как Broadcom, Intel, LG, Panasonic, Samsung, Philips, Toshiba и другие. В начале 2008 года была утверждена спецификация WirelessHD 1.0, а в 2010 году – принята Wireless HD Next Gen.
Компания Intel пошла своим путём, и на Consumer Electronics Show 2010 продемонстрировала в действии технологию Wireless Display собственной разработки. Вторая версия Wireless Display была выпущена одновременно с процессорами Sandy Bridge в январе 2011 года, а третья ожидается вместе с мобильными процессорами Ivy Bridge, которые должны быть выпущены уже весной этого года. В настоящее время технология поддерживает Full HD видео (1080р), звук Dolby 5.1 Surround и стандарт HDCP (High-Bandwidth Digital Content Protection, технология защиты медиаконтента). По версии издания PC Magazine, Intel WiDi была названа «самой прорывной технологией» 2010 года, а сотрудники Popular Science объявили Intel Wireless Display одной из лучших технологических новинок года.
По результатам CES 2012, производители бытовой техники анонсировали следующие решения, так или иначе связанные с WiDi:
- Samsung включит Intel WiDi в некоторые из своих SmartTV и мониторов; ориентировочное время выхода – начало 2012 года.
- LG включит WiDi в свои CINEMA 3D Smart TV, проекторы и мониторы; ориентировочное время выхода – начало 2012 года.
- Netgear планирует включить поддержку Intel WiDi в свои будущие медиаплееры линейки NeoTV.
- AT&T предоставит возможность использования Intel WiDi пользователям AT&T U-verse.
- Такие производители ПО как Rovi, ArcSoft, CyberLink, EdgeRunner, Corel и Greetech собираются включить поддержку Intel Wireless Display в своих приложениях.
Также, Intel WiDi будет поддерживаться многими устройствами, работающими со стандартом DLNA (Digital Living Network Alliance). Разумеется, WiDi поверх DLNA не будет предоставлять полного спектра функциональности, но основную свою функцию – просмотр контента на экране вашего ТВ – выполнить сможет.
Заглянем под капот: как работает WiDi?
В основе технологии Wireless Display лежит стандарт Wi-Fi 802.11n. Графический чип создаёт виртуальный монитор, сигнал с которого передаётся по Wi-Fi технологией Intel My Wi-Fi. Таким образом, для использования Intel Wireless Display, необходимо иметь соответствующий беспроводной чипсет из линейки Intel Centrino, поддерживающий Intel My Wi-Fi. На стороне телевизора или монитора установлен приёмник, который принимает сигнал, соответствующим образом обрабатывает его и передаёт на телевизор, домашний кинотеатр или проектор. Приёмники бывают как в виде отдельного устройства, так и встроенные, например, непосредственно в телевизор.
Наверняка, многие из вас вспомнили технологию DLNA (Digital Living Network Alliance), которая тоже позволяет совместимым с ней устройствам передавать и принимать по домашней сети различный медиа-контент. Разница между DLNA и Intel WiDi состоит в том, что технология DLNA позволяет передавать только лишь медиа-контент (изображения, видео или музыку); а Intel WiDi выступает, как второй монитор для компьютера — на него точно также можно расширить рабочий стол или продублировать основной экран.
Что необходимо для использования WiDi?
Как вы, наверное, уже догадались, вам понадобится ноутбук с процессором Intel Core второго поколения. Также Intel Wireless Display предъявляет жёсткие требования к беспроводному чипсету и немного более лёгкие – к графике. Если графический чип должен принадлежать к серии Intel HD Graphics, то с беспроводными картами всё не так просто. В вашем ноутбуке должен быть один из следующих Wi-Fi адаптеров:
- Intel Centrino Wireless-N 1000
- Intel Centrino Advanced-N 6200, 6205, 6230 или 1030
- Intel Centrino Advanced-N + WiMAX 6250 или 6150
- Intel Centrino Ultimate-N 6300
Данное ограничение связано с тем, что только эти Wi-Fi адаптеры поддерживают технологию Intel My Wi-Fi, которая необходима для полнофункциональной и корректной работы Intel WiDi. Однако, касательно видеоподсистемы также есть небольшое замечание. Владельцам ноутбуков с гибридной графикой (дискретная видеокарта совместно со встроенной в ядро процессора) придётся переключаться на встроенную; а если производитель Вашего ноутбука отключил встроенное видеоядро от Intel – то такой ноутбук не сможет работать с WiDi.
На данный момент WiDi работает только под управлением Windows 7, начиная от редакции «Домашняя базовая», она же «Home Basic».Что касается другой, не-компьютерной стороны вопроса — на рынке в настоящее время присутствуют следующие приёмники для ТВ, поддерживающие Intel WiDi:
- D-Link DHD-131 TV Adapter
- NETGEAR Push2TV HD Adapter
- Belkin ScreenCast TV Adapter
Ноутбук есть, телевизор есть, адаптер WiDi есть. Что дальше?
Настройка связи между компьютером и адаптером очень простая, и выполняется буквально в несколько шагов.
Шаг первый:
включить телевизор, адаптер – и выбрать на ТВ источник сигнала. Если источник сигнала выбран корректно, то вы должны увидеть на экране ТВ нечто вроде такой картинки. Это свидетельствует о том, что адаптер загружается.
А вот эта картинка говорит о том, что адаптер готов к работе и ожидает входящего соединения от ноутбука.
Шаг второй:
запустить на ноутбуке программу Intel Wireless Display. Если в ноутбуке установлен один из вышеназванных Wi-Fi адаптеров и стоят все необходимые драйвера, то вы увидите ваш адаптер в списке доступных к подключению.
Соответственно, после нажатия «Подключить» произойдет подключения ноутбука к WiDi-адаптеру.
Шаг третий:
Пользоваться. С экраном, подключенным по WiDi, можно делать всё то же самое, что и с обычным – расширить на него рабочий стол, менять разрешение, и так далее.
Заключение
Технология оказалось работоспособной, и хотелось бы заметить, что она может серьезно облегчить использование домашнего ТВ в качестве универсального медиацентра. Факт лёгкой настройки играет в этом не последнюю роль. Intel немало поработала над тем, чтобы Wireless Display стала технологией, дружественной к потребителям. После первоначального соединения ноутбука с телевизором, программное обеспечение от Intel берёт на себя всё последующее взаимодействие.
Основным минусом можно считать то, что для использования WiDi предъявляются жёсткие требования к аппаратному обеспечению – и это самое аппаратное обеспечение, к сожалению, иногда бывает сложно найти. Производители ноутбуков редко когда указывают конкретную модель Wi-Fi адаптера, а ведь это один из критичных факторов для использования Wireless Display. Но это является минусом только в том случае, если у вас ещё нет ноутбука с необходимым «железом». А если ноутбук есть – осталось только приобрести адаптер и скачать соответствующее ПО с сайта Intel. Безусловно, обычный HDMI кабель стоит немного дешевле WiDi адаптера – но, как говорится, за удобство нужно платить.
И напоследок — демонстрационное видео, в котором наглядно показано использование WiDi (на английском, но даже не знающим языка суть понять можно):
Не заходит на 192.168.203.1. Что делать?
Очень частая проблема, когда не заходит в настройки MiraScreen или AnyCast адаптера. Страница по адресу 192.168.203.1 просто не открывается и настройки недоступны. Обычно появляется ошибка «Не удается получить доступ к сайту. Превышено время ожидания ответа от сайта 192.168.203.1».
Чаще всего проблема со входом в настройки возникает по двум причинам:
1
Убедитесь, что ваше устройство (ноутбук, телефон, планшет) подключено к Wi-Fi сети MiraScreen. Как выполнить это подключение я подробно показывал в этой статье. Отключите на телефоне мобильный интернет.
2MiraScreen/AnyCast адаптер не раздает Wi-Fi сеть
Изменить режим работы можно кнопкой на самом адаптере (выше в статье я показывал как это сделать). Или в настройках. Но так как в настройки по адресу 192.168.203.1 не заходит, то этот вариант нам не подходит.
Другие решения:
- Попробуйте зайти через адрес 192.168.49.1. На некоторых Miracast адаптерах используется именно этот адрес. В основном в устройствах Rombica Smart Cast.
- Обязательно попробуйте подключиться к адаптеру с другого устройства и зайти в настройки через 192.168.203.1. Или через другой браузер.
- Если на устройстве, в браузере включен VPN – отключите его.
- Когда вы набираете адрес 192.168.203.1 и вместо настроек MiraScreen открывается поисковая система с результатами поиска, то скорее всего вы просто не в той строке вводите адрес. Адрес нужно вводить в адресную строку браузера. Можете набрать адрес полностью: https://192.168.203.1/
- Отключите питание приставки и включите ее заново. Возможно, после перезагрузки настройки откроются.
- Сделайте сброс настроек адаптера. Обычно скинуть настройки можно длительным удержанием (примерно 5-10 секунд) кнопки, которая используется для переключения режимов работы.
157
Сергей
Разные советы по настройке телевизоров
Инструкция запуска и подключения по Miracast
Если все аппараты соответствуют требованиям, то вы можете попробовать наладить между ними связь через «Миракаст»/Intel WIDI. Существует несколько методик.
Через «Подключение к беспроводному дисплею»
Классический метод – использование стандартного интерфейса «Виндовс». Давайте рассмотрим подключение Miracast на примере современного телевизора. Инструкция включает следующие шаги:
- На телевизоре активируйте обнаружение и включите Miracast, если это функция выведена в отдельное меню. На картинке ниже представлен пример для LG.
- Далее необходимо проделать еще одно действие. Нажмите на клавиатуре источника WIN+P, а затем кликните по надписи «Подключение к беспроводному дисплею».
- В списке нажмите на нужный телевизор. Дождитесь окончания синхронизации.
Изображение с вашего компьютера должно появиться на телевизоре, если выбран пункт «Повторяющийся». При нажатии «Только второй экран» дисплей ноутбука или ПК будет отключен, поэтому вы сможете управлять системой, используя свой ТВ.
Через раздел «Параметры»
Существует альтернативный способ, который позволяет наладить проецирование. Если у вас вдруг нет клавиатуры или отдельные клавиши не работают, воспользуйтесь следующим методом настройки, который требует только наличия мышки:
- Активируйте «Миракаст» на устройстве приемнике аналогично предыдущей инструкции.
- Подсоединитесь к сети, которую раздает ваш телевизор, через соответствующий значок в правой нижней части экрана на ноутбуке/ПК.
- Перейдите в параметры системы и нажмите надпись «Устройства». В подразделе «Подключённые устройства» кликните по «Добавить…». После из списка необходимо выбрать ваш телевизор.
- Дождитесь синхронизации и убедитесь, что картинка на устройстве приемнике появилась.
Чтобы сменить принцип отображения (повторение, расширение и т. д.), вам необходимо открыть меню проецирование по WIN+P. Альтернативный вариант – через иконку уведомлений в правой части экрана (на тот случай, если клавиатура не доступна).
Нюансы при подключении через модуль WiDi
Если вы используете технологию от Intel WiDi, то необходимо учитывать ряд требований, в частности:
- Необходим процессор Intel линеек i3, i5 или i7 второго поколения или выше. Третье и второе поколения не поддерживаются Windows 10.
- Сетевая карта с поддержкой WiDi.
- Система «Виндовс» 7 и новее.
- Специальное программное обеспечение. Не требуется для Windows 10.
На официальном сайте компании есть список адаптеров и графических решений, которые необходимы для полноценной работы Intel WiDi. Сопряжение устройств происходит через специальную одноименную программу, которую потребуется установить. Как и в Miracast, решение от «Интел» позволяет выбирать между повторением и расширением картинки.
Обратите внимание, что если ПО сразу выдает сообщение, что ваш компьютер или ноутбук не поддерживают эту технологию, то не стоит пытаться обходными путями запустить передачу изображения. Специалисты Intel уточняют, что полный функционал WiDi и стабильная работа гарантируются только на устройствах под управлением Windows 10, которые соответствуют системным требованиям
Как настроить Intel Widi на компьютере?
Подведем небольшой итог — для настройки WiDi нам нужно 2 аппарата — источник и приемник. Ими могут быть:
- ТВ со встроенным WiDi чипом или внешним адаптером
- Компьютер или ноутбук на Windows с процессором Intel и поддержкой Wireless Display
- Смартфон с чипом RockChip и Android 4.2+
Если все это есть в наличии, то давайте настраивать. В качестве приемника будем использовать большой экран обычного телевизора. Включаем его, подключаем к нему внешний WiDi адаптер через HDMi и выбираем его в качестве источника для картинки. Появится изображение наподобие этого (в данном примере используется адаптер Netgear), которое говорит о том, что устройство готово к подключению к источнику сигнала:
Ваше мнение — WiFi вреден?
Да
22.94%
Нет
77.06%
Проголосовало: 33200
Для трансляции видео с компьютера нужно для своей операционной системы и запустить ее.
После ее запуска откроется окно со списком устройств с работающим адаптером, находящимися в зоне приема. Выбираем наш ТВ.
Далее телек, увидев, что к нему хотят подключится, выдаст на экране пароль, необходимый для коннекта.
Вводим его на ПК при подключении и через несколько секунд получаем дубликат экрана рабочего стола компьютера на мониторе телевизора.
Как включить функцию Miracast в ОС Windows 10?
Если у вас есть телевизор с функцией Miracast и компьютер с операционкой Windows 10, как включить два устройства так, чтобы они могли взаимодействовать? Попробуем подробно разобрать этот вопрос.
Рассмотрим саму функцию Миракаст на Windows 10: что это такое, знает небольшое количество потенциальных пользователей. Далеко не у всех людей дома стоит новенькое оборудование с поддержкой данных возможностей.
Miracast является продуктом объединения крупнейших производителей wi-fi оборудования Wi-Fi Alliance. Применяется данная функция только на новых операционках: в частности, речь идет о Windows под номером 8 и 10. Человек подключает свой телевизор к новому компьютеру без применения дополнительных кабелей – соединение проходит благодаря беспроводной функции Миракаст.