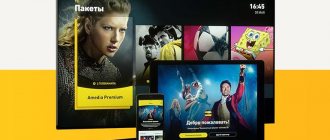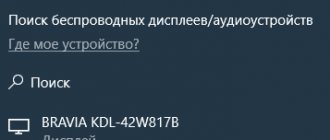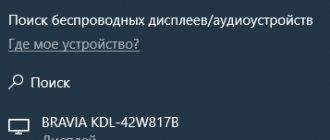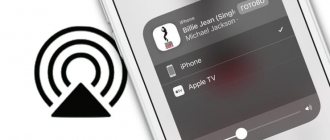В недавней статье мы рассказывали о способах подключения к ТВ мобильного телефона. Но телефон — не единственное устройство, способное транслировать изображение на экран телеприемника. Есть и другие — например, ноутбуки. И возможностей у них в этом плане ничуть не меньше. Итак, сегодня поговорим, как подключить ноутбук к телевизору через Вай-Фай и проводные интерфейсы.
Что такое Miracast
Миракаст на Windows 10 — это уникальная технология, разработанная компанией Microsoft, которая позволяет проецировать изображение и звук на любое устройство, удовлетворяющее определенным требованиям. Главным условием ее работы является наличие встроенного в оборудование модуля Wi-Fi.
Функция беспроводной передачи изображения
Обратите внимание! Ключевое преимущество технологии — полное отсутствие проводов, что обеспечивает более высокую мобильность и безопасность работы.
Best Alternatives for MIRACAST for PC
Here are a couple of perfect alternatives for MIRACAST for PC
TUBE CAST
Tube cast is one among the absolute best technology to play YouTube videos on your PC. you’ll watch videos on Xbox one and Xbox 360.
To install with these steps:
- – First download Android emulator (blue stacks)
- – Run and install blue stacks
- – Open in Google play store
- -Type Wi-Fi display (TUBE CAST) for PC
- – Click on the app and download it
After successful download, open the app using blue stacks installer
Once installation is complete, TUBE CAST is prepared to be used . Or alternatively you’ll
Type “download Tube cast app”
Select the link: “https://www.microsoft.com/en-in/p/tubecast-for-youtube/9wzdncrdx3fs?activetab=pivot:overviewtab
Click the download button and install from the link
AIRSERVER
This application helps to mirror the screen of any compatible devices or PC, this app is comparatively not free, however you get an attempt period of 7days.
To download and install:
- – First download Android emulator (blue stacks)
- – Run and install blue stacks
- – Open in Google play store
- -Type AirServer for PC
- – Click on the app and download it
After successful download, open the app using blue stacks installer
Once installation is complete, AirServer is prepared to be used . Or alternatively you’ll
Type “download AirServer app”
Select the link: Download”Download ‹ AirServer” https://www.airserver.com
Click the download button and install from the link
SQUIRRELS AIRPARROT 2
This is an ideal alternatives for MIRACAST users and for people that desires quality streaming. Another interesting fact is that you simply can multitask with this App.
To download and install, you:
- – First download Android emulator (blue stacks or Nox player)
- – Run and install blue stacks
- – Open in Google play store or App store
- – Type Squirrel AirParrot 2 for PC
- – Click on the app and download it
- – After successful download, open the app using blue stacks installer
- – Once the installation is complete, Squirrel AirParrot 2 is prepared to be used. Or alternatively you’ll
Type “download Squirrel AirParrot 2”
Select the link: AirParrot Remote on the App Store” https://apps.apple.com/us/app/apple-store/id1078412469
Click the download button and install from the link
X-MIRAGE
This App is one among the simplest , multitasking and an honest alternative for MIRACAST. it’s the capacity to reflect and stream content from IOS device to windows.
To download and install, you:
- – First download Android emulator (blue stacks)
- – Run and install blue stacks
- – Open in Google play store or App store
- – Type X-Mirage for PC
- – Click on the app and download it
- – After successful download, open the app using blue stacks installer
- – Once the installation is complete, X-Mirage is prepared to be used. Or alternatively you’ll
Type “download X-Mirage app”
Select the link: www.x-mirage.com/download.html&geid=NSTN&hl=en-US
Click the download button and install it from the link.
SQUIRREL REFLECTOR 2
This App allows you to record the streaming content, broadcast the video on YouTube and make live streaming on YouTube.
To download and install, you:
- – First download Android emulator (blue stacks)
- – Run and install blue stacks
- – Open in Google play store or App store
- – Type Squirrel Reflector 2 for PC
- – Click on the App and download it
- – After successful download, open the app using blue stacks installer
- – Once installation is complete, Squirrel Reflector 2 is prepared to be used .
Как применяется эта технология
Miracast поддерживается современными операционными системами Windows (7, 8, 10). Она предназначена для транслирования изображения или звука на другие устройства посредством Wi-Fi. Например, вы можете перенаправить видеопоток с экрана монитора на телевизор, продублировав картинку. Также можно выбрать функцию дополнения экрана. В этом случае рабочий стол будет разделен между 2 или более мониторами. Это особенно удобно, если вы одновременно работаете на компьютере в нескольких программах, которые не помещаются на пространстве одного монитора.
«Миракаст» поддерживает аудиофайлы форматов LPCM, Dolby AC3 и ААС. Также поддерживаются более 50 форматов видеофайлов, в том числе для трансляции на мобильные устройства. Максимально возможное разрешение составляет 1920×1080 пикселей. Таким образом, вы без проблем сможете транслировать картинку на другие мониторы и телевизоры в формате FullHD.
В Windows 10 уже предусмотрена данная функция, поэтому настройка Miracast легко осуществляется в самой Windows. Также в телевизорах и других медиаустройствах часто встречается функцию intel WiDi. Это альтернативная технология от . Фирма прекратила ее дальнейшую разработку, но WiDi можно пользоваться, если на вашем мониторе она присутствует. Технология «Миракаст» будет незаменима, если вы хотите провести презентацию или поиграть в любимую компьютерную игру на большом телевизоре. Качество видео и аудио на высоком уровне, сравнимое с передачей по HDMI кабелю.
Преимущества и недостатки технологии
Miracast имеет множество различных преимуществ, в число которых входит:
- отлаженная технология, которая позволяет стабильно передавать «тяжелые» медиафайлы с использованием стандарта IEEE 802.11n;
- для налаживания связи между устройствами не требуется наличие маршрутизатора;
- для защиты данных используется технология WPA2;
- минимальные задержки сигнала и ресинхронизация;
- легкость обнаружения других устройств;
- поддержка 3D-контента.
Существенных недостатков практически нет, разве что ограничение максимального разрешения на уровне FullHD, в то время когда активно начинают появляться мониторы 2K и 4К. Небольшим недостатком является отсутствие узнаваемого логотипа. Это во многом и стало причиной того, что о «Миракаст» знают далеко не все. Среди ближайших аналогов моно выделить технологию Apple AirPlay.
Несмотря на свою неизвестность, технология «Миракаст» предлагает действительно широкие возможности. С ее помощью без лишних манипуляций на Windows 10 можно запустить трансляцию с компьютера или ноутбука на другие устройства. Поддерживается большой список аудио и видеоформатов. Есть возможность проецировать изображение со смартфона на телевизор или компьютер по воздуху, что исключает необходимость создания проводного HDMI подключения. Вполне вероятно, что разработчики в скором времени добавят возможность транслировать видео в разрешении больше чем FullHD.
Описание
Miracast – это технология, которая «передаёт» контент, используя беспроводную сеть. Пользователи новых OS Windows могут использовать эту функцию без дополнительных настроек. Воспользуйтесь Miracast для трансляции видео, фото и музыки с компьютера на сторонние устройства, которые поддерживают эту технологию. Miracast передаёт «картинку» с экрана компьютера на сторонние устройства, используя беспроводную сеть, то есть, без дополнительных кабелей. «Умные» телевизоры, мобильные аппараты, проекторы и прочие устройства могут принимать транслируемый контент. Для трансляции через «Miracast» не нужны кабели цифрового сигнала HDMI, VGA и другие. Все данные «передаются» по беспроводной технологии Wi-Fi. Для полноценной «трансляции» мультимедиа мобильное устройство и телевизор (другой экран) должны быть подключены к сети. Оба аппарата («передатчик» и «приемник») синхронизируются в одной точке доступа.
C помощью маршрутизатора
С помощью роутера можно подключить мобильное устройство к ТВ Самсунг. Для этого нужно сделать следующее:
- Зайти в главное меню телевизора, найти подменю «Сеть», нажать на «Беспроводная сеть».
- Из списка доступных сетей WiFi выбрать вашу, набрать ключ безопасности сети.
Полезная статья: Все способы подключения ТВ к компьютеру
После этих действий через ТВ можно видеть и проигрывать медиафайлы из телефона (при условии, что он также подключен к вашей домашней сети).
Ключевые недостатки
- Если захотите скачать бесплатно миракаст на Windows 10, то готовьтесь к тому, что у вас могут возникнуть внеплановые проблемы с совместимостью.
- Без закрытого кодека H.264 никак не обойтись, если нужно осуществить передачу видео.
- Высокое разрешение (1920×1200) не осилит.
- Из-за ограниченного функционала продукт компании Microsoft смотрится не слишком хорошо, особенно, на фоне конкурентов.
- Если приемник и источник находится вдали друг от друга, то внезапные сбои в работе неизбежны.
Передача картинки с Miracast – лучшее для Windows 10
Чтобы воспользоваться новой технологией, вам необходимо загрузить себе соответствующие драйвера, которые есть на нашем сайте. Причём у нас имеется русская версия такого ПО, что позволит вам разобраться с этой технологией немного быстрее. Итак, эта технология способна предоставить вам следующие удобства и преимущества:
- Возможность отказа от надоевших и неудобных проводов;
- Процесс подключения и настройки максимально упрощён;
- Иногда в мобильных устройствах просто нет соответствующего входа для того же HDMI кабеля;
- Использовать беспроводную сеть не придётся. Как и сам маршрутизатор;
- Для работы с этой технологией нужен достаточно удобный адаптер.
Чтобы использовать такую технологию, вам просто нужен будет Wi-Fi-адаптер, сами драйвера для её использования, а также новейшая операционная система со всеми обновлениями. Если соблюсти такие данные условия, то процесс подключения посредством новейшего типа беспроводного соединения будет очень простым. Конечно, некоторые старые устройства (телевизоры и прочее) не смогут поддерживать эту технологию. Но решить эту проблему вполне возможно, если заранее приобрести соответствующее устройство – адаптер под Miracast. Чтобы наладить передачу картинки посредством такой технологии, останется только скачать нужные драйвера для Windows 10 с нашего портала и установить их на свои устройства. Желательна русская версия, которая также имеется у нас. В остальном вы просто не должны испытывать проблем с подобной новинкой, которая сможет работать даже со старыми устройствами.
Если вам удалось настроить Миракаст, то вы сможете передавать данные между устройствами без необходимости задействовать провода.
Настройка беспроводного дисплея Miracast
Подключить воспроизведение изображения на телевизор или другой монитор можно, следуя четкой инструкции. Но, помимо видео, сервис позволяет транслировать еще и звук. Обычно он выводится на динамики присоединенного устройства. Если необходимо его направить через колонки компьютера или другую акустическую систему, то в настройках следует указать, куда его выводить.
Технология Миракаст позволяет организовать беспроводное соединение компьютера с другим устройством для трансляции аудио и видео. Воспользоваться всеми преимуществами опции можно достаточно легко (все инструкции и меню на русском языке, интерфейс интуитивно понятны). Однако в процессе эксплуатации могут возникнуть сложности. Их причиной является некорректная работа драйверов или аппаратуры. Если заново Miracast скачать на компьютер Windows 10, решить проблему не получится, потребуется или переустановка драйверов, или приобретение более современного оборудования.
Особенности Miracast
- Передача и прием беспроводного сигнала — есть возможность передавать звук и картинку.
- Полностью русская версия данного приложения доступна для скачивания с нашего сайта.
- Подключение двух устройств осуществляется посредством отдельного канала связи — для выполнения поставленной задачи роутер не требуется.
- Предусмотрено сильное сжатие мультимедиа файлов — если они слишком объемные, то этот факт никак не повлияет на скорость передачи информации.
- Поддержка видеотрансляции в популярном трехмерном формате.
- За счет высокой скорости передачи данных, геймер может играть без всяких зависаний и прочих «тормозов» — чрезмерно сильное падение FPS в ресурсоемких видеоиграх можно избежать.
- Простой интерфейс, который будет понятен совершенно любому пользователю.
Как проверить наличие Miracast на Windows 10
- После открытия системной поисковой строки наберите Miracast. После ввода автоматически появятся единственная доступная вкладка. Нажмите на нее.
- После нажатия, откроется раздел «Проецирование на этот компьютер» с системными параметрами. Здесь можно прочитать важную информацию, которая написана красным цветом.
Как включить Miracast Windows 10
Подключение можно осуществить к беспроводным мониторам, телевизорам и компьютерам, которые используют Miracast или беспроводные док-станции. Всё что необходимо пользователю, это адаптер Wi-Fi, который есть во всех ноутбуках, и зачастую отдельно покупается для компьютера с поддержкой беспроводного подключения. Перед подключением к дисплею необходимо его включить и активировать технологию Miracast в настройках телевизора или другого устройства.
- Нажмите сочетание клавиш Win+P и всплывающем окне выберите проецирования экрана выберите пункт Подключение к беспроводному дисплею.
- Дальше в списке результатов поиска беспроводных дисплеев или аудио устройств выберите необходимый телевизор.
Добавить устройство в операционной системе Windows 10 можно также используя обновленные параметры системы. Пользователю достаточно зайти в параметры и нажать кнопку добавления устройства, операционная система сама осуществит поиск доступных устройств.
- Откройте Пуск > Параметры > Устройства > Bluetooth и другие устройства.
- Дальше нажмите кнопку Добавление Bluetooth или другого устройства, и в открывшемся окне выберите Беспроводной дисплей или док-станция.
- Последним шагом необходимо выбрать ниже обнаруженное устройство, чтобы подключиться к дисплею.
Инструкция запуска и подключения по Miracast
Если все аппараты соответствуют требованиям, то вы можете попробовать наладить между ними связь через «Миракаст»/Intel WIDI. Существует несколько методик.
Требования к оборудованию
Wi-Fi Direct Windows 7 — как включить технологию
Чтобы Miracast функционировала корректно, необходимы:
- соответствующий адаптер во всех устройствах, который должен поддерживать необходимые стандарты;
- процессор должен быть Intel не ниже третьего поколения или его аналога;
- поддержка беспроводным модулем NDIS версии не менее 6.3 и соответствующего стандарта;
- драйвер должен обеспечивать работу оборудования с использованием технологии WDDM версии не менее 1.3.
Через «Подключение к беспроводному дисплею»
Классический метод – использование стандартного интерфейса «Виндовс». Давайте рассмотрим подключение Miracast на примере современного телевизора. Инструкция включает следующие шаги:
- На телевизоре активируйте обнаружение и включите Miracast, если это функция выведена в отдельное меню. На картинке ниже представлен пример для LG.
- Далее необходимо проделать еще одно действие. Нажмите на клавиатуре источника WIN+P, а затем кликните по надписи «Подключение к беспроводному дисплею».
- В списке нажмите на нужный телевизор. Дождитесь окончания синхронизации.
Изображение с вашего компьютера должно появиться на телевизоре, если выбран пункт «Повторяющийся». При нажатии «Только второй экран» дисплей ноутбука или ПК будет отключен, поэтому вы сможете управлять системой, используя свой ТВ.
Через раздел «Параметры»
Существует альтернативный способ, который позволяет наладить проецирование. Если у вас вдруг нет клавиатуры или отдельные клавиши не работают, воспользуйтесь следующим методом настройки, который требует только наличия мышки:
- Активируйте «Миракаст» на устройстве приемнике аналогично предыдущей инструкции.
- Подсоединитесь к сети, которую раздает ваш телевизор, через соответствующий значок в правой нижней части экрана на ноутбуке/ПК.
- Перейдите в параметры системы и нажмите надпись «Устройства». В подразделе «Подключённые устройства» кликните по «Добавить…». После из списка необходимо выбрать ваш телевизор.
- Дождитесь синхронизации и убедитесь, что картинка на устройстве приемнике появилась.
Чтобы сменить принцип отображения (повторение, расширение и т. д.), вам необходимо открыть меню проецирование по WIN+P. Альтернативный вариант – через иконку уведомлений в правой части экрана (на тот случай, если клавиатура не доступна).
Нюансы при подключении через модуль WiDi
Если вы используете технологию от Intel WiDi, то необходимо учитывать ряд требований, в частности:
- Необходим процессор Intel линеек i3, i5 или i7 второго поколения или выше. Третье и второе поколения не поддерживаются Windows 10.
- Сетевая карта с поддержкой WiDi.
- Система «Виндовс» 7 и новее.
- Специальное программное обеспечение. Не требуется для Windows 10.
На официальном сайте компании есть список адаптеров и графических решений, которые необходимы для полноценной работы Intel WiDi. Сопряжение устройств происходит через специальную одноименную программу, которую потребуется установить. Как и в Miracast, решение от «Интел» позволяет выбирать между повторением и расширением картинки.
Обратите внимание, что если ПО сразу выдает сообщение, что ваш компьютер или ноутбук не поддерживают эту технологию, то не стоит пытаться обходными путями запустить передачу изображения. Специалисты Intel уточняют, что полный функционал WiDi и стабильная работа гарантируются только на устройствах под управлением Windows 10, которые соответствуют системным требованиям.
Настройка
Настроить Miracraft возможно разными способами. Пользователь может выбрать наиболее удобный вариант именно для него. Вне зависимости от используемого метода, результат будет одинаковым.
Сочетание клавиш
Включение и настройка Миракаст при помощи сочетания клавиш занимает буквально несколько минут. Как включить Miracast на ноутбуке с Windows 10 показано в инструкции:
- Активировать беспроводную сеть на ПК. Также на телевизоре или подключаемом устройстве следует включить такую функцию.
- Нажать сочетание клавиш Win+Р на клавиатуре ноутбука или компьютера (работает и на экранной клавиатуре).
- Это вызовет боковое меню «Проецирование». В самом низу выскочившей панели необходимо кликнуть на «Подключение к беспроводному экрану».
- После чего на дисплее отобразится что идет поиск доступных для подключения устройств. Когда он закончится, в отображенном списке выбрать требуемый дисплей.
- Как только произойдет подключение на втором экране, будет отображено изображение рабочего стола компьютера.
Совет! Рекомендуется заранее узнать, как именно отображается название телевизора при поиске доступных к подключению устройств.
Параметры системы
Чтобы настроить беспроводное подключение двух дисплеев, необходимо сделать следующее:
- Зайти в меню «Пуск» и перейти к «Параметрам». Также это делается сочетанием клавиш ВИН+I.
- Перейти к панели «Устройства».
- Через боковое меню перейти к вкладке «Подключенные устройства». Здесь возможно присоединить ПК к новому, кликнув на «Добавление устройства».
- После этого система будет искать доступные гаджеты. В выведенном списке необходимо выбрать нужное.
Через WiDi
Есть и другие технологии на подобии Миракаст. Одной из них является WIDI. Ее также поддерживают современные телевизоры и экраны. Но в отличие от Миракаста для ее работы требуется установить дополнительное программное обеспечение «Intel Wireless Display».
Widi хороша тем, что с помощью нее возможно подключить к ноутбуку даже тот телевизор, у которого отсутствует Wi-Fi адаптер. Подключение в этом случае идет на приемник, который в свою очередь имеет прямую связь с экраном.
DLNA server
Данная технология будет функционировать в том случае, если оба устройства поддерживают технологии Miracast и DLNA, и оба подключены к одной и той же беспроводной сети WiFi. Пошаговая инструкция для пользователей смартфонов на ОС Android, как подключить телефон к телевизору по WiFi в качестве медиасервера будет выглядеть следующим образом:
- Зайти в Play Market и найти там приложение DLNA Server.
- Далее следует открыть программу и добавить новый сервер, которому следует задать название – имя домашней беспроводной сети.
- Заходим в подменю “Root” для выбора папок, которые нужно расшарить, чтобы просматривать их содержимое на телевизоре.
- В главном меню активируем только что созданный сервер.
- Открываем настройки телевизора. В подменю «Видео» выбираем этот сервер для подключения.
- На экран ТВ выведутся все папки, доступные для просмотра.
Теперь можно открывать на телевизоре фото, видео и аудио прямиком из директории мобильного устройства. Данный способ не предполагает возможность трансляции экрана смартфона на ТВ. Для устройств на системе iOS порядок соединения немного иной. Для Samsung Smart TV потребуется скачать специальное приложение. Инструкция, как подключить смартфон к телевизору Samsung:
- Убедиться, что оба устройства подключены к одной точке доступа.
- После устанавливаем сервис AllShare на ТВ.
- Для iPhone скачиваем приложение из AppStore для подключения к телевизору. Можно выбрать из Belkin MediaPlay, iMediaShare, TV Assist, Twonky Beam. Принцип работы программ мало чем отличается между собой.
- В меню приложения выбираем в списке доступных устройств нужное.
Управление звуком при использовании Miracast
При правильном подключении звук должен автоматически транслироваться от источника к приемнику. Управлять громкостью, как правило, необходимо на приемнике. Если вы транслируете видео с телефона на телевизор, то звук меняйте непосредственно на телевизоре. Если звука нет, проверьте, включен ли он на устройстве приемнике, или измените тумблер громкости на источнике. Проблемы могут быть из-за несовместимости, так как Miracast корректно поддерживается далеко не на всех телевизорах, мобильных и планшетах.
С помощью USB
В крайнем случае, когда беспроводное соединение настроить не получается ввиду того, что модель телевизора устаревшая или из-за иных причин, можно использовать обычный USB-кабель для передачи картинки. Нужно вставить один конец в соответствующий разъём телевизора, а другой – в телефон, после чего выбрать с помощью пульта дистанционного управления источник сигнала – USB. Теперь на экране телевизора показывается все содержимое телефона для просмотра.
Проблемы и трудности
Сразу скажу. Если у вас стационарный ПК, то нужно купить внешний Wi-Fi адаптер с поддержкой Miracast.
Рассмотрим основные неприятности, которые могут стать причиной того, что вывести видео не получится:
- Нет кнопки «Подключение к беспроводному дисплею» на ПК с Windows 10;
- Не получается подключиться к беспроводному экрану.
Не работает Miracast, отсутствует пункт «Подключение к беспроводному дисплею»
Если при нажатии сочетания клавиш Win+P в Windows 10 выводится сообщение «ПК или мобильное устройство не поддерживает Miracast, поэтому беспроводное проецирование с него невозможно» или же пункт «Подключение к беспроводному дисплею» отсутствует, возможно ваше оборудование или драйвер не поддерживает Mitracast.
Чтобы проверить наличие поддержки Miracast на уровне беспроводного Wi-Fi адаптера, откройте командную строку и выполните команду:
netsh wlan show driver
Если в результатах команды будет присутствовать строка:
Wireless Display Supported (Поддерживается беспроводной дисплей): No (Graphics Driver: Yes, Wi-Fi Driver:No)
Это значит, что графический драйвер поддерживает Miracast, а Wi-Fi драйвер – нет.
В мое случае помогло обновление версии драйвера Wi-Fi адаптера на последнюю. В результате строка поменялась на:
Если используется актуальная версия драйвера, но поддержки Miracast нет, придется заменить Wi-Fi адаптер на другую более свежую модель.
Также проверьте, не включена ли локальная или доменная политика (если компьютер в домене) в разделе Computer Configuration -> Windows Settings -> Security Settings -> Wireless Network (802.11) Policies -> Network Filters. Политика должна быть не настроена, либо включена, но параметр Prevent connection to adhoc networks и Don’t allow WI-FI Direct groups отключены. Иначе подключение Miracast может не работать.
Устройство не поддерживает Miracast
Если пункт «Подключение к беспроводному дисплею» не отображается, то обычно это говорит об одной из двух вещей:
- Имеющийся Wi-Fi адаптер не поддерживает Miracast
- Отсутствуют необходимые драйвера Wi-Fi адаптера
Второй признак того, что дело в одном из этих двух пунктов — отображение сообщения «ПК или мобильное устройство не поддерживает Miracast, поэтому беспроводное проецирование с него невозможно».
Если ваш ноутбук, моноблок или компьютер с Wi-Fi адаптером были выпущены до 2012-2013 года, можно предположить, что дело именно в отсутствии поддержки Miracast (но не обязательно). Если они более новые, то с большей вероятностью дело в драйверах адаптера беспроводной сети.
В этом случае основная и единственная рекомендация — зайти на официальный сайт производителя вашего ноутбука, моноблока или, возможно, отдельного Wi-Fi адаптера (если вы приобретали его для ПК), загрузить официальные драйверы WLAN (Wi-Fi) оттуда и установить их. Кстати, если вы не устанавливали вручную драйверы чипсета (а положились на те, что Windows 10 установила сама), их лучше так же установить с официального сайта.
При этом, даже если официальные драйверы для Windows 10 отсутствуют, следует попробовать те, что представлены для версий 8.1, 8 или 7 — на них Miracast так же может заработать.
Не удалось подключиться к беспроводному дисплею
Причиной такой проблемы может быть отсутствие необходимого оборудования. В такой ситуации придется либо отказаться от беспроводного способа работы, либо приобрести устройство более поздней модели.
При наличии необходимых модулей в оборудовании рекомендуется выполнить следующие действия:
- Обновить драйверы устройств, поскольку они отвечают за трансляцию видео и аудио.
- Проверить работу службы WLAN.
Обратите внимание! В некоторых случаях оборудование не поддерживает технологию Miracast. В такой ситуации решением будет приобретение и установка нового.
Решений проблем несколько: от переустановки ПО до покупки нужного оборудования
Подключение к телевизору и монитору по Miracast происходит очень долго
Причиной может быть либо наличие неподходящих драйверов, либо проблемы с оборудованием. В первом случае достаточно переустановить нужные программы. Во-втором, если устройства устаревшие, их потребуется заменить. В связи с интенсивным использованием они могут выйти из строя или их характеристики существенно ухудшатся (в частности, упадет скорость передачи информации).
Подключению препятствует антивирус/файервол
Для предотвращения кражи данных и воздействия на систему вредоносного программного обеспечения, конечно же, в системе имеется встроенный фаервол. Практически все пользователи также устанавливают антивирус. Такое ПО может принимать обычные безвредные программы за потенциальную угрозу, соответственно, блокировать их деятельность. Это может относиться к установке соединения между компьютером и другим устройством посредством Miracast.
В качестве эксперимента рекомендуем отключить фаервол (брандмауэр) и используемый антивирус, после чего попробовать подключить «Миракаст» снова. Если процесс успешно выполнен, то необходимо добавить трафик от «Миракаст» в исключения. При наличии стороннего антивируса (Dr Web, ESET, NOD32 или «Касперский»), естественно, рекомендуем полностью отключить брандмауэр. Описанные антивирусы вполне справляются с обеспечением безопасности компьютера самостоятельно.
FAQs
Простая программа для скриншотов с экрана windows 10
1. Can I add Miracast To My PC?
Yes. You can add Miracast to your PC if your computer supports Miracast. Like for instance, Windows 10 laptops do support Miracast.
However, if you are using a laptop that does not support Miracast, you can try using a USB transmitter form any manufacturer.
2. How Do I Download and Install Miracast WIFI for PC?
If you need to use Miracast WIFI on your PC, you will have to make use of an Android emulator.
The best emulator for this is the Bluestacks Android emulator. All you have to do is to download the software and follow the prompts to download and install WIFI Display Miracast on your PC.
3. How Do I Connect My PC to Miracast TV?
All you need to do is ensure that your PC supports Miracast and then follow the prompts to connect it to your Miracast TV.
You will add a wireless display on your laptop or computer while you ensure that your Miracast tv is on. You will then select screen mirroring on your Miracast TV. On your computer, go to settings and then to devices. On devices choose connected devices then your Miracast TV will show and you can connect it.
4. How Do I get Miracast on Windows 10?
Getting Miracast on Windows 10 is quite easy and straightforward. You will only need to have your Miracast feature or TV in action.
Click on the bottom right of your PC to connect, and that’s how you get Miracast for PC. Ensure that your Miracast TV is already working.
5. Can I share my computer screen on my TV?
Yes, you can. You will only need to ensure that your computer and TV will support Miracast then connect your computer to the TV.
You can do this by using the screen mirroring on your computer and then connecting it from your computer.
Also Check: How to use LocalCast for Chromecast on the PC
Ivcho Georgiev
A professional app developer, tech author, and writer who talks about technology and innovation in the world of hardware and software.
His expertise is in software, mobile apps, and games running and operating on operating systems like Windows and Mac.
You can reach me on social media.
More Posts — Website
Настройка на ноутбуке или ПК
Для того чтобы подключиться к телевизору (Samsung, LG и т. п.) при помощи Миракаст, необходимо наличие Wi-Fi адаптеров у обоих гаджетов.
Обратите внимание на то, что:
- на вашем ПК должна быть установлена операционная система Windows 8.1 или выше;
- ваш телевизор должен быть современным и поддерживать Miracast или Screen Share (название технологии зависит от модели).
Иногда эта функция не отображается на ТВ до тех пор, пока вы не подключите его к беспроводной сети.
Для дублирования дисплея нужно выполнить следующие шаги.
- Включите телевизор и убедитесь, что он подключен к Wi-Fi. На разных моделях это происходит по-разному. Вот Пример для LG.
- Нажмите на пульте кнопку «Smart».
- Сразу после этого у вас откроется меню.
- Необходимо перейти (при помощи стрелки вправо на пульте) к приложению «Screen Share». После этого нажмите на кнопку «OK».
- Сразу после этого у вас запустится нужная утилита.
С этого момента телевизор будет находиться в режиме ожидания. Обратите внимание на имя устройства.
- Теперь нажмите на ноутбуке или компьютере на сочетание клавиш Win +P. В правой части экрана появится меню, в котором нужно нажать на ссылку «Подключение к беспроводному дисплею».
- После этого нужно будет подождать, пока Windows не найдёт ваш телевизор.
- В списке должно будет появиться именно то имя, которое было указано ранее.
- Нажмите на это устройство, чтобы началось подключение.
Сразу после этого на вашем дисплее ТВ должна появиться картинка с ПК или ноутбука.
Проблемы при подключении
При подключении может появиться вот такая ошибка.
Исправить ситуацию можно следующим образом.
- Нажмите на меню «Пуск» и кликните на «Параметры».
- Перейдите в раздел «Устройства».
- После этого нужно нажать на кнопку «Добавление Bluetooth или другого устройства».
- У вас появится новое окошко. В нём нужно выбрать пункт «Беспроводной дисплей или док-станция».
- Сразу после этого начнётся поиск. Необходимо немного подождать.
- Как только ваш телевизор появится в списке, нужно будет кликнуть по нему.
- После данного действия начнётся подключение (оно может длиться долго).
- В случае успеха беспроводной дисплей будет добавлен в список устройств.
Теперь заново нажмите на сочетание клавиш Win +P и попробуйте подключиться. Всё должно заработать. Если это так, то появится надпись «Подключено».
Проблема с Firewall
Если вы по-прежнему не можете подключиться, то проблема может заключаться в вашем антивирусе, а точнее – в файерволе. На разных программах эта система защиты трафика работает по-разному. Рассмотрим способ устранения данной проблемы связи телевизора и ноутбука на примере программы «Eset Smart Security».
Для начала попробуйте полностью отключить эту функцию. Для этого сделайте правый клик по значку антивируса в трее и выберите нужный пункт.
После этого повторите все описанные выше действия для подключения к ТВ. Если на этот раз всё получится, то проблема именно в файерволе. Но держать его постоянно в выключенном состоянии не вариант.
Как правило, по умолчанию он работает в автоматическом режиме. Необходимо переключиться на интерактивный режим. Сделать это можно следующими действиями.
- Откройте окно антивируса.
- Для запуска настроек нажмите на клавиатуре на кнопку F5. В открывшемся окне перейдите в раздел «Персональный файервол» и раскройте категорию «Дополнительно».
- Переключите «Режим фильтрации» на «Интерактивный».
- Сохраните настройки нажатием на кнопку «OK».
После этого ни одна программа не сможет выйти в сеть и отправить или получить данные без вашего ведома. Таким образом, вы сможете заодно закрыть доступ в интернет различным обновлениям.
Попробуйте подключиться к устройству повторно. На этот раз вы должны увидеть показанные ниже окна. Разрешите входящий и исходящий сетевой трафик с вашего компьютера на телевизор.
Обязательно поставьте галочку напротив пункта «Создать правило и запомнить навсегда»
На этот раз всё должно завершиться успехом.
Часть 4: Miracast игрок
Miracast игрока является Android приложение, которое позволяет отразить на экране вашего Android устройства любого другого устройства, работающего на Android. Большинство приложений зеркалирование отразит к компьютеру или Smart TV, но с Miracast плеер, теперь вы можете зеркало на другой Android устройства. Первое устройство отобразит его название как «Раковина». После запуска, приложение будет искать второе устройство, и как только он будет найден, будет отображаться его имя. Вам нужно только нажать на имя второго устройства для того, чтобы установить соединение.
Особенности Miracast игрока
Это Android устройство, которое легко подключается к другому Android устройства для целей обмена экрана. Это позволяет людям легко разделить их экран, так что они могут сделать одновременно задачу. Если вы хотите, чтобы научить кого-то, как использовать Android приложение, вы просто зеркально отображать его на другой телефон, и вы можете взять студента через шаги. Это один из самых простых литейные экрана устройств с телефона на телефон. Если вы хотите посмотреть фильм на телефоне, и пусть кто-то смотреть на его, то вы можете сделать это с легкостью.
Плюсы Miracast игрока
• Это легко использовать
• Он устанавливает связь через собственную Wi-Fi сеть и не зависит от домашней сети
• Он соединяется только с простым нажатием на название нового устройства
• Это делает Screencasting среди мобильных устройств возможно без суеты
Против Miracast игрока
• Она не поддерживает HDCP, и, когда он работает в качестве источника Wi-Fi, то это вызовет некоторые устройства, чтобы заставить шифрование HDCP, вызывая тем самым экран для отображения в виде черного экрана.
• Иногда возникают трудности установления соединения, тем самым требуя перезагрузки соединение Wi-Fi
Иногда возникают проблемы с воспроизведением на экране. На экране будут отображаться только в виде черного экрана. Это может потребовать от вас, чтобы переключить «Не используйте Встроенный проигрыватель» или «Использовать встроенный WiFi-плеер», если они доступны на устройствах.
Скачать Miracast игрока здесь: https://play.google.com/store/apps/details?id=com.playwfd.miracastplayer&hl=en
Подключение на Android
Для начала вам нужно включить телевизор и запустить приложение «Screen Share».
Инструкция по данному вопросу описана выше в разделе подключения ПК.
После этого нужно выполнить следующие действия.
- Проверьте, включён ли у вас Wi-Fi на телефоне.
Если у вас на телефоне нет этого значка, то значит беспроводная связь отключена. Включить её можно в настройках.
- После этого возвращаемся в настройки и открываем пункт «Подключения Xperia» (в нашем случае). На различных моделях телефона эта функция может называться по-разному.
- Запустите функцию «Дублирование экрана».
- Для того чтобы подключиться к ТВ, нужно нажать на кнопку «Начать».
- Вначале начнётся поиск. Нужно немного подождать.
- В результатах поиска должен появиться ваш телевизор. Для его выбора нужно нажать на название.
- В процессе подключения вы увидите следующее.
- Если процесс завершится удачно, то вместо кнопки «Отмена» будет написано «Отключить».
- В результате содержимое вашего телефона будет транслироваться на экране ТВ.
Угол обзора будет зависеть от ориентации телефона.
Как настроить Miracast подключение к дисплею вашего компьютера
Вы можете передавать картинку не только с вашего устройства на другие, но и самому получать изображения с других устройств. Чтобы проверить поддержку трансляции Miracast на ваше устройство с Windows 10:
- Нажмите на кнопку поиск и наберите Miracast;
- Выберите опцию Проецирование на этот компьютер (Параметры –> Система –> Проецирование на этот компьютер);
- Если в вашем компьютере нет устройства Miracast-приемника, вы увидите сообщение:
Это устройство не поддерживает получение сигнала стандарта Miracast, поэтому беспроводное проецирование на него невозможно.
Если компьютер поддерживает проецирование на него здесь будет надпись: «Вы можете проецировать изображение с телефона или компьютер с Windows 10 на этот экран, а также использовать его клавиатуру, мышь и другие устройства» - Здесь же можно настроить параметры видимости дисплея, задать ПИН-код подключения;
- После этого на Miracast источнике запустите подключение к беспроводному дисплею и выберите дисплей вашего компьютера;
- Если все верно настроено, появится надпись «Скоро начнется проецирование» и на дисплее своего компьютера вы увидите изображение с удаленного устройства.
Через HDMI-кабель
С помощью HDMI-провода можно осуществлять более качественную передачу данных, чем через USB. Любой телевизор снабжен соответствующим разъёмом, но для мобильного устройства требуется особый переходник (либо можно приобрести специальный кабель HDMI – Micro USB). Последовательность настройки того, как вывести экран телефона на ТВ, следующая:
- Выключаем ТВ.
- Затем соединяем смартфон и телевизор HDMI-кабелем.
- Включаем ТВ. Настройка произойдет автоматически.
Для доступа к директории телефона нужно выбрать источник сигнала – HDMI1 (самая первая активная иконка).
Устройство не поддерживает Miracast Windows 10
Проверить поддерживается ли подключение к беспроводному дисплею в операционной системе Windows 10 можно буквально в несколько нажатий. Пользователю достаточно открыть командную строку от имени администратора и выполнить команду: netsh wlan show driver.
В результатах выполнения команды найдите пункт Поддерживается беспроводной дисплей и посмотрите значение Графического драйвера и Драйвера Wi-Fi. Зачастую можно увидеть именно такую ситуацию, когда графический драйвер поддерживает подключение, а драйвер Wi-Fi — нет.
В таком случае пользователь при попытке подключиться к устройству будет получать сообщение не удалось подключиться. ПК или мобильное устройство не поддерживает Miracast, поэтому беспроводное проецирование с него не возможно. Вот что можно попробовать сделать в такой ситуации:
- Убедитесь, что устройство с Windows поддерживает технологию Miracast или беспроводную стыковку и что для беспроводного дисплея, адаптера или док-станции установлена последняя версия встроенного программного обеспечения.
- Попробуйте обновить драйвера через Центр обновления Windows в приложении в обновленных параметрах системы или же установите драйвер с диска к внешнему адаптеру Wi-Fi.
Если же ситуация после установки последних драйверов Wi-Fi не изменилась, тогда необходимо искать другой внешний адаптер. Все современные ноутбуки поддерживают подключение по Miracast к телевизорам. А также бывают ситуации когда поддержка есть, а подключиться не удается. В таком случае необходимо отключить антивирусное программное обеспечение и перезапустить все устройства, как компьютер, так и сам телевизор.
Заключение
Операционная система Windows 10 позволяет использовать технологию Miracast без необходимости установки стороннего программного обеспечения. Все компоненты уже внедрены в систему. Пользователю достаточно обновить драйвера Wi-Fi адаптера и графического адаптера. После чего можно будет вывести изображение с компьютера на телевизор с поддержкой Miracast без использования проводов. Всё что необходимо знать, это как включить или подключиться по Miracast в Windows 10.
Can I use Miracast in Windows 7
Though Microsoft doesn’t provide built-in Miracast in Windows 7 and Windows 8, you can also enjoy Miracast with Windows 7 computers.
Before setting up, you should check your computer and see if it supports Miracast technology. Follow the steps below:
1. Does your Windows 7 computer support Miracast technology?
You can use Miracast technology if your computer supports wireless display. You can check the information with the methods below:
Method 1: Check Miracast support in cmd
- On your keyboard, press the Windows logo key and R at the same time to invoke the Run box.
- Type cmd and click OK.
- Copy and paste the follow command in your cmd, and press Enter. netsh wlan show drivers
- In the result, find Miracast and see if it’s supported.
If you see Wireless Display Support: No, your computer doesn’t support Miracast unfortunately. But you can still streaming your screen to your TVs via Google Chromecast, which is the alternative for Miracast.
If you see Wireless Display Supported: Yes, then your computer supports Miracast and you can use Miracast directly. Then continue to the next part: .
Method 2: Check Miracast support in DirectX Diagnostic Tool
- On your keyboard, press the Windows logo key and R at the same time to invoke the Run box.
- Type dxdiag and click OK.
- DirectX Diagnostic Tool pops up. Click Save All Information.
- Save the information in your computer.
- Open the text that you just saved, and find Miracast to see if it’s available.
If Miracast is not supported, your computer doesn’t support Miracast unfortunately. But you can still streaming your screen to your TVs via Google Chromecast, which is the alternative for Miracast.
If Miracast is available, that’s great. And you’re good to go.
2. Is device drivers up to date in your computer?
Since Miracast is available in your Windows 7 computer or laptop, you can connect your computer screen to TVs or projectors wirelessly. Before setup, you should ensure that the drivers in your computer are up to date, especially your graphics card driver and network adapter driver.
There are two ways to update your drivers: manually and automatically.
Manually update drivers – You can manually update your drivers by downloading the latest version of your drivers from manufacturers, and installing it in your computer. This requires time and computer skills.
Automatically update drivers – If you don’t have time or patience, you can do it automatically with .
Driver Easy will automatically recognize your system and find the correct drivers for it. You don’t need to know exactly what system your computer is running, you don’t need to risk downloading and installing the wrong driver, and you don’t need to worry about making a mistake when installing.
You can update your drivers automatically with either the FREE or the Pro version of Driver Easy. But with the Pro version it takes just 2 clicks (and you get full support and a 30-day money back guarantee):
- Run Driver Easy and click the Scan Now button. Driver Easy will then scan your computer and detect any problem drivers.
- Click the Update button next to flagged devices to automatically download the latest drivers (you can do this with the FREE version). Then install the drivers in your computer.
Or click Update All the automatically download and install the correct version of all the drivers that are missing or out of date on your system (this requires the Pro version – you’ll be prompted to upgrade when you click Update All). - Restart your computer to take effect.
After updating device drivers in your computer, you can now start setting up Miracast for Windows 7.
Аналог Miracast
Существуют и другие технологии. Например – WiDi. Многие современные ТВ её поддерживают. Большая разница по сравнению с «Миракаст» заключается в том, что в этом случае необходима установка дополнительного ПО – «Intel Wireless Display».
Стоит отметить, что у данной программы есть определенные требования, из-за которых она работает не на каждом компьютере или ноутбуке.
В этом плане Miracast выигрывает, поскольку для её работы достаточно ОС Windows 8.1 и старше. Никакие дополнительные программы устанавливать не нужно.
К преимуществам WiDi можно отнести возможность подключения к приемнику, который, в свою очередь, подключён к телевизору, если у него нет встроенного Wi-Fi адаптера.
Ноутбук — телеприставка — телевизор
Счастливые обладатели Smart TV могут присоединять к ним свои ноутбуки многими способами. Если не подходит один, всегда есть альтернатива. А владельцам обычных, особенно старых телеприемников, иногда приходится помучиться: то в продаже нет нужного адаптера, то соединение не работает.
В этом случае оптимальным решением будет покупка телевизионной приставки с функциями SMART, вроде Apple TV или Android Box. Это не очень дорого, к тому же навсегда избавляет от проблем с подключением к телевизору другого оборудования.
Наконец-то я разобрался с функцией беспроводного дисплея в Windows 10. Пол дня все подключал и проверял, чтобы подготовить для вас статью с проверенной информацией. Ну и конечно же с фото и скриншотами.
Есть две основные технологии: Miracast и Intel W >(компания Intel прекратила разработку этой технологии) , с помощью которых можно выводить изображение и звук с компьютера, ноутбука или мобильных устройств по Wi-Fi. Проще говоря, использовать телевизор (проектор, монитор) , как беспроводной дисплей. Фишка в том, что с помощью этих технологий можно не просто вывести на экран «по воздуху» фильм, или фото (как в случае с DLNA) , а транслировать все, что происходит на основном мониторе компьютера, или экране ноутбука.
Беспроводной дисплей, в роли которого чаще всего выступает телевизор, работает так, как будто он подключен по HDMI кабелю. Можно дублировать изображение, расширить экран и т. д. И все это без проводов. Есть так же мониторы с поддержкой Miracast.
Функция «Беспроводной дисплей» в Windows 10 выводит изображение по технологии Miracast. Но, почему-то при подключении, на телевизоре у была надпись «Intel’s W >(прочитал на сайте Intel) , они прекратили разработку и поддержку технологии Intel® WiDi. И сообщают о том, что в Windows 8.1 и Windows 10 уже изначально есть поддержка Miracast, которую можно использовать для подключения беспроводных дисплеев без дополнительных программ.
Я проверял на таком оборудовании:
- ПК с процессором Intel Core i3-6098P и видеокартой GeForce GTX 750Ti. Wi-Fi адаптер TP-Link TL-WN725N V2.
- Ноутбук со старым процессором Intel Core i3 третьего поколения и встроенным видео Intel HD Graphics 4000. Видеокарта NVIDIA GeForce GT 635M. Wi-Fi адаптер тот же TP-Link TL-WN725N V2. Так как через встроенный в ноутбук адаптер не работает.
- В качестве беспроводного дисплея использовал телевизор LG. Модель еще 2012 года, но с поддержкой Miracast и Intel WiDi. Как оказалось, в новом и навороченном телевизоре Philips нет встроенной поддержки Miracast. Если в вашем телевизоре так же нет поддержки этой технологии, то можно использовать Miracast адаптер.
В этой статье я сначала покажу, как включить Miracast в Windows 10 и как подключиться к беспроводному дисплею. Затем, рассмотрим решения возможных проблем и ошибок.