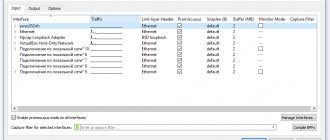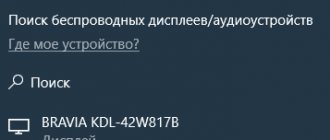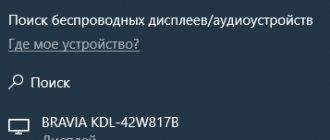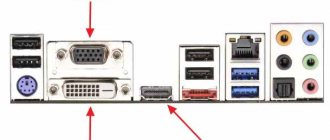Кто из нас не мечтал о беспроводном мониторе – подключить к нему мобильное устройство или даже компьютер без проводов и наслаждаться фильмами, фото и играми на большом экране. Чаще всего в качестве второго монитора используется телевизор. Главное условие – встроенный Wi-Fi модуль, ведь без него не осуществить беспроводное подключение.
Если вы искали информацию про отдельное устройство «монитор с Wi-Fi для подключения к компьютеру», листайте ниже. Я нашла такой девайс и сделаю его обзор в конце статьи.
Монитор без проводов – новые границы досуга
Люди давно мечтали избавиться от привязки к сети и проводов. Осуществлять мечты начала компания Intel, создав беспроводной монитор. Wi-Fi Display – это возможность увидеть фото, видео, в общем все, что отображается на экране компьютера, смартфона и т. д, на большом мониторе телевизора, используя беспроводное соединение. Теперь вы можете играть в любимые игры, смотреть фильмы, наслаждаясь качественным и большим изображением.
Существует один минус. Все, что отображается на дисплее телефона, будет видно на экране телевизора. Например, вы решили посмотреть фильм с друзьями, запустив беспроводной монитор со своего смартфона. В процессе просмотра вам приходит сообщение в скайп. Текст оповещения, отображенный в телефоне, будет видно и на экране.
Стоит это учесть не трогать дисплей смартфона или попрощаться с конфиденциальностью.
Продукция конкурентов
Основными конкурентами в области передачи изображения без прямого кабельного подключения являются Chromecast и Roku Streaming Stick, крошечные, размером с пачку жевательной резинки устройства, которые и стоят немного дешевле.
Все различия между ними сводятся к тому, как пользоваться беспроводным монитором. Если речь идет о добавлении еще одного устройства к системе домашнего кинотеатра, то Wi-Fi-адаптер экрана использовать бессмысленно. За ту же цену можно приобрести приставку Roku, которой для отображения интернет-контента никаких дополнительных источников сигнала не требуется. Кроме того, доступны другие Miracast-совместимые устройства, такие как телевизор WD TV компании Western Digital, которые кроме встроенной системы отображения экрана предлагают приложения, воспроизводящие онлайн-трансляции и местные медиафайлы.
Пользователям Windows 10, которые хотят иметь возможность быстро вывести на беспроводной монитор содержимое дисплея своего планшета, приобрести адаптер компании Microsoft имеет смысл. Chromecast обеспечивает схожую функциональность благодаря трансляции содержимого вкладки браузера Chrome, но ограничивается лишь тем, что на ней может быть отображено.
Беспроводное подключение монитора к компьютеру Wireless Display, по-видимому, лучше всего использовать в дороге. Другие устройства, чтобы увидеть друг друга, должны быть подключены к общему маршрутизатору. И если взять с собой Chromecast, то все равно необходима беспроводная точка доступа и создание сети для соединения экрана и телефона. В то же время адаптер для создания соединения между устройствами использует Wi-Fi Direct без дополнительного маршрутизатора. Это пригодится при просмотре видео в гостиничном номере или презентации без необходимости привлечения дополнительного оборудования.
Где используют?
Нельзя сказать, что беспроводной экран жизненно необходим, но его использование незаменимо в некоторых ситуациях. Например, вы хотите сделать презентацию для аудитории, но все материалы находятся в памяти телефона, планшета. Тогда технология здорово выручит – презентационные материалы будут подаваться на большой проектор, позволяя разглядеть изображение.
Любители игр на по достоинству оценят беспроводной проектор. Видео, изображение на большом экране позволяют получить массу удовольствия от любимой игрушки.
Беспроводное подключение смартфона, планшета или компьютера позволяет смотреть изображение на большом мониторе телевизора. Согласитесь, если компания намечается немаленькая, то просмотр фото будет не очень комфортным. Увеличение изображения с помощью системы беспроводного монитора сделает совместный просмотр фоток веселее.
Как настроить Miracast подключение к дисплею вашего компьютера
Вы можете передавать картинку не только с вашего устройства на другие, но и самому получать изображения с других устройств. Чтобы проверить поддержку трансляции Miracast на ваше устройство с Windows 10:
- Нажмите на кнопку поиск и наберите Miracast;
- Выберите опцию Проецирование на этот компьютер (Параметры –> Система –> Проецирование на этот компьютер);
- Если в вашем компьютере нет устройства Miracast-приемника, вы увидите сообщение:
Это устройство не поддерживает получение сигнала стандарта Miracast, поэтому беспроводное проецирование на него невозможно.
Если компьютер поддерживает проецирование на него здесь будет надпись: «Вы можете проецировать изображение с телефона или компьютер с Windows 10 на этот экран, а также использовать его клавиатуру, мышь и другие устройства» - Здесь же можно настроить параметры видимости дисплея, задать ПИН-код подключения;
- После этого на Miracast источнике запустите подключение к беспроводному дисплею и выберите дисплей вашего компьютера;
- Если все верно настроено, появится надпись «Скоро начнется проецирование» и на дисплее своего компьютера вы увидите изображение с удаленного устройства.
Что требуется?
Отображать на экране телевизора (Smart TV) все, что происходит на дисплее смартфона позволяет технология WiDi или Miracast. При этом, соединение проводами не требуется, но техника должна соответствовать ряду требований.
Использовать систему Wi-Fi Display можно, имея:
- Телевизор с функцией Смарт ТВ;
- Мобильное устройство, работающее с технологией Miracast, или ПК с ОС Windows 8.
Современные телевизоры все имеют функцию Smart TV и встроенный Wi-Fi, потому проблем с подключением не возникнет. Мобильное устройство должно иметь версию Android 4.2 и Wireless Display. Если соблюдены эти правила, то с помощью настроек можно использовать беспроводной экран, наслаждаясь всеми его прелестями.
Кстати, мобильные устройства Linux и Apple имеют проблемы с подключением Вай-Фай дисплея. С первым вариантом придется повозиться, применяя разные хаки с интернета. Технология Miracast развивается в основном в направлении Android, а WiDi предназначен для Windows.
Что такое видеосендер и как работает беспроводной удлинитель HDMI?
Беспроводной удлинитель HDMI — это не только одно устройство, именуемое видеосендером, а целый комплект, состоящий из передатчика видеосигнала и приемника. Передатчик, оснащенный USB вилкой, вставляется в компьютер или ноутбук. А приемник, имеющий один из видеовыходов, при помощи одного из видеокабелей — к монитору или ТВ.
Видеосендер — удовольствие не самое дешевое, но зато таким образом вы освобождаетесь от необходимости прокладки видеокабеля по помещению, что особенно актуально, если такое подключение не было запланировано до ремонта и соответствующие коммуникации не были подведены к месту дислокации монитора.
В зависимости от модели, дальность работы таких устройств — от 10-15 до нескольких десятков метров, причем хорошие модели пробивают даже капитальные стены. Есть также модели, которые имеют сразу несколько входов для разных источников видео. К таким беспроводным видеосендерам уже можно будет подсоединить не только ноутбук, но и файловый накопитель, видеокамеру или какую-то еще мультимедиа приставку.
Как подключить?
Посмотрите видео-инструкцию по подключению смартфона к телевизору с помощью Miracast:
Подключить беспроводной дисплей очень просто. В настройках телевизора зайдите в меню «Сеть». Найдите пункт «Miracast/Intel’s WiDi».
Дальше подключаем на телевизоре функцию, используя кнопку «Вкл/Выкл».
Все, телевизор настроен, оставляйте его включенным.
Intel WiDi, начиная с версии 3.5, полностью совместима с Miracast.
Подключение к смартфону
Переходим к смартфону или планшету на ОС Android. Чтобы настроить мобильное устройство, перейдите в параметры настроек. Подключите передачу данных Wi-Fi. Во вкладке «Экран» мобильного устройства выбирайте с предоставленного списка «Беспроводной экран». После активации кнопки «Включить» всплывает список возможных подключений. С появившегося списка находим наш телевизор. Смело нажимаем кнопку «Подключить». Вот и все – ваш телевизор выполняет функцию беспроводного дисплея. Все, что вы видите на планшете, смартфоне с Android теперь отображается на мониторе ТВ.
Если вы хотите отключить данную функцию, то зайдите в настройки экрана на смартфоне. Далее нажимаете на название вашего телевизора, вследствие чего всплывает окно с вопросом, действительно ли вы хотите прекратить передачу данных. Нажимая «Ок», вы прекращаете трансляцию изображений на монитор телевизора.
Портативные мониторы: какие они бывают. Подборка-путеводитель.
Всем привет! Сегодня у нас речь пойдёт о довольно редком классе устройств — о портативных мониторах.
Под портативными мониторами будем понимать не только маленькие мониторы (5-13 дюймов), но и довольно крупные (14-18 дюймов), если их конструкция легка и оптимизирована для частой транспортировки. Кроме того, портативные мониторы отличает низковольтное питание (5 и/или 12 Вольт).
Портативные мониторы для компьютерной и околокомпьютерной техники слабо представлены в российской рознице, и очень широко — на китайских интернет-площадках; в связи с этим в обзоре в основном будут ссылки на китайские модели.
В подборке пойдём от меньших размеров к большим.
Содержание
- Портативные мониторы с диагональю экрана 7 — 11 дюймов
- Портативные мониторы с диагональю экрана 12.5 — 15.6 дюймов
- Портативные мониторы с диагональю экрана 17 — 18 дюймов
- Итоги, выводы, области применения
Портативные мониторы с диагональю экрана 7 — 11 дюймов
Мониторы с экраном диагональю 7 дюймов основаны, видимо, на матрицах для некогда широко распространённых 7-дюймовых планшетов. А они имели, в основном, невысокое разрешение (1024*600); и только изредка попадались планшеты с разрешением HD (1280*720 или 1280*800).
Эта ситуация перекочевала и в 7-дюймовые мониторы: их очень много с низким разрешением и очень мало — с разрешением HD.
Сначала рассмотрим «простой» 7-дюймовый монитор с разрешением 1024*600 компании Johnwill:
Монитор имеет вход HDMI и аналоговые входы (VGA и AV), а также аудиоканал с двумя динамиками на задней панели.
Матрица монитора — IPS (по крайней мере, так заявляет производитель).
Цена — $40 — $60 в зависимости от наличия сенсорной чувствительности, посмотреть.
В 10-дюймовых мониторах уже происходит переход количества в качество: в этих мониторах уже можно найти модели с разрешением на только Full HD, но и 2K (т.е. в 2 раза лучше).
Но, конечно же, модели попроще и подешевле тоже имеются.
Рассмотрим сначала монитор с разрешением HD (1280*800), модель Elecrow
Размер его диагонали — 10.1 дюйма, разрешение — 1280*800; тип матрицы — IPS.
Этот монитор имеет разнообразные входы, включая HDMI, VGA и AV.
Мониторы с такими размерами и выше уже могут полнофункционально использоваться для подключения к компьютерам (т.е. изображение достаточно крупное); хотя более желательно их использование в качестве второго монитора, а не основного.
Другие области применения (видеонаблюдение, подключение к микрокомпьтерам и т.п.) тоже не исключается.
Правда, цена представляется несколько завышенной — $144, посмотреть.
Следующий 10-дюймовый монитор — более продвинутый, выпущен компанией Johnwill и имеет разрешение 2K+ (2560*1600):
Его размер экрана — тоже чуть больше 10 дюймов (10.1 дюйма), тип матрицы — IPS.
Он существует в двух вариантах — с «обычным» экраном и с сенсорным, последний — на $30 дороже.
Этот монитор имеет тонкую изящную конструкцию, но никакого разнообразия входов у него нет: у него есть только входы mini-HDMI, зато целых 2 штуки. Для подключения к другим источникам видеосигнала придётся использовать конвертеры-переходники.
Цена этого монитора — от $97 за модификацию с «обычным» экраном и $111 за модификацию с сенсорным экраном. Окончательно модификация выбирается при заказе на страничке монитора на Алиэкспресс посмотреть.
В качестве примера монитора с размером экрана 11.6 дюймов рассмотрим монитор компании Johnwill с разрешением Full HD (1920*1080):
Этот монитор во многом похож на предыдущую модель. Он тоже имеет тонкую изящную конструкцию. Тип видеовходов у него только один — mini-HDMI (VGA и др. отсутствуют). Для подключения к другим источникам видеосигнала придётся использовать конвертеры-переходники.
Монитор предлагается в двух вариантах комплектации. В первом варианте к нему прилагается простая металлическая подставка; а во втором — кожаный чехол-подставка (как на приведённом выше изображении). Этот вариант — немного дороже, но при частых транспортировках лучше выбрать именно его: монитор целее будет!
Цена этого монитора — от $99 для комплектации с металлической подставкой и от $105 за комплектацию с кожаным чехлом-подставкой. Окончательно модификация выбирается при заказе на страничке монитора на Алиэкспресс посмотреть.
Портативные мониторы с диагональю экрана 12.5 — 15.6 дюймов
Мониторы с диагональю от 12.5 встречаются редко, но найти можно.
Тип матрицы у этого монитора — IPS, разрешение — очень высокое: 4К (3840*2160).
Монитор имеет видеовходы HDMI, mini-DP и USB Type-C (последний может быть совместим не со всеми устройствами).
Цена составляет $217 посмотреть.
Мониторы с диагональю 15.6 дюймов наблюдаются уже и в российской рознице.
Среди 15-дюймовых мониторов следует привести в первую очередь модель от «гранда» мировой электроники – ASUS.
Модель именуется ASUS MB16AC и имеет диагональ 15.6 дюймов:
Модель имеет разрешение Full HD (1920*1080), тип матрицы – IPS.
Монитор имеет единственный разъём USB Type-C, предназначенный как для подачи видеосигнала, так и для питания монитора; что будет требовать усиленной проработки вопроса о совместимости с устройствами пользователя.
Более подробно с монитором можно ознакомиться на его страничке в ASUS; цена в российской рознице – около 20000 рублей посмотреть.
Портативные мониторы с диагональю экрана 17 — 18 дюймов
Конечно, трудно назвать 17-дюймовыми мониторы портативными; но в силу особенностей своей конструкции они относятся именно к таковым.
Первым из таких «полупортативных» мониторов рассмотрим аппарат компании POPROISE с диагональю 17.3 дюйма и разрешением Full HD (1920*1080):
Модель основана на матрице типа IPS.
У этого монитора есть два типа видеовходов: mini-HDMI (2 шт.) и USB Type-C (последний может быть совместим не со всеми устройствами).
Цена монитора — $206 посмотреть. Также в этой серии есть мониторы с диагональю 15.6 и 13.3 дюйма (цена — ниже).
Итоги, выводы, области применения
Итак, на китайских площадках имеется большой выбор портативных мониторов с самыми разными комбинациями параметров. В этой подборке была отражена лишь часть возможных вариантов.
Можно выбрать совсем разные мониторы по параметрам:
- размер экрана;
- его разрешение;
- его пропорции сторон;
- типы входов и выходов;
- наличие встроенного аккумулятора;
- наличие сенсорного экрана.
В зависимости от выбранных параметров и их комбинаций, могут быть и разные варианты применения портативных мониторов.
В первую очередь портативные мониторы могут быть полезны, когда у пользователя ограничено место; либо же когда монитор сам по себе должен быть достаточно компактным, чтобы можно взять его с собой куда-либо. Но возможны и самые разные варианты применения.
Примерный (но не окончательный, а «открытый») список применений может быть такой:
- дополнительный монитор к рабочему компьютеру (расширение рабочего стола);
- дублирование экрана с устройства с маленьким экраном (нетбук, планшет, смартфон) на более крупный экран портативного монитора;
- монитор для мини- и микрокомпьютеров (Raspberry Pi, Orange Pi и т.п.);
- мониторы для работы за двумя-тремя компьютерами одновременно;
- применение для небольших систем видеонаблюдения и для контроля производственных процессов;
- применение для совместной работы с фото- или видеокамерой (для съемки можно использовать накамерные («полевые») мониторы, а для контроля отснятого материала — и более крупные из портативных мониторов);
- применение в качестве элемента контрольно-кассовой техники;
- применение для наблюдения за изображением с камеры дрона или иного автономного движущегося устройства.
В ряде случаев необходимо особое внимание уделять совместимости монитора с тем устройством, к которому Вы собираетесь его подключить.
Особенно это касается при подключении через порт USB Type-C.
Порты на устройствах, механически совместимые с этим типом соединения, могут иметь самые разные функции, вплоть до простой подачи питания и никакой передачи мультимедиа при этом не осуществляющие.
Всем спасибо за внимание!
Недостатки технологии
Несмотря на восторг публики, система имеет ряд минусов. После тестирования и применения беспроводного монитора, пользователи отметили такие неприятности:
- Торможение в работе.
- Плохое качество картинки на экране.
- Трудности подключения к некоторым устройствам.
Если вы хотите играть в игры или смотреть фильмы, то лучше сделать это с использованием HDMI кабеля. Провода обеспечивают бесперебойную передачу данных, а система беспроводного монитора пока не усовершенствована, потому могут возникать торможения в работе. Согласитесь, что смотреть фильм или играть в любимую игру не очень приятно, если видео подвисает.
В некоторых случаях пользователи отмечают ухудшения качества изображения. Нечеткая картинка также не вызывает восторг, потому при возникновении проблем, используйте провода.
Беспроводной монитор – это отличная возможность посмотреть информацию с планшета, смартфона, ноутбука на мониторе телевизора. Не всегда данная функция уместна, но способна принести новые впечатления в досуг и работу.
Дорогие читатели нашего портала! А вы пробовали функцию беспроводного монитора? Как впечатления? С какими проблемами столкнулись? Будем рады, если поделитесь личным опытом!
Дизайн и функциональные особенности
Беспроводной адаптер Microsoft Display – это скромное устройство прямоугольной формы, внешне похожее на USB-накопитель. Его длина – 9 см и вес – 33,1 г. Адаптер имеет один разъем HDMI и короткий кабель USB, прикрепленный к корпусу, служащий для обеспечения его питания. Если телевизор не имеет USB-порта, то потребуется дополнительно приобрести удлинитель и источник питания. Microsoft не включает их в комплект поставки устройства. Однако пользователь получает небольшой удлинитель HDMI на случай, если в нем возникнет необходимость.
Подключение с помощью Wi-Fi
Приложение, которое позволяет передать картинку с компьютера на ноутбук с помощью Wi-Fi, называется MaxiVista. Его придется покупать у официальных представителей производителя. Однако есть возможность использования бесплатной демоверсии.
Как только вы приобретете данную программу, вы должны ее установить и настроить. Инструкция к приложению предоставляется самим разработчиком.
С момента запуска в июле 2015 года Windows 10 предлагает возможность транслировать изображение экрана на любые адаптеры или устройства, такие как телевизор или Blu-ray-плеер, совместимые с популярным стандартом Miracast. А с юбилейным обновлением в августе 2016 г. операционная система компании Microsoft стала поддерживать удаленный доступ к дисплею компьютера через сигналы Miracast, посылаемые из телефона, планшета или другого ПК под управлением Windows 10.
Вывод
В ближайшее время Miracast станет отличной альтернативой HDMI-кабелям, потому что этот способом намного удобнее. Настройка функции выполняется в приложении Параметры Windows 10. При этом телевизор и компьютер должны поддерживать эту технологию и иметь Wi-Fi адаптер.
Все мы знаем, что рано или поздно любая техника приходит в негодность. Особенно это важно учитывать в настоящий момент — во времена технического прогресса. Сейчас в каждом доме есть компьютеры, а у кого-то даже не один. Будет очень печально, если у него сломается монитор. Особенно печально, если вам нужно срочно поработать с файлами на компьютере. Ремонт в этом случае вряд ли подойдет, ведь уйдет много времени, да и результат может вас не устроить, но что тогда делать, в этом случае?
В статье мы разберем, как использовать ноутбук как монитор под компьютер. Да, и такое возможно. Даже более того, имеется два способа, которые мы подробно рассмотрим в этой статье.
Подключение с помощью кабеля
Итак, с ситуацией мы уже разобрались: у вас есть ноутбук, а основной монитор на компьютере пришел в негодность. Этого вполне достаточно, чтобы на время решить проблему. Мы рассмотрим первый способ, как использовать ноутбук, как монитор компьютера.
Но в данном случае нужно еще приобрести и использовать специальные кабели для соединения двух устройств. Если вы не хотите тратить время на поиски идеального варианта, то можете купить кабель VGA. Он значительно уступает по характеристикам кабелю DVI, хотя функционально они идентичны.
Учитывайте, что данный вариант подойдет лишь в том случае, если у вас ноутбук на базе операционной системы Windows. Если у вас Mac, вам нужно будет приобретать кабель HDMI. Именно с помощью него происходит синхронизация ноутбука от Apple и персонального компьютера.
Итак, какие материалы нам необходимы, мы разобрались, теперь перейдем к инструкции. Как использовать ноутбук как монитор компьютера?