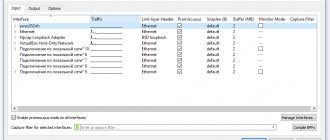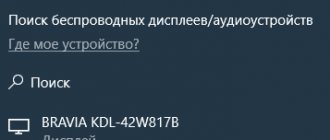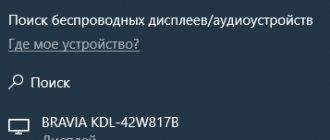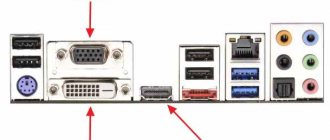Who among us has not dreamed of a wireless monitor - connect a mobile device or even a computer to it wirelessly and enjoy movies, photos and games on the big screen. Most often, a TV is used as a second monitor. The main condition is a built-in Wi-Fi module, because without it you cannot make a wireless connection.
If you were looking for information about a separate device “monitor with Wi-Fi for connecting to a computer,” scroll below. I found such a device and will review it at the end of the article.
Monitor without wires - new boundaries of leisure
People have long dreamed of getting rid of network connections and wires. Intel began to make dreams come true by creating a wireless monitor. Wi-Fi Display is an opportunity to see photos, videos, in general, everything that is displayed on the screen of a computer, smartphone, etc., on a large TV monitor using a wireless connection. Now you can play your favorite games, watch movies, enjoying high-quality and large images.
There is one minus. Everything that is displayed on the phone display will be visible on the TV screen. For example, you decide to watch a movie with friends by launching a wireless monitor from your smartphone . While watching, you receive a message on Skype. The alert text displayed on the phone will be visible on the screen.
It is worth taking this into account: do not touch the smartphone display or say goodbye to privacy.
Competitors' products
The main competitors for streaming without a direct cable connection are the Chromecast and Roku Streaming Stick, tiny devices about the size of a pack of chewing gum that cost a little less.
All the differences between them come down to how to use the wireless monitor. If we are talking about adding another device to the home theater system, then using a Wi-Fi screen adapter is pointless. For the same price, you can purchase a Roku set-top box, which does not require any additional signal sources to display Internet content. There are also other Miracast-compatible devices available, such as Western Digital's WD TV, which offer apps that play online streaming and local media in addition to the built-in screen display system.
For Windows 10 users who want to be able to quickly display the contents of their tablet display on a wireless monitor, purchasing an adapter from Microsoft makes sense. Chromecast provides similar functionality by casting the contents of a Chrome browser tab, but is limited to what it can display.
Connecting your monitor wirelessly to your computer Wireless Display seems to be best used on the go. Other devices must be connected to a common router to see each other. And if you take a Chromecast with you, you still need a wireless access point and create a network to connect the screen and phone. At the same time, the adapter uses Wi-Fi Direct to create a connection between devices without an additional router. This is useful when watching a video in a hotel room or a presentation without the need for additional equipment.
Where is it used?
This is not to say that a wireless screen is vital , but its use is indispensable in some situations. For example, you want to make a presentation for an audience, but all the materials are in the memory of your phone or tablet. Then technology will come in handy - presentation materials will be fed onto a large projector, allowing you to see the image.
Game lovers will appreciate the wireless projector . Videos and images on the big screen allow you to get a lot of pleasure from your favorite toy.
Wireless connection of a smartphone, tablet or computer allows you to watch the image on a large TV monitor. Agree, if the company is planned to be quite large, then viewing the photos will not be very comfortable. Magnifying images using a wireless monitor system will make viewing photos together more fun.
How to set up Miracast connection to your computer display
You can transfer images not only from your device to others, but also receive images from other devices yourself. To check Miracast casting support on your Windows 10 device:
- Click on the search button and type Miracast;
- Select the Project to this computer option (Settings -> System -> Project to this computer);
- If your computer does not have a Miracast receiver device, you will see a message:
This device does not support Miracast signal reception, so it cannot project wirelessly.
If the computer supports projection onto it, there will be an inscription here: “You can project an image from your phone or Windows 10 computer onto this screen, and also use its keyboard, mouse and other devices.” - Here you can also configure display visibility parameters and set a connection PIN;
- After that, on the Miracast source, start connecting to the wireless display and select the display of your computer;
- If everything is configured correctly, the message “Projection will begin soon” will appear and you will see the image from the remote device on your computer display.
What is needed?
WiDi or Miracast technology allows you to display everything that happens on the smartphone display on the TV screen (Smart TV). In this case, a wire connection is not required, but the equipment must meet a number of requirements.
You can use the Wi-Fi Display system if you have:
- TV with Smart TV function;
- Mobile device running Miracast technology or PC running Windows 8.
Modern TVs all have the Smart TV function and built-in Wi-Fi, so there will be no connection problems. The mobile device must have Android 4.2 and Wireless Display. If these rules are followed, then using the settings you can use the wireless screen , enjoying all its delights.
By the way, Linux and Apple mobile devices have problems connecting Wi-Fi displays . With the first option you will have to tinker, using various hacks from the Internet.
Miracast technology is developing mainly in the direction of Android, and WiDi is intended for Windows.
What is a video sender and how does a wireless HDMI extender work?
A wireless HDMI extender is not just one device called a video sender, but a whole set consisting of a video signal transmitter and receiver. The transmitter, equipped with a USB plug, is inserted into a computer or laptop. And a receiver that has one of the video outputs, using one of the video cables, is connected to a monitor or TV.
A video sender is not the cheapest pleasure, but in this way you are freed from the need to lay a video cable around the room, which is especially important if such a connection was not planned before the renovation and the corresponding communications were not brought to the location of the monitor.
Depending on the model, the operating range of such devices is from 10-15 to several tens of meters, and good models even penetrate solid walls. There are also models that have multiple inputs for different video sources. It will be possible to connect not only a laptop, but also a file drive, video camera or some other multimedia set-top box to such wireless video senders.
How to connect?
Watch the video instructions for connecting your smartphone to your TV using Miracast:
Connecting a wireless display is very easy. In the TV settings, go to the “Network” menu. Find "Miracast/Intel's WiDi".
Next, we connect the function on the TV using the “On/Off” button.
That's it, the TV is set, leave it on.
Intel WiDi, starting from version 3.5, is fully compatible with Miracast.
Connecting to a smartphone
Let's move on to a smartphone or tablet running Android OS. To set up your mobile device, go to Settings options. Connect Wi-Fi data transfer. In the “Screen” tab of your mobile device, select “Wireless Screen” from the provided list. After activating the “Enable” button, a list of possible connections pops up. From the list that appears, we find our TV. Feel free to click the “Connect” button. That's it - your TV functions as a wireless display. Everything you see on your tablet or Android smartphone is now displayed on your TV monitor.
If you want to disable this feature, go to the screen settings on your smartphone. Next, click on the name of your TV, as a result of which a window pops up asking if you really want to stop transferring data. By clicking “Ok”, you stop broadcasting images to the TV monitor.
Portable monitors: what are they? Selection guide.
Hi all! Today we will talk about a rather rare class of devices - portable monitors.
By portable monitors we mean not only small monitors (5-13 inches), but also quite large ones (14-18 inches), if their design is lightweight and optimized for frequent transportation. In addition, portable monitors feature low-voltage power supply (5 and/or 12 Volts).
Portable monitors for computer and near-computer equipment are poorly represented in Russian retail, and very widely on Chinese Internet sites; in this regard, the review will mainly contain references to Chinese models.
In the selection we will go from smaller to larger sizes.
Content
- Portable monitors with screen diagonal 7 - 11 inches
- Portable monitors with screen diagonal 12.5 - 15.6 inches
- Portable monitors with screen diagonal 17 - 18 inches
- Results, conclusions, areas of application
Portable monitors with screen diagonal 7 - 11 inches
Monitors with a 7-inch diagonal screen are apparently based on matrices for the once widespread 7-inch tablets. And they had mostly low resolution (1024*600); and only occasionally did we come across tablets with HD resolution (1280*720 or 1280*800).
This situation has also migrated to 7-inch monitors: there are a lot of them with low resolution and very few with HD resolution.
First, let's look at a “simple” 7-inch monitor with a resolution of 1024*600 from Johnwill :
The monitor has an HDMI input and analog inputs (VGA and AV), as well as an audio channel with two speakers on the rear panel.
The monitor matrix is IPS (at least that’s what the manufacturer says).
Price - $40 - $60 depending on the presence of sensory sensitivity, see.
In 10-inch monitors there is already a transition from quantity to quality: in these monitors you can already find models with a resolution of only Full HD, but also 2K (i.e. 2 times better).
But, of course, there are also simpler and cheaper models.
Let's first consider a monitor with HD resolution (1280*800), model Elecrow
Its diagonal size is 10.1 inches, resolution is 1280*800; matrix type - IPS.
This monitor has a variety of inputs including HDMI, VGA and AV.
Monitors with these sizes and above can already be fully functional for connecting to computers (i.e. the image is quite large); although it is more desirable to use them as a second monitor rather than a main one.
Other areas of application (video surveillance, connection to microcomputers, etc.) are also not excluded.
True, the price seems somewhat inflated - $144, check it out.
The following 10-inch monitor is more advanced, released by Johnwill and has a resolution of 2K+ (2560*1600) :
Its screen size is also a little more than 10 inches (10.1 inches), matrix type is IPS.
It exists in two versions - with a “regular” screen and with a touch screen, the latter is $30 more expensive.
This monitor has a thin, elegant design, but it does not have any variety of inputs: it only has mini-HDMI inputs, but there are 2 of them. To connect to other video signal sources you will have to use adapter converters.
The price of this monitor starts from $97 for a modification with a “regular” screen and $111 for a modification with a touch screen. The final modification is selected when ordering on the monitor page on Aliexpress.
As an example of a monitor with a screen size of 11.6 inches, consider a Johnwill monitor with Full HD resolution (1920*1080):
This monitor is similar in many ways to the previous model. It too has a slim, sleek design. It has only one type of video input - mini-HDMI (VGA and others are absent). To connect to other video signal sources you will have to use adapter converters.
The monitor is offered in two configuration options. In the first version, a simple metal stand is attached to it; and the second has a leather stand case (as in the image above). This option is a little more expensive, but for frequent transportation it is better to choose this one: the monitor will be intact!
The price of this monitor is from $99 for a complete set with a metal stand and from $105 for a complete set with a leather case-stand. The final modification is selected when ordering on the monitor page on Aliexpress.
Portable monitors with screen diagonal 12.5 - 15.6 inches
Monitors with a diagonal of 12.5 or more are rare, but you can find them.
The matrix type of this monitor is IPS, the resolution is very high: 4K (3840*2160).
The monitor has HDMI, mini-DP and USB Type-C video inputs (the latter may not be compatible with all devices).
Price is $217 see.
Monitors with a diagonal of 15.6 inches are already seen in Russian retail.
Among 15-inch monitors, we should mention first of all the model from the “grand” of world electronics – ASUS .
The model is called ASUS MB16AC and has a diagonal of 15.6 inches :
The model has Full HD resolution (1920*1080), matrix type – IPS.
The monitor has a single USB Type-C connector, designed both for supplying a video signal and for powering the monitor; which will require intensive study of the issue of compatibility with user devices.
More details about the monitor can be found on its ASUS page; price in Russian retail is about 20,000 rubles look.
Portable monitors with screen diagonal 17 - 18 inches
Of course, it's hard to call 17-inch monitors portable; but due to the peculiarities of their design, they are classified as such.
The first of these “semi-portable” monitors will be a device from POPROISE with a diagonal of 17.3 inches and Full HD resolution (1920*1080) :
The model is based on an IPS type matrix.
This monitor has two types of video inputs: mini-HDMI (2 pcs.) and USB Type-C (the latter may not be compatible with all devices).
Monitor price: $206 see. Also in this series there are monitors with a diagonal of 15.6 and 13.3 inches (the price is lower).
Results, conclusions, areas of application
So, on Chinese sites there is a large selection of portable monitors with a variety of combinations of parameters. This selection reflected only a portion of the possible options.
You can choose completely different monitors according to the following parameters:
- Screen size;
- his permission;
- its aspect ratios;
- types of inputs and outputs;
- presence of a built-in battery;
- presence of a touch screen.
Depending on the selected parameters and their combinations, there may be different options for using portable monitors.
First of all, portable monitors can be useful when the user has limited space; or when the monitor itself must be compact enough so that you can take it with you anywhere. But a variety of applications are also possible.
An approximate (but not final, but “open”) list of applications could be like this:
- additional monitor for a work computer (desktop extension);
- Screen duplication from a device with a small screen (netbook, tablet, smartphone) to a larger screen of a portable monitor;
- monitor for mini and microcomputers (Raspberry Pi, Orange Pi, etc.);
- monitors for working on two or three computers at the same time;
- application for small video surveillance systems and for monitoring production processes;
- use for collaboration with a photo or video camera (on-camera (“field”) monitors can be used for shooting, and larger portable monitors can be used to control the footage);
- use as an element of cash register equipment;
- application for monitoring the image from the camera of a drone or other autonomous moving device.
In some cases, it is necessary to pay special attention to the compatibility of the monitor with the device to which you are going to connect it.
This is especially true when connected via a USB Type-C port.
Ports on devices that are mechanically compatible with this type of connection can have a variety of functions, including simply supplying power and not carrying out any media transmission.
Thank you all for your attention!
Disadvantages of technology
Despite the public's enthusiasm, the system has a number of disadvantages. After testing and using the wireless monitor, users noted the following problems:
- Braking at work.
- Poor picture quality on the screen.
- Difficulty connecting to some devices.
If you want to play games or watch movies, it is better to do so using an HDMI cable. Wires ensure uninterrupted data transfer, and the wireless monitor system has not yet been improved, so slowdowns may occur. Agree that watching a movie or playing your favorite game is not very pleasant if the video freezes.
In some cases, users note a deterioration in image quality. A fuzzy picture is also not delightful, so if problems arise, use wires.
A wireless monitor is an excellent opportunity to view information from a tablet, smartphone, or laptop on a TV monitor. This function is not always appropriate, but it can bring new experiences to leisure and work.
Dear readers of our portal! Have you tried the wireless monitor feature? How are your impressions? What problems did you encounter? We will be glad if you share your personal experience!
Design and functional features
The Microsoft Display Wireless Adapter is a modest, rectangular device that looks like a USB drive. Its length is 9 cm and its weight is 33.1 g. The adapter has one HDMI connector and a short USB cable attached to the case, which serves to provide power to it. If the TV does not have a USB port, you will need to additionally purchase an extension cord and a power supply. Microsoft does not include them with the device. However, the user does receive a small HDMI extender in case the need arises.
Connect using Wi-Fi
An application that allows you to transfer a picture from a computer to a laptop using Wi-Fi is called MaxiVista. It will have to be purchased from official representatives of the manufacturer. However, it is possible to use a free demo version.
Once you purchase this program, you must install and configure it. Instructions for the application are provided by the developer himself.
Since its launch in July 2015, Windows 10 has offered the ability to cast your screen to any adapter or device, such as a TV or Blu-ray player, that is compatible with the popular Miracast standard. And with the anniversary update in August 2016, Microsoft's operating system began to support remote access to the computer display through Miracast signals sent from a phone, tablet or other PC running Windows 10.
Conclusion
In the near future, Miracast will become an excellent alternative to HDMI cables, because this method is much more convenient. The function is configured in the Windows 10 Settings application. In this case, the TV and computer must support this technology and have a Wi-Fi adapter.
We all know that sooner or later any technology becomes unusable. This is especially important to take into account at the present moment - in times of technological progress. Now every home has computers, and some even have more than one. It would be very sad if his monitor broke. It’s especially sad if you urgently need to work with files on your computer. Repair in this case is unlikely to be suitable, because it will take a lot of time, and the result may not suit you, but what to do then, in this case?
In this article we will look at how to use a laptop as a monitor for a computer. Yes, this is possible. Moreover, there are two methods, which we will discuss in detail in this article.
Connection via cable
So, we have already dealt with the situation: you have a laptop, and the main monitor on the computer has become unusable. This is quite enough to solve the problem for a while. We will look at the first way to use a laptop as a computer monitor.
But in this case, you still need to purchase and use special cables to connect the two devices. If you don't want to waste time searching for the perfect option, you can buy a VGA cable. It is significantly inferior in characteristics to a DVI cable, although they are functionally identical.
Keep in mind that this option is only suitable if you have a laptop based on the Windows operating system. If you have a Mac, you will need to purchase an HDMI cable. It is with its help that the Apple laptop and personal computer are synchronized.
So, we’ve figured out what materials we need, now let’s move on to the instructions. How to use a laptop as a computer monitor?