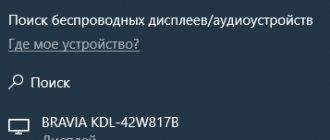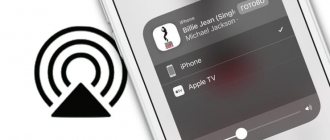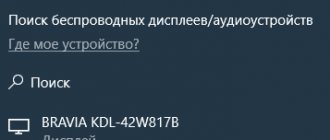Not long ago, a new Wi-Fi Direct technology appeared, which is rapidly gaining popularity. Alas, today not everyone knows how to enable WiFi direct on Windows 10, 7 in order to use it. In this article we will try to show in detail all the options for enabling this technology on a computer with the Windows 10, 7 operating system.
Wi-Fi Direct - what is it?
First, let's figure out what Wi-Fi Direct is and why it is needed.
Wi Fi Direct is a wireless point-to-point connection standard created for transmitting any data. In this technology, devices are connected directly to each other, that is, they do not need the help of an intermediate link (which is usually a router). According to this standard, any devices can connect to each other, the main thing is that they both support this technology.
For example, you can make a connection directly to transfer files, videos between a PC and a phone, a tablet and a TV, or a computer and a printer. With such a connection, a router is not needed, this is a big plus for those people who do not have one.
See also on the website: How to properly connect the Internet cable to each other.
Characteristics of this standard:
- The maximum transfer speed between devices is 150 – 200 Mbit/s.
- The radius in which it will work is up to 50 meters.
Advantages and disadvantages
The advantages include:
- Fast and easy connection.
- No wires are used.
- High transfer speed.
The disadvantages include:
- When the radio air is clogged, there are frequent interruptions and a reduced transmission speed.
- Weak level of protection for transferred files.
- Rapid battery drain on your phone or tablet.
Wi-Fi Direct: Windows wireless file transfer is faster than Bluetooth
Over the past few years, wireless data communication has developed rapidly.
With Wi-Fi, Bluetooth, and NFC, data can be moved from one device to another effortlessly. Windows 10 boasts Wi-Fi Direct, a wireless communications system that helps you connect devices easily. Want to transfer data from PC to laptop? Easily done. Need to set up wireless printing? Connect your phone to your computer?
It's all pretty easy thanks to Wi-Fi Direct. Here's how to use Wi-Fi Direct on Windows 10 and transfer files wirelessly.
Enabling wifi direct on Windows 10
Let's look at several ways to launch Wi-Fi Direct on Windows 10. We'll also show you how to use Wi-Fi Direct.
Option #1: Keyboard shortcut
This method is perhaps one of the simplest, see below about it.
- Press two buttons on your keyboard “ Win and P ” at the same time.
- After clicking, a window will appear, click at the very bottom on the line “ Connect to a wireless display ”.
- The search for a device to connect will begin. When the PC finds all available devices, you will need to select the one you need and click on it.
You might be interested to know: How to set up parental controls on Windows 10, 7 or phone.
Option No. 2: Connect through parameters
- To get started, go to “ Start ”, “ Settings ”.
- In the top row, select " Devices ". In the window that opens, on the left side, click on the line “ Connected devices ”.
- Now just click “ Add devices ” and the search will begin.
- If everything is done correctly, a list of available devices will appear, select the one you need.
How to Transfer Files from Android to Windows with Wi-Fi Direct
Since you'll need a third-party app to use Wi-Fi Direct, it's important to choose the right one.
Feem is a software that brings Wi-Fi Direct support to PC and laptop users since Windows 7 and Windows 8.
Feem is free to use, although it has various premium options. Feem's Wi-Fi Direct is free, as is chat. However, you can pay for iOS support, unlimited file transfers, and ad removal.
Using Feem to transfer data from Android to PC or laptop is very easy.
- Set Android as a mobile hotspot in Settings → Network & Internet → Hotspot and tethering. Then connect your Windows computer to this network.
- Launch Feem on Android and Windows too. You'll notice that the app (like Junior Raccoon) and password are given unusual names on both devices. Write down the password as you will need it to establish the initial connection.
- Send a file from Android to Windows using Wi-Fi Direct, select the target device and click Send File. Find the file or files, then click Send.
After a few seconds, the data will be sent to your computer. It's so simple - and it works the other way around!
How to enable wifi direct in Windows 7
A method suitable for all PCs with an Intel processor. On the seven, to use Wi-Fi Direct, you will need an additional utility that includes this function.
- Download and install the Intel Wireless Display , as well as a set of necessary drivers. If an incompatibility warning pops up during installation, it means your device does not support this feature.
- Turn on the TV, or any other device you are going to connect to. Launch the installed program on your laptop. It will automatically start scanning, when it detects your TV, you need to click on it and click “ Connect ”.
- Next, you will see a PIN code on the screen that must be entered into the Wireless Display. This procedure needs to be done once; in subsequent connections this will not be necessary.
- That's all, you now know how to enable wi-fi direct on Windows 7.
Where to find and download the necessary driver
By default, the required Microsoft Wi-Fi Direct Virtual Adapter driver is already installed along with the current version of the software. If the drivers are out of date, you need to update them. Software should be downloaded only from trusted sources. To do this, you need to use the official website of the developers.
Also, many users ask if there is Wi-Fi Direct support for Windows XP. This function is not provided on this version of the operating system, and it is impossible to download drivers for it due to outdated technologies.
Wi-Fi Direct Virtual Adapter Driver
Wi-Fi Direct technology is significantly better than Bluetooth. With its help, you can quickly exchange files, as well as broadcast and connect TVs or peripheral devices. However, it does not work on all PCs.
Possible problems and their solutions
Perhaps the most important thing to do first is to make sure your laptop supports this technology or not. The best way to do this is by logging onto the manufacturer’s website and looking at the characteristics there. It should indicate whether your laptop supports Wi-Fi Direct or not. And only after that start setting up and connecting devices to each other.
- Problems can only arise from the driver. Either it is out of date or it was installed unsuccessfully. Make sure you have the latest driver. Reinstall if necessary. To avoid such problems in the future, download the driver from the official website.
How to find the necessary drivers and programs to run Wi-Fi Direct on Windows 7
A Wi-Fi adapter built into computer equipment can be brought into working order by installing drivers on it, the characteristics and parameters of which are provided by the developer.
The system may try to find the required driver automatically, but in most cases the search using this scheme is incorrect.
Note! The best solution would be to find the program yourself on official sources.
Search for drivers on the laptop manufacturer's website
Search for drivers on the website of the computer device manufacturer.
Installation files with drivers can be downloaded from the official website of the computer device manufacturer. To do this, you need to go to the portal and use the search option to find a program whose name is “Wi-Fi Direct Win 7”. It must be downloaded and installed on the device in accordance with the general rules.
Downloading the installation file
Search for drivers on the motherboard website
If the required drivers are not available on the equipment manufacturer’s website, you should look for information on the motherboard manufacturer’s portal.
To find it out, you need to go from the “Start” menu to the “All Programs” section, open the “Accessories” subsection and select the “Run as administrator” option in the pop-up window after clicking on the “Command Prompt” link. In the line that appears, you need to enter the command “Systeminfo”, after which information about the system will be displayed on the screen.
How to find a motherboard manufacturer
Having received information about the motherboard manufacturer, you should go to its official website and look for drivers through the search. The program must be downloaded and installed following the navigator prompts.
Note! In the functionality of almost all drivers, it is possible to display data on the screen in Russian, which will simplify their use.
Data transfer rate
When using these two methods, you will likely notice that Wi-Fi Direct is significantly faster than Bluetooth. Indeed, recent tests have shown that the transmission speed over Bluetooth is several times slower than over Wi-Fi.
Yes, Wi-Fi Direct isn't faster than a cable (like USB 2.0 or USB 3.0), but the technology is certainly capable of transferring a 1.5GB file in 10 minutes; in the case of Bluetooth, transferring data of the same size will take more than an hour and a half.
Transfer files using ES File Explorer
If your computer doesn't support Wi-Fi Direct, that's okay! There are several tools available on Android that allow you to transfer data between devices without Wi-Fi Direct.
ES File Explorer is a popular file manager for Android. It has multiple file management features for local and network use. Among them is FTP, which provides a direct network connection between two devices.
- Install the application, then go to the "Network" menu and select "FTP" to display the IP address of the Android device. Copy the address and paste it into a file transfer program (such as FileZilla) to view the contents. You can then easily transfer files between the two devices.
As you can see, ES File Explorer is great if you want to transfer data from your mobile device to your laptop via Wi-Fi, but your PC does not support Wi-Fi Direct.
Download ES Explorer