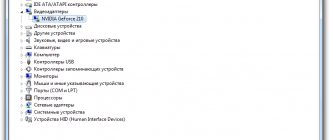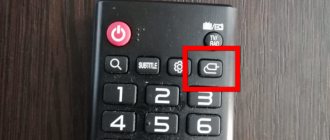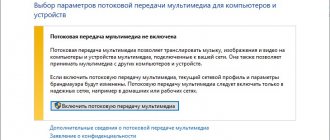Soft Browsers
07.06.20191503
The easiest way to watch an interesting movie or TV series, a long-awaited clip or video, and quietly enjoy the picture quality without worrying about possible interruptions in the Internet. But downloading videos to your hard drive isn't always possible—which means you need to know how to deal with the complexities of online playback. Let's try to figure it out what to do if the media file is not played in the browser.
Problems with Adobe Flash Player
In most cases, the online player from an American company is the reason why the video in the browser does not load or open. The easiest way to deal with the problem is to update Adobe Flash Player. This option is completely safe, but it takes too long, and the Adobe website tends to crash at the most inopportune moment.
In order not to wait for the opportunity to download and install the Flash player from the official website, the user can go the other way: download the Flash Player assembly from any open source (its size, depending on the author, version and additional components, will be 60–90 megabytes), after what:
- Open the executable file and select the “Run uninstaller for previous versions of Adobe Flash Player” option from the menu.
- Go through the standard program removal path.
- And, having received a message about the successful completion of the process.
- Select in the same window for which browsers you want to install the new version of the player.
- It is recommended: in this case, the player data will be updated simultaneously for Google Chrome with Yandex Browser, and for Opera, and for Mozilla.
- Upon completion of installation, the user will receive the latest versions of Adobe Flash Player on his computer.
Now you should go to any site and check how the video plays. If everything is fine, you can calm down; If the movie or clip still won't load or open, you should move on to the next step.
Flash Player plugins or components are disabled
Sometimes the computer does not play online videos even after updating the flash player components. In this case, it makes sense to check whether the launch of the online player is allowed in the browser itself - be it Opera, Chrome, Internet Explorer or Yandex.Browser. Using Mozilla Firefox as an example, the process will look like this:
- Call the “Tools” drop-down menu and select “Settings” from it.
- In the window that opens, click on the “Extensions and Themes” link located at the bottom left.
- And then go to the “Plugins” tab. As you can see in the example, the Shockwave Flash component is completely disabled - that is why the browser does not show video from the Internet.
- Click on the plugin title, check if the “Hide dangerous and intrusive content” checkbox is checked - otherwise, in addition to the films of interest, the user will see a lot of unnecessary things on the screen.
- And select the “Enable on request” option in the lower drop-down window (recommended for security reasons) or “Always enable” - in this case, the computer owner will not have to press any additional buttons to watch the video.
- Now it won’t hurt to install (already in the top drop-down list) automatic update of the plugin - new data for the component may be released at a different frequency than for the “main” Adobe Flash Player.
Important: the same steps, if necessary, must be repeated for other components installed in the browser.
What else can you do
As a rule, after following one or more recommendations from the tips above, the situation returns to normal and the player’s operation is restored. But if that doesn’t help, you can follow the steps to scan for viruses and reinstall the software.
Reinstalling the browser
A classic situation when no advice helps and the player in the browser does not want to work on one or more sites, you can completely reinstall the browser.
There are several ways to reinstall:
- manually, when you uninstall the browser through “ Start ” / “ Control Panel ” / “ Uninstall a program ”. And then you manually clean out the tails left from the browser from the user and registry folders.
- and using a third-party utility. The second is preferable, since the utility will automatically find everything that is left of Yandex.Browser and perform a clean removal. A similar procedure is necessary if there are problems with the browser.
Regardless of the choice of browser removal method, you must first synchronize your data in the browser with your Yandex account. This can be done in the “ Synchronization ” block in the pop-up menu or in the “ Settings ” section in the “ Synchronization Settings ” block.
Complete removal of the Yandex browser:
- Download and install the IObit Uninstaller utility on your PC from the official website.
- Run the utility and in the list of installed programs, check the box with Yandex Browser.
- Click opposite the Yandex Browser line on the trash can or at the top of the window click “Delete».
- In the window that opens, check the boxes for creating a checkpoint and cleaning up junk files.
- Wait until the procedure is completed. After removing the browser, the program will show a list of junk files found, delete them.
- Then restart your PC.
Installing Yandex Browser:
- Now you can install Yandex Browser from the official website.
- Since after a clean reinstallation the browser will not be able to automatically pull up user data from the user’s folders, we have deleted them, then in the “ Settings ” section you will need to authorize and synchronize with your Yandex account in order to get all your files back.
During a clean reinstallation of Yandex Browser, the voice assistant Alice will help you perform the initial setup: synchronization, theme selection, tab appearance, importing bookmarks and settings from another browser.
Installing/Reinstalling the Flash Player Plugin
Previously, almost all sites with the ability to watch videos, online games, etc. used Flash Player. But after that, most sites switched to HTML5 technology and it does not require the installation of any programs or plugins.
However, not all owners of web resources keep up with the times, and there are still quite a few sites where for the site or player to work correctly, if it is an online cinema, for example, it is required that the current version of Flash Player be installed on the PC.
Regardless of the presence or absence of the Flash Player plugin, you need to install/reinstall it:
- Go to the official website https://get.adobe.com/ru/flashplayer/.
- The Flash Player download window will open .
- In step 1 , select your operating system
- In step 2 , select a version. For Yandex.Browser - you need to select the version for Chromium .
- Uncheck the boxes asking you to install additional programs.
- Click "Download Flash Player».
- Save the installation file to your computer's memory. If you have the default directory set in your browser, the file will be downloaded to the “ Downloads ” folder.
- Run the installation of the flashplayer 32pp_xa_install file by double clicking.
- Wait for the procedure to complete and restart your computer.
- If you did not initially have Flash Player installed, return to the flash plugin setup step and follow the recommendations for enabling the plugin and setting permissions.
Virus check
Viral infection can manifest itself in a wide variety of symptoms. One of these is when the video does not work in Yandex.browser. There are a lot of types of viruses and it is very difficult to say exactly who was the culprit. But if you find any problems in the system, it is recommended to scan with an antivirus program. It is recommended to do this using cloud scanners:
- Emsisoft Commandline Scanner
- Emsisoft Emergency Kit
- Kaspersky Virus Removal Tool
- SUPERAntiSpyware Free
- Dr.Web CureIt!
Scan the system with one or more cloud-based utilities and, if the intruder is found, remove it and reinstall your desktop antivirus program. If it missed the malware once, then the antivirus itself may be infected or is not coping with its responsibilities and you should pay attention to another antivirus program for home use
JavaScript component disabled
Another plugin that, in addition to executing online scenarios of varying degrees of complexity, is also responsible for playing videos from the Internet. If after the first two steps the film or video still does not turn on, you need to check the functioning of this component:
- Call up a drop-down menu in the browser by clicking on the three dots in the upper right corner of the working window.
- Select "Settings".
- Go to the "Advanced" section.
- Next, go to the “Site Settings” subsection.
- Open JavaScript menu.
- And, if the component is disabled, move the slider to the “Enabled” position.
- A user whose browser does not support video from the Internet can allow JavaScript for certain sites while leaving others blocked. To do this, you will need to click on the “Add” button in the “Allow” field and enter the address of the web resource in the window that opens.
Important: the method is suitable not only for Google Chrome, Yandex.Browser and other programs based on the Chromium engine, but also for Opera, Mozilla and Safari.
Main reasons and ways to solve them
The problem with video playback is one of those that cannot be quickly identified. You can only go step by step through the list, enable or disable settings and follow the recommendations.
Outdated browser version
Browser updates bring improvements, vulnerability fixes, and new features and functionality. If you use an outdated version of the browser for a long time, there is a high probability of various errors appearing.
- To update your browser, open the “ Menu ” and select “ Advanced ” / “ About Browser ” from the drop-down list.
- If the system detects the current version, you will see an “ Update ” button on the server here.
The procedure is simple and takes a few seconds. Just click the “ Update ” button and wait for the procedure to complete. Then restart your computer.
Turbo mode operation
The “ Turbo ” mode was developed to improve performance and quickly load pages into the browser cache under conditions of slow Internet. But if you have high-speed Internet, then Turbo can work the other way around, reducing performance and sometimes causing errors in the online player.
- To disable “ Turbo ”, open “ Menu ” and click on the corresponding item in the drop-down list, provided that it is enabled.
- Turbo mode in the settings, go to “ Settings Tools section, uncheck the active options and set the operation mode of this option to “ Never ”.
Hardware acceleration enabled
One of the options that is enabled by default can also cause the browser to not work correctly - this is “ Hardware acceleration ”. This section is located in the settings at the very bottom of the page in the “ Performance ” block. Just uncheck the active item. The changes will be applied automatically. Hardware acceleration works correctly on computers with powerful technical capabilities and virtualization support. On weak PCs, this option only does harm.
Conflicting add-ons
Browser add-ons are small programs created for specific purposes. The Google Chrome and Opera online store has extensions and add-ons for a variety of tasks. There are simply countless of them here. Most of them are written by third party developers. And, accordingly, the developers of Yandex.Browser are not responsible if any of the add-ons provoke software conflicts.
For example, there is sound, but the video does not show in the Yandex browser. In addition, Yandex Browser already has some useful add-ons by default. Provided that they work, and also if you downloaded third-party permissions, there is a high probability of problems with the browser.
One of these plugins may completely block correct video playback: Flash Block (Plus), StopFlash Flash Blocker, Flash Control, etc.
- Open the menu and go to the " Add-ons " section.
- Review the list of installed extensions and disable unnecessary ones.
- Extensions installed from third-party sources can be removed. The corresponding button appears when you hover over the name of the add-on.
Browser cache full
A common problem with playing movies on various sites is a full browser cache. The fact is that the browser loads part of the video in advance so that the film plays without interruption. The data is loaded into the cache. If it is full, there may be problems with playback.
- To clear the cache, go to the menu and select “ History ”.
- History again . Or press the key combination Ctrl + H.
- In the lower left corner of the working window, click the “ Clear history ” button.
- In the window that opens, uncheck all the boxes except for clearing the cache.
- Click " Clear ".
Setting up the Flash Player plugin
The Flash Player plugin in Yandex Browser is used to play multimedia content. If it is disabled, then on many sites where this particular Flash Player is required for correct playback of multimedia content, the video will not play.
To enable the plugin follow these instructions:
- Click on the button in the form of three bars in the upper right corner of the browser and select “ Settings ” in the menu that opens.
- In the block on the left, go to the “ Sites ” tab.
- Follow the link “ Advanced site settings ”.
- In the block Flash activate the option “Allowed only for important content».
Thus, when you go to an online cinema and turn on a movie, if Adobe Flash Player is used to operate the player, it will automatically turn on.
Go to “ Site Settings ” and look in the “ Forbidden ” tab to see if the site on which the video does not work is blacklisted. Perhaps you accidentally added it there earlier.
Next step : you need to activate the plugin on the special technical page of the browser - browser://plugins.
- To activate the Adobe Flash Player plugin, click on the “ Enable ” button.
- Always run checkbox .
- Restart your browser and check the video.
VPN
When using plugins and extensions to change the IP address, especially free ones, there are often problems and problems, such as a black screen in Yandex Browser when watching videos on the Internet. The server you are using may experience a significant slowdown in speed or access to the server may be temporarily blocked.
- Disable the VPN extension in the add-ons section of browser://tune/.
- And also in the settings browser://settings/ in the “ System ” tab in the “ Network ” option block, follow the link “ Proxy server settings ”.
- Disable the proxy server in the system settings.
Geolocation settings
Some sites may be blocked in a certain region. To gain access to these resources and watch videos, you can change the geolocation in the browser manually, as we wrote about how to do this in our other article. Or use one of the special VPN extensions.
Active downloads
A problem with video playback may occur if large files, games or movies are loaded onto the PC at a certain moment. Disable downloading of these files or pause them for a while.
Ad blockers enabled
We have already talked about extensions and blockers are one of those that can cause various problems. Most sites make money from advertising, and when we install a blocker, we deprive webmasters of earnings. Resource owners can block access to content if a blocker is installed in the browser.
As a rule, when you try to turn on a movie, a corresponding notification appears on the screen. But the player may not turn on without notification. Disable all blockers, both built-in and downloaded from third-party sources. Most often this is enough to fix the problem.
Changed hosts file settings
hosts file is responsible for reassigning bundles of DNS server and domain addresses. In simple terms, when trying to go to one site, this file can redirect the user to another or, in general, to a stub site. As a rule, viruses make such changes to a file in order to redirect users to malicious resources.
It is located on the system drive along the path C:\Windows\System32\drivers\etc .
- You can open the file using the usual notepad installed on the system by default. To do this, right-click on the file and select “ Notepad ” from the list of suggested programs.
- All entries after the lines 127.0.0.1 localhost and ::1 localhost need to be deleted. There may be lines like: “0.0.0.0 Google.com”, “127.0.0.1 youtube.com”, “0.0.0.0 ad.doubleclick.net” and others. They are precisely the reason why the site opens but the video does not load.
Antivirus settings
A stationary antivirus can block the player’s operation if for some reason it considers that this resource is unsafe. Any antivirus has tools to disable it for a certain period of time: for 10 minutes, for an hour or more. Depending on the antivirus, this option may be called differently.
- Go to your antivirus settings and find Internet protection settings.
- Disable the option if possible.
- Also review other settings.
Often, to completely disable the web monitor, you need to disable several options.
Cache full
If the cache takes up too much space on your hard drive, there is a high probability that video from the Internet will not play for this very reason. The user needs:
- Open the “Settings” of the browser again (in the example - Google Chrome) and go to the “Advanced” section, and then to “Clear history”.
- Switching to the “Advanced” tab, check all the checkboxes in the list that opens, except for “Passwords” and “Data for autofill”.
- Select from the drop-down menu the period for which the cache should be cleared (it is best to set the “All time” option) and click on the “Delete data” button.
- As a result, the browser cache will be cleared, and the owner of the computer or laptop will finally be able to watch his favorite movie or watch a new video on YouTube. If, after deleting unnecessary data, the browser still does not show video from the Internet, you need to move on to the next step.
Fix VLC 1080p media player lag
Solution 1: Change power settings
Sometimes your power settings can cause this problem to appear, especially if you are using the Battery Saver or Power Saver profile on your laptop. These two profiles are designed to reduce power consumption by reducing the performance of your hardware.
HD videos require a lot of power and hardware power to play smoothly, so to eliminate VLC media player lag, you will have to change the power settings by following these steps:
- Press Windows Key + S and enter power options. Select Power Options from the menu.
- Select High Performance Profile.
Keep in mind that using the High Performance profile will consume more power and drain your battery faster, but issues with 1080p video should be addressed.
Ad blockers
If the user has faithfully followed the previous instructions, but the video still does not open or, having started playing, disappears after a few minutes, you should try to disable the program for blocking advertising banners - built into the browser or a self-downloaded plugin.
In the first case (using Opera as an example), you can temporarily disable ad blocking as follows:
- Launch your browser and click on the product logo located in the upper left corner.
- Go to "Settings".
- And move the slider in the “Block ads” field to the “Disabled” position.
- In order not to allow all possible advertising, the user can add the site of interest to exceptions. To do this, you need to enable the lock again.
- Click on the “Manage Exceptions” button.
- And add the web resource to your favorites list.
If the advertisement, and along with it the video, does not play as a result of a third-party plugin (most likely, this is one of the AdBlock modifications), the computer owner will need:
- Go to the site and click on the plugin icon in the top horizontal bar.
- Depending on the product version, click on the “Disable” button or move the slider to the appropriate position.
- Now, if required, the user must refresh the page; The problem of the computer not showing videos from the Internet should be resolved. And if not, don’t despair: there are still several options for “fixing” the browser ahead.
Installing codecs
If everything is in order with the drivers, proceed to check the other component required for video playback - codecs. Their absence leads to the fact that the video does not open or plays jerkily. Another typical situation is that the player displays a black screen, but there is sound.
Codecs should be distinguished from video formats. Let's say the built-in Windows Media Player can play files in AVI format. But video encoded by DivX, XviD or x264 can be packed into this format. As a result, it turns out that the format is the same, but some files do not open. To eliminate this drawback, you need to install a codec package.
The K-Lite Codec Pack is suitable for Windows. To be sure to fix playback problems, download the K-Lite Codec Pack Standard version.
It is important to install the codecs correctly, checking all the necessary components.
- Launch the installer, select the “Advanced” mode.
- Select profile 1 “Standard playback” to add the maximum number of codecs. The first item, by the way, is the Media Player Classic player. Don't uncheck it, it will definitely come in handy.
- Select which player to associate the files with (that is, which player will launch when opening a video file).
- Specify which formats you want to associate with the player. It is advisable not to mark audio, only video. There is a convenient “Select All Video” button for this.
Once the installation is complete, try playing a video that you couldn't open before. It will launch in the player you selected when installing codecs.
VPN and proxy
Due to the government's somewhat excessive concern for citizens, some videos on the Internet can only be viewed using special programs and plugins - in particular, the famous Browsec. If the movie does not load or does not play and you cannot solve the problem using the above methods, you need to disable the VPN:
- Click on the plugin icon.
- Move the slider to the Off position and reload the page.
- In cases where you cannot watch the video without a VPN, you should try changing the provider: click on the Change button.
- And select another available location from the list, paying attention to the approximate connection speed.
Important: for the changes to take effect and the problem that the browser does not show video from the Internet to be resolved, you will need to reload the page - and in some cases, after changing the location, disable and re-enable the VPN.
The channels on the digital set-top box are missing - what to do?
The channels stopped showing after the first connection of the set-top box - all equipment needs to be reconnected. The situation is different when the programs suddenly disappear, in this case the integrity of the wires is checked and a call is made to the provider. In the case when channels 11 to 20 are no longer shown, a repeat search is performed, since the frequency may have changed.
Automatic search
If channels are lost, before calling the wizard, you can try to fix the problem yourself; for this, the search is automatically configured. Procedure:
- go to the main “Menu” via the button on the remote control;
- from the menu that opens, select “Settings” - “Automatic”;
- go to the “Search” column and wait for the download to complete.
After completion, 20 channels will become available; if there are failures during the operation or the results are not saved, the programs may be lost.
Manual search
Manual search is more reliable, but requires entering additional information. It differs from automatic in that the frequency, speed and broadcast satellite are set manually. Once you have completed entering the information, go to the settings; when selected, click “Manual search”.
System problems
If the video not only does not play, but also the laptop does not connect to Wi-Fi or a mobile hotspot with some regularity, the user is strongly recommended to perform a general cleaning of the system. This can be done using standard Windows tools, but it is much better to download and install one multifunctional computer care program, for example Wise Care 365.
A user whose browser does not display video on the Internet will need:
- Launch the program and on the main tab click on the “Check” button.
- Wait while the program scans system files and folders.
- And, clicking on the “Fix” button, wait for the process to complete.
- This is not enough: to be sure to get rid of the glitch that prevents you from watching a video from the Internet, you need to go to the “Cleaning” tab.
- And in the “Registry Cleaner” section, click on the “Scan” button.
- After the scan is completed, you should correct the errors found in the system registry by checking all available checkboxes.
- By going to the “Quick Cleaning” section, the user must click on the “Scan” button.
- After waiting for the check to complete, expand the “Web Browser Trace” submenu and uncheck the “Saved Passwords” checkboxes for all browsers used - otherwise, along with the extra files that prevent the video from loading, the data of all accounts will be destroyed.
- Now, by ticking all the other checkboxes and clicking on the “Cleanup” button, the user is likely to solve the problem and be able to watch a movie or clip on the Internet.
- If you wish, you can continue ridding your computer of junk files - this can be done in the “System Cleaning” and “Deep Cleaning” sections.
First steps if the video does not play
If you encounter a problem where a black screen opens instead of a video or the video works with interruptions, first of all you need to restart your browser, or better yet, your computer. Often problems appear after installing some software or browser extensions on your computer.
If yesterday everything was fine, and today you downloaded and installed some plugin and the video stopped working, the first thing you should do is remove this plugin; perhaps it conflicts with other plugins in the browser and blocks the player from working. The same applies to software installed on a computer.
Viruses
Videos from the Internet may not be played due to the computer being infected with viruses. Most likely, the user will discover the problem before he wants to watch a movie or another episode of his favorite TV series in the browser, but in some cases, the inability to enjoy the video online is the first sign of the presence of malicious code.
To return the machine, and with it the browser, to working condition, you will need to download and run any antivirus, for example the free Dr.Web CureIt. Next, the user will need:
- Agree to the terms of use of the program.
- Click on the “Start scan” button.
- And if you wait until the verification is completed, the process can take up to several hours.
- Look at the result.
- If viruses are detected, you must remove them by clicking on the appropriate button; if not, there is another reason why the computer is not showing videos on the Internet, and the user should repeat one of the steps listed above - or go to the last one.
Random factors
Finally, videos from the Internet may not play due to failures on the part of the provider, hosting or site owner - or browser or operating system errors. In the first case, the problem is solved by waiting for it to be fixed; in the second - by turning on/off or rebooting.
Tip: in order not to waste time, the user can try to play a video from the Internet in a desktop player by entering the link to the movie or clip. This can be done using Daum Pot Player, Windows Media Player and other similar multifunctional programs for viewing media files.
On Android
This also includes mobile devices running on other operating systems (iOS, Windows Phone).
Solution 1: Update the app
Due to constantly changing communication standards and protocols, Internet applications need to be updated regularly. YouTube was no exception. You can do this by going to the app store.
Solution 2: And again this cache!
Have you lost your image in the YouTube app? The video is also saved in cache. And if there are too many of these temporary files, they begin to interfere with the operation of not only one application, but the entire system. This problem is especially relevant if the device does not have enough memory.
How to clear cache on Android:
- Let's go to the smartphone settings.
- Find the “Applications” item in the list.
- Next, go to the “All” section.
- We look for the “YouTube” program and click on the button.
- Find the item related to application memory. The wording may differ on different devices, but the essence remains the same.
- Click “Clear cache”.
How to clear cache on iOS:
This operating system does not have a cache clearing function, as everything happens automatically. But there are two ways to clear temporary files, bypassing the automation:
- Reboot your device. So, the entire cache will be cleared.
- Uninstall and then install the program again.
Solution 3: Video hosting problems
In this case, you need to rely on the efficiency of YouTube developers. Typically, the “repair” of the service takes no more than 2 hours.
The craziest option is why there is sound but no image
Maybe the video just doesn’t have a picture?!
No, well, there is a picture, only this picture is Malevich’s black square. Interesting option... If you found such a video on YouTube, tell us about it in the comments!