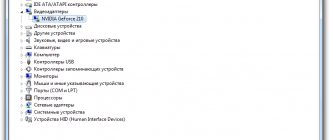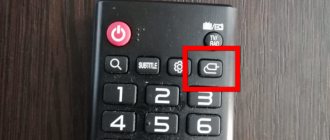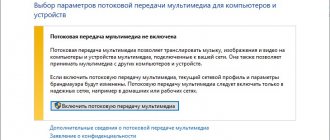Софт Браузеры
07.06.20191503
Самый простой способ посмотреть интересный фильм или сериал, долгожданный клип или видеоролик — и спокойно наслаждаться качеством картинки, не беспокоясь о возможных перебоях с Интернетом. Но загрузить видео на жёсткий диск не всегда возможно — а значит, нужно знать, как справиться с со сложностями воспроизведения онлайн. Что делать, если медиафайл не воспроизводится в браузере — попробуем разобраться.
Проблемы с Adobe Flash Player
Онлайн-проигрыватель от американской компании в большинстве случаев становится причиной того, что видео в браузере не загружается или не открывается. Самый простой способ справиться с проблемой — обновить Adobe Flash Player. Этот вариант совершенно безопасен, однако слишком долог, да и сайт Adobe имеет склонность «падать» в самый неподходящий момент.
Чтобы не ждать возможности скачать и установить флеш-плеер с официального сайта, пользователь может пойти другим путём: загрузить из любого открытого источника сборку Flash Player (её размер, в зависимости от автора, версии и дополнительных компонентов, составит 60–90 мегабайтов), после чего:
- Открыть исполняемый файл и выбрать в меню опцию «Запустить деинсталлятор предыдущих версий Adobe Flash Player».
- Пройти стандартный путь удаления программы.
- И, получив сообщение об успешном завершении процесса.
- Выбрать в том же окне, для каких браузеров требуется установить новую версию плеера.
- Рекомендуется о: в таком случае данные проигрывателя обновятся одновременно и для Гугл Хрома с Яндекс.Браузером, и для Оперы, и для Мозиллы.
- По окончании установки пользователь получит на своём компьютере последние версии Adobe Flash Player.
Теперь стоит перейти на любой сайт и проверить, как воспроизводится видео. Если всё хорошо, на этом можно и успокоиться; если фильм или клип по-прежнему не грузится или не открывается, следует перейти к следующему шагу.
Отключены плагины или компоненты Flash Player
Иногда компьютер не воспроизводит видео в Интернете даже после обновления компонентов флеш-плеера. В таком случае имеет смысл проверить, разрешён ли запуск онлайн-проигрывателя в самом браузере — будь то Opera, Chrome, Internet Explorer или Яндекс.Браузер. На примере Mozilla Firefox процесс будет выглядеть следующим образом:
- Вызвать выпадающее меню «Инструменты» и выбрать в нём «Настройки».
- В открывшемся окне перейти по расположенной слева внизу ссылке «Расширения и темы».
- А далее — на вкладку «Плагины». Как можно видеть на примере, компонент Shockwave Flash полностью отключён — именно поэтому браузер не показывает видео из Интернета.
- Нажать на заголовок плагина, проверить, установлена ли галочка в чекбоксе «Скрывать опасное и навязчивое содержимое» — иначе, помимо интересующих фильмов, пользователь увидит на экране много лишнего.
- И выбрать в нижнем выпадающем окне опцию «Включать по запросу» (рекомендуется в целях обеспечения безопасности) или «Всегда включать» — в этом случае владельцу компьютера не придётся нажимать для просмотра видео никаких дополнительных кнопок.
- Теперь не помешает установить (уже в верхнем выпадающем списке) автоматическое обновление плагина — новые данные для компонента могут выходить с иной периодичностью, чем для «основного» Adobe Flash Player.
Важно: те же действия в случае надобности нужно повторить и для других компонентов, установленных в браузере.
Что ещё можно сделать
Как правило, после выполнения одной или нескольких рекомендаций из советов выше ситуация нормализуется и работа плеера восстанавливается. Но если не помогло можно выполнить шаги по поиску вирусов и переустановке программного обеспечения.
Переустановка браузера
Классическая ситуация, когда не помогают никакие советы и плеер в браузере никак не хочет работать на одном или нескольких сайтов, можно полностью переустановить браузер.
Есть несколько способов сделать переустановку:
- ручной, когда вы через «Пуск»/«Панель управления»/«Удаление программы» деинсталлируете браузер. А после вычищаете вручную из папок пользователя и реестра хвосты, которые остались от обозревателя.
- и с помощью сторонней утилиты. Второй предпочтительней, так как утилита в автоматическом режиме найдет все что осталось от Яндекс.Браузера и выполнит чистое удаление. Подобная процедура необходима, если в браузере наблюдаются неполадки.
Вне зависимости от выбора способа удаления браузера предварительно нужно выполнить синхронизацию ваших данных в браузере с аккаунтом Яндекс. Сделать это можно в блоке «Синхронизации» во всплывающем меню или в разделе «Настройки» в блоке «Настройки синхронизации».
Полное удаление браузера Яндекс:
- Скачайте и установите на ПК утилиту IObit Uninstaller с официального сайта.
- Запустите утилиту и в списке установленных программ отметьте галочкой пункт с Яндекс.Браузером.
- Нажмите напротив строчки Яндекс.Браузера на корзину или в верхней части окна нажмите «Удалить».
- В открывшемся окне отметьте пункты создания контрольной точки и очистки мусорных файлов.
- Дождитесь окончания процедуры. После удаления браузера программа покажет список найденных мусорных файлов, удалите их.
- После перезагрузите ПК.
Установка Яндекс.Браузера:
- Теперь можно устанавливать Яндекс.Браузер с официального сайта.
- Так как после чистой переустановки браузер не сможет автоматически подтянуть пользовательские данные с папок пользователя, мы их удалили, то в разделе «Настройки» понадобится выполнить авторизацию и синхронизацию с аккаунтом Яндекс, чтобы вернуть назад все ваши файлы.
При чистой переустановке Яндекс.Браузера голосовой помощник Алиса поможет выполнить первичную настройку: синхронизация, выбор темы, вид вкладок, импорт закладок и настроек из другого браузера.
Установка/Переустановка плагина Flash Player
Раньше практически все сайты с возможностью просмотра видео, онлайн игры и пр использовали Flash Player. Но после большинство сайтов перешли на технологию HTML5 и для него не требуется установка никаких программ или плагинов.
Однако не все владельцы веб-ресурсов идут в ногу со временем и ещё осталось довольно много сайтов, где для корректной работы сайта или плеера, если это онлайн-кинотеатр, например, требуется, чтобы на ПК была установлена актуальная версия Flash Player.
Вне зависимости от наличия или отсутствия плагина Flash Player его нужно установить/переустановить:
- Отправляйтесь на официальный сайт https://get.adobe.com/ru/flashplayer/.
- Откроется окно загрузки Flash Player.
- В шаге 1 выберите операционную систему
- В шаге 2 выберите версию. Для Яндекс.Браузера — нужно выбрать версию для Chromium.
- Снимите галочки с предложения установить дополнительные программы.
- Нажмите «Загрузить Flash Player».
- Сохраните установочный файл в память компьютера. Если у вас в браузере установлена директория по умолчанию, то файл скачается в папку «Загрузки».
- Запустите установку файла flashplayer 32pp_xa_install двойным кликом.
- Дождитесь окончания процедуры и перезагрузите компьютер.
- Если изначально у вас не был установлен Флеш Плеер вернитесь к шагу настройки плагина флеш и выполните рекомендации по включению плагина и настройке разрешений.
Проверка на наличие вирусов
Вирусное заражение может проявляться самыми разнообразными симптомами. Один из таких, когда не работает видео в Яндекс.раузере. Типов вирусов очень много и сказать точно кто именно стал виновником очень трудно. Но если вы обнаружили в системе какие-то неполадки рекомендуется выполнить сканирование антивирусной программой. Делать это рекомендуется облачными сканерами:
- Emsisoft Commandline Scanner
- Emsisoft Emergency Kit
- Kaspersky Virus Removal Tool
- SUPERAntiSpyware Free
- Dr.Web CureIt!
Просканируйте систему одним или несколькими облачными утилитами и, если нарушитель будет найден, удалите его и переустановите вашу стационарную антивирусную программу. Если она единожды пропустила зловреда, значит антивирус сам может быть заражен или не справляется со своими обязанностями и стоит обратить внимание на другую антивирусную программу для домашнего пользования
Отключён компонент JavaScript
Ещё один плагин, отвечающий, помимо выполнения онлайн-сценариев разной степени сложности, и за проигрывание видео из Интернета. Если после первых двух шагов фильм или ролик всё так же не включается, необходимо проверить функционирование этого компонента:
- Вызвать в браузере выпадающее меню, нажав на три точки в правом верхнем углу рабочего окна.
- Выбрать пункт «Настройки».
- Перейти в раздел «Дополнительные».
- Далее — в подраздел «Настройки сайта».
- Открыть меню JavaScript.
- И, если компонент заблокирован, переместить ползунок в положение «Включено».
- Пользователь, в браузере которого не работает видео из Интернета, может разрешить сценарий JavaScript для отдельных сайтов, оставив другие заблокированными. Для этого понадобится в поле «Разрешить» нажать на кнопку «Добавить» и ввести в открывшемся окошке адрес веб-ресурса.
Важно: способ подходит не только для Гугл Хрома, Яндекс.Браузера и других программ на движке Chromium, но и для Оперы, Мозиллы и Сафари.
Основные причины и способы их решения
Проблема с воспроизведением видео как раз из таких, которая не поддается быстрой идентификации. Можно только пошагово идти по списку, включать отключать настройки и выполнять рекомендации.
Устаревшая версия браузера
Обновления браузера приносят улучшения, исправления уязвимостей, новые функции и возможности. Если долгое время использовать устаревшую версию браузера, то велика вероятность появления различных ошибок.
- Чтобы обновить браузер откройте «Меню» и в выпадающем списке выберите «Дополнительно»/«О браузере».
- Если система обнаружит актуальную версию, на сервере здесь вы увидите кнопку «Обновить».
Процедура простая и занимает несколько секунд времени. Достаточно нажать кнопку «Обновить» и дождаться завершения процедуры. После перезагрузите компьютер.
Работа режима Турбо
Режим «Турбо» разработали для повышения производительности и быстрой загрузки страниц в кеш браузера при условии медленного интернета. Но если у вас высокоскоростной интернет, то Турбо может работать наоборот, снижая производительность, а иногда и вызывая ошибки в работе онлайн-плеера.
- Чтобы отключить «Турбо» откройте «Меню» и выпадающем списке нажмите на соответствующий пункт, при условии что он включен.
- Чтобы в настройках отключить режим «Турбо» пройдите на «Настройки» и с разделе «Инструменты» снимите галочки с активных опций и выставьте режим работы данной опции «Никогда».
Включено аппаратное ускорение
Одна из опций, которая по умолчанию включена также может спровоцировать некорректную работу браузера — это «Аппаратное ускорение». Находится этот раздел в настройках в самом низу страницы в блоке «Производительность». Достаточно снять галочку с активного пункта. Изменения будут применены автоматически. Аппаратное ускорение корректно работает на компьютерах с мощными техническими возможностями и поддержкой виртуализации. На слабых ПК эта опция только вредит.
Конфликтующие дополнения
Дополнения в браузер, это небольшие программы, созданные для определенных целей. В интернет-магазине Google Chrome и Опера есть расширения и дополнения для самых разных задач. Здесь их просто бесчисленное количество. Большая часть из них написана сторонними разработчиками. И, соответственно, разработчики Яндекс.Браузера не несут ответственности, если какое-то из дополнений спровоцирует конфликты программного обеспечения.
Например звук есть, а видео не показывает в браузере Яндекс. Кроме того в Яндекс.Браузере по умолчанию уже есть некоторые полезные дополнения. При условии если они работают, а также если вы загружали сторонние разрешения велика вероятность появления проблем в работе обозревателя.
Один из вот этих плагинов может вполне блокировать корректное воспроизведение видео: Flash Block (Plus), StopFlash Flash Blocker, Flash Control и пр.
- Откройте меню и перейдите в раздел «Дополнения».
- Просмотрите список установленных расширений и отключите ненужные.
- Расширения, установленные со сторонних источников, можно удалить. Соответствующая кнопка появляется при наведении на название дополнения.
Переполнен кеш браузера
Частая проблема с воспроизведением фильмов на различных сайтах, это переполненный кэш браузера. Дело в том что обозреватель подгружает часть видео наперёд, чтобы фильм воспроизводился без прерываний. Данные подгружаются в кэш. Если он переполнен, то с воспроизведением могут возникать проблемы.
- Чтобы очистить кэш пройдите в меню и здесь выберите «История».
- В открывшейся всплывающем окне снова выберите «История». Или нажмите комбинацию клавиш Ctrl + H.
- В левом нижнем углу рабочего окна нажмите кнопку «Очистить историю».
- В открывшемся окне снимите все галочки, кроме пункта очистки кэша.
- Нажмите «Очистить».
Настройка плагина Flash Player
Плагин Flash Player в Яндекс.Браузере используется для воспроизведения мультимедийного контента. Если он отключён, то на многих сайтах, где для корректной для корректного воспроизведения мультимедийного контента требуется именно этот Flash Player, видео воспроизводиться не будет.
Чтобы включить плагин следуйте дальнейшим инструкции:
- Нажмите на кнопку в виде трех полос в правом верхнем углу браузера и в открывшемся меню выберите «Настройки».
- В блоке слева перейдите на вкладку «Сайты».
- Пройдите по ссылке «Расширенные настройки сайтов».
- В блоке Flash активируем опцию «Разрешен только для важного содержимого».
Таким образом при переходе в онлайн-кинотеатр и включении фильма, если для работы плеера используется Adobe Flash Player, он автоматически включится.
Пройдите в «Настройки сайтов» и посмотрите на вкладке «Запрещён» не числится ли данный сайт, на котором не работает видео, в чёрном списке. Возможно ранее вы случайно туда его добавили.
Следующий шаг: нужно активировать плагин на специальной технической странице браузера – browser://plugins.
- Чтобы активировать плагин Adobe Flash Player нажмите на кнопку «Включить».
- Отметьте галочкой пункт «Запускать всегда».
- Перезапустите браузер и проверяйте видео.
VPN
При использовании плагинов и расширений для смены IP адреса, особенно бесплатных, нередки неполадки и проблемы, такие как черный экран в Яндекс Браузере при просмотре видео в интернете. На сервере, который вы используете, может сильно упасть скорость или доступ к серверу временно будет заблокирован.
- Отключите расширение VPN в разделе дополнений browser://tune/.
- А также в настройках browser://settings/ во вкладке «Системные» в блоке опций «Сеть» пройдите по ссылке «Настройки прокси серверов».
- Отключите в настройках системы прокси-сервер.
Настройки геолокации
Некоторые сайты могут быть заблокированы в определенном регионе. Для получения доступа к этим ресурсам и для просмотра видео можно изменить геолокацию в браузере вручную, как это сделать мы писали в другой нашей статье. Или используйте одно из специальных расширений VPN.
Активные загрузки
Проблема с воспроизведением видео может наблюдаться, если в ПК в определенный момент загружается объемные файлы, игры или фильмы. Отключите загрузку этих файлов или приостановите на время.
Включены блокировщики рекламы
Про расширения мы уже говорили и блокировщики одни из таких, которые могут вызывать различные проблемы. Большинство сайтов зарабатывают как раз на рекламе, а когда мы устанавливаем блокировщик мы лишаем веб-мастеров заработка. Владельцы ресурсов могут блокировать доступ к контенту, если в браузере установлен блокировщик.
Как правило, при попытке включить фильм на экране появляется соответствующее уведомление. Но плеер может не включаться и без уведомления. Отключите все блокировщики, и встроенные, и загруженные из сторонних источников. Чаще всего этого хватает, чтобы убрать проблему.
Изменены настройки файла hosts
Файл hosts отвечает за переназначение связок из адресов DNS-серверов и доменов. Простым языком, при попытке перейти на один сайт этот файл может перенаправить пользователя на другой или, вообще, на сайт заглушку. Как правило подобные изменения в файл вносят вирусы, чтобы перенаправлять пользователей на вредоносные ресурсы.
Находится он на системном диске по пути C:\Windows\System32\drivers\etc.
- Открыть файл можно с помощью обычного блокнота установленного в системе по умолчанию. Для этого выполните на файле правый клик мыши и выберите в списке предложенных программ «Блокнот».
- Все записи после строчек 127.0.0.1 localhost и ::1 localhost нужно удалить. Здесь могут быть такие строчки как: «0.0.0.0 Google.com», «127.0.0.1 youtube.com», «0.0.0.0 ad.doubleclick.net» и другие. Они как раз и являются причиной того, что сайт открывается, а видео не загружается.
Настройки антивируса
Блокировать работу плеера может стационарный антивирус, если он по каким-то причинам посчитал, что этот ресурс небезопасен. Любой антивирус имеет инструменты для отключения его на определенный промежуток времени: на 10 минут, на час или более. В зависимости от антивируса данная опция может называться по разному.
- Пройдите в настройки своего антивируса и найдите параметры защиты интернета.
- Отключите опцию, если это возможно.
- Также просмотрите другие настройки.
Часто для полного отключения веб-монитора требуется отключать несколько опций.
Переполнен кеш
Если кеш занимает слишком большой объём на жёстком диске, с большой вероятностью видео из Интернета не проигрывается именно по этой причине. Пользователю необходимо:
- Снова открыть «Настройки» браузера (в примере — Гугл Хрома) и перейти в раздел «Дополнительные», а затем — в «Очистить историю».
- Переключившись на вкладку «Дополнительные», отметить в открывшемся списке галочками все чекбоксы, кроме «Паролей» и «Данных для автозаполнения».
- Выбрать в выпадающем меню, за какой период должен быть очищен кеш (лучше всего установить вариант «Всё время»), и нажать на кнопку «Удалить данные».
- В результате будет очищен кеш браузера, и владелец компьютера или ноутбука сможет наконец посмотреть любимый фильм или ознакомиться с новым роликом на YouTube. Если после удаления ненужных данных браузер всё же не показывает видео из Интернета, нужно перейти к следующему шагу.
Исправление отставания медиа плеера VLC 1080p
Решение 1. Изменить настройки питания
Иногда из-за настроек электропитания эта проблема может появиться, особенно если вы используете на своем ноутбуке профиль Battery Saver или Power Saver. Эти два профиля предназначены для снижения энергопотребления за счет снижения производительности вашего оборудования.
HD-видео требует больших затрат и аппаратного питания для бесперебойного воспроизведения, поэтому для устранения задержки медиапроигрывателя VLC вам придется изменить настройки питания, выполнив следующие действия:
- Нажмите Windows Key + S и введите параметры питания. Выберите Power Options из меню.
- Выберите Высокопроизводительный профиль.
Имейте в виду, что использование профиля высокой производительности потребляет больше энергии и быстрее разряжает батарею, но проблемы с видео 1080p следует устранить.
Блокировщики рекламы
Если юзер добросовестно выполнил предыдущие инструкции, но видео всё так же не открывается или, начав проигрываться, пропало через несколько минут, необходимо попробовать отключить программу для блокировки рекламных баннеров — встроенную в браузер или самостоятельно скачанный плагин.
В первом случае (на примере Оперы) временно отключить блокировку рекламы можно следующим образом:
- Запустить браузер и щёлкнуть по расположенному в левом верхнем углу логотипу продукта.
- Перейти в «Настройки».
- И передвинуть ползунок в поле «Блокировать рекламу» в положение «Отключено».
- Чтобы не разрешать всю возможную рекламу, пользователь может добавить интересующий сайт в исключения. Для этого нужно, снова включив блокировку.
- Нажать на кнопку «Управление исключениями».
- И внести веб-ресурс в список избранных.
Если реклама, а вместе с нею и видео не воспроизводится в результате работы стороннего плагина (скорее всего, это одна из модификаций AdBlock), владельцу компьютера потребуется:
- Перейти на сайт и нажать на значок плагина в верхней горизонтальной панели.
- В зависимости от версии продукта — нажать на кнопку «Отключить» или переместить ползунок в соответствующую позицию.
- Теперь, если требуется, пользователь должен обновить страницу; проблема, по которой компьютер не показывает видео из Интернета, должна быть решена. А если нет, не стоит отчаиваться: впереди ещё несколько вариантов «починки» браузера.
Установка кодеков
Если с драйверами все в порядке, приступайте к проверке другого компонента, необходимого для воспроизведения видео – кодеков. Их отсутствие приводит к тому, что видео не открывается или воспроизводится рывками. Другая типичная ситуация – в проигрывателе отображается черный экран, но при этом звук есть.
Кодеки следует отличать от форматов видео. Допустим, встроенный проигрыватель Windows Media умеет воспроизводить файлы в формате AVI. Но в этот формат может быть запаковано видео, кодированное DivX, XviD или x264. В итоге получается, что формат одинаковый, но некоторые файлы не открываются. Чтобы устранить этот недостаток, необходимо установить пакет кодеков.
Для Windows подходит K-Lite Codec Pack. Чтобы наверняка устранить проблемы с воспроизведением, скачивайте версию K-Lite Codec Pack Standard.
Важно правильно установить кодеки, отметив все необходимые компоненты.
- Запустите установщик, выберите режим «Advanced».
- Выберите профиль 1 «Standart playback», чтобы добавить максимальное число кодеков. Первым пунктом, кстати, отмечен проигрыватель Media Player Classic. Не снимайте с него отметку, он обязательно пригодится.
- Выберите, с каким плеером ассоциировать файлы (то есть какой проигрыватель будет запускаться при открытии видеофайла).
- Укажите, какие именно форматы необходимо ассоциировать с проигрывателем. Аудио желательно не отмечать, только видео. Для этого есть удобная кнопка «Select All Video».
После завершения установки попробуйте воспроизвести видео, которое ранее не открывалось. Запускаться оно будет в том проигрывателе, который вы выбрали при установке кодеков.
VPN и прокси
Вследствие несколько чрезмерной заботы государства о гражданах некоторые видео в Интернете можно посмотреть только с использованием специальных программ и плагинов — в частности, известнейшего Browsec. Если фильм не загружается или не воспроизводится и решить проблему перечисленными выше средствами не удаётся, необходимо отключить VPN:
- Щёлкнуть по значку плагина.
- Передвинуть ползунок в положение Off и перезагрузить страницу.
- В случаях, когда посмотреть ролик без VPN нельзя, следует попробовать сменить провайдера: нажать на кнопку Change.
- И выбрать в списке другую доступную локацию, обращая внимание на приблизительную скорость соединения.
Важно: чтобы изменения вступили в силу и проблема с тем, что браузер не показывает видео из Интернета, была решена, понадобится перезагрузить страницу — а в отдельных случаях после смены локации отключить и снова включить VPN.
Пропали каналы на цифровой приставке — что делать?
Перестали показывать каналы после первого подключения приставки — требуется выполнить повторное соединение всей техники. Иная ситуация, когда программы резко пропали, в таком случае проверяется целостность проводов и выполняется звонок провайдеру. В случае, когда перестали показывать с 11 по 20 канал выполняется повторный поиск, так как частота могла измениться.
Автоматический поиск
При пропаже каналов, перед вызовом мастера можно попытаться самостоятельно устранить проблему, для этого выполняется автоматическая настройка поиска. Порядок действий:
- заходим в главное «Меню» через кнопку на пульте;
- из открывшегося меню выбираем «Настройки» — «Автоматические»;
- переходим в графу «Поиск» и ждем окончания загрузки.
После завершения станут доступны 20 каналов, при сбоях во время операции или не сохранении результатов программы могут пропасть.
Поиск вручную
Ручной поиск более надежен, но требует введения дополнительной информации. От автоматического отличается тем, что частота, скорость и спутник вещания выставляются вручную. По завершении вписывания информации переходим к настройкам, при выборе жмем «Ручной поиск».
Системные неполадки
Если не только не воспроизводится видео, но и с определённой регулярностью ноутбук не подключается к Wi-Fi или мобильной точке доступа, пользователю настоятельно рекомендуется провести общую очистку системы. Сделать это можно штатными средствами Виндовс, но значительно лучше скачать и установить одну и мультифункциональных программ для ухода за компьютером, например Wise Care 365.
Пользователю, браузер которого не показывает видео в Интернете, понадобится:
- Запустить программу и на главной вкладке нажать на кнопку «Проверка».
- Подождать, пока программа просканирует системные файлы и папки.
- И, нажав на кнопку «Исправить», подождать окончания процесса.
- Этого мало: чтобы гарантированно избавиться от сбоя, в результате которого не удаётся посмотреть видео из Интернета, нужно перейти на вкладку «Очистка».
- И в разделе «Очистка реестра» нажать на кнопку «Сканировать».
- По окончании сканирования следует исправить найденные в системном реестре ошибки, установив галочки во всех доступных чекбоксах.
- Перейдя в раздел «Быстрая очистка», юзер должен нажать на кнопку «Сканировать».
- Дождавшись завершения проверки, развернуть вложенное меню «Трассировка веб-браузера» и снять галочки в чекбоксах «Сохранённые пароли» для всех используемых браузеров — иначе вместе с лишними файлами, из-за которых не грузится видео, будут уничтожены и данные всех учётных записей.
- Теперь, отметив галочками все остальные чекбоксы и нажав на кнопку «Очистка», пользователь с большой вероятностью решит проблему и сможет посмотреть фильм или клип в Интернете.
- По желанию можно продолжить избавление компьютера от мусорных файлов — сделать это можно в разделах «Очистка системы» и «Глубокая очистка».
Первые действия, если не воспроизводится видео
Если вы столкнулись с проблемой, когда вместо видео открывается черный экран или видео работает с прерываниями — в первую очередь нужно перезагрузить браузер, а лучше компьютер. Часто проблемы появляются после установки на компьютер какого-то ПО или расширений в браузер.
Если вчера ещё всё было хорошо, а сегодня вы скачали и установили какой-то плагин и видео перестало работать, первым делом стоит удалить этот плагин, возможно он конфликтует в браузере с другими плагинами и блокирует работу плеера. То же касается и программного обеспечения, установленного на компьютер.
Вирусы
Может не воспроизводиться видео из Интернета и вследствие заражения компьютера вирусами. Скорее всего, пользователь обнаружит проблему раньше, чем захочет посмотреть в браузере кино или очередной эпизод любимого сериала, но в некоторых случаях именно невозможность насладиться роликом в режиме онлайн — первый признак наличия вредоносного кода.
Чтобы вернуть машину, а вместе с ней и браузер в рабочее состояние, понадобится скачать и запустить любой антивирус, например бесплатный Dr.Web CureIt. Далее пользователю понадобится:
- Согласиться с условиями использования программы.
- Нажать на кнопку «Начать проверку».
- И, подождав окончания проверки — процесс может занять до нескольких часов.
- Посмотреть на результат.
- Если вирусы обнаружены, необходимо удалить их, нажав на соответствующую кнопку; если нет — причина, по которой компьютер не показывает видео в Интернете, заключается в другом, и пользователю следует повторить один из перечисленных выше шагов — или перейти к последнему.
Случайные факторы
Наконец, видео из Интернета может не воспроизводиться по причине сбоев на стороне провайдера, хостинга или владельца сайта — или ошибок браузера или операционной системы. В первом случае проблема решается ожиданием её устранения; во втором — включением/выключением или перезагрузкой.
Совет: чтобы не терять время, пользователь может попробовать воспроизвести видео из Интернета в стационарном проигрывателе, введя ссылку на фильм или клип. Сделать это можно с помощью Daum Pot Player, Windows Media Player и других аналогичных многофункциональных программ для просмотра медиафайлов.
На андроиде
Сюда можно отнести и мобильные устройства, работающие на других операционных системах(iOS, Windows Phone).
Решение 1: Обновите приложение
Из-за постоянно меняющихся стандартов и протоколов связи, нужно регулярно обновлять интернет-приложения. YouTube — не стал исключением. Сделать это можно, зайдя в магазин приложений.
Решение 2: И снова этот кэш!
У вас пропало изображение в приложении Ютуб? Видео также сохраняется в кэш. И если этих временных файлов становится слишком много, они начинают мешать работе не только одного приложения, но и всей системе. Особенно актуальна эта проблема, если на устройстве недостаточно памяти.
Как очистить кэш на Android:
- Переходим в настройки смартфона.
- Находим в списке пункт “Приложения”.
- Далее переходим в раздел “Все”.
- Ищем программу “YouTube” и кликаем по кнопке.
- Находи пункт, связанный с памятью приложения. На разных устройствах формулировка может отличаться, но суть остается той же.
- Кликаем “Очистить кэш”.
Как очистить кэш на iOS:
В этой операционной системе нет функции очистки кэша, так как все происходит автоматически. Но есть два способа как сделать очистку временных файлов, в обход автоматики:
- Перезагрузите устройство. Так, весь кэш очиститься.
- Удалите, а затем вновь установите программу.
Решение 3 :Неполадки видеохостинга
В этом случае, нужно надеяться на оперативность разработчиков Ютуба. Обычно “ремонт” сервиса занимает не более 2-х часов.
Самый безумный вариант, почему звук есть, а изображения нет
Может быть, у видео просто нет картинки?!
Нет, ну картинка есть, только этой картинкой является черный квадрат Малевича. Интересный вариант…. Если вы находили такой ролик на ютубе, расскажите об этом в комментариях!