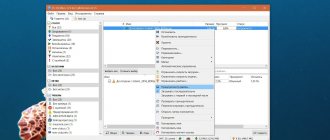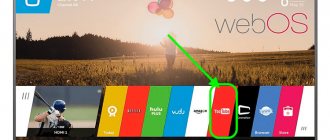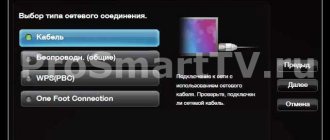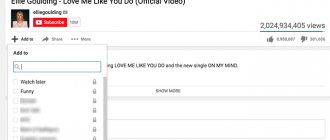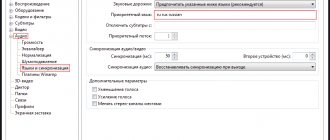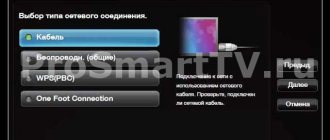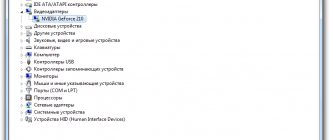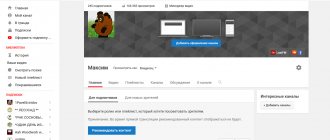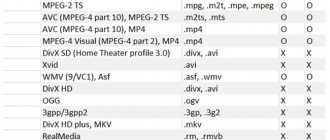Медиаплеер VLC был давним партнером в игре для беспрепятственного воспроизведения мультимедийных файлов на компьютере. И Android app также имеет множество функций. Но тогда как насчет идеи потоковой передачи мультимедийных файлов с компьютера Windows на ваше устройство Android?
Звучит интересно, правда? На самом деле это так. Конечно, настольная система содержит много файлов мультимедиа по сравнению со смартфоном, и синхронизация обеих систем будет огромной задачей. Так что бизнес по потоковой передаче мультимедиа напрямую с ПК с Windows на телефон кажется более чем уместным.
Итак, без лишних слов, приступим.
Предварительные условия
- Оба устройства должны подключаться к одной сети.
- Убедитесь, что в брандмауэре установлены необходимые настройки для беспрепятственного обмена медиа-элементами между двумя устройствами.
№1. Включить фоновое воспроизведение в приложении
Очевидно, что активация фонового воспроизведения позволяет вам слушать песни в фоновом режиме. Поскольку в этом посте мы говорим об элементах мультимедиа, имея в виду как аудио, так и видео, обязательно, чтобы эта опция была включена. В конце концов, вы же не хотите, чтобы ваша любимая песня остановилась на полпути, когда вы нажмете кнопку «Домой», верно?
Перейдите в настройки VLC и проверьте Воспроизведение видео в фоновом режиме коробка.
Ошибка при открытии URL
После настройки видеовещания мы переходим к воспроизведению. И тут может возникнуть проблема «VLC не может открыть MRL…».
В таком случае следует проверить правильность введённых данных. Нужно обратить внимание, правильно ли указан локальный адрес и совпадает ли указанный путь и порт. Нужно следовать такой структуре «http(протокол)://локальный адрес:порт/путь». Введённое в «Открыть URL» должно соответствовать введённому при настройке вещания.
№2. Начать общий доступ к домашней группе
Далее следует изображение системы Windows. В этом процессе используется функция общего доступа Windows HomeGroup. Так что на случай, если домашняя группа еще не настроена, создайте ее, нажав на Создать домашнюю группу кнопка.
Оказавшись там, проверьте параметры мультимедиа, такие как музыка и видео, и продолжите, нажав Далее и Готово (в следующем окне).
Совместное использование домашней группы находится в настройках сети и Интернета. Как вариант, вы можете искать его прямо в настройках.
Прием потока
Для просмотра трансляции с VLC-сервера, созданного по инструкции выше, на устройствах, подключенных к локальной сети необходимо осуществить несколько простых шагов. В качестве примера используем Андроид-версию проигрывателя. В других ОС настройка приема осуществляется аналогично.
- Открываем плеер, а в меню выбора источника воспроизведения выбираем пункт «Открыть MRL…».
- В поле «Сетевой адрес MRL» вводим IP-адрес устройства-сервера и порт.
- Нажимаем на добавленный пункт, в результате чего будет открыто окно проигрывания видео.
Как видим организация потокового вещания в пределах небольшой сети – простая процедура, если использовать такой инструмент, как VLC-Server и следовать несложным инструкциям.
VLC Media Player – качественный и многофункциональный видео и аудио плеер. Примечательно, что для его работы не нужны дополнительные кодеки, поскольку нужные просто встроены в плеер.
В нём есть дополнительные действия: просмотр различных видео в интернете, прослушивание радио, запись видео и снимки экрана. В определённых версиях программы при открытии фильма или при вещании появляется ошибка. В открытом окне написано «VLC не может открыть MRL ‘…’. Ищите более подробную информацию в лог-файле». Есть несколько причин такой ошибки, рассмотрим по порядку.
№3. А-Разрешить другие носители
После завершения настройки вернитесь на главную страницу домашней группы. Здесь вам нужно запретить другим средствам, таким как телевидение, передавать контент с ПК.
Итак, нажмите на поле под названием Разрешить всем устройствам в этой сети, например телевизорам и игровым консолям, воспроизводить мой общий контент и снимите флажок Разрешается коробка.
Проблема при открытии видео
В некоторых версиях программы при открытии DVD возникает проблема. Чаще всего VLC Player не может прочитать путь на русском языке.
Из-за такой ошибки путь к файлам нужно указывать только английскими буквами.
Другой вариант решения проблемы — следует перетащить папку VIDEO_TS в окно плеера.
Но самым действенным способом будет обновление VLC Player, поскольку в новых версиях программы такой ошибки уже нет.
Итак, мы узнали из-за чего возникает ошибка «VLC не может открыть MRL…». А также мы рассмотрели несколько способов, как можно её решить.
Отблагодарите автора, поделитесь статьей в социальных сетях.
IPTV — это онлайн-телевидение, которое можно смотреть на сайтах или в специальных плеерах. Сегодня для этого мы будем использовать VLC Media Player.
VLC — самая распространённая и простая программа для просмотра IPTV. Она доступна на Android, Windows и других популярных платформах, и довольно прост в использовании.
В этой статье я расскажу, где загрузить плеер, как настроить его для комфортного просмотра и где брать m3u плейлисты.
№4. Выберите локальную сеть
На этом установка Windows завершена. Все, что вам нужно сделать, это зайти в настройки VLC на своем смартфоне и нажать «Локальная сеть». Если все настроено правильно, вы увидите папку с именем вашего компьютера.
Нажмите на него и выберите папки, содержащие файлы для музыки и видео, и наслаждайтесь видео, не выходя из своего смартфона Android.
Обратите внимание, что видео или файлы песен должны быть помещены в папки Музыка или Видео по умолчанию на вашем ПК с Windows.
Вы знаете все сочетания клавиш VLC? Вот краткое руководство для того же.
Настройка сервера потокового вещания
Единственным условием для того чтобы нижеизложенное принесло положительные результаты является тот фактор, что на всех устройствах в сети, которые планируются к использованию в качестве принимающей поток стороны, как и на ПК-сервере должен быть установлен VLC-проигрыватель актуальной версии.
- Запускаем плеер, открываем меню «Медиа» и заходим в пункт «Передавать».
- Добавляем файл-источник в соответствующее поле на вкладке «Файл». В том случае, если в качестве основы трансляции будет использоваться не локальное видео или аудио, а физический диск-носитель, источник в Интернете или устройство видеозахвата, воспользуемся соответствующими вкладками в верхней части окна.
- Параметры, определяемые в окне «Настройка вывода», являются важнейшими для правильной настройки проигрывателя в качестве сервера.
Нажимаем «+» и добавляем из раскрывающегося списка протокол, возможности которого будут использованы при будущей передаче медиапотока.
- Можно добавлять несколько протоколов для большей «универсальности» трансляции в отношении устройств-приемников. Простейшим методом осуществления передачи медиаданных на устройства в локальной сети является использование протокола «HTTP». Создаем трансляцию на его основе, нажав кнопку «Добавить».
- Значения полей «Порт» и «Путь» не меняем, сразу нажимаем кнопку «Следующий».
- Выбираем профиль, определяющий формат передаваемых видео и аудио данных из раскрывающегося списка. Если есть сомнения в правильности определения, можно оставить профиль по умолчанию.
- Открывается финальное окно Мастера «Вывод потока», предлагающее возможности по настройке дополнительных параметров. В большинстве случаев менять значения в этом окне нет необходимости, нажимаем кнопку «Поток».
- Создание сервера окончено, а передача стартует автоматически.
Запуск VLC-видео по запросу
Теперь мы добираемся до хорошей части. Потоки «Видео по запросу», которые вы только что установили в диспетчере видео, позволят любому ПК в любое время подключиться к любому из этих доступных потоков.
Но сначала вам нужно запустить все эти потоки. Откройте командное окно, набрав Ctrl-Alt-T .
Запустите VLC с помощью следующей командной строки. Напечатайте это очень, очень тщательно, чтобы каждый пробел и каждая черта были точно скопированы.
vlc -vvv —color -I telnet —telnet-password —rtsp-host 0.0.0.0 —rtsp-port 5554
Замените <�пароль> на выбранный вами пароль (для подключения через telnet вы будете использовать ниже).
Это прокручивает всю связку текста через командное окно. И не беспокойтесь слишком сильно о каких-либо ошибках (это может означать, что вы щелкнули по некоторым настройкам в VLC, которые не совсем работают — важные части правильно настроены командой, которую вы только что запустили.
Эта команда включает telnet, но теперь вам нужно загрузить файл конфигурации VLM, который вы только что создали, чтобы правильно запустить потоковую передачу по сети всех файлов мультимедиа.
Откройте новое окно терминала, используя Ctrl-Alt-T , и перейдите в папку, где хранятся ваши медиа-файлы (в моем случае это была папка Мои документы). Оказавшись там, подключитесь к вновь созданному серверу telnet через порт 4212 (по умолчанию telnet) с помощью команды:
telnet localhost 4212
Введите пароль, который вы создали выше, чтобы войти.
Затем введите:
load .vlm
Замените на имя экспортированного файла VLM, который вы создали выше при экспорте списка медиа-файлов. В моем случае это был PlayList2.vlm (помните, это Linux, поэтому он чувствителен к регистру).
Вы должны увидеть ответ «загрузить».
Вот и все, ваш медиа-сервер теперь полностью настроен со всем списком загруженных медиа-файлов, которые теперь доступны для потоковой передачи с помощью любого клиента в той же сети.
Давайте посмотрим, как вы их настраиваете в первый раз.
Резюме
Последнее обновление плеера VLC наглядно показало, что в данном приложении уже практически нечего обновлять в ближайшем будущем. Каждая деталь интерфейса находится на своем месте, управление каталогами и воспроизведением сведено буквально к интуитивному уровню.
Плеер все так же быстро запускается и не тормозит даже при загрузке больших файлов. VLC отлично проработан как в плане дизайна, так и в программной среде. Оставаясь бесплатной утилитой, он вполне может побороться по своему функционалу с прокаченными платными плеерами.
Как смотреть IPTV на VLC Плеере?
После настройки, о которой я писал в прошлом разделе статьи, запустить плейлист на VLC не составит труда.
Вариант 1. Используя URL адрес, на котором расположен файл.
- В левом верхнем углу нажмите и откройте раздел Медиа.
- В выпадающем окошке выберите Открыть URL.
- Остаётся только ввести адрес сайта и всё будет готово.
Вариант 2. Открыть плейлист, который был предварительно загружен на устройство.
- Так же зайдите в Медиа, но нажмите на раздел Открыть файл.
- Загрузите нужный файл и наслаждайтесь просмотром.
Интерфейс плеера VLС для Андроид
В последнем обновлении наконец-то удалось избавиться от нагромождения кнопок управления плеером. Разработчики убрали кнопки перемотки, оставив лишь блокировку, управление субтитрами, кнопку Play, настройки и кадрирование видео под разрешение экрана.
Плеером стало еще удобнее управлять с помощью жестов. Слайд по левой части экрана управляет яркостью, а по правой – громкостью. Двойной тап по определенному краю экрана перематывает видео на 10 секунд вперед или назад, соответственно.
В настройках конкретного видео можно настроить:
- Сон через заданное время
- Скорость воспроизведения
- Переход к заданному времени
- Эквалайзер
- Подсказки для пользователя
- Задержку субтитров и звука
- Наложение поверх окон
- Зацикленное воспроизведение
VLС player для Андроид по-прежнему воспроизводит все популярные форматы, включая MKV, MP4, AVI, MOV, OGG, FLAC, TS, M2TS, WV и AAC. Кроме того, все кодеки уже включены в приложение без каких-либо отдельных загружаемых файлов.
Как вывести видео на экран телевизора
Перед тем, как вывести видеоконтент на Смарт ТВ через VLC, нужно скачать программу с официального сайта разработчика. Она распространяется бесплатно, обладает простым и понятным пользовательским интерфейсом при наличии широкого функционала.
VLS трансляция на телевизор также возможна через цифровую приставку Apple TV. Пользователь получает все функции медиаплеера и поддержку форматов, а также несколько опций от Apple. Передача видео контента возможна даже с мобильных устройств. Для этого необходимо бесплатно скачать приложение VLC на базе iOS.
При первом запуске плеера, примите лицензионное соглашение. Затем настройте источник медиа контента. Для этого сделайте следующее:
- В окне программы нажмите на пункт «Медиа», затем перейдите в меню настроек передачи.
- Во вкладке «Файл» нажмите на кнопку «Добавить». После чего откроется проводник, где выберите нужное видео. Вы можете выбрать сразу несколько файлов. В окошке, расположенном ниже, открывается пункт действий с выбранный видеофайлом. Нажмите на для выбора действий. Нажмите на пункт «Поток», чтобы перейти к следующим действиям.
- В появившемся окне вывода потока нажмите на кнопку «Следующий».
- В следующем меню настройки нажмите на выпадающий список напротив выбора путей назначения. Добавить нужно «HTTP», затем кликнуть по соответствующей кнопке.
- В появившейся вкладке вы увидите уже указанный порт 8080 и путь в виде /. Нажмите на кнопку для перехода в следующее меню.
- В окне параметров перекодирования поставьте галочку напротив включения. В строке профиля выберите значение Video – H.264 + MP3 (MP4).
- В появившемся разделе дополнительных параметров вещания выберите нужные вам значения и нажмите на кнопку «Поток».
Если все параметры выставлены правильно, то отобразится главное окно в индикатором воспроизведения, а на внешнем устройстве запустится трансляция.
Таким же образом осуществляется передача видео на другой компьютер или устройства. Следует учесть, что трансляция воспроизводится не из файла, а в живую. Поэтому поставить на паузу или перемотать транслируемый контент нельзя.