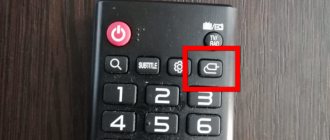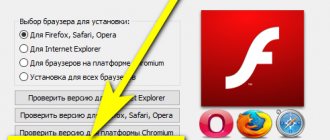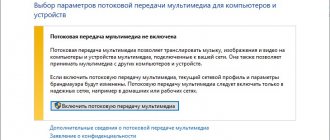Google Chrome отличается стабильной работой и надежностью. Пользователи браузера отмечают высокую скорость и эффективность при загрузке контента различных сайтов. Но в связи с различными причинами стандартные функции могут не выполняться браузером, и это касается не только Гугл Хрома. Одной из таких проблем является отсутствие видео, если вы нажимаете на плей при просмотре фильма, клипа или видеоблога, при этом звук есть, а картинки нет. Что делать в этом случае? Как самостоятельно исправить проблему?
Проверка драйверов
Если видео не показывает, первым делом проверьте драйверы видеокарты. Сделать это можно через Диспетчер устройств.
- Откройте меню «Пуск», найдите Диспетчер устройств.
- Раскройте раздел «Видеоадаптеры». Убедитесь, что оборудование определено верно, рядом с ним нет восклицательных знаков, предупреждающих о наличии ошибки.
Если вы видите, что с видеокартой что-то не так (рядом есть знак предупреждения или вместо нормального названия устройства указан «Стандартный видеоадаптер»), переустановите или обновите драйверы.
Если есть диск, на котором записано программное обеспечение для видеокарты, то используйте его. Если диска нет или он не работает, зайдите на сайт производителя и скачайте последнюю версию драйверов для своей модели графического адаптера. Обратите внимание на версию и разрядность, они должны совпадать у системы и драйверов (x86, x64, Windows 7, Windows 10 и т.д.).
Чтобы узнать точную модель оборудования, используйте программы диагностики – AIDA64, Speccy, CPU-Z. Эти утилиты после запуска показывают, какие устройства установлены на компьютере.
Как работают ТВ с цифровым тюнером
Сегодня наступила эра цифрового эфирного вещания. Можно забыть о ситуации, когда ЖК телевизор при различных проблемах демонстрировал только ухудшение изображения, рябь или пропадание цветов. Устройства современных брендов, стоящие в квартирах рядовых потребителей, работают иначе. При слабом цифровом сигнале или неполадках в аппаратной части ТВ просто не показывает изображение.
Это относится ко всем решениям с цифровым тюнером. Например, не показывает экран телевизора даже при несложных проблемах с антенной у моделей следующих производителей:
- Томсон, Тошиба, Supra, относящиеся к средней ценовой категории;
- BBK, Мистери, представителей бюджетного сегмента;
- дорогих Сони, Самсунг, LG.
Неожиданным для многих станет ситуация, когда самые современные решения оказываются очень капризными. Так, опыт эксплуатации модельного ряда Xiaomi показывает, что изображение на телевизоре пропадает, а звук работает в обширном количестве ситуаций, больше, чем в сравнительно старых системах других производителей.
Установка кодеков
Если с драйверами все в порядке, приступайте к проверке другого компонента, необходимого для воспроизведения видео – кодеков. Их отсутствие приводит к тому, что видео не открывается или воспроизводится рывками. Другая типичная ситуация – в проигрывателе отображается черный экран, но при этом звук есть.
Кодеки следует отличать от форматов видео. Допустим, встроенный проигрыватель Windows Media умеет воспроизводить файлы в формате AVI. Но в этот формат может быть запаковано видео, кодированное DivX, XviD или x264. В итоге получается, что формат одинаковый, но некоторые файлы не открываются. Чтобы устранить этот недостаток, необходимо установить пакет кодеков.
Для Windows подходит K-Lite Codec Pack. Чтобы наверняка устранить проблемы с воспроизведением, скачивайте версию K-Lite Codec Pack Standard.
Важно правильно установить кодеки, отметив все необходимые компоненты.
- Запустите установщик, выберите режим «Advanced».
- Выберите профиль 1 «Standart playback», чтобы добавить максимальное число кодеков. Первым пунктом, кстати, отмечен проигрыватель Media Player Classic. Не снимайте с него отметку, он обязательно пригодится.
- Выберите, с каким плеером ассоциировать файлы (то есть какой проигрыватель будет запускаться при открытии видеофайла).
- Укажите, какие именно форматы необходимо ассоциировать с проигрывателем. Аудио желательно не отмечать, только видео. Для этого есть удобная кнопка «Select All Video».
После завершения установки попробуйте воспроизвести видео, которое ранее не открывалось. Запускаться оно будет в том проигрывателе, который вы выбрали при установке кодеков.
На андроиде
Сюда можно отнести и мобильные устройства, работающие на других операционных системах(iOS, Windows Phone).
Решение 1: Обновите приложение
Из-за постоянно меняющихся стандартов и протоколов связи, нужно регулярно обновлять интернет-приложения. YouTube — не стал исключением. Сделать это можно, зайдя в магазин приложений.
Решение 2: И снова этот кэш!
У вас пропало изображение в приложении Ютуб? Видео также сохраняется в кэш. И если этих временных файлов становится слишком много, они начинают мешать работе не только одного приложения, но и всей системе. Особенно актуальна эта проблема, если на устройстве недостаточно памяти.
Как очистить кэш на Android:
- Переходим в настройки смартфона.
- Находим в списке пункт “Приложения”.
- Далее переходим в раздел “Все”.
- Ищем программу “YouTube” и кликаем по кнопке.
- Находи пункт, связанный с памятью приложения. На разных устройствах формулировка может отличаться, но суть остается той же.
- Кликаем “Очистить кэш”.
Как очистить кэш на iOS:
В этой операционной системе нет функции очистки кэша, так как все происходит автоматически. Но есть два способа как сделать очистку временных файлов, в обход автоматики:
- Перезагрузите устройство. Так, весь кэш очиститься.
- Удалите, а затем вновь установите программу.
Решение 3 :Неполадки видеохостинга
В этом случае, нужно надеяться на оперативность разработчиков Ютуба. Обычно “ремонт” сервиса занимает не более 2-х часов.
Самый безумный вариант, почему звук есть, а изображения нет
Может быть, у видео просто нет картинки?!
Нет, ну картинка есть, только этой картинкой является черный квадрат Малевича. Интересный вариант…. Если вы находили такой ролик на ютубе, расскажите об этом в комментариях!
Использование сторонних проигрывателей
Можно не устанавливать пакеты кодеков, а просто забросить проигрыватель Windows Media и начать пользоваться более мощными и функциональными медиаплеерами. Для воспроизведения разных форматов видео можно порекомендовать следующие программы:
- KMPlayer – универсальный проигрыватель для воспроизведения файлов любого формата.
- GOM Player – предлагает функцию Codec Finder, которая отвечает за автоматический поиск отсутствующих кодеков в интернете.
- VLC Player – поддерживает практически все известные кодеки, без проблем воспроизводит видео в формате MTS с видеокамер и фотоаппаратов.
Все перечисленные проигрыватели имеют встроенный кодек-пак, умеют воспроизводить видео из интернета и битые файлы. Для сравнения, в Windows Media Player нет ни одной подобной функции, а, например, Media Player Classic, который устанавливается вместе с K-Lite Codec Pack, при попытке воспроизвести поврежденный файл выдаст ошибку.
Кстати, если видео не воспроизводится в стороннем проигрывателе, имеющем собственный кодек-пак, то имеет смысл удалить K-Lite Codec Pack. Так вы устраните конфликт кодеков, установленных в системе и добавленные вместе со сторонним медиаплеером.
Исправление отставания медиа плеера VLC 1080p
Решение 1. Изменить настройки питания
Иногда из-за настроек электропитания эта проблема может появиться, особенно если вы используете на своем ноутбуке профиль Battery Saver или Power Saver. Эти два профиля предназначены для снижения энергопотребления за счет снижения производительности вашего оборудования.
HD-видео требует больших затрат и аппаратного питания для бесперебойного воспроизведения, поэтому для устранения задержки медиапроигрывателя VLC вам придется изменить настройки питания, выполнив следующие действия:
- Нажмите Windows Key + S и введите параметры питания. Выберите Power Options из меню.
- Выберите Высокопроизводительный профиль.
Имейте в виду, что использование профиля высокой производительности потребляет больше энергии и быстрее разряжает батарею, но проблемы с видео 1080p следует устранить.
Проблемы с воспроизведением онлайн-видео
Для воспроизведения видео в интернете не нужны кодеки на компьютере. Раньше за показ отвечал Adobe Flash Player, но сейчас браузеры постепенно отказываются от Flash, заменяя её более безопасной технологией HTML5. Поэтому если вы попытаетесь обновить Flash Player в браузере, то увидите такое сообщение:
Тем не менее, среди компонентов того же Chrome флеш-плеер присутствует. Более того, на форуме поддержки продукта даже советуют его обновить, перейдя по адресу chrome://components/.
В том же топике техподдержки советуют отключить аппаратное ускорение для декодирования видео. Чтобы сделать это, перейдите по ссылке chrome://flags/#disable-accelerated-video-decode. В других браузерах, работающих на движке Chromium, процедура выполняется аналогичным образом , только в адресе вместо «chrome» нужно, например, писать «browser» (для Яндекс.Браузера).
Еще одна возможная причина – в браузере отключен Java Script. Чтобы убедиться, что он работает (на примере Chrome):
- Откройте настройки, щелкните «Показать дополнительные настройки».
- В разделе «Личные данные» нажмите «Настройки контента».
- Убедитесь, что сайтам разрешено использовать Java Script.
В других браузерах процедура выполняется аналогичным образом. Вы можете запретить использование Java Script для всех сайтов, а затем настроить исключения, добавив конкретные адреса – например, Одноклассники, ВКонтакте, YouTube, Instagram.
Неправильно настроен VPN-сервис
Ещё одна причина того, что ролики на хостинге не воспроизводятся или даже не грузятся, а владелец компьютера видит перед собой чёрный экран, — некорректная работа VPN-сервиса или установленного прокси. В таком случае, как правило, тормозит видео в Интернете в целом, и самый логичный способ решить проблему — отключить или удалить мешающий работе программный продукт.
Совет: после той и другой манипуляции настоятельно рекомендуется не только закрыть браузер, в котором не открывается видео, но и перезагрузить компьютер — или отключить и включить сетевой адаптер программным способом, как описано в первом разделе материала.