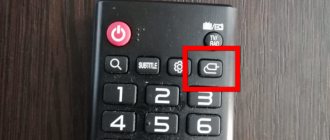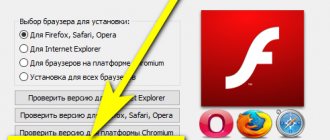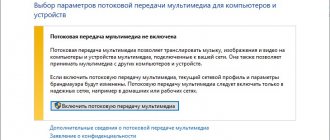Google Chrome is stable and reliable. Browser users note high speed and efficiency when loading content from various sites. But for various reasons, standard functions may not be performed by the browser, and this applies not only to Google Chrome. One of these problems is the lack of video, if you click on play while watching a movie, video clip or video blog, there is sound but no picture. What to do in this case? How can I fix the problem myself?
Checking drivers
If the video does not show, first check your video card drivers. You can do this through Device Manager.
- Open the Start menu, find Device Manager.
- Expand the "Video adapters" section. Make sure that the equipment is identified correctly and that there are no exclamation marks next to it to warn of an error.
If you see that there is something wrong with the video card (there is a warning sign next to it or “Standard video adapter” is indicated instead of the normal device name), reinstall or update the drivers.
If there is a disk on which the software for the video card is recorded, then use it. If there is no disk or it does not work, go to the manufacturer's website and download the latest drivers for your graphics adapter model. Pay attention to the version and bit depth, they must match the system and drivers (x86, x64, Windows 7, Windows 10, etc.).
To find out the exact hardware model, use diagnostic programs - AIDA64, Speccy, CPU-Z. These utilities, when launched, show which devices are installed on the computer.
How do TVs with a digital tuner work?
Today the era of digital broadcasting has arrived. You can forget about the situation when an LCD TV, due to various problems, only showed image deterioration, ripples or color loss. Devices of modern brands found in the apartments of ordinary consumers work differently. If the digital signal is weak or there is a hardware problem, the TV simply does not show an image.
This applies to all solutions with a digital tuner. For example, the TV screen does not show even with simple problems with the antenna on models from the following manufacturers:
- Thomson, Toshiba, Supra, belonging to the mid-price category;
- BBK, Mystery, representatives of the budget segment;
- Dear Sony, Samsung, LG.
What will come as a surprise to many is the situation when the most modern solutions turn out to be very capricious. Thus, operating experience of the Xiaomi model range shows that the image on the TV disappears, but the sound works in a wide range of situations, more than in relatively old systems from other manufacturers.
Installing codecs
If everything is in order with the drivers, proceed to check the other component required for video playback - codecs. Their absence leads to the fact that the video does not open or plays jerkily. Another typical situation is that the player displays a black screen, but there is sound.
Codecs should be distinguished from video formats. Let's say the built-in Windows Media Player can play files in AVI format. But video encoded by DivX, XviD or x264 can be packed into this format. As a result, it turns out that the format is the same, but some files do not open. To eliminate this drawback, you need to install a codec package.
The K-Lite Codec Pack is suitable for Windows. To be sure to fix playback problems, download the K-Lite Codec Pack Standard version.
It is important to install the codecs correctly, checking all the necessary components.
- Launch the installer, select the “Advanced” mode.
- Select profile 1 “Standard playback” to add the maximum number of codecs. The first item, by the way, is the Media Player Classic player. Don't uncheck it, it will definitely come in handy.
- Select which player to associate the files with (that is, which player will launch when opening a video file).
- Specify which formats you want to associate with the player. It is advisable not to mark audio, only video. There is a convenient “Select All Video” button for this.
Once the installation is complete, try playing a video that you couldn't open before. It will launch in the player you selected when installing codecs.
On Android
This also includes mobile devices running on other operating systems (iOS, Windows Phone).
Solution 1: Update the app
Due to constantly changing communication standards and protocols, Internet applications need to be updated regularly. YouTube was no exception. You can do this by going to the app store.
Solution 2: And again this cache!
Have you lost your image in the YouTube app? The video is also saved in cache. And if there are too many of these temporary files, they begin to interfere with the operation of not only one application, but the entire system. This problem is especially relevant if the device does not have enough memory.
How to clear cache on Android:
- Let's go to the smartphone settings.
- Find the “Applications” item in the list.
- Next, go to the “All” section.
- We look for the “YouTube” program and click on the button.
- Find the item related to application memory. The wording may differ on different devices, but the essence remains the same.
- Click “Clear cache”.
How to clear cache on iOS:
This operating system does not have a cache clearing function, as everything happens automatically. But there are two ways to clear temporary files, bypassing the automation:
- Reboot your device. So, the entire cache will be cleared.
- Uninstall and then install the program again.
Solution 3: Video hosting problems
In this case, you need to rely on the efficiency of YouTube developers. Typically, the “repair” of the service takes no more than 2 hours.
The craziest option is why there is sound but no image
Maybe the video just doesn’t have a picture?!
No, well, there is a picture, only this picture is Malevich’s black square. Interesting option... If you found such a video on YouTube, tell us about it in the comments!
Using third party players
Instead of installing codec packages, you can simply ditch Windows Media Player and start using more powerful and functional media players. To play different video formats, we recommend the following programs:
- KMPlayer is a universal player for playing files of any format.
- GOM Player - offers the Codec Finder function, which is responsible for automatically searching for missing codecs on the Internet.
- VLC Player - supports almost all known codecs, easily plays videos in MTS format from camcorders and cameras.
All of the listed players have a built-in codec pack and can play video from the Internet and broken files. By comparison, Windows Media Player does not have a single similar function, and, for example, Media Player Classic, which is installed with the K-Lite Codec Pack, will throw an error when trying to play a damaged file.
By the way, if the video does not play in a third-party player that has its own codec pack, then it makes sense to remove the K-Lite Codec Pack. This will eliminate the conflict between codecs installed on the system and added with a third-party media player.
Fix VLC 1080p media player lag
Solution 1: Change power settings
Sometimes your power settings can cause this problem to appear, especially if you are using the Battery Saver or Power Saver profile on your laptop. These two profiles are designed to reduce power consumption by reducing the performance of your hardware.
HD videos require a lot of power and hardware power to play smoothly, so to eliminate VLC media player lag, you will have to change the power settings by following these steps:
- Press Windows Key + S and enter power options. Select Power Options from the menu.
- Select High Performance Profile.
Keep in mind that using the High Performance profile will consume more power and drain your battery faster, but issues with 1080p video should be addressed.
Problems playing online videos
To play videos on the Internet, you do not need codecs on your computer. Previously, Adobe Flash Player was responsible for display, but now browsers are gradually abandoning Flash, replacing it with the more secure HTML5 technology. Therefore, if you try to update Flash Player in your browser, you will see this message:
However, among the components of the same Chrome there is a flash player. Moreover, the product support forum even advises updating it by going to chrome://components/.
In the same technical support topic, they advise disabling hardware acceleration for video decoding. To do this, go to chrome://flags/#disable-accelerated-video-decode. In other browsers running on the Chromium engine, the procedure is performed in a similar way, only in the address instead of “chrome” you need to write, for example, “browser” (for Yandex Browser).
Another possible reason is that Java Script is disabled in the browser. To make sure it works (using Chrome as an example):
- Open Settings, click Show Advanced Settings.
- In the Personal Information section, click Content Settings.
- Make sure sites are allowed to use Java Script.
In other browsers, the procedure is performed in a similar way. You can prohibit the use of Java Script for all sites, and then configure exceptions by adding specific addresses - for example, Odnoklassniki, VKontakte, YouTube, Instagram.
VPN service is not configured correctly
Another reason that videos on the hosting are not played or even loaded, and the computer owner sees a black screen in front of him, is the incorrect operation of the VPN service or installed proxy. In this case, as a rule, video on the Internet in general slows down, and the most logical way to solve the problem is to disable or remove the interfering software product.
Advice: after both manipulations, it is strongly recommended not only to close the browser in which the video does not open, but also to restart the computer - or disable and enable the network adapter programmatically, as described in the first section of the material.