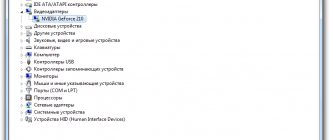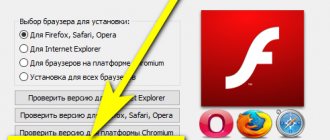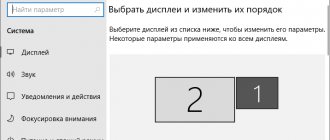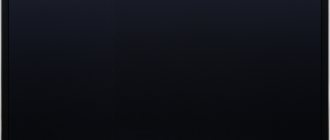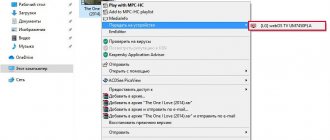Телевизор давно стал не только техникой для просмотра каналов цифрового или аналогового эфирного телевидения. Можно подключать флешку к телевизору даже старых моделей. Для этого на задней панели телеприемника есть один или несколько USB-разъемов.
По некоторым причинам телевизор может не находить флешку после подключения. Причина может крыться в аппаратных неисправностях. Но иногда телевизор не видит флешку по другим причинам. Разберемся, почему флешка не читается телевизором и что делать.
Переключите источник на «USB»
Неопытные пользователи не знают, что после подключения накопительного устройства к телевизору, содержимое само не отобразится. Нужно переключить источник сигнала в меню. На пульте нажмите кнопку, которая открывает меню «Источник». Она может подписываться «Source» или обозначаться иконкой штекера с проводом.
LG
Samsung
На корпусе посмотрите, как называется порт (USB1, USB2 и т. д.). Выберите такой же на телевизоре.
Далее содержимое должно отобразиться, если никаких проблем нет.
Современные телевизоры сразу при подсоединении «флехи» могут предлагать открыть ее или выбрать тот тип контента, который будет воспроизводиться. На экране появляются различные уведомления (зависит от марки и модели TV).
Это означает, что накопитель рабочий. Можете открывать содержимое и воспроизводить видео, смотреть фото, проигрывать музыку.
Заблокированный USB порт
Наконец, причиной невозможности воспроизведения информации с флэшнакопителя на телеустройстве является блокировка порта. Как правило, возле заблокированных разъемов имеется надпись «USB service only». Данное словосочетание обозначает, что разъем предназначен исключительно для осуществления работ по ремонту.
Однако, если порт «USB service only» разблокировать, он вполне пригоден и для просмотра медиафайлов. Как это сделать?
- Зайдите в сервисное меню.
- На старых версиях устройств это можно сделать с помощью пульта: «Меню» – «Опции». Затем удерживайте «Ок» одновременно и на пульте, и на ТВ в течение нескольких секунд.
На более поздних версиях (старше 3.15) можно попасть в меню с помощью светодиодов.
Внимание! Разблокировать самостоятельно USB-порт возможно, но во избежание проблем, лучше обратиться для перепрошивки интерфейса TV в сервисный центр.
Поломки USB-разъема или флешки
Дешевые флешки могут быстро ломаться, особенно при частой или неправильной эксплуатации.
Вытаскивать флешку с ноутбука или стационарного компьютера всегда рекомендуется после программного безопасного извлечения в Windows.
Понять, что причина в выходе из строя флеш-накопителя, можно через компьютер.
- Вставьте флешку в любой работающий USB-порт компьютерной техники.
- Откройте «Мой компьютер». Если компьютер видит флешку, значит, она работает. Попробуйте открыть накопитель и посмотреть содержимое. При необходимости отформатируйте.
- Дополнительно обратите внимание на индикатор, который часто располагается на корпусе флешки. Если раньше он мигал, а сейчас перестал, то флешка могла поломаться. В таком случае устройство памяти не будет отображаться и внутри проводника Windows.
- Подключите другой рабочий накопитель. Если он найдется телевизионной техникой, значит, причина однозначно во флешке.
Если часто вставлять и вынимать USB-штекеры из разъемов, вероятно их расшатывание. Это становится причиной нарушения контакта разъема с платой телевизора. Попробуйте использовать другой «ЮСБ-порт». Отображенная флешка будет говорить, что проблема именно в разъеме.
Выходить из строя могут также контакты внутри самого разъема, которые физически соединяются с контактами штекера. В таком случае требуется восстановление или полная замена разъема.
Заниматься ремонтом должен только специалист. Лучше отнести телевизор в сервисный центр. Самостоятельное вмешательство может привести к повреждению более важных деталей плате.
Каждый разъем может загрязниться. Постоянно оседающая пыль на корпус ТВ со временем превращается в комки грязи. Тогда запачканные контактные части порта USB могут не соприкасаться с контактами USB-штекера.
Неисправность USB-порта
Если вышеописанные способы не ваш случай, вы перепробовали все названные способы, но это не решило проблему – возможно проблема с самим телевизором. А именно с его портом USB – разъемом.
Справка! О неисправностях порта для флешки в TV-устройстве может свидетельствовать то, что накопитель отходит от разъема. Поломка может крыться в коротких замыканиях, мелких механических повреждениях.
Решить проблему подобного рода сможет только мастер, поэтому везите ТВ в ремонт.
Внимание! Проверьте, не истекла ли гарантия на устройство. Если нет, то можно обратиться по месту, где совершена покупка, и починить TV бесплатно по гарантии продавца.
Флешка не видна из-за большого объема памяти
В прошивке телевизора заложен максимальный объем памяти носителя, с которыми возможна работа. Старые ТВ часто могут не видеть внешнюю флешку более 8 или 16 Гб. Современные модели телеприемников рассчитаны на накопители с 32 и даже 64 Гб памяти.
Выходом может стать перепрошивка телевизора. Сделать это сможет только специалист. Да и заморачиваться так только ради подключения флеш-памяти нецелесообразно. Поэтому лучше перекинуть файл (видео, фильм, музыку) на флешку меньшего объема.
Если менее объемной флешки нет, можно на текущем накопителе создать раздел с оптимальным размером памяти. Действия выполняются на компьютере через командную строку. Подробно процесс описан в видео.
Узнать ограничения по объему памяти для подключаемых внешних устройств можно из документации к телевизору. Если информации в характеристиках нет, обратитесь в поддержку на официальном сайте производителя. Популярные бренды оказывают поддержку на русском языке.
Объем карты памяти
Многие модели TV имеют четкие ограничения по максимальному объему памяти подсоединяемых устройств. Нельзя исключать, что именно это ограничение и стало причиной того, что телевизор не читает флешку. Многие ТВ не читают устройства, память которых превышает отметку в 32 гигабайта.
Откройте инструкцию к TV и ознакомьтесь с информацией относительно ограничений максимального объема. Изменить эти ограничения невозможно. Единственное решение – перепрошивка. Однако с такой работой справятся только специалисты. Современные телевизоры Philips, Sony, Samsung, LG и устройства от других производителей, позволяют смотреть фильмы на флешках и на 64 ГБ. Ограничения преимущественно встречаются на старых моделях ТВ.
Несоответствие форматов файловой системы
Самые распространенные форматы – NTFS и FAT32. Телевизор может воспринимать только устройства, которые отформатированы в определенном формате. Если формат флешки отличается от того, что нужен телевизору, память не будет отображаться в меню. Тогда нужно выполнить форматирование, задав нужный формат системы.
Для ТВ требуется формат FAT32, хотя можно попробовать и NTFS.
Недостаток FAT32 заключается в невозможности скопировать на носитель файл размером более 4 Гб. Поэтому посмотреть фильм в UHD качестве через флешку не получится. Видеофайлы такого качества могут весить значительно больше.
Инструкция по форматированию (для всех версий Windows одинаковая):
- Вставьте «портативную» память в компьютер.
- Откройте «Этот компьютер». В разделе «Устройства и диски» найдите нужный накопитель.
- Кликните по нему правой кнопкой мышки.
- Далее откройте раздел контекстного меню «Форматировать».
- В строке «Файловая система» раскройте выпадающий список. Выберите FAT32. Нажмите на кнопку «Начать».
Форматирование удалит все данные с флешки. Поэтому сначала скопируйте содержимое накопителя на другой системный или съемный диск.
Сделайте извлечение накопителя через меню иконки на панели задач.
После исчезновения значка можете вынуть устройство с компьютера. Вставьте накопитель в порт телевизора и откройте его через меню «Источник».
Pavtube Video Converter Ultimate
Pavtube Video Converter Ultimate — решение проблемы для конвертации 4K видео любого формата в файл, адаптированный для воспроизведения 4K на телевизоре. При этом не теряется ни качество исходного файла, ни его частота кадров, ни его разрешение. Преимуществом Pavtube Video Converter является его простота в использовании, в установке и в обновлении.
Видео состоит из нескольких параметров, которые надо знать, чтобы сделать его читабельным для телевизора LG (в нашем случае). Всех, кто не разбирается в этом и не хочет разбираться, ждет приятный сюрприз. Это кнопка «LG TV (* mp4)», которая сделает все за вас. Для тех, кто знаком с параметрами видео, есть ручные настройки выходного файла.
Можно не только настроить, к примеру, видеокодек 4K на H.265, а аудио кодек на AC3, MP3. Вы можете сжимать 4K видео. Можно также увеличить видео высокой четкости до 4K видео для 4K TV. Программное обеспечение полностью использует технологии NVIDIA CUDA и AMD Technologies и отличается высокой скоростью конвертации (до 30 раз быстрее) нежели другой 4К видео конвертер. Во всяком случае так уверяют разработчики Pavtube Video Converter.
Сделать 4K видео, поддерживаемое 4K TV можно за 3 шага: загружаем видео, задаем формат для просмотра на телевизоре, жмем на кнопку и ждем результат.
Повреждение файловой системы
Частая эксплуатация накопителя приводит к его износу, появлению битых секторов. Повреждения могут стать причиной того, что телевизор перестал видеть флешку. К сбоям в работе накопителя приводят также экстренные извлечения из разъема, особенно во время выполняемых операций с флешкой.
Проверить съемный flash-накопитель на битые участки, выполнить исправление ошибок можно стандартными средствами операционной системы Windows.
- В «Компьютере» откройте контекстное меню накопителя нажатием ПКМ.
- Перейдите в «Свойства».
- На вкладке «Сервис» нажмите на «Выполнить проверку».
- В открывшемся окошке активируйте две опции (на Windows 7): «Автоматически исправлять системные ошибки» и «Проверять и восстанавливать поврежденные сектора». Начните сканирование нажатием на «Запуск».
- На Windows 10 выберите опцию «Проверить и восстановить диск».
ТВ не предназначен для просмотра файлов на флешке
Для многих это может показаться удивительным, но даже если порт подключения USB присутствует, это еще не значит, что Вы можете смотреть фильмы и ролики, записанные на флеш-карту или внешний диск. Возникает закономерный вопрос: «А зачем тогда нужен вход?». Ответ прост — он предназначен исключительно для того, чтобы обновлять программное обеспечение устройства.
При этом, обратившись за помощью к опытному мастеру, который профессионально занимается ремонтом телевизоров, Вы можете найти выход из положения:
- Перепрошить Ваш прибор. Тут важно помнить, что не любая модель поддается такого рода апгрейду. Более того, делать это нужно с большой осторожностью — ведь один неправильный шаг может привести к полной поломке Вашего TV.
- Зайти в инженерное меню. Здесь также есть определенные сложности — сделать это можно, лишь специальным сервисным пультом. Некоторые пользователи предлагают выполнить этот маневр, используя два инфракрасных диода, однако этот путь весьма опасен. Доверить выход в инженерное меню рекомендуют только профессионалам, так как при выборе в нем не той функции, Вы рискуете сбить все настройки ТВ, в результате чего его функциональные и эксплуатационные характеристики могут пострадать.
Вмешательство в работу техники — опасная затея, особенно, если Ваши знания ограничиваются лишь тем, как его включить и выбрать нужный канал. Поэтому, решаясь на этот серьезный шаг, доверьте всю работу опытным телемастерам.
Другие причины
- У каждого производителя есть ограничения на количество документов внутри съемного носителя. Из-за превышения количества файлов флешка может перестать читаться ТВ-приемником.
- Сильно сложная структура директорий внутри накопителя.
- Флешка должна определяться техникой как «съемный носитель». Перейдите в проводник и откройте свойства носителя. В строке «Тип» должно быть написано «USB-накопитель».
Дополнительно посмотрите на значок съемной памяти. Он не должен быть аналогичным другим дискам. В иной ситуации флеш-память может не распознаться телевизором. - Заражение вирусами с дальнейшим повреждением системы накопителя.
USB service only
На некоторых моделях ТВ можно увидеть порт USB с наименованием service only. Разъем применяется мастерами при проведении ремонтных работ или при установке прошивки. Посмотреть содержимое флешки через него не получится.
Однако на определенных телевизорах LG его можно разблокировать. Для этого требуются знания в электронике. В противном случае лучше от этой затеи отказаться. Также данный способ исключается, если ТВ на гарантии. Инструкцию можно отыскать в интернете.
Телевизор не воспроизводит видео с флешки
Есть несколько ситуаций при работе с файлами на USB-Flash через телевизор:
- система не видит файлы (видео, фильмы), записанные на флешку;
- телевизор не показывает видео. В папке файл находится, но при попытке воспроизведения пишутся уведомления. Надписи могут быть разными для каждого устройства. Например: «Невозможно воспроизвести», «Не поддерживаемый формат», «Файл недоступен для чтения» или «Ошибка воспроизведения».
Для решения первой проблемы попробуйте поместить файлы в корневой каталог. Если файлы называются русскими буквами и содержит дополнительные символы, сделайте переименование в латиницу. Название не делайте сильно длинным.
Основная причина – формат видео не поддерживается системой телевизора. Нужно скачать новый видеофайл в поддерживаемом расширении или конвертировать уже имеющиеся файлы.
По конвертации смотрите видео.
Бывает, что файл обнаруживается, но видео телевизор не читает (ситуация №2). Проблема, скорее всего, кроется в несовместимости форматов. Дело даже не в формате видеофайла. Каждый файл фильма включает в себя две дорожки – аудио и видео. Если формат видео может воспроизводиться телеприемником, например, .avi, то в списке файл отобразится. Но аудиодорожка может иметь другой формат, который как раз и мешает воспроизведению. Требуется конвертирование или загрузка нового файла с нужными характеристиками.
Подключение флешки через сторонние устройства
Если флешка рабочая, но не читается на ТВ, то просматривать с нее контент можно и с помощью других устройств.
- Blu-Ray плеер, цифровой ресивер, медиаплеер и прочее. Здесь флешка подключается в USB разъем устройства, а оно само – к ТВ. Обычно для этого используются HDMI или тюльпаны, но могут быть менее удобные варианты. На ТВ источником сигнала включается выбранное устройство. Подобная техника всегда имеет собственный интерфейс, поэтому управление файлами на флешке осуществляется через него посредством ПДУ.
- Ноутбук или компьютер. Подключение возможно двумя способами: по аналогии с вышеописанным или через сетевое окружение по DLNA. Последний вариант актуален для смарт ТВ. В такой ситуации управление происходит через специальные утилиты на самом телевизоре.
- Флешка может быть вставлена в роутер, который так же, как и ПК, подключается по DLNA к ТВ. В этом случае через интерфейс ТВ можно получить доступ к флешке, которая будет отображаться просто сторонним накопителем в сетевом окружении.
Если после проверки каждого из пунктов карта памяти так и не определилась, но при этом она прекрасно открывается на любом другом устройстве, то напрашивается вывод, что искать проблему необходимо в самом TV. Скорее всего, просто не работает порт USB. Можно попробовать отремонтировать телевизор своими руками, или же использовать в качестве носителя информации другое устройство. Например, можно подключить внешний жесткий диск. Кроме того, можно смотреть фильмы прямо с вашего ноутбука, подключив его к телевизору.
Ограничения, установленные производителем
Некоторые модели современных ЖК ТВ (LG, Samsung, Sony, Philips) имеют сохраненные производителем параметры, ограничивающие размер воспроизводимых файлов. Это может быть 1,5, 2, 3, 4 ГБ, в зависимости от бренда и сборки.
К сожалению, обойти данное ограничение невозможно, чтобы посмотреть кино в отличном качестве, обзаведитесь HDMI кабелем и подключайте к телевизору компьютер.
Возможные проблемы и варианты их решения
Условно все проблемы, с которыми сталкиваются пользователи можно разделить на две группы: ТВ не видит флешку и телевизор не видит файлы. Тщательно проанализируем, что становится причиной появления подобных проблем, а также подберем оптимальное решение, которое позволит пользователям воспроизвести нужный контент.
Телевизор не видит флешку
Самая распространенная проблема – не соответствует файловая система. Операционная система преимущественно работает с двумя файловыми системами – NTFS и FAT. Не исключено, что флешка использует тот формат, который не поддерживает ТВ. Именно поэтому даже после подключения устройства ничего не происходит.
Самый простой вариант решения этой проблемы – форматирование съемного диска в нужный формат. Как это можно сделать, мы уже рассматривали ранее. Запомните, что у системы FAT32 есть вполне реальные ограничения по размеру файлов – 4 ГБ. У NTFS подобные ограничения отсутствуют.
Чрезмерно большая емкость накопителя – еще одна причина появления проблем. Практически у всех телевизоров есть максимальный объем поддерживаемых носителей. Например, если вы пользуетесь флешкой на 64 ГБ, тогда попробуйте вставить накопитель памяти с меньшим объемом.
Проблемы с обнаружением могут возникнуть, если телевизор оснащен сервисным USB интерфейсом. Как это узнать? Встречается он достаточно редко, но возле него есть соответствующая маркировка «Service only». Нельзя исключать, что разъем поврежден. Например, окислилась контактная площадка. В таком случае нужно обратиться в сервис-центр, чтобы специалисты перепаяли поврежденные участки.