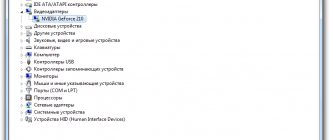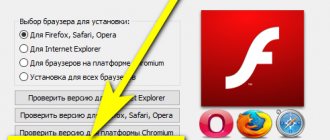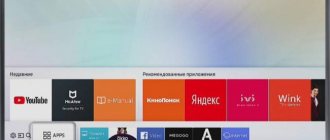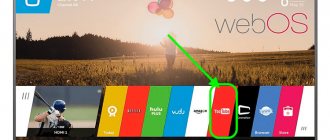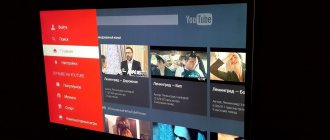Сегодня каждый третий владелец телевизора или ТВ приставки сталкивается с ошибкой, при которой на Smart TV не работает YouTube. Оно может выражаться по-разному на различных моделях Samsung, LG, Philips, Sony, Xiaomi. Например, перестало работать приложение YouTube или полностью пропало из меню системы Android. Или же оно просто теперь не грузит и не показывает видео из интернета, да еще и каналы не открываются. Как справиться с данной проблемой и восстановить работоспособность Ютуб на телевизоре Смарт ТВ?
Ютуб не работает на старом телевизоре
Поскольку я не знаю, какого года выпуска ваш телевизор, то могу предположить, что он вообще не имеет на борту системы Android, а следовательно и не поддерживает работу с приложением YouTube. Также недавно владельцы старых ОС Smart TV собственных разработок, которые ставились на Самсунг, LG, Philips, Sony и многие другие бренды «со стажем», столкнулись с такой ситуацией, что компания Google, которой принадлежит Ютуб, перестала поддерживать устаревшие ТВ системы. Телевизоры до 2012 года выпуска стали несовместимы с фирменными сервисами Гугл. В результате действительно, приложение YouTube просто пропало с их экранов, а установить его из фирменного магазина стало невозможно, хотя раньше все прекрасно работало.
В этом случае могу посоветовать следующие выходы из ситуации:
- Воспроизводить видео с Ютуб через встроенный в телевизор браузер для интернета. Конечно, это не так удобно, то все-таки лучше, чем не смотреть каналы вообще
- Приобрести и подключить ТВ приставку на Андроид, на которую гарантированно можно будет загрузить и установить приложение для просмотра YouTube
- Использовать адаптер Miracast и транслировать YouTube на ТВ со своего компьютера, ноутбука или смартфона
Универсальные решения
Если внезапно перестал работать Youtube на Smart TV телевизоре, не нужно сразу делать экстренные меры по переустановке приложения или сбросу устройства до исходных параметров. Можно попробовать выполнить простые универсальные действия.
- Обновите программное обеспечение телевизора. Каждое Smart TV устройство работает на базе определенной операционной системы. Система периодически обновляется, выпускаются новые версии от разработчиков. Значит, могут возникать сбои в работе. Это влияет на работу телевизора в целом и отдельных функций. Поэтому, если Youtube не включается или не показывает после загрузки, попробуйте обновиться до новейшей версии ПО. Откройте раздел настроек ТВ-приемника и отыщите пункт, который отвечает за обновления. Выполните поиск обновлений с последующей загрузкой и установкой. Затем выключите телевизор, подождите несколько минут, включите и проверьте работу приложения. На телевизорах LG Smart TV обновления проверяются через пункт настроек «Общие»-«Сведения о телевизоре». На Samsung Smart TV новых серий выпуска обновления выполняются в меню «Поддержка»-«Обновление ПО».
- Полностью выключите устройство. Отключить нужно не только пультом, но и вынуть сетевой кабель с розетки. Подождите от 20 минут, включите ТВ и проверьте работоспособность Youtube. Перед выключением иногда советуют зажать на несколько секунд кнопку «EXIT» на пульте. За время, которое телевизор будет находиться выключенным от электричества, произойдет полное очищение внутренней памяти. Это действие помогает не только восстановить «Ютуб», но и решить многие проблемы, возникающие на «Смарт ТВ» технике. Актуально для всех производителей телетехники.
- Если на экране после открытия приложения пишет «Нет подключения к сети», то причина кроется в нерабочем интернете.Даже если кабель или Wi-Fi сеть подключены, это не означает, что интернет работает. Убедиться в этом можно через браузер. Откройте встроенный веб-браузер на телевизоре и перейдите на любой сайт. Если пишет, что нет соединения, значит, проблема с интернетом. Тогда попробуйте перезагрузить роутер, вынуть LAN-кабель и заново вставить.Если же интернет грузит сайты, значит, проблема в другом.
- Убедитесь, что в общих настройках выставлены правильные параметры даты, времени, часового пояса.
Если рекомендации не дали положительного результата, выполните инструкции ниже.
Каждый раздел материала описывает процесс восстановления работы Youtube на отдельной марке телевизора.
Перестал работать YouTube на телевизоре или приставке Смарт ТВ на Андроид
Если вы являетесь владельцем более современного телевизора со Smart TV или ОС Android, то скорее всего приложение YouTube у вас раньше работало, но в какой-то момент перестало. На дешевых китайских моделях, таких как Yasin, Skyworth, Akai, Gazer, Mystery, Hisense, Ergo, TCL, Mystery, Gazer и даже Xiaomi, могут также появляться другие проблемы, когда приложение не показывает видео или загружается через раз.
Это чаще всего связано с кривой лицензией на использование Андроида на подобных телевизорах. С международными законами китайцы вообще никогда особо не дружили. В результате это сказывается на потребителях, то есть нас с вами, так как Google постоянно ищет подобные нарушения и блокирует работу своих приложений, в том числе и Ютуба.
Другие проблемы с Ютубом
Приставки для Смарт-ТВ, такие, как Android TV, позволяют расширять возможности телевизора. Устанавливая бокс на устройство, вы получаете поддержку видео в 4К, удобную клавиатуру для поиска, поддержку разных языков и улучшенную картинку на мониторе. Но и с этим девайсом бывают неполадки:
- современные видео в хостинге имеют усовершенствованную кодировку, поэтому на старых боксах могут возникнуть проблемы с кодами;
- проблемы с выбором региона. На боксах эта настройка идет по умолчанию. Чтобы ее изменить, нужно прочитать инструкцию к девайсу или связаться с технической поддержкой.
Приложение YouTube пропало из системы телевизора
Бывает, что приложение для просмотра видео с Ютуб пропадает из меню телевизора после обновления системы. Проверьте, на месте ли остальные программы, так как велика вероятность того, что и некоторые другие программы могли куда-то исчезнуть. В такой ситуации достаточно снова зайти в магазин приложений Google Store и установить его на свой Смарт ТВ
Причины
Для начала выделим причины, почему не работает Ютуб на приставке Lumax. Этому может быть несколько объяснений:
- Отсутствие Интернета.
- Проблемы на самом Ютуб.
- Глюк приставки.
- Проблемы с программным обеспечением.
- Устаревшее (слабое) «железо» приемника.
- Старый ключ.
Это основные объяснения, почему Люмакс не всегда работает с YouTube. При этом нужно знать, как исправить ситуацию для восстановления функций. На этом вопросе остановимся ниже.
YouTube не грузит видео из интернета на Смарт ТВ
Если же ранее Ютуб на телевизоре работал, но в какой-то момент перестал показывать видео, то есть смысл почистить данные и кэш программы. Для этого нужно зайти в настройки приложений
Найти здесь YouTube
И очистить всю сохраненную информацию из памяти
На предыдущем процессоре M3821 была и есть возможность просмотра YouTube и IPTV но только лишь на двух эфирно-кабельных приставках — World Vision Premium и её обрезанного клона StarTrack SRT 999 T2/C — обе имеют по 128 Мбайт памяти и 8 Мбайт флеш-памяти. А у других обычных приставок на M3821 таких ресурсов, к сожалению, нет — всё стандартно: 64 Мбайта памяти и 4 Мбайта флеш.
Не так давно стали появляться приставки на новом процессоре M3821P с интегрированными 64 Мбайтами, ранее описал одну из них: Обзор DVB-T2 ресивера Reflect 310 Mini на процессоре ALi M3821P.
Параллельно бегло посмотрел и другие появившиеся модели на M3821P, и, в частности, Selenga T30, Selenga T71(D) и Selenga HD930(D), но ещё глянул: а есть ли на них прошивки? И, оказалось, что у этих обычных приставок для последних серийных номеров выложены весьма необычные прошивки:
- … процессор ALI M3821P, тюнер MXL 608. Скачать
- … процессор ALI M3821P, тюнер MXL 608 с поддержкой Wi-Fi (YouTube, IPTV), дополнительно необходим USB WiFi адаптер (чип 7601). Скачать
Сразу оговорюсь, что Selenga T71 (D) и Selenga HD930 (D) выпускались еще и на предыдущем M3821, а в данной статье речь пойдёт только о последних их модификациях на M3821P. Но если у кого-то есть программатор, то при желании могут попробовать обновить старые 71 и 930 новой прошивкой от M3821P.
Ну а Selenga T30 изначально уже шла только с M3821P.
Причём об этих возможностях на сайте Selenga больше нигде и никак не упоминается, и в Инструкциях про это вообще ничего нет, т.е. только случайно зайдя к данным приставкам в ПРОШИВКИ, можно об этом узнать. Так что данная статья по сути будет являться и первой Инструкцией по настройке и для самих T30/T71/HD930.
Т.к. у сайта Selenga достаточно непростая навигация, приведу прямые ссылки на данные прошивки:
Напомню, что прошивки для процессоров ALi также являются и полным дампом для флеш-памяти.
Отмечу, что просматривая внутренности этих WiFi-прошивок, обратил внимание, что и у bootloader, и у maincode указан совершенно другой и абсолютно неизвестный процессор M3503. Хотя в разделе Информация всё-таки M3821P:
Software Version: T30_NET_V1.2_2017-9-9 Hardware Version: M3821P_V1.0
Как видно, здесь ни про bootloader, ни про maincode и другие известные блоки прошивки даже не упоминается, но зато тут присутствует главное слово — NET — Сеть.
Причём у всех 5 прошивок одна и та же версия и дата — 9 сентября 2021 года, т.е. буквально месяц назад.
Итак, два главных условия для прошивки вашей приставки:
- процессор M3821P
- тюнер MaxLinear MxL608
Причём модель тюнера в своей приставки лучше проверить самим, открыв блок тюнера, не надеясь на описание официального сайта. Например, у переделанного мной Reflect 310 Mini на сайте указан тюнер «Rafael Micro R836», а реально — MaxLinear MxL608. И всё прекрасно заработало.
Или как, например, было с World Vision T59: на сайте и на их форуме был указан никому неизвестный процессор «Montage A21», и только через несколько месяцев пользователи заметили и указали на это, что реально внутри обозначено и стоит Montage , а «A21» вообще в природе не существует.
Вот такие у нас «производители», а реально — просто Заказчики: если даже с процессором так указали, то уж с тюнером тем более лучше проверить лично, открыв крышку блока тюнера:
Но даже если, не вскрывая, прошьете приставку с реальным Rafael Micro R836, то просто перестанут приниматься каналы DVB-T2 и тогда надо будет вернуться на родную прошивку.
Ну и безусловно напомню:
ВСЁ, ЧТО ВЫ ДЕЛАЕТЕ СО СВОЕЙ ПРИСТАВКОЙ, ВЫ ДЕЛАЕТЕ НА СВОЙ СТРАХ И РИСК!
Кстати, теперь, если в приставках с M3821P после грозы сгорит тюнер (причём неважно какой), то такую приставку можно будет не выкидывать, а продолжать использовать — для просмотра IPTV.
Итак, начну по порядку на примере Reflect 310 Mini: для преобразования обычной приставки в любую из перечисленных моделей Selenga сначала надо обзавестись пультом — понадобится любой универсальный пульт Huayu DVB-T2.
Например, в — Бузулук, Екатеринбург, Ижевск, Краснодар, Москва, Новосибирск, Оренбург, Самара, Саратов, Симферополь, Тольятти, Ульяновск, Уфа, Чебоксары, Ярославль подобные пульты можно приобрести за минимальную цену:
• универсальный Huayu DVB-T2+2 (код 0) — р. • универсальный Huayu DVB-T2+3 (код 002) — р. • универсальный Huayu DVB-T2+2 версия 2017 (код 002) — р. • универсальный Huayu DVB-T2+2 версия 2021 (код 002) — р. • +обучаемый Huayu DVB-T2+TV (код 0) — р. • +обучаемый Huayu DVB-T2+TV версия 2021 (код 002) — р.
причём, если нет в наличии в вашем филиале, то бесплатно перешлют из другого.
Также можно заказать на AliExpress обучаемый Huayu RM-D1155+5 (код 002) — от р.
Как видно, используются самые старые коды, поэтому подойдут даже самые первые универсальные Huayu DVB-T2 и Huayu DVB-T2+1.
Как обычно, с родным пультом заходим в Upgrade By USB (у Selenga это «Обновление через USB»):
Указываем любой из 5 файлов прошивки перечисленных выше, например, usb_T30_ali3821p_wifi.abs:
И нажимаем Начать. Нас предупреждают, чтоб не вынимали флешку до окончания — Alert: Do not remove U Disk during upgrading («Внимание: не извлекайте устройство до окончания обновления.»):
А перед непосредственно прошивкой как обычно предупредят еще раз — Attention: after the software update the receiver will reset to factory default. Favourite lists and others personal settings will be deleted and should be saved before. If you want to continue select -OK- («Внимание. После обновления все пользовательские настройки будут удалены. Если согласны нажмите «OK»»):
Соглашаемся и пошёл Прожиг Флеш — Не выключайте («Запись флэш. Не отключайте питание.»):
Приставка в конце сама перезагрузится.
Мы получили Selenga T30 и, соответственно, родной пульт Reflect 310 Mini теперь уже не действует, также потух цифровой индикатор и теперь постоянно горит зелёный светодиод — такова плата за возможность просмотра IPTV. Сразу скажу, что точно также можно вернуть обратно родную прошивку Reflect 310 Mini.
На экране стандартный стартовый экран, но уже конечно на фоне логотипа Selenga:
Настройка каналов нас пока не интересует (но естественно всё работает и показывает), поэтому сразу нажимаем на пульте кнопку MENU и переходим к новому пункту, которого раньше в разделе Инструменты не было — Сеть:
И здесь увидим 3 пункта, но Настройка сети нам пока недоступна — возвращает обратно сюда же:
Потому что сначала надо подключить
WiFi-адаптер:
Как и в других современных ресиверах, требуется чипсет .
Можно конечно взять в ближайших широко известных магазинах: есть только в DNS Технопоинт за 490 р, но все подобные — малоэффективные USB-затычки без антенн, поэтому лучше и дешевле в 2 раза заказать адаптер на AliExpress, обращая внимание в Характеристиках, чтобы был указан чип 7601, ну и с нормальной антенной.
Например, адаптер с синим индикатором и антенной 5 дБи:
либо без индикатора и точно такой же за 180 р:
Также есть модели , , с короткой антенной 2 дБи, стоят те же 200 р:
Итак, втыкаем адаптер в приставку и на экране последовательно появляются несколько сообщений:
[WiFi]: Device Plug IN
WiFi Opening…, Please Don’t Plug Out!
WiFi Connecting …
А если никаких сообщений не было, значит, у адаптера вообще другой чипсет.
Если выдернуть его обратно, то тоже отреагирует сообщением — [WiFi]: Device Plug Out
Теперь можем зайти в Настройка сети, найти и выбрать в списке свой WiFi-роутер:
внизу две шкалы одновременно показывает уровень сигнала выбранной точки доступа.
Вводим пароль в пункте Key (Ключ):
Переключение на маленькие буквы жёлтой кнопкой, удаление последнего символа — красная, а после завершения ввода пароля нажать на синюю кнопку и затем нажать на кнопку Подключен.
Произойдет процедура соединения — Connecting….
[WiFi]: AP Connected!
Причем в окне Управление сетью останется виден уже только один ваш роутер.
В завершении приставка получит IP-адрес от роутера, например:
При необходимости можно снова отключиться от точки доступа:
В дальнейшем всё это повторять не надо, всё будет происходить автоматически при включении приставки:
- [WiFi]: Device Plug IN
- WiFi Opening…, Please Don’t Plug Out!
- WiFi Connecting …
- [WiFi]: AP Connected!
- [WiFi]: IP Addr 192.168.xxx.xxx
Заходим в приложение YouTube.
Сначала идёт загрузка списка Категорий YouTube — Loading YouTube Category List, и если всё нормально, то напишет Fetch Category Success!
Для Поиска в YouTube надо перейти на самую верхнюю категорию —
Search:
К сожалению, тут доступны только латинские буквы, видно, что это окно повторяет окно ввода пароля WiFi:
Например, результаты MASHA BEAR:
Все 9 роликов не мультики, а игрушки, связанные с «Машей и Медведем».
Иногда при поиске лучше выбрать не The Latest (Последнее), а Most Popular (Самые популярные).
Но и с латинским буквами Поиск работает как-то странно, на некоторые слова пишет ошибку Search Video Failed!
поэтому вряд ли будет действительно полезен.
Нажав в основном окне жёлтую кнопку, увидим Установки — по умолчанию, Регион — Россия:
т.е. будут предлагаться ролики российского сегмента.
Выбрав желаемую Категорию, пойдет предзагрузка видео Loading Videos, Please Wait … и если успешно, то выдаст сообщение Open Category Success!
например, Film & Animation:
или Music:
Возврат в список Категорий — кнопкой MENU.
Устаревшие Категории, начиная с Movies, недоступны, поэтому будет ошибка сети — Network Error!
Выбрав конкретное видео, начнется его загрузка — Loading Video …
Конечно, выбор не ограничен только этими 9 видео, если опуститься ниже, то загрузится следующая страница с 9 видео:
В качестве примера выбрал :
В правом верхнем углу всегда показывает текущую скорость загрузки:
По-умолчанию, трансляция идёт в SD, если нажать жёлтую кнопку, можно понизить до Small:
При смене качества приставка возвращается точно на ту позицию, когда была нажата кнопка:
Других функций управления, не считая Паузы кнопкой | |, тут нет.
К концу просмотра скорость загрузки упадёт до 0B/s, т.к. остаток видеоролика уже в буфере:
Приложение YouTube здесь больше для развлечения — просмотра самых топовых видеороликов из различных категорий. Найти какое-то конкретное нужное видео будет очень непросто.
IPTV
Строго говоря, — это услуга внутреннего телевидения у Интернет-провайдеров, которая предоставляются, как правило, только через управляемую самим оператором сеть с гарантированным QoS («качество обслуживания»).
А внешнее телевидение — это (Web TV). Но её зачастую тоже называют IPTV, не вникая в детали.
Сразу отмечу, что данное приложение «IPTV» может работать одновременно и с внутренними, и с внешними источниками, собранных в одном общем плейлисте.
Преимущества внутреннего IPTV — гарантированные вашим провайдером источники сигнала и гарантированная полоса пропускания в его внутренней городской сети.
Преимущества внешнего Интернет-телевидения — независимость от набора каналов, предоставляемого вашим провайдером да и вообще — не зависит от наличия услуги IPTV у вашего провайдера.
Ну и, соответственно, отсюда и недостатки у внешнего Интернет-телевидения:
- нужна хорошая стабильная скорость доступа в Интернет (начиная хотя бы от 5 Мбит/с, но лучше 10 и даже больше). Причём надо помнить, что если одновременно что-то качаете из Интернета (например, с торрента), то забиваете свой канал доступа.
- негарантированность источников трансляции: например, в вечернее время какие-то каналы могут быть загружены такими же телезрителями либо в какой-то момент канал может вообще прекратить вещание. Поэтому важен выбор стабильных источников вещания.
Внутреннее IPTV транслируется как правило UDP-мультикастом — в плейлисте провайдера адреса потоков начинаются на udp://
Внешнее Интернет-телевидение использует обычный HTTP или другие протоколы, поэтому адреса начинаются на https:// или, например, rtmp://
Как и в любых других ресиверах на процессорах ALi приложение «IPTV» не может работать напрямую с широковещательными потоками UDP, поэтому для просмотра внутреннего IPTV понадобится UDP Proxy для преобразования UDP в обычный HTTP. Об этом будет рассказано в конце.
И, естественно, здесь рассматривается возможность просмотра только открытого IPTV — а для закрытого платного IPTV от Ростелекома, Билайна и других подобных операторов требуется подключение их услуги IPTV с ежемесячной абонплатой и их фирменные закрытые приставки.
Итак, заходим в пункт IPTV и конечно сначала появится предупреждение no iptv channel!
«Нет IPTV каналов!» — и это понятно, потому что пока что действительно еще ничего нет:
С помощью зелёной кнопки можно Добавить список каналов, а с помощью жёлтой — Удалить.
Стандартно для ALi после того как воткнули флешку и она определилась:
надо еще подождать около 20 с для автотестирования скорости записи. А если попытаться нажать Добавить раньше завершения теста, то напишет, что флешка не готова — USB NOT READY!!!!!!!
Затем, если нажать Добавить, то скажет — iptv.m3u does not exist or unable to open the iptv file!
т.е. файл плейлиста должен называться iptv.m3u
И если подставить с таким именем, то загрузит список каналов, например, в моем случае написало — Added 146 new iptv channels:
«Добавлено 146 новых IPTV каналов». Но не рекомендую делать список из более чем 120 каналов, т.к. окончание списка портится, видимо, из-за нехватки места во флеш-памяти:
Приложение «IPTV» как-то странно работает с национальными символами UTF-8 — часть букв в названии каналов исчезло (хотя сами каналы конечно работают):
Естественно, с
латинскими буквами всё нормально. Поэтому названия каналов желательно предварительно переписать латинскими буквами.
Для теста подготовил плейлист с внешнего источника (архив распаковать, файл iptv.m3u записать на чистую флешку) с 20 федеральными каналами 1 и 2 мультиплекса:
Загрузив в приставку, любой человек может сразу проверить работу IPTV.
Кстати, сброс приставки в Заводские настройки не приведёт к удалению плейлиста из приложения IPTV.
Только если нажать Удалить — появится сообщение Deleted IPTV from flash:
и список снова будет пустым.
Плейлисты с внешними источниками можно найти, например, на сайте — и там же на главной странице сразу же объясняется, как должен выглядеть плейлист в формате .m3u
И для приложения «IPTV» лучше именно такое — самое минимальное оформление, без всяких ссылок на телегиды, логотипы каналов, дополнительные параметры и прочий мусор, который оно всё равно не поймёт. И как уже отметил, название канала лучше латинскими буквами, например:
#EXTINF:-1, NAZVANIE KANALA https://adres.servera.istochnika/kanala
Замечу, что для проверки специально оставлял приставку включенной на одном канале (причём с внешнего источника), и она отработала непрерывно более 2,5 суток, а потом просто надоело и отключил. Т.е. при наличии стабильного источника, трансляция может идти сколь угодно долго — приставка отрабатывает по полной программе, без зависания.
Наиболее стабильные источники и причём официальные — это сервера самих телеканалов, например:
#EXTINF:-1,Nebiset https://hls.nebiset.tv/nebiset.m3u8 #EXTINF:-1,One.by https://rtmp.one.by:1200 #EXTINF:-1,One.by HD https://rtmp.one.by:1300
как видно, приставка работает и с -потоками.
При приеме HD-каналов надо особенно позаботится о стабильной скорости доступа в Интернет и не менее 10 Мбит/с.
Естественно, и приставка должна стоять не за 3 комнаты от WiFi-роутера, а хотя бы не дальше соседней.
Вообще, это относится к любым ТВ-приставкам, подключаемым через WiFi. У ZyXEL есть хорошая статья:
и отдельная статья: .
Поэтому лучше взять адаптер, имеющий антенну 5 дБи, чем обычный WiFi-«свисток» или вообще «затычку», хотя, конечно, и с ними тоже можно попробовать, но c USB-удлинителем, выбрав наилучшее расположение для приема сигнала. Но при тяжёлых условиях даже и с нормальной антенной — USB-удлинитель тоже будет полезен.
При запуске канала появляется надпись IPTV Stream please wait… и в правом верхнем углу показывает текущую скорость закачки (индикатор исчезает через 3 с):
длительность показа инфобара и прозрачность меню устанавливается в общих настройках приставки — пункт
Экранное меню.
А если по каким-то причинам источник трансляции недоступен, ответит — Server not Online!!!!!
SD-каналы закачиваются со скоростью около 300-400 Кбайт/с:
Функций управления в приложении немного, ну, безусловно, есть пауза — кнопкой ||
Если нажать синюю кнопку, появится сообщение No Ext-Subtitle, Setting Invalid!
На жёлтую кнопку — There is only one chapter!
На зелёную напишет — No External Subtitle!
На кнопку SUB-T — No Embedded Subtitle!
Красная кнопка показывает наличие видеодорожки — Программы VideoProg 1/1:
а если попытаться открыть радиотрансляцию, и нажать красную, то напишет — There is only one Video Program!
Нажатие кнопки USB при просмотре телеканала покажет наличие аудиодорожки — Аудиодорожка AudioTrack 1/1:
а опять-таки в случае попытки открыть радиопоток и нажатия этой кнопки ответит No Audio Track!
и при этом никакие дополнительные параметры к #EXTINF:-1 не помогают:
audio-track=«ru» type=«audio»
скорей всего потому, что приложение IPTV их просто никак не обрабатывает. Всё-таки это ведь обычная приставка всего лишь с 64 Мбайтами памяти и 4 Мбайтами флеш-памяти — ждать какого-то насыщенного функционала тут не стоит.
Переключаться между каналами можно только через кнопку MENU или кнопку ■ (стоп), выйдя в общий список, и выбрав там другой канал для просмотра.
UDP-to-HTTP Прокси (udpxy)
Как уже отмечалось выше, Интернет-провайдеры для IPTV, как правило, используют мультикаст, это можно определить, например, по адресам потоков в плейлисте вашего провайдера, если они начинаются, на udp://
#EXTINF:-1, Дом Кино udp://@232.0.1.51:1234 #EXTINF:-1, Моя планета udp://@232.0.2.36:1234 #EXTINF:-1, Охотник и Рыболов udp://@232.0.2.53:1234
Такие потоки ресиверы на процессорах ALi напрямую не пропускают (закрыты от мультикаста), необходимо предварительное преобразование UDP > HTTP.
Такая функция есть в роутерах ZyXEL, ASUS и последних моделях D-Link. Для других распространенных роутеров — только установка альтернативных прошивок (, и др.) или же установка на компьютер (и еще один ).
Инструкция для ZyXEL: и там же поясняется принцип:
Например, мы знаем, что каналы у провайдера имеют такую адресацию:
udp://224.0.0.41:1111 udp://224.0.0.42:1111 udp://224.0.0.43:1111 и так далее.
На роутере с адресом 192.168.1.1 у нас запущен Сервер udpxy на порту 4022, в этом случае для получения видеоконтента необходимо отправлять следующий http-запрос:
https://192.168.1.1:4022/udp/224.0.0.41:1111 https://192.168.1.1:4022/udp/224.0.0.42:1111 https://192.168.1.1:4022/udp/224.0.0.43:1111 и так далее.
:
Сконфигурируйте UDP Proxy (Udpxy) — эта функция конвертирует мультикаст UDP в юникаст HTTP. Укажите порт (например, 4022), которым хотите обозначить IPTV приложения, затем используйте этот формат для ввода адреса в плейлист, чтобы смотреть IPTV:
https://:/[protocol]/:
например:
https://192.168.1.1:4022/udp/239.255.1.1:5000
для включения UDP Proxy (Udpxy) вместо 0 надо прописать 4022:
или вот еще для справки раздел .
И на последних D-Link:
Итак, прокси работает и, соответственно, через обычную Замену в простом текстовом редакторе переделать плейлист как описано выше.
Например, в плейлисте провайдера было:
#EXTINF:-1, Дом Кино udp://@232.0.1.51:1234 #EXTINF:-1, Моя планета udp://@232.0.2.36:1234 #EXTINF:-1, Охотник и Рыболов udp://@232.0.2.53:1234
а чтобы стало как надо:
#EXTINF:-1, Дом Кино https://192.168.1.1:4022/udp/232.0.1.51:1234 #EXTINF:-1, Моя планета https://192.168.1.1:4022/udp/232.0.2.36:1234 #EXTINF:-1, Охотник и Рыболов https://192.168.1.1:4022/udp/232.0.2.53:1234
надо все начальные udp://@
Заменить на:
https://192.168.1.1:4022/udp/
где 192.168.1.1 — адрес вашего роутера, а 4022 — номер порта udpxy.
Файл сохранить в кодировке UTF-8 и с названием iptv.m3u
В общем-то всё это неоднократно описано на форумах спутниковых ресиверов с процессорами ALi, например, на и да и на других форумах, например, различных медиаплееров.
Ну а если еще нет приставки на ALi M3821P, то можно сразу же взять последние версии Selenga T30/T71/HD930, например, в ближайшем Юлмарте:
Selenga T30 — р. Selenga T71 — р.
И смотреть не только эфирное DVB-T2, но и IPTV из различных источников.
4.5/5 — (13 голосов)
Также читайте:
- IPTV на процессоре MStar MSD7T01 на примере Divisat Hobbit Unit II ver. 2.0
- IPTV на новых D-Color DC1301HD и DC1002HD mini на Sunplus 1509A
- IPTV на Lumax и других приставках на процессоре MStar MSD7T01
Задать вопросы о цифровом телевидении можно на форуме DVBpro
Автор: Александр Воробьёв, 13 Окт 2021 | Постоянная ссылка на страницу:
Отзывы о приставка Lumax
В настоящее время продукты компании пользуются популярностью среди пользователей. Во-первых все оценивают простоту установки данных устройств и в целом их надежность. В среднем одна такая приставка способна проработать более 5 лет, в то время как некоторые устройства других фирм, сгорают за полгода использования.
Кроме того, при покупке, Вы имеете возможность дополнительного кинозала, в котором собраны только самые популярные фильмы. Также там имеется около 100 советских мультфильмов, что на “УРА” воспримут Ваши дети.
Если говорить о средней оценке в интернете, то продукции компании можно смело поставить 4.5 по 5 бальной шкале.
Возник вопрос как подключить и настроить приставку Lumax к телевизору? Каждый пользователь сталкивался с проблемой соединения цифрового тюнера к телевизору. Компания Люмекс является известным представителем приставок для цифрового телевидения. Благодаря современным технологиям устройство поддерживает Wi-FI. Это позволяет свободно выйти в интернет и посмотреть любой фильм или сериал на большом экране. Ресивер проигрывает массу популярных каналов. Он подключается к любой модели телевизора. Помимо этого, обладает мощным функционалом. Цена приставки доступна каждому. Возникли проблемы с настройками тюнера? Воспользуйтесь советами ниже.
Подключение цифровой приставки Люмакс
Процедура и характер подключения приставки зависит от самого телевизора. В зависимости от условий, может быть выбрано до 3х способов присоединения. О них мы и расскажем.
Передняя панель приставки Люмакс с дисплеем
Для примера давайте возьмем 2 наиболее популярные модели цифровых приставок Lumax – DV1108HD и DV2105HD. Если у Вас другая модель тюнера, не расстраивайтесь. Процедура подключения одинакова для всех.
Сначала рассмотрим заднюю панель представленной приставки.
Задняя панель приставки Люмакс
- Инструкция подключения и настройки DVB приставок Lumax
Здесь имеется несколько выходов:
- Ant IN. Выход для подключения антенны к приемнику.
- Loop Out. Нужен для соединения двух ресиверов и приема цифрового сигнала от одной антенны.
- HDTV. Один из разъемов HDMI выхода, по которому можно дополнительно подключить не только телевизор, но и компьютерный монитор.
- CVBS, R и L. Соответствующие RSA выходы. Желтый отвечает за показ картинки (Video), а остальные два за правую (R) и левую (L) колонки телевизора.
Важно! При отсутствии заземления на внешних антеннах, компанию Lumax не гарантирует безопасность использования приставки в период грозы. Поэтому по наступлению подобных погодных условий, лучше антенный кабель выдернуть
Подключение по HDMI
Наиболее выгодным, в плане качественных характеристик, будет подключить телевизор к цифровой приставке через HDMI разъем. Его наличии необходимо проверить в первую очередь. Соответствующий кабель обычно не идет в комплекте с устройством. Стоимость его в районе 500 рублей.
Примеры входов на телевизоре
При покупке лучше не скупиться. В различных магазинах можно встретить цены от 100 рублей, но чем качественнее будет кабель, тем дольше он Вам прослужит
При подключении сначала устанавливается HDMI, затем можно вставлять антенну и включать приставку в сеть.
Подключение при помощи RSA или SCART-RSA
Зачастую в комплектах цифровых приставок ложат RSA кабели. Их еще обычно называют “Тюльпаны”. Они выполнены в разной расцветки и подключаются по соответствующим разъемам.
- Настройка цифровой приставки World Vision
На некоторых более стары телевизорах еще можно встретить вход для SCART. В этом случае единственным вариантом подключить приставку будет использование специального переходника, конвертирующего сигнал с RSA на SCART. Встретить такой можно в любом магазине техники. Стоит он недорого.
Поиск по частоте в ручном режиме
В случае, когда автоматический поиск находит слишком мало телеканалов вещания или же их качество показа Вас не устраивает, можно попытаться самостоятельно подобрать необходимую частоту приема с телевышки и найти на ней соответствующие каналы.
- World vision t62d
Для управления пунктами меню, необходимо на пульте ДУ приставки использовать Vol+/- и кнопку OK для выбора параметра
Последовательность поиска каналов в ручном режиме следующая:
- Сначала необходимо узнать частоту передачи цифрового сигнала от Вашей ближайшей телевизионной вышки. Это можно сделать, воспользовавшись интерактивной картой ЦЭТВ.
- Затем необходимо нажать “Menu” на пульте ДУ. В нем выбираем раздел поиск каналов.
- Переходим на ручной поиск и задаем номер канала, который был взят ранее для Вашей области, по указанной ранее карте. Ждем несколько секунд и смотрим на уровень сигнала, он должен измениться. Нажимаем ОК.
Устройство произведет поиск по заданной Вами частоте приема и найдет на ней все имеющиеся программы. Так необходимо сделать для DVB-T и DVB-T2 параметров.
Что за ошибка ? Api key quota exceeded — Перевод
Что означает дословный перевод фразы «youtube api key quota exceeded»?
Это переводится как «превышена квота на ключ API YouTube», если ваша приставка lumax пишет такое сообщение, посмотреть ролики с телевизора уже не получится.
Апи ключи дают вам доступ к приложению ютуб и всем его функциям (поиск, плей листы) без лишних трудностей. В связи с изменением политики платформы youtube стала лимитировать выдачу Api ключей с 2019 года. На данный момент производители научились справляться с этим с помощью обновлений.
Обо всем по порядку…⇓
Для начала попробуем обновить приложение ютуб:
- На телеприставке заходим в ютуб.
- Выбираем команду «Обновить», «Обновить с сервера».
Нажимаем настройки (на люмаксе это красная кнопка на пульте).
Должно все заработать, если не получилось, возможно, проблема в прошивке самого устройства.
Например, ошибка «превышена квота ключа api youtube» на приставке lumax dv4205hd (и на некоторых других моделях) обычно убирается обновлением напрямую из сервисного меню. Что нужно делать:
- Откройте на устройстве меню «Система».
- Перейдите в пункт «Обновление ПО».
- Запустите «Обновление по сети» — «Начать» — «Нажать ОК».
Перед этим не забудьте убедиться, что интернет подключен и работает.
Не всегда по сети все нормально загружается, система может выдать сообщение «текущая прошивка самая новая». Однако, если ничего не работает, значит не самая новая, придется проверять вручную.