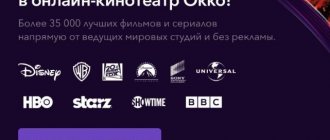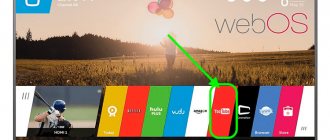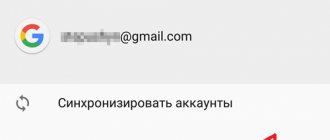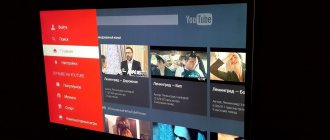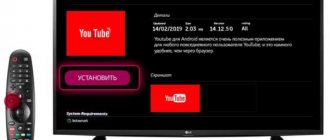Просмотр видео на YouTube занимает большое количество времени каждый день у многих людей. Но порой бывает неудобно просматривать свои любимые шоу на экранах мобильных устройств или мониторах компьютеров. С появлением телевизоров, которые оснащены интернетом, стало возможно пользоваться Ютубом и на большом экране, для этого только нужно осуществить подключение. Это мы и разберем в данной статье.
Использование YouTube на телевизоре
Благодаря технологиям Smart TV, Apple TV, Android TV и Google TV стало возможным использование приложений, которые связаны с интернетом, на телевизоре, оснащенным Wi-Fi модулем. Сейчас же, большинство таких моделей обладают приложением Ютуб. Все что нужно сделать – запустить приложение через меню, выбрать необходимый ролик и начать просмотр. Но перед этим нужно осуществить подключение. Давайте же разберемся, как это сделать.
Автоматическое подключение устройства
Используя такие функции, находясь в одной Wi-Fi сети, вы можете обмениваться данными со всеми подключенными устройствами. Это относится и к телевизору. Поэтому чтобы подключить автоматически смартфон или компьютер к телевизору, а затем начать просмотр видеороликов, необходимо:
Убедиться, что оба устройства находятся в одной беспроводной сети, после чего вам остается только нажать на соответствующий значок на своем смартфоне.
Теперь можно смотреть видеоролики на телевизоре. Однако, такой способ иногда не срабатывает, и поэтому можно воспользоваться вариантом с ручным подключением.
Ручное подключение устройства
Рассмотрим вариант, которым необходимо воспользоваться, если невозможно автоматическое подключение. Для разных типов девайсов инструкция немного отличается, поэтому давайте разберем каждую из них.
С самого начала, независимо от типа подключаемого устройства, необходимо совершить настройку на самом телевизоре. Для этого запустите приложение YouTube, перейдите в настройки и выберите пункт «Связать устройство» или «Подключить телевизор к телефону».
Теперь, чтобы подключиться, необходимо ввести на компьютере или смартфоне тот код, который вы получили.
- Для компьютеров.Зайдите на сайт Ютуб в свой аккаунт, после чего перейдите в настройки, где вам необходимо выбрать раздел «Подключенные телевизоры»и ввести код.
Для смартфонов и планшетов. Зайдите в приложение YouTube и перейдите в настройки. Теперь выберите пункт «Просмотр на телевизоре».
А чтобы добавить, введите код, который был указан ранее.
Теперь вы можете управлять плейлистом и выбирать видео к просмотру на вашем устройстве, а сама трансляция будет идти на телевизоре.
Отблагодарите автора, поделитесь статьей в социальных сетях.
YouTube Activate – онлайн-сервис, позволяющий легко и быстро привязать ПК или мобильный девайс к смарт телевизору. Опция полезна и востребована среди пользователей, которые хотят смотреть видео в отличном качестве, с добротным звуковым сопровождением на большом экране. После активации клиента youtube activate, ролики будут транслироваться с браузера напрямую на экран TV. Переключать каналы, управлять воспроизведением, совершать необходимые манипуляции можно через привязанное устройство. Это ещё больше расширяет функциональность и упрощает работу с YouTube com activate.
Что такое youtube com activated
Ресурс Ютуб ком на сегодняшний день является лидером среди российских и западных видеохостингов по добавлению и просмотру роликов. Продвинутые юзеры сети знают, чтобы найти видео стоит идти на «Ютюб». Разработчики стараются постоянно совершенствовать функционал и повышать юзабилити (удобство использования) сайта. Одним из последних нововведений стала возможность просмотра видеоконтента на экранах Smart TV с помощью функции youtube.com activate.
Чтобы подключить опцию необходима сеть Wi-Fi и встроенный Internet на телевизоре. При помощи youtube com activate можно не только транслировать видео в HD-качестве, но и прослушивать музыку, играть в видеоигры (youtube премиум).
ForkPlayer – альтернативное приложение
В качестве альтернативного варианта просмотра YouTube многие используют браузер ForkPlayer. Его тоже нужно скачать и инсталлировать. Он позволяет просматривать сайты и видео онлайн.
Меню программы ForkPlayer
Программа обладает следующими опциями:
- родительский контроль;
- поиск и просмотр видеороликов и кинофильмов;
- создание плейлистов;
- настройка дизайна;
- серфинг сайтов;
- дополнительные функции и подсказки.
В общем, с её помощью телевизор LG Smart станет альтернативой настольному ПК в плане серфинга сайтов. Причем эта утилита абсолютно бесплатна.
Инсталлируется ForkPlayer разными способами:
Способ №1
В LG Smart TV с OS WebOS или Netcast необходимо выполнить смену DNS следующим образом:
- Открываем меню телевизора.
- Заходим в настройки подключения к интернету.
- Далее открываем «Сервер DNS».
- Затем указываем любой из перечисленных ниже DNS. Причем не стоит забывать, что каждый из них открывает определенную утилиту. Например, при вводе 85.17.30.89 откроется ForkPlayer.
- Если указать DNS 217.79.190.156, то будет открываться ForkStore. Необходимо выбрать «Премиум», после чего можно смотреть «Россия Телевидение», «Первый автомобильный», «Радио» или «vTuner».
Способ №2
В LG Netcast Smart TV с OS WebOS или Netcast 2.0, 3.0, 4.0 и 4.5 процедура инсталляции с помощью смены DNS такая:
- Открываем «Сетевое подключение». Настройки сети
- Далее устанавливаем тип подключения к глобальной сети. Тип сети
- Если к устройству подсоединен кабель и выставлено соответствующее подключение, то вы увидите информацию «Сеть подключена».
- Дальше открываем список сетей (Wi-Fi точек и проводных линий). Расширенные настройки сети
- Здесь нажимаем «Расширенные настройки».
- Откроются свойства подключения, где нужно выбрать ручной ввод IP адреса и DNS, где указываем DNS 85.17.30.89. На нижней картинке видно, как настроить вручную DNS. Ввод ДНС
- Если для выхода в интернет будет использоваться Wi-Fi, то выбираем соответствующий тип подключения и указываем пароль от сети.
- После соединения со всемирной паутиной, снова заходим в список сетей и открываем «Расширенные настройки».
- Далее указываем DNS.
- На экране всплывет окошко с информацией об ошибочном подключении к DNS серверу. Это нормально. Нужно просто подождать 2-3 минуты и выполнить повторное подключение. Все заработает. Если проблема останется, то отключаем и повторно подключаем Smart ТВ.
- Если все будет работать, нажимаем «Готово».
- Для запуска утилиты выбираем пункт «Премиум».
Перечень DNS предусмотренных для LG ТВ:
- Почему не работает Ютуб на телевизоре и как решить проблему?
- 46.36.218.194;
- 217.79.190.156
- 5.101.118.43;
- 85.17.30.89.
При использовании этих ДНС не забываем, что не все адреса подойдут для вашего многофункционального ТВ.
Инсталляция с флешки
Браузер легко инсталлируется с флешки, но видеоконтент будет доступен не весь. Для снятия ограничений устанавливаем на ПК Remote ForkPlayer и запускаем его. Требуется также включить на ТВ Remote ForkPlayer.
Способ №1
Для инсталляции утилиты этим способом потребуется проделать следующее:
- На флешку разархивируем файл, который можно загрузить тут.
- Заходим в свой аккаунт на ТВ: Вход в аккаунт на телевизоре
- Далее вставляем съемный накопитель информации в телевизор.
- Как только он её увидит, жмем на пульте ДУ кнопку с домиком и ищем в появившемся перечне нашу утилиту.
- Теперь запускаем её. Для снятия ограничения с контента включаем Remote ForkPlayer на ПК и RemoteFork на телевизоре.
Способ №2
На LG TV с установленной OS Netсast 2010 – 2013 года выпуска требуется проделать следующее:
- Разархивируем RAR на съемный носитель и подсоединяем его к телевизору.
- Далее заходим в аккаунт, как было сказано выше (в предыдущем способе).
- Потом необходимо зайти в «Мои приложения» (размещаются в нижнем правом углу).
- Здесь нужно выбрать пункт «Мои приложения на USB».
- Теперь запускаем софт, расположенный на флешке.
- Для снятия ограничения к видеоконтенту, устанавливаем и запускаем на ПК Remote ForkPlayer. Также требуется активировать RemoteFork.
Клиент Ютуб для Smart TV
Сейчас практически все модели телевизоров можно использовать как смарт-устройства. С их помощью пользователь заходит в браузер, скачивает игры и различные приложения, а также просматривает обычные каналы, которые современное телевидение транслирует через интернет.
Большинство моделей Smart TV уже имеют встроенный клиент Ютуб ком, поэтому стандартные настройки синхронизации не занимают более 2-3 минут. Сеть Wi-Fi дает возможность смотреть видео на высокой скорости и без сбоев.
Синхронизацию поддерживают следующие технологии:
Разработчики Ютуб нередко видоизменяют интерфейс, внедряют полезные опции. При помощи youtube com activated можно подключить TV к домашней Wi-fi сети и просматривать видеоконтент, не используя сложные настройки. Дополнительно большинство моделей телевизоров предлагают усовершенствованное использование видеохостинга — управление каналами, просмотр подписок, добавление видео в медиатеку.
Автоматическое соединение TV и телефона
Чтобы настроить автоматическую связь youtube activate для просмотра каналов на Ютуб необходимо подключить телевизор и смартфон к одному Wi-Fi-роутеру. Синхронизация девайсов выполнится в самостоятельном режиме, а пользователь получит доступ ко всем картам памяти, облачным хранилищам и сможет пользоваться расширенным опционалом, в том числе и транслировать видеоконтент на экране ТВ. Чтобы передать изображение на большой экран надо:
- Открыть клиент Ютуб TV на телевизоре;
- Открыть YouTube на телефоне;
- В самом верху страницы найти значок «Квадрат с сигналом».
После чего оба девайса выполнят автоматическую синхронизацию. Чтобы вывести видео на экран, надо на превью видеоролика нажать иконку «телевизор». Трансляция запустится после запуска команды «Воспроизведение».
Какие возможности открываются после регистрации
После того, как пользователь сумел зарегистрироваться в ютубе и создать канал, перед ним открываются такие возможности:
- Подписываться на каналы популярных видеоблогеров;
- Видеть какие ролики были просмотрены, недосмотрены или начаты;
- Получать оповещения о выходе нового материала на любимом канале;
- Откладывать понравившееся видео для просмотра на потом;
- Добавлять собственные ролики;
- Зарабатывать на просмотрах личного контента другими юзерами;
- Писать комментарии под видео.
Youtube com activated — активируем с телевизора
Перед пользователем стоит задача – вывести понравившийся ролик «Рутуб» или «Ютуб» с ПК на экран телевизора. Надо выполнить простой шаг — сгенерировать пароль сопряжения обоих виджетов через youtube activate (посмотрите на схема заработка). Алгоритм действий будет следующим:
- На первом этапе надо открыть приложение «Youtube.com Activate» на Смарт ТВ;
- Войти в директорию настроек;
- Выбрать пункт «Связать устройства»;
- Скопировать активационный пароль в буфер обмена;
- На ПК необходимо войти в личный профиль йоутуба и найти подменю «Подключенные телевизоры»;
- При корректно выполненных действиях клиент запросит активатор;
- На заключительном этапе выбрать «Добавить» и дождаться завершения операции.
Необходимо ввести код youtube activate в появившееся поле;
Настройки ввода кода при активации
Важно! Код вводиться одноразово и сохраняется в настройках. При последующем использовании службы вводить его заново не нужно.
Второй способ получить код заключается в активации команды непосредственно в самом видеохостинге. Для этого необходимо активировать значок «Войти» на сайте youtube ru. После этого будет инициирован вывод активационного пароля на экран. Далее, следует открыть любой браузер на ПК, войти в аккаунт и перейти на страницу youtube.com/activate. Снова входим в свой аккаунт, вводим пароль и подтверждаем привязку командой «Разрешить».
На этом все манипуляции по подключению каналов Ютуб через ПК на Смарт ТВ закончены. Обязательно вводите адрес сайта правильно или перейдите на страницу youtube activate.
Как активировать Youtube com activate с телефона
Разработчики Android отреагировали на популярность опции и внедрили Youtube com activate в свою операционную систему. Чтобы сгенерировать и ввести код активации необходимо:
- Зайти в раздел «Связать устройства»;
- Открыть на мобильном девайсе Ютюб и зайти в личный аккаунт;
- В подменю «Подключенные телевизоры» выбрать команду «Добавить TV»;
- Ввести полученный код;
- Подтвердить действие командой «Добавить».
В качестве альтернативного варианта можно использовать другой способ:
- Открыть настройки виджета Youtube на Smart TV;
- Выбрать сроку «Подключение к мобильному устройству»;
- Перейти через браузер телефона по ссылке www.youtube.com/pair;
- Ввести полученный пароль;
- Подтвердить операцию командой «Добавить».
- Теперь вы можете с удовольствием использовать сервис.
Как использовать программу
Чтобы использовать опции Smart-TV по полной, стоит привязать приложение youtube activate к аккаунту Google. Для синхронизации надо:
- В «youtube activate» нажать «Вход» (активатор автоматом останется в буфере обмена);
- На вспомогательном девайсе открыть страницу youtube.com/activate;
- Зайти в личный профиль;
- Ввести сгенерированный код;
- Нажать клавишу «Принять» (activate).
После обработки информации сервис будет готов к использованию. Программа отличается простым и понятным интерфейсом. Расположение клавиш ничем не отличается от других стандартных медиа-плееров.
Программа предлагает пользователю поиск и воспроизведение игр, видеороликов и музыки. Для поиска нужного контента используется иконка «Лупа». Если нажать клавишу «Ещё», активируются дополнительные функции («Оценить видео», «Подписаться»). Также в «ютьюб.ком. активейтед» можно настроить функцию автовоспроизведения. С её помощью софт на основе часто просматриваемого контента составит персональный плейлист и предложит его к просмотру.
Внимание! Для успешной синхронизации сопрягаемые устройства обязательно должны быть подключены через один маршрутизатор.
Если возникли неполадки
Если возникли проблемы с генерацией пароля «youtube activate», выводиться сообщение об ошибке подтверждения, попробуйте обновить клиент youtube ru или откатите его до ранее установленной прошивки, которая работала бесперебойно. Также помогает использование предустановленного на телевизоре браузера. Чтобы выполнить корректную синхронизацию, лучше работать в Google Chrome. Авторизируйтесь на ютуб ком одновременно с обоих устройств. Далее, выполните ручную (youtube activate) или автоматическую настройку одним из указанных методов.
Вывод
С youtube activate пользователь сможет настроить соединение «умного» TV и любого современного гаджета. Достаточно сгенерировать специальный код доступа. Но важно помнить, что все устройства надо разместить в одной зоне WiFi. В противном случае трансляция видео будет невозможна.
В предыдущей статье я рассказывал о том, как подключить телевизор к интернету, а в этой статье хочу рассказать о разных способах, с помощью которых можно смотреть видео на YouTube через телевизор. Лично я на своем телевизоре смотрю только Ютуб. У меня даже до недавнего времени не было подключено телевидение (антенна) . Но даже после того, как начали работать телевизионные каналы, я их не смотрю. Включаю телевизор, сразу открываю Ютуб и смотрю каналы на которые подписан, либо же что-то из того, что рекомендует сервис.
Уже не секрет, что телевидение уходит на второй план. Особенно дети и молодые люди сейчас активно смотрят Ютуб, подписываются на интересные им каналы, комментируют, следят за жизнью любимых блогеров и т. д. Конечно, большинство людей смотрит видео на своих смартфонах, планшетах, компьютерах и других устройствах. И совсем забывают о телевизорах, которые за последнее время настолько шагнули в развитии, что воспроизведение видео на Ютуб – это обычная задача.
Где-то пять лет назад я познакомился с «умными» телевизорами, купив Smart TV от LG. И на нем уже тогда можно было без проблем смотреть YouTube. На нем и сейчас иногда смотрят видео через интернет. И это все работало очень просто и легко. Не нужно было заходить на сайт, использовать сложную навигацию и т. д., просто запускам приложение и смотрим понравившееся видео.
В наше время это вообще не проблема. Да, если телевизор без Smart TV, то там уже сложнее. Многие хотят смотреть Ютуб на телевизоре через свой телефон (Android, или Айфон) , или компьютер. В принципе, это тоже возможно, но многое зависит от самого телевизора, того же телефона, или ПК. Сейчас все подробно покажу и поясню.
Почему канала нет в поиске Ютуб и почему не получается войти?
Чтобы проверить, могут ли пользователи видеть ваш канал в поиске видеохостинга Ютуб, достаточно знать, как он называется, перейти в соответствующий «YouTube каталог» и вписать название в поисковую строку.
Почему мой канал не отображается в поиске на Ютуб? Если ресурс не отобразился, несмотря на то, что после создания уже прошло несколько дней, стоит выполнить еще несколько условий. Во-первых, сделать описание проекта, указав основную идею и т.д. Во-вторых, опубликовать несколько видео, желательно, чтобы кто-то их посмотрел (вы сами или ваши друзья).
После всех проделанных манипуляций канал будет виден в поиске через 2-4 дня. Если спустя этот промежуток времени он не появится в поисковой системе, целесообразно будет обратиться в службу поддержки компании YouTube.
Самой распространенной проблемой при входе, остаются ошибки ввода данных (логин и пароль). Если пользователь указал неверный логин (почтовый адрес Gmail), сервис Google сразу оповестит его об этом и предложит восстановить данные. С паролем ситуация аналогичная.
Смотрим YouTube на Smart TV телевизоре
Чтобы смотреть видео на YouTube непосредственно на самом телевизоре, через приложение, нужен телевизор с функцией Smart TV и возможностью подключения к интернету. Это может быть телевизор LG с webOS, или более старой версией Smart TV. Телевизор Samsung со смарт функциями (Smart Hub) . Или же Sony, Philips, Hisense, Kivi и другие. Большинство из этих телевизоров сейчас работают на Android TV.
Нужно выяснить, есть ли в вашем телевизоре Smart TV. Посмотрите характеристики на официальном сайте, информацию на коробке, или наличие кнопки вызова меню Smart TV на пульте дистанционного управления.
Если у вас телевизор со Smart TV, то все что необходимо сделать, это подключить его к интернету. Можно по Wi-Fi сети, или с помощью кабеля. В зависимости от того, какой у вас телевизор и какое подключение доступно в вашем доме. Разобраться в этом вам поможет моя статья: как подключить телевизор к интернету. Там же вы найдете ссылки на подробные инструкции по подключению телевизоров LG, Samsung и Philips.
Подключили телевизор к интернету, дальше открываем меню Smart TV, находим и запускам приложение YouTube. В приложении уже можно выбирать видео для просмотра, использовать поиск. А если зайти под своей учетной записью Google, то на телевизоре появляться все каналы, на которые вы подписаны.
- Вот так выглядит Ютуб на телевизорах с Andro >(Philips, Sony, возможно другие class=»aligncenter» width=»800″ height=»443″[/img]Выбираем любое видео и смотрим.
Управление очень удобное. Можно ставить лайки, но вот комментарии смотреть нельзя. И почему-то до этой поры нет поддержки 4k в приложении YouTube на Andro >(с webOS) YouTube запускается вот так:
- На телевизоре Samsung все примерно так же. В меню Smart Hub находим красную иконку приложения YouTube и выбираем ее.
Телевизоры у всех разные и версии Smart TV тоже разные, поэтому, само меню может отличатся. Но найти нужное приложение не сложно. Интерфейс там достаточно простой и понятный. Насколько мне известно, приложение YouTube на Smart TV всегда установлено по умолчанию. На всех телевизорах.
Выше мы рассматривали способ, с помощью которого можно смотреть видео используя только один телевизор. Без дополнительных устройств. Я считаю, что это лучшее решение. Все быстро включается и стабильно работает. Но есть и другие варианты.
Что такое сопряжение и какая от него польза?
Поиск видеороликов в приложении «Ютуб» на устройствах, снабженных функцией «Smart TV» может доставлять некоторые неудобства.
Их причина кроется в интерфейсе, адаптированном под пульт дистанционного управления
Одним из вариантов обхода этой проблемы в использовании этого сервиса является сопряжение телевизора (ведомого) с другим (ведущим) гаджетом, имеющим доступ к сети Интернет и более удобные органы управления (сенсорный экран, мышь, клавиатура): компьютер, ноутбук, смартфон или планшет.
При использовании этой функции пользователь получает доступ к следующим возможностям:
- Быстрый поиск и создание очередей на воспроизведение (плейлист).
- Показ видео в максимальном качестве без зависаний и задержек.
ВАЖНО! Устройство должно поддерживать выбранное с помощью лэптопа или смартфона качество видео. В противном случае оно будет тормозить или не будет проигрываться вовсе.
- Отсутствие ограничений в использовании основного девайса после сопряжения.
Примечание! Запустив воспроизведение ролика на сайте с помощью браузера можно беспрепятственно перемещаться по остальным веб-страницам сервиса. Но закрывать окно (вкладку) нельзя, иначе связь будет разорвана.
В смартфонах под управлением операционных систем «Android» или «iOS» дело обстоит немного по-другому. В них можно спокойно выключить приложение для видеохостинга – проигрывание ролика не прервется.
Как смотреть видео с Ютуба на экране телевизора через телефон или компьютер?
Если по какой-то причине вы не хотите открывать видео через приложение на самом телевизоре, то это можно сделать на телефоне, планшете, или компьютере. И отправить видео с Ютуба на экран телевизора. Я так понимаю, все это работает по технологии DLAN. С помощью этой же технологии можно выводить видео, фото, или музыку, которая хранится на вашем компьютере. Если интересно, то смотрите статью: как вывести видео (фильм) с компьютера на телевизор через Wi-Fi.
Что для этого понадобится:
- Телевизор со Smart TV (возможно, подойдет телевизор только с поддержкой DLAN, но вряд ли) , который подключен к маршрутизатору по Wi-Fi, или LAN.
- Телефон, или планшет (на Android, или iOS) , ноутбук, стационарный компьютер (с браузером Google Chrome) .
- Телевизор и устройство с которого мы будем смотреть видео через Ютуб должны быть подключены к одной сети (к одному роутеру) .
Все это работает очень просто. Мы на мобильном устройстве (в приложении YouTube) , или компьютере (в браузере Chrome) включаем воспроизведение любого видео. И если в сети есть телевизор, на который можно вывести картинку, то появится кнопка . Нажимаем на нее, выбираем телевизор (если в сети несколько ТВ) и видео начнет воспроизводится на экране телевизора. Управлять воспроизведением можно с телефона.
Через телефон или планшет на Android
Открываем YouTube, включаем видео и смотрим, появилась ли кнопка для трансляции видео на телевизор. Если появилась, то нажимаем на нее и выбираем на каком телевизоре воспроизводить видео.
На телевизоре автоматически начнется воспроизведение.
Если нажать на вкладку снизу, то можно управлять видео, или создать список воспроизведения. Или же прекратить трансляцию.
Через iPhone или iPad
На iOS устройствах все точно так же. В приложении нужно нажать на кнопку
Если телевизор в сети один, то сразу начнется воспроизведение (если более одно, то нужно выбрать к какому ТВ подключаться) .
Все работает! Айфон воспроизводит видео на телевизоре.
Через компьютер
Как я понял, только в браузере Chrome есть функция «Воспроизвести на телевизор» при просмотре видео на YouTube.
Так как мой телевизор поддерживает еще Chromecast, то отображается два устройства. Если у вас не Android TV, то скорее всего будет только один телевизор.
Начнется воспроизведение на выбранном телевизоре. Управлять можно так же через браузер Chrome с компьютера.
Проверил, все работает.
Обновляем приложение
Смарт-телевизоры бренда LG, произведенные в 2017-2019 году, обладают функцией автоматического обновления OS и софта. Если в телевизоре это не предусмотрено, и вы не знаете, как обновить YouTube, то необходимо:
- Установка Ютуб на телевизор Самсунг Смарт ТВ и восстановление если не работает
- Зайти на устройстве в магазин Google Play. Меню YouTube
- Ввести в форму поиска «YouTube».
- Если требуется обновить приложение, то будет видна вкладка «Обновить». Жмем на нее и ожидаем завершения закачки и инсталляции.
YouTube на телевизоре без Smart TV
Если у вас телевизор без Smart TV, то Ютубчик на нем никак не посмотреть (без дополнительных устройств) . Так как к интернету он не подключается и самого приложения, или браузера на нем нет.
Но как вы уже поняли, решение есть. Если даже в телевизоре нет Смарт ТВ, его можно использовать просто как экран (для вывода картинки с других устройств) . Например, подключить телевизор к компьютеру по HDMI, или к ноутбуку, открыть на компьютере Ютуб и смотреть видео.
Есть и другие решения:
- Andro >(который без Смарт ТВ) настоящий Smart TV. Со всеми необходимыми функциями. Там и Ютуб можно смотреть, в игры играть, сайты в браузере смотреть и еще много всего. Из лучших (по мнению автора) : NEXBOX A95X, Xiaomi MI BOX, T95Z Plus, X92.
Приставка подключается к телевизору через HDMI. Есть модели, которые так же можно подключить даже через «тюльпан». А это значит, что такую приставку можно подключить к очень старому телевизору. - Apple TV – если у вас много техники от Apple, то возможно есть смысл купить приставку Apple TV. С ее помощью можно смотреть не только Ютуб. Но и фильмы через iTunes Store, слушать музыку, устанавливать игры и разные приложения. А еще, выводить изображение на экран ТВ с любого устройства на iOS, или Mac OS.
- Sony PlayStation и Xbox – у меня нет этих игровых приставок, но насколько мне известно, с их помощью тоже можно смотреть видео. Там есть как отдельное приложение YouTube, так и обычный браузер.
- Chromecast – подключив этот медиаплеер от компании Google к телевизору (по HDMI) , вы сможете выводить видео с YouTube через приложение на телефоне, планшете, или с компьютера через браузер Хром. Я подробно писал об этом выше в статье. А в отдельной статье я показывал, как работает Google Cast на телевизоре с Android TV.
Возможно, я что-то упустил. Если вы знаете еще какие-то устройства, которые подойдут для этих задач, то можете поделится в комментариях. Так же не забывайте оставлять свои отзывы и задавать вопросы.
Без Плей Маркета
Как плей маркет, так и ютуб – продукты компании гугл. И все установки ПО на Android происходят через фирменный магазин приложений. Но для противников такой системы, для владельцев рутированных устройств есть альтернативные пути обхода:
- Использовать сторонний клиент, к примеру, YouTube Vanced.
- Использовать официальное ПО, но обновляться через приложение APkGrabber.
О последнем поговорим подробнее. Программка сканирует весь софт на мартфоне, а также проверяет, можно ли загрузить новую версию любого приложения. Ее загрузка и использование бесплатно и безопасно.
Мы подготовили для вас подробную интрукцию, как обновить ютуб без плей маркета на устройстве андроид:
Это Очень красиво ⇓⇓⇓
Шок !!! — Этот Парень делает 39 тысяч долларов $$$ на канале Youtube — Читай как !!!
Для айфонов
Если ОС на вашем айфоне или айпаде не устарела, вы можете без проблем как установить, так и обновить ютуб через AppStore:
- Откройте магазин приложений.
- Внизу или же сверху экрана нажмите «Обновления».
- Если для ютюба есть новое ПО, напротив названия появится активная кнопка. Жмем и обновляем.
Важно: в старых версиях по-прежнему доступны просмотры, но могут отсутствовать основные функции. Также просмотр можно осуществлять через браузер
На Смарт тв
Умные ТВ – это совсем другая категория устройств. То, как вам предстоит обновить ютуб на смарт ТВ, будет зависеть от производителя и операционной системы. Для андроида все происходит примерно так же, как и на смартфоне, с небольшими отличиями.
Важно: если ваш телевизор выпущен до 2012 года, переустановка ПО не поможет, так как Google больше не поддерживает старые операционные системы. Возможно, получится открыть ютуб через браузер. Или попробуйте альтернативы:
Или попробуйте альтернативы:
Для всех устройств первоначально необходимо принять самые простые меры:
1. Выключите устройство и отключите его от сети на несколько минут. Это нужно для очистки оперативной памяти.
2. Запустите очистку кэша вручную.
3. Проверьте, есть ли подключение к интернету.
4. Проверьте правильность настройки даты и времени.
5. Если вы уверены, что все сделано правильно и обновлено, телевизор имеет свежую прошивку, но все равно ютуб не работает, попробуйте обратиться в техподдержку гугла через специальную форму обратной связи
Samsung, LG, Sony
Большинство новых моделей от этих производителей умеют обновляться автоматически, для
этого требуется только подключение к интернету, и не нужно никакого участия владельца. Но и вручную сделать это совсем нетрудно:
1. Переходим в магазин приложений данного производителя (SamsungApps, LGStore)
2. Находим приложение и запускаем его обновление или установку.
Перед тем, как обновить ютуб на самсунге, можно отключить его от сети на 30 – 50 минут. На телевизоре lgчасто бывают сбои даже в обновленной версии, поэтому обязательно устанавливайте софт из фирменного магазина.
Интересно: самсунги поддерживают удаленную поддержку. Вы просто долго удерживаете кнопку «Домой» или «Smart» на пульте и соглашаетесь с условиями облуживания, вам открывается пин-код. Нужно только позвонить в поддержку 8-800-555-55-55, и сообщить этот код сотруднику, ему откроется удаленный доступ к телевизору.
Если предпринятые меры не помогают, большинство моделей поддерживает полный аппаратный сброс настроек. Пароль от данной операции, как правило, 0000.
Телевизоры других производителей
Здесь стоит выделить отдельную группу таких ТВ, как Akai, Skyworth, Mystery и другие. Дело в том, что они не имеют официальной поддержки гугла. И предугадать, будет ли загружаться новая версия, очень сложно. Здесь есть два способа: для устройств на андроид использовать клиент от сторонних разработчиков, или смотреть видео через браузер.
Еще один популярный производитель – Telefunken. Эта фирма старается отслеживать поддержку ПО, но часто запаздывает с обновлениями. Если и ваш ТВ просит обновиться, но выдает ошибку при каждой попытке, попробуйте сделать так:
- Откройте «Общие настройки», затем «Личные» — «Приложения».
- В списке находим ютуб и очищаем все данные приложения.
- Если не помогло – попробуйте выйти из аккаунта PlayMarket и не входите в него.
Данную процедуру придется повторять после каждого перезапуска телевизора.
Приставки
Для маленьких ТВ-помощников процесс обновления также зависит от ОС. На андроиде просто запускаем через плей-маркет, или удаляем и устанавливаем заново. Если автоматическая переустановка не помогла, можно попробовать использовать клиент .