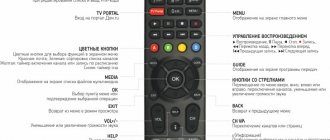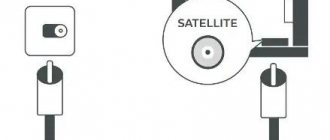Эта статья поможет вам самостоятельно подключить и настроить Smart TV приставку Xiaomi Mi Box S 4K. Подробно покажу процесс подключения и первой настройки. Рассмотрим возможные проблемы. Отвечу на самые популярные вопросы, которые не редко возникают при первом знакомстве с Xiaomi Mi Box S. Можете оставлять свои вопросы и дополнения к статье в комментариях, делится собственным опытом. Обязательно всем отвечу!
Smart TV приставка от Xiaomi – одна из лучших на рынке. Поддерживает 4K. Работает на официальной версии Android TV, которая была разработана специально для Smart TV телевизоров и приставок. Имеет компактный корпус, удобный и красивый пуль. Поддерживает голосовой поиск, который очень хорошо работает. Без проблем справляется с воспроизведением видео как через интернет, так и с USB накопителей. Я считаю, что это идеальное решение для просмотра YouTube, Netflix, IPTV, и разных онлайн кинотеатров типа IVI, MEGOGO, Okko, Amediateka, Primevideo, HD VideoBox и т. д.
Я приобрел Xiaomi Mi Box S специально для того, чтобы познакомиться с этой приставкой и рассказать о ней посетителям этого сайта. Устройство мне очень понравилось. Подключил и настроить Mi Box 4 буквально за несколько минут. Теперь думаю, может использовать приставку вместо встроенного Smart TV в своем телевизоре Philips, который тоже на Android TV, но заметно медленнее.
Первое включение
Перед нами модель с литерой S, что означает, что это международная версия ТВ приставки Xiaomi, а значит, “из коробки” на ней установлены сервисы от Google.Итак, вы успешно распаковали и подключили свою Android TV. При первом включении вам нужно будет выбрать язык интерфейса, подключиться к Wi-Fi сети (пароль вводим при помощи виртуальной клавиатуры) и соединиться с нужным Google-аккаунтом. Последняя процедура происходит в автоматическом режиме, от вас требуется лишь подтвердить вход. Пульт тоже проходит своеобразную проверку — следуя подсказкам на экране, вам нужно будет нажать несколько раз на кнопки.Когда базовая настройка закончена, вы попадаете на домашний экран ТВ консоли. Используя кнопки джойстика, вы будете перемещаться между имеющимися сервисами и установленными приложениями. Первая строка при этом — избранное, куда можно выносить самые востребованные источники. Управлять ТВ приставкой можно и со смартфона, для этого нужно установить на смартфон приложение Android TV — название говорит само за себя.Что интересно, несмотря на то, что формально приставка привязана к определенному Google-аккаунту, использовать ее могут все устройства в той же Wi-Fi сети. Правда, в несколько ограниченном формате: можно поставить воспроизводимое видео на паузу или отключить звук, также можно со смартфона отправить видео на большой экран. Остальные действия привязываются к введенному ранее аккаунту.
Инструкция по настройке Xiaomi Mi Box S
Средняя цена за устройство – 70 долларов. В комплекте имеется инструкция, однако пояснения на русском языке отсутствуют. Поэтому ниже рассмотрены самые часто задаваемые вопросы по настройке. Приставки с поддержкой Android TV настраиваются аналогично. Пользоваться советами могут пользователи и других моделей Mi Box. Начнём с подключения бокса к телевизору.
Как подключить к телевизору
Процесс подключения и дальнейшей настройки тв бокса требует наличия пульта дистанционного управления. Чтобы он работал, заранее приобретите две батарейки типа ААА. Или можете купить аккумуляторы, чтобы в дальнейшем перезаряжать их.
Не забудьте пополнить интернет. Без скоростной Wi-Fi сети настройку не выполнить, ведь приложения работают с интернет браузером. Рассмотрите комплектацию и найдите HDMI кабель (в приставке и в телевизоре имеется разъем под него). Соедините шнур с блоком. Далее потребуется создать учётную запись Google и войти в аккаунт.
Совершаем полную настройку
Выполните указанные ниже действия:
- Рассмотрите пульт ДУ – найдите кнопку включения и нажмите на неё. Если устройство включилось, на экране выскочит приветственная надпись;
- Выберите язык – система автоматически высветит полный список поддерживаемых языков. Найдите среди них русский с помощью клавиш для перелистывания;
- Определитесь со способом настройки – программа предложит воспользоваться смартфоном или планшетом, или же пультом управления;
- Совершите синхронизацию – сделайте это обычным способом через проверочный код, а далее войдите в приложение.
Ознакомьтесь с интерфейсом приложения и задайте команду настройки устройства (введите текст в соответствующее окно). Здесь же и подтверждается проверочный код. Далее дело за системой – происходит копирование уже имеющихся аккаунтов и подключение к интернету. Если действия выполнены правильно, программа откроет главное меню Android TV.
Как установить Aptoide tv
Разберёмся, что такое Aptoide и зачем он нужен. Рассматриваемая модель приставки работает на операционной системе Андроид. Это значит, что для скачивания доступны большинство программ из Google Play. Однако не все приложения адаптированы под Xiaomi Mi Box S, поэтому некоторые из них исключены из магазина.
И здесь на помощь приходит Aptoide, где доступна установка программ, отсутствующих в привычном маркете Гугл. Именно поэтому его наличие обязательно. Как установить браузер, рассмотрено ниже.
От пользователя требуется:
- Загрузить Aptoide на карту памяти
- Вставить флешку в Mi Box
- Открыть и запустить программу
Браузер откроет множество возможностей, например, бесплатный просмотр фильмов и видеороликов. Касательно качества, это разрешение HD. Рассмотрим детальнее, как скачать и установить браузер.
Устанавливаем Aptoide правильно:
- Заранее скачайте и установите программу для чтения файлов .apk с карты памяти (X-plore File Manager);
- Кликните по меню настроек и перейдите в опцию безопасности, а затем – ограничения;
- Найдите раздел неизвестных источников – там должно быть название установленной программы из пункта 1. Поставьте напротив неё галочку в соответствующем окне.
Особенности IPTV
Наличие программы также желательно, т.к. это интернет-телевиденье прямого эфира. Настройка IPTV через операционку Андроид займёт 3 минуты, поэтому данный способ считается самым удобным. Ознакомьтесь детальнее с процессом на официальном сайте интернет-телевиденья.
После установки доступны три приложения – Peers.TV, Lazy IPTV и IPTV Pro. Приложения не нужно настраивать. Запускайте их, чтобы смотреть каналы различных стран в прямом эфире. Также открывается новый функционал – создание подборок и плейлистов, дополнительных ссылок и пр. Также здесь имеется ещё одно преимущество – запись любимой телепередачи. Если пользователь пропустил эфир, устройство сохранит запись на неделю.
Ответы на популярные вопросы о Xiaomi Mi Box S
Да, можно. Но так как на приставке нет разъема LAN, то понадобится переходник USB-LAN (внешняя сетевая карта). Одна из самых популярных и проверенных с этой приставкой – TP-LINK UE300. Ethernet адаптер подключается в USB-порт на Ми Бокс, а сетевой кабель от роутера непосредственно в адаптер.
Можно. Вот инструкция: как подключить Bluetooth устройство к Xiaomi Mi Box S, TV Stick или другой Android ТВ приставке.
К Xiaomi Mi Box S по Bluetooth можно подключить любое устройство. Наушник подключаются без проблем. Я подключал AirPods. Сделать это можно в настройках, в разделе «Пульты и аксессуары». Там уже будет отображаться подключенный по Bluetooth пульт ДУ Xiaomi RC.
Просто нажимаем на кнопку «Добавить устройство» (оно должно находится в режиме подключения, быть видимым для других устройств) выбираем устройство и оно подключиться к ТВ приставке.
Одновременно по Bluetooth можно подключить до 5 устройств. Например, две пары наушников, мышку, пульт.
Я считаю, что это одно из больших преимуществ данной приставки перед телевизорами со встроенной функцией Smart TV. Так как только к некоторым телевизорам можно напрямую подключить Bluetooth наушники. В большинстве случаев такой возможности нет, даже есть в телевизоре есть Bluetooth.
Нет, нельзя. На приставке нет разъема для подключения ТВ антенны или кабельного телевидения. Телевизионные каналы можно смотреть только через интернет.
Да, можно. Приставке без разницы какое устройство раздает Wi-Fi. Роутер, или телефон – это не имеет значения. Главное, чтобы через телефон была нормальная скорость и оператор не блокировал раздачу интернета.
В настройках. В разделе «Настройки устройства» — «Заставка».
Нажмите на кнопку голосового поиска на пульте ДУ, произнесите фразу и смотрите результат на экране телевизора.
Голосовой поиск работает в разных приложениях.
Обновление: подготовил подробную инструкцию по установке браузера на Android TV приставки (на примере Xiaomi Mi Box S).
Планирую пополнять этот раздел отвечая на новые вопросы. Так же в планах написать несколько подробных инструкций по настройке отдельных функций и решению некоторых проблем с приставкой Xiaomi Mi Box 4.
Сергей
Приставки Smart TV
Как подключить Mi TV Stick к телевизору
Рассказываем, как подключить медиаплеер к телевизору или к экрану компьютера:
- Подсоедините приставку к HDMI-порту телевизора. Далее подключите блок питания и шнур microUSB к стику и розетке. Если в вашем ТВ установлен порт USB 3.0, то подключать блок к сети не нужно – питание поступает напрямую через разъем.
- Включите телевизор и нажмите на кнопку Input/Source, чтобы настроить канал на источник HDMI. Далее на экране отобразится приветственное окно.
Готово. Осталось настроить Mi TV Stick с нуля, и можно начинать пользоваться медиаплеером.
Сценарии использования
В первую очередь, такая приставка будет интересна владельцам телевизоров, лишенных смарт-функций. Но также она может служить новыми “мозгами” для устаревшего Smart TV, на который уже не приходят обновления и не устанавливаются приложения.Не менее удобен Mi Box для трансляции изображения со смартфона на монитор или телевизор. Таким образом, вы можете просматривать вкладки браузера, фотографии на большом экране. Очень удобно для многочисленной компании.Чуть более странным, но, тем не менее, реализуемым сценарием является перенос игр со смартфона на бОльшую диагональ. Но у этого сценария работы есть один серьезный недостаток — ощутимая задержка сигнала от беспроводного джойстика к приставке, так что в динамичные игры, вроде раннеров или шутеров с комфортом не поиграть.
Улучшения Xiaomi Mi Box S
Покупая Xiaomi Mi Box S, вы получаете все те же характеристики и все те же ограничения, которые были в оригинальной модели. Так что не ждите большого увеличения производительности. Изначально улучшения есть только в программном обеспечении (ПО) Android TV, но я уверен – эти же обновления скоро будут доступны и на Mi Box.
Самым основным плюсом S-версии становится Google Assistant на системном уровне. Помощник работает очень хорошо и выполняет быстро любые команды. В целом ТВ приставка Mi Box S показала себя очень хорошо, даже несмотря на определённые ограничения. Например, есть по умолчанию поддержка 4K, хотя запуск соответствующего контента пока нестабилен.
Более того, здесь заявлена поддержка HDR, но мне этим воспользоваться не удалось из-за отсутствия поддержки Dolby Vision. Другими словами, тут работает стандартная версия, поддерживающая HDR (HDR10), которая приводит к менее динамичному использованию технологии по сравнению с Dolby Vision. Аналогично не поддерживается работа некоторых сторонних приложений, как Amazon Prime Video.
Использование ВПН
Чтобы начать пользоваться всеми возможностями VPN, сначала нужно оформить подписку в проверенном ВПН-сервисе. После оплаты и регистрации, устанавливается VPN-клиент. Далее нужно его запустить и подключится к ВПН-серверу. Как только соединение с сервером установлено, можно начинать работу. VPN может медленно работать, то есть скорость Интернета замедляется. Такое случается из-за шифрования и при использовании сильных алгоритмов. На скорость может влиять дальность нахождения применяемого сервера. Важно учитывать еще ту скорость Интернета, которая была изначально.
В нашем интернет-магазине можно быстро приобрести ВПН и повысить уровень защиты персональных данных. Для всех пользователей Интернетом, анонимность является главным требованиям. Программное обеспечение Netmap отличается удобным и приятным интерфейсом. Безопасность и конфиденциальность увеличивается благодаря высокой степени шифрования трафика. Выбирая наш продукт, вы сможете без ограничений использовать VPN трафик.
Управление телевизором через HDMI (CEC) со Смарт ТВ Xiaomi
В завершение хотел бы пару слов сказать еще об одной удобной функции, которая называется «CEC». Заключается она в том, что при помощи пульта от Xiaomi Mi Box можно одновременно включать и выключать как приставку, так и телевизор. То есть про ПДУ от ТВ можно вообще забыть. Кроме того, как пишут на форумах, типа 4pda, работа этого параметра исправляет проблемы с тормозами медиаплеера при выходе из режима сна.
Находится данная настройка в меню Android в рубрике «HDMI CEC»
Активируем здесь все пункты
Наконец, есть и еще одна интересная возможность — назначить на кнопки другие дополнительные функции. Об этом расскажу отдельно.
Напоследок порекомендую еще одну статью по настройке Android TV. В частности, в ней рассказано, как использовать в качестве пульта управления приставкой обычный смартфон.
Лучшие приложения для Mi TV Stick
Чтобы вам было комфортно пользоваться возможностями устройства, в нем должны быть установлены все нужные приложения. Рассказываем о самых полезных программах для Ми ТВ Стик:
- Wink. Популярное приложение для просмотра кино, сериалов, мультфильмов и телеканалов в хорошем качестве. В Wink есть контент на любой вкус с подробным описанием сюжета;
- NUM. Еще одна полезная утилита для ТВ-проигрывателя. С ее помощью вы сможете смотреть кино через торренты, получая бесплатный доступ к любому контенту;
- Widevine L1. Эта программа позволит вам открывать стриминговые сервисы по типу Netflix, YouTube или PrimeVideo. Покупаете подписку и наслаждаетесь любимым контентом в FullHD-качестве;
- ILOOK TV. Сервис откроет доступ к сотням IPTV-телеканалов в HD-разрешении. Цена подписки составляет всего $ 1;
- Puffin TV Browser. Скачайте адаптированный для Android TV браузер Puffin. Он работает быстро и не тормозит, имеет адаптированное к пульту управление. Еще одна особенность Puffin – рабочий флеш-плеер, который откроет доступ ко многим играм, фильмам и другому контенту, который часто не открывается в других браузерах.
Есть и десятки других приложений, которые могут быть полезны пользователям: игры, приложения для удаленного управления со смартфона и т. д. Выбирайте исходя из потребностей.
Первый запуск Mi Box S
1. Подключите бокс к розетке и к телевизору через HDMI разъём. Приставка загрузится и появится приветственное сообщение.
2. Держите пульт на расстоянии в 20 сантиметров от приставки, следуя рекомендациям Xiaomi.
3. В глобальной (международной) версии бокса есть русский и украинский. Выберите нужный вам язык и нажмите ОК.
4. Mi Box предложит настроить телевизор с помощью устройства Android. Есть два варианта:
- Соглашаетесь и запускаете Google на телефоне, сверяете проверочный код, несколько раз подтверждаете копирования настроек и подключаетесь к Wi-Fi автоматически.
- Отказываетесь, если нет Андроид устройства и проходите обычную настройку. Входите в Гугл аккаунт, сеть Wi-Fi и т.д. Уйдёт на несколько минут больше.
5. Укажите название для ТВ-приставки. На выбор даётся несколько стандартных вариантов.
6. Если у вас ранее была Андроид приставка, то сможете сразу установить нужные приложения, которыми пользовались раньше.
Я эту установку пропущу, чтобы наглядно показать и рассказать, зачем нужны эти программы.
7. Подключите USB-накопитель. Воткните флешку в USB-разъём и кликните на один из 3 пунктов.
Первый нужен тем, кто планирует изредка загружать фильмы на флешку и потом смотреть на телевизоре.
Второй подойдёт для постоянного использования: игр, торрентов, сериалов и т.д. Извлекать его нельзя.
8. Приставка предложит перенести фотографии, файлы и другой контент на флешку.
Не рекомендую делать этого сейчас. Вы в любой момент сможете перенести слишком объёмные игры или фильмы на накопитель.
Первоначальная настройка выполнена!
Как подключается приставка к телевизору
Соединение Mi Box S с телевизором любого производителя осуществляется с помощью порта HDMI. Он интегрирован в корпус всех современных моделей и выглядит так:
Если же у вас старый телевизор без HDMI, то это не станет большой проблемой. Почти в любом магазине техники продается специальный переходник-конвертер. Он представляет собой маленькую коробочку: с одной стороны есть три порта для штекеров от старого телевизора — желтый, белый и красный; с другой стороны — один порт HDMI.
Соединив Mi Box S с телевизором через HDMI разъём, нужно включить их в розетку. Стоит отметить, что на корпусе бокса нет кнопки включения. Как только вы подключили его к сети — устройство начнет работать. Спереди засветится неяркий светодиод белого цвета.
На экране телевизора появится окно приветствия Xiaomi, где вам предложат настроить приставку.
Бывают случаи, когда приветственное окно не появляется. Как правило, такое случается, если телевизор не принимает приставку в качестве главного источника сигнала. Что же делать пользователю? Нужно на пульте от телевизора найти и нажать кнопку «Input» или «Sources», а далее в появившемся окне выбрать тот HDMI-порт, в который был подключен Ми Бокс, и все, готово!
Google Assistant
По поводу наличия/отсутствия Ассистента от Google в Сети можно найти прямо-таки противоречивые сведения. Дабы избежать неразберихи, мы решили вынести этот момент в отдельный пункт нашего обзора. Google Assistant на Mi Box S есть и работает он корректно, как на русском, так и на английском языках, но только в том случае, если языком интерфейса выбран английский. Если же вам удобнее использовать родной язык, придется ограничиться Google Поиском. Впрочем, учитывая возможности голосового Поиска и ограниченность Ассистента в нашей локализации, вряд ли это можно считать серьезным недостатком.
Пульт
Пульт ДУ, которым комплектуется приставка, миниатюрный и очень легкий. Он выполнен из такого же матового пластика, что и сам Mi Box и работает от пары батареек типа AAA. В руке лежит удобно. С приставкой пульт соединяется по каналу Bluetooth, благодаря этому связь получается стабильная, а проходящие мимо домочадцы ей не мешают.Кнопок минимум, а все управление понятно на интуитивном уровне. Сверху видим клавишу включения/выключения, ниже голосовой поиск, далее следует многофункциональный джойстик с кнопкой-выбором посередине. Под джойстиком видим ряд системных клавиш Android (приложения, назад и домой), еще ниже — выделенная кнопка для вызова Netflix и Live Channels. Еще ниже — качель регулировки громкости. На верхнюю грань вынесено отверстие микрофона, так что взаимодействовать с голосовым ассистентом довольно-таки удобно.
Настройка Xiaomi Mi Box S
После подключения и включения приставки на экране появится инструкция, где будет показано, как вставить батарейки в пульт и как выполнить подключение пульта к приставке.
Для соединения нужно нажать на центральную кнопку. После того как пульт будет соединен с Mi Box по Bluetooth, нужно выбрать язык.
Дальше система предложит нам настроить Ми Бокс 4 с помощью телефона.
Можно либо выбрать этот способ, либо попустить его и пройти настройку в обычном режиме.
Если выбрать вариант настройки с помощью телефона, то нужно будет выполнить следующие инструкции:
Я пропустил настройку с помощью телефона и пошел обычным путем. На следующем шаге нужно установить подключение к Wi-Fi сети. Конечно, этот можно сделать позже в настройках, или вообще не подключить приставку к интернету (правда, от нее тогда не много толку), но я рекомендую сразу установить подключение к интернету.
Просто выберите из списка свою Wi-Fi сеть. Если у вас двухдиапазонный роутер, то лучше подключать Xiaomi Mi Box S к Wi-Fi сети на частоте 5 GHz.
Вводим пароль от выбранной беспроводной сети.
Должно появится сообщение, что подключение к интернету успешно установлено. Дальше немного ждем, и видим предложение войти в аккаунт Google.
Это нужно для того, чтобы была возможность устанавливать приложения из Google Play. Плюс автоматические будет выполнен вход в аккаунт YouTube и другие сервисы от Google.
Если у вас нет аккаунта Google (почты Gmail, YouTube), то я рекомендую создать его и выполнить вход в процессе настройки, или позже в настройках Смарт приставки. Но как оправило аккаунт есть, так что выполняем вход. Есть два варианта: «Использовать телефон или компьютер» (который подключен к этому же роутеру и на котором вы зашли в свой аккаунт), или «Использовать пульт ДУ» (ввести логин или номер телефона и пароль вручную).
Если вы выберите «Использовать телефон или компьютер», то на одном из ваших устройств в браузере нужно перейти по адресу androidtv.com/setup и ввести код, который будет отображаться на экране телевизора.
После ввода кода вход в ваш аккаунт Google на Mi Box 4 будет выполнен автоматически.
Я выбрал «Использовать пуль ДУ». Дальше вручную ввел свой логин (почту Gmail).
И пароль.
Принимаем условия использования.
Включаем, или отключаем передачу геоданных.
И разрешаем, или запрещаем Смарт приставке отправлять данные в Google, которые будут помогать компании улучшать Android.
Система предложит нам установить несколько дополнительных приложений. Я не устанавливал. Их потом можно установить из магазина приложений.
Дальше появится несколько информационных слайдов с информацией о том, что Mi Box 4 работает на Android TV, можно устанавливать приложения из Google Play и транслировать фото, видео и музыку с телефона на телевизор через Смарт приставку с помощью технологии Chromecast. После чего появится стартовый экран.
Все! Приставка Xiaomi Mi Box S настроена и готова к работе!
Если в процессе настройки вы не подключили приставку к Wi-Fi и не вошли в аккаунт Google
Если не подключили Mi Box к интернету, то делать на ней особо нечего, разве что фильмы с флешки смотреть. То же самое с входом в аккаунт Google. Если не заходить, то Google Play (магазин приложений) работать не будет. Если при первом включении вы пропустили подключение к Wi-Fi сети и вход в аккаунт, то это можно сделать в настройках. Чтобы открыть настройки выберите иконку в виде шестеренки.
Подключить приставку к беспроводной сети можно в разделе «Сеть и Интернет».
Там нужно выбрать вход с помощью телефона или компьютера, или ввести данные вручную (логин и пароль). Если у вас нет аккаунта Google (почты Gmail) – создайте его и выполните вход в настройках приставки.
Возможные проблемы
Мы тестировали Xiaomi Mi TV Stick в течение двух месяцев, за это время выявили несколько проблем и способов их решения:
- приставка теряет Wi-Fi. Иногда приставка теряет подключение по Wi-Fi или вовсе не видит интернет 5GHz. Для исправления неполадок достаточно отключить Wi-Fi-модуль на приставке и снова включить через 10–15 секунд. Если стик по-прежнему не подключается к Wi-Fi, попробуйте заменить кабель и адаптер питания;
- устройство сильно греется. При работе в интенсивном режиме (игры, просмотр роликов в FullHD и пр.) приставка нередко перегревается и зависает. В таком случае установите устройство так, чтобы у него была хорошая вентиляция;
- не загружаются приложения из Google Play. Если ваш телевизор не подключается к Play Market, то убедитесь, что на устройстве выполнен вход в Google-аккаунт;
- высвечивается зеленый экран. Довольно серьезная, но решаемая проблема. Если стик вставлен в HDMI-порт ТВ, то подключите его с помощью переходника, идущего в коробке. Если вы уже используете переходник, то можете поменять его на другой.
Настройка Xiaomi Mi Box и Stick для работы Smart TV по локальной сети
Рассказ о медиаплеерах Xiaomi Mi TV Stick или Box был бы не полным, если бы мы не осветили вопрос его работы внутри локальной сети. Как и с любого беспроводного устройства, подключенного к роутеру, мы можем с приставки получить доступ ко всем расшаренным сетевым папкам на компьютерах внутри домашней локалки. А также к файловому (FTP, Samba) или медиа (DLNA) серверу, созданному на базе подключенного к маршрутизатору внешнему накопителю, если таковой имеется.
Для работы любой приставки на Андроид ТВ в сети я использую программу X-Plore. Она мне нравится тем, что своим интерфейсом очень сильно напоминает старый добрый Total Commander, знакомый любому пользователю Windows. Поэтому даже новичку сориентироваться в ней не составит большого труда.
Нам нужно здесь найти раздел LAN для подключения к общим папкам на роутере или компьютере. Либо если на маршрутизаторе запущен FTP сервер, то выбираем эту ветку и выполняем поиск серверов по сети
В считанные секунды Xiaomi Mi Box обнаружил USB флешку, которая подключена к моему роутеру Keenetic Viva.
Заходим в папки и видим все находящиеся в них документы. В частности, один из обзоров, записанных для нашего канала.
Воспроизведение происходит с помощью встроенного в это же приложение плеера.
Для чего нужен Mi TV Stick
Mi TV Stick предназначен для телевизоров, в которых нет функции Смарт-ТВ. С помощью этой медиаприставки вы сможете смотреть ролики на YouTube, Netflix, PrimeVideo и других популярных сервисах в интернете.
Также в ТВ-приставке установлен Chromecast, позволяющий передавать изображение на дисплей телевизора с других гаджетов, к примеру со смартфона или планшета.
Маленькие габариты корпуса позволяют вам брать медиаплеер Mi TV Stick на отдых, в отпуск или на дачу.
Особенности настройки IPTV
Для просмотра интерактивных каналов в прямом эфире, нужно будет установить необходимый для этого пакет программ. Эти программы должны поддерживать формат плейлистов типа – Lazy IPTV, IPTV PRO, PEERS TV. Проделать данную процедуру можно задействовав Aptoide.
Скачивание и последующая установка любых программ происходит в стандартном режиме. Не нужно ничего дополнительно настраивать. В скаченное приложение нужно будет лишь добавить нужный плейлист, указав при этом адрес перечня каналов или открыв скаченный заранее файл (чаще всего такие файлы имеют формат M3U, однако у файлов бывают и другие разрешения, главное необходимо учитывать, то какие форматы поддерживаются). Помимо этого, в приложениях имеются уже встроенные заранее каналы.
IPTV плееры позволяют создавать собственные списки каналов и формировать списки исходя из собственных интересов. Приятным бонусом является возможность записи фильмов и телепередач.
Установка браузера с флешки через apk файл на приставку Xiaomi Mi Box S
Браузеры, которых нет Google Play Store можно установить на ТВ приставку с флешки. Загрузив установочный apk файл браузера с интернета. Как я уже писал выше, этим способом можно установить даже Хром, Яндекс.Браузер, Оперу, Firefox. Но я не советую вам это делать, так как они совсем не оптимизированы под Android TV приставки и телевизоры. Только время потратите.
Есть один хороший браузер, которого нет в Google Play Store, но он оптимизирован под телевизоры (управление пультом). Наверное это лучший браузер для Android TV. Называется он TV Bro. Как я уже писал, его почему-то нет в официальном магазине приложений (на момент написания статьи), но установить его можно через .apk файл. Этим способом можно установить любой браузер и вообще любое приложение на Xiaomi Mi Box S, которого нет в Google Play.
- Скачайте установочный .apk файл браузера TV Bro на компьютер. Я скачал его за несколько секунд. Ищите по запросу «скачать TV Bro».
- Скопируйте загруженный .apk файл с компьютера на флешку.
- Подключите флешку к Android TV приставке или к телевизору. Я подключил к своей Xiaomi Mi Box S.
- Откройте на приставке Google Play Store, найдите через поиск и установите приложение File Commander. Можно так же использовать X-plore, или другой файловый менеджер.
- File Commander пока не запускаем, а переходим в настройки приставки. Откройте раздел «Настройки устройства» – «Безопасность и ограничения» – «Неизвестные источники». И там включаем (разрешаем) наш File Commander. Или другой файловый менеджер, который установлен у вас. Этим мы разрешаем установку приложений через данный файловый менеджер.
- Открываем установленный File Commander и в нем открываем нашу флешку.
- Запускаем .apk файл с нашим браузером TV Bro.
- Нажимаем на кнопку «Установить» и ждем.
- После установки можно сразу запустить браузер. Его иконка так же появится в списке установленных приложений на Xiaomi Mi Box S.
- Вы сможете запустить браузер TV Bro в любой момент и использовать его для просмотра сайтов.
Как искать в интернете и смотреть сайты с помощью браузера TV Bro?
Действительно, TV Bro оказался самым удобным и понятным браузером. Давайте покажу, как с его помощью можно смотреть сайты через Смарт приставку и как им пользоваться. На главной странице отображаются ссылки на популярные сайты и социальные сети. Так же там будут отображаться сайты, на которые вы заходили.
Чтобы открыть меню – нужно на пульте ДУ нажать на кнопку «Назад».
Сверху панель с кнопками «Закрыть браузер», «Головой поиск», «История», «Избранное», «Загрузки» и «Настройки». Там же есть строка для ввода адреса сайта или поискового запроса и вкладки. Снизу строка со стандартными кнопками: «Стоп», «Вперед/назад», «Обновить страницу», кнопки изменения масштаба и кнопка «Домой».
Это меню можно вызвать в любой момент. При просмотре сайта, например.
Навигация по сайту осуществляется с помощью курсора, который можно перемещать кнопками на пульте.
Одна особенность: когда нажимаете на ссылку, такое впечатление, что ничего не происходит. Нужно немного подождать и все откроется. Просто нет индикатора загрузки. Возможно, в следующих версиях это исправят.
В настройках TV Bro можно сменить поисковую систему и User Agent браузера. Там же можно назначить быстрые клавиши и посмотреть версию установленного браузера.
В целом, TV Bro неплохой браузер. Я даже попытался запустить просмотр фильма онлайн на сайте. И даже получилось. Но наверное не хватает производительности Xiaomi Mi Box S. Тормозит, вылетает, во весь экран сделать не получилось (но это уже программная проблема).
Смотреть онлайн фильмы через браузер у вас вряд ли получится. Да и не удобно это. Лучше через специальные приложения.
Выводы
Браузеры для Android TV есть, и установить их не сложно. Но вот толку от них немного. Пользоваться ими не очень удобно. Можно к приставке или телевизору подключить мышку и клавиатуру, что упросит процесс навигации по сайту. Но все равно, полноценным браузером это назвать сложно. Но если хочется и очень нужно, то можно пользоваться.
Думаю, что в Google могли бы оптимизировать свой Chrome для работы на Андроид ТВ. Или та же Opera могла бы сделать браузер для этой платформы. Но почему-то они это не делают. Возможно считают, что он там просто не нужен.
Сергей
Приставки Smart TV
О браузерах на Android TV
Сейчас быстро расскажу что к чему. Значит есть приставки типа Xiaomi Mi Box S и телевизоры, на которых установлена система Android TV. Это Android, который оптимизирован для работы на телевизорах. Не путать с обычным Андроидом, который устанавливают на мобильные устройства. Есть приставки и телевизоры, которые работают на обычном Андроиде – но сегодня не о них.
Магазин приложений Google Play на Android TV сильно урезанный. В нем вы не найдете браузеров Chrome, Opera, Яндекс.Браузер, Mozilla Firefox, который можно найти в Google Play на телефоне или планшете. Все потому, что эти браузеры просто не оптимизированы для Android TV. Забегая на перед скажу, что я их устанавливал через apk файл, но пользоваться ими невозможно. Разве что после подключения мышки. Но после установки даже иконка браузера в список установленных приложений не выводится. Так что эти популярные браузеры на Android TV не работают.
На момент написания статьи, в Google Play на своей приставке Mi Box S я нашел только два браузера: Puffin TV Browser и TVWeb Browser. Их можно без проблем установить прямо с магазина приложений. Они хоть как-то оптимизированы для управления с помощью пульта. Так же есть еще один неплохой браузер – TV Bro. Но в Google Play его нет, нужно устанавливать через apk файл. Об этих браузерах, и о том как их установить я более подробно расскажу дальше в статье.
Хочу только добавить, что смотреть сайты через Android TV приставку крайне неудобно. У браузеров очень скудный функционал. Они все время подвисают (особенно на тяжелых страницах, которые завалены рекламой), управлять с помощью пульта (перемещать курсор по экрану кнопками) очень неудобно. Подключение к приставке мышки (проводной, или беспроводной), аэромышки, или клавиатуры с тачпадом немного упрощают навигацию по сайтам, но все ровно это неудобно.
Если вы планируете смотреть онлайн фильмы через браузер на своей Android TV приставке – забудьте. Даже если вы запустите воспроизведение фильма, то оно скорее всего будет тормозить. Я пробовал смотреть на нескольких разных сайтах. Ни на одном не смог сделать видео во весь экран. Да и Xiaomi Mi Box S с этим явно не справляется, тормозит. Один раз сама перезагрузилась.
Установка приложений
Внешность “зеленого робота” на TV приставке сильно отличается от того, что вы привыкли видеть на смартфонах, но это, в данном случае, к лучшему. Лаунчер Android TV идеально адаптирован под большие экраны и управление с ДУ пульта. В предустановленных приложениях находим Spotify, Netflix и Red Bulls TV. Устанавливать приложения можно из имеющегося на ТВ приставке адаптированного Google Play или с флешки в формате .apk. Для второго способа не забудьте установить предварительно файловый менеджер. Выбор программ здесь невелик. В основном, это онлайн-кинотеатры, сервисы IPTV или приложения каналов. Игры тоже есть, хоть их и немного. Если вы хотите, интересующие тайлы можно попытаться установить в виде .apk, но не забывайте, что “железо” здесь не игровое и оно будет накладывать ограничения на ваш выбор.
Настраиваем IPTV
Что такое IPTV? — Не углубляясь в термины, это интернет-телевиденье, которое позволяет смотреть телеканалы в прямом эфире.
Существуют два способа настроить технологию:
- С помощью обычных программ на Андроид, где уже предустановлены основные 100-300 каналов России, Украины и СНГ.
- Использовать плеер Kodi, в котором можно добавлять и редактировать свои плейлисты, смотреть фильмы, сериалы, да и в целом — функционал гораздо больше.
В этой статье поговорим о первом способе, так как он будет достаточным для большинства пользователей.
Установка займёт буквально 2-3 минуты.
Итак, рассмотрим 3 приложения для IPTV (Они все доступны в Aptoide):
- Peers.TV;
- Lazy IPTV;
- IPTV Pro;
Установить их можно, как и все остальные. Никакой дополнительной настройки не требуется.
В Пирс ТВ, например, доступны сотни каналов как российских, так и украинских.
Можно создавать свои подборки и даже добавлять плейлисты, но только давать ссылку на файл, который находится на стороннем сайте.
Например, вставить ссылку на один из наших плейлистов — https://iptvmaster.ru/m3u-channels-2019/
Телевизионная программа доступна, на 1-2 дня вперёд для всех источников, даже для таких, как Discovery и National Geographic.
Они, к слову, бесплатные.
Две другие программы имеют аналогичный функционал, отличия только в списке телеканалов. Поэтому, попробуйте все три варианта и выберите на свой вкус.
Подводим итоги
В этой статье-обзоре мы рассказали, что такое расчетный адрес в Steam. Возникновение аналогичного затруднения сформировывается во время привязки к аккаунту платежной карты. В действительности, абсолютно ничего сложного в данном нет – в данной форме обязан быть указан практический адрес хозяина карты, чтобы Steam мог оформить хороший счёт в ту финансовую организацию, где кредитная карта оформлена. Во второй строке может быть указан запасной адрес, и также можно оставить это поле незаполненным.
Дизайн
Mi Box S представляет собой небольшой плоский брусок со скругленными углами, который без проблем помещается на ладони. Он исполнен в черном цвете, из матового пластика с глянцевым тиснением “Mi” на лицевой панели. Сам по себе пластик не маркий, а возможные загрязнения удаляются без проблем. Такое устройство без проблем впишется в любой интерьер и не будет привлекать к себе лишнего внимания. Габариты устройства 95х16х95 мм.
Передняя и боковые грани устройства пусты, их лишь украшает декоративная фаска и небольшой светодиод. Сзади сосредоточены все порты, это HDMI 2.0, USB 2.0 и аудиоразъем, совмещенный с оптическим SPDIF. Из недостатков — отсутствие прорезиненных ножек, из-за чего приставка может скользить по столу.
Характеристики Mi TV Stick
С предназначением приставки Сяоми Ми ТВ Стик мы разобрались. Теперь о характеристиках модели:
- ОС: Android TV 9;
- процессор: Amlogic S805Y;
- графический процессор: Mali 450;
- оперативная память: 1 Гб;
- встроенное хранилище: 8 Гб;
- разъемы: HDMI 2.0, microUSB;
- беспроводные интерфейсы: Wi-Fi, Bluetooth 4.2, Dual-band;
- дополнительные функции: Chromecast, поддержка технологий DTS и Dolby;
- размеры и вес: 92,4 х 30,2 х 15,2 мм и 28 г.
Итоги
Xiaomi Mi Box версии S стал логичным продолжением полюбившейся пользователям линейки. Устройство демонстрирует отличное соотношение цены и качества, удобно в работе и предполагает достаточно много сценариев использования. В недостатки приставки можно занести довольно простой дизайн и отсутствие премиальных материалов в корпусе
Впрочем, это скорее придирки, учитывая что Mi Box и не призван привлекать внимание. Это лишь скромный работяга, который поможет скоротать вам долгие зимние вечера.Все вышеперечисленное делает Xiaomi Mi Box S отличной покупкой и позволяет нам рекомендовать его для самого широкого круга пользователей. Тем более, что стоимость ТВ приставки составляет всего $60 — не так уж много при имеющейся функциональности
Тем более, что стоимость ТВ приставки составляет всего $60 — не так уж много при имеющейся функциональности.