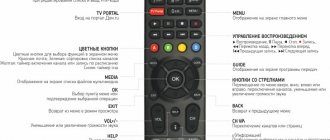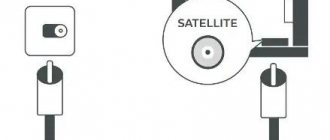This article will help you connect and configure the Xiaomi Mi Box S 4K Smart TV set-top box yourself. I will show you in detail the connection and first setup process. Let's look at possible problems. I will answer the most popular questions that often arise when you first get acquainted with Xiaomi Mi Box S. You can leave your questions and additions to the article in the comments, share your own experience. I will definitely answer everyone!
Smart TV set-top box from Xiaomi is one of the best on the market. Supports 4K. Runs on the official version of Android TV, which was developed specifically for Smart TVs and set-top boxes. It has a compact body, convenient and beautiful bullets. Supports voice search, which works very well. It copes with video playback both via the Internet and from USB drives without any problems. I believe that this is an ideal solution for watching YouTube, Netflix, IPTV, and various online cinemas such as IVI, MEGOGO, Okko, Amediateka, Primevideo, HD VideoBox, etc.
I purchased Xiaomi Mi Box S specifically to get acquainted with this console and tell visitors to this site about it. I really liked the device. I connected and configured Mi Box 4 in just a few minutes. Now I think I can use the set-top box instead of the built-in Smart TV in my Philips TV, which is also on Android TV, but noticeably slower.
First start
This is a model with the letter S, which means that this is an international version of the Xiaomi TV set-top box, which means that Google services are installed on it out of the box. So, you have successfully unpacked and connected your Android TV. When you turn it on for the first time, you will need to select the interface language, connect to the Wi-Fi network (enter the password using the virtual keyboard) and connect to the desired Google account. The last procedure occurs automatically; you only need to confirm your login. The remote control also goes through a kind of test - following the prompts on the screen, you will need to press the buttons several times. When the basic setup is completed, you will be taken to the home screen of the TV console. Using the joystick buttons, you will navigate between available services and installed applications. The first line is favorites, where you can list the most popular sources. You can also control the TV set-top box from your smartphone; to do this, you need to install the Android TV application on your smartphone - the name speaks for itself. What’s interesting is that, despite the fact that the set-top box is formally tied to a specific Google account, all devices on the same Wi-Fi can use it -Fi network. True, in a somewhat limited format: you can pause the playing video or turn off the sound, you can also send the video to the big screen from your smartphone. The remaining actions are linked to the previously entered account.
Instructions for setting up Xiaomi Mi Box S
The average price per device is $70. The kit includes instructions, but there are no explanations in Russian. Therefore, the most frequently asked questions about setup are discussed below. Set-top boxes that support Android TV are configured in the same way. Users of other Mi Box models can also use the tips. Let's start by connecting the box to the TV.
How to connect to TV
The process of connecting and further setting up the TV box requires a remote control. To make it work, purchase two AAA batteries in advance. Or you can buy batteries to recharge them later.
Don't forget to top up your internet. Without a high-speed Wi-Fi network, the setup cannot be completed, because the applications work with an Internet browser. Look at the package and find an HDMI cable (the set-top box and TV have a connector for it). Connect the cord to the block. Next, you will need to create a Google account and log in to your account.
We make a complete setup
Follow these steps:
- Examine the remote control - find the power button and press it. If the device turns on, a welcome message will appear on the screen;
- Select a language - the system will automatically display a full list of supported languages. Find Russian among them using the scroll keys;
- Decide on the setup method - the program will offer to use a smartphone or tablet, or the control panel;
- Complete the synchronization - do it in the usual way using the verification code, and then log into the application.
Familiarize yourself with the application interface and set the device configuration command (enter the text in the appropriate window). This is where the verification code is confirmed. Then it’s up to the system to copy existing accounts and connect to the Internet. If the steps are completed correctly, the program will open the Android TV main menu.
How to install Aptoide tv
Let's figure out what Aptoide is and why it is needed. The console model in question runs on the Android operating system. This means that most programs from Google Play are available for download. However, not all applications are adapted for Xiaomi Mi Box S, so some of them are excluded from the store.
And here Aptoide comes to the rescue, where you can install programs that are not available in the usual Google market. That is why its presence is mandatory. How to install the browser is discussed below.
The user is required to:
- Download Aptoide to memory card
- Insert a USB flash drive into Mi Box
- Open and run the program
The browser will open up many opportunities, such as watching movies and videos for free. Regarding quality, this is HD resolution. Let's take a closer look at how to download and install the browser.
Install Aptoide correctly:
- Download and install a program in advance for reading .apk files from a memory card (X-plore File Manager);
- Click on the settings menu and go to the security option, and then restrictions;
- Find the unknown sources section - there should be the name of the installed program from step 1. Check the box next to it in the appropriate window.
Features of IPTV
Having a program is also desirable, because... This is live internet television. Setting up IPTV via the Android operating system will take 3 minutes, so this method is considered the most convenient. Read more about the process on the official website of Internet television.
After installation, three applications are available - Peers.TV, Lazy IPTV and IPTV Pro. Applications do not need to be configured. Launch them to watch live channels from different countries. New functionality also opens up - creating collections and playlists, additional links, etc. There is also another advantage here - recording your favorite TV show. If the user missed the broadcast, the device will save the recording for a week.
Answers to popular questions about Xiaomi Mi Box S
Yes, you can. But since the set-top box does not have a LAN connector, you will need a USB-LAN adapter (external network card). One of the most popular and proven with this set-top box is TP-LINK UE300. The Ethernet adapter plugs into the USB port on the Mi Box, and the network cable from the router directly into the adapter.
Can. Here are the instructions: how to connect a Bluetooth device to Xiaomi Mi Box S, TV Stick or other Android TV set-top box.
You can connect any device to Xiaomi Mi Box S via Bluetooth. The earphone connects without problems. I connected AirPods. This can be done in the settings, in the “Remotes and Accessories” section. The Xiaomi RC remote control connected via Bluetooth will already be displayed there.
Just click on the “Add device” button (it must be in connection mode and visible to other devices), select the device and it will connect to the TV set-top box.
You can connect up to 5 devices simultaneously via Bluetooth. For example, two pairs of headphones, a mouse, a remote control.
I believe that this is one of the big advantages of this set-top box over TVs with a built-in Smart TV function. Since only some TVs can directly connect Bluetooth headphones. In most cases, this is not possible; even the TV has Bluetooth.
No you can not. The set-top box does not have a connector for connecting a TV antenna or cable television. Television channels can only be watched via the Internet.
Yes, you can. The set-top box does not care which device distributes Wi-Fi. Router or phone - it doesn't matter. The main thing is that the speed through the phone is normal and the operator does not block the Internet distribution.
In settings. In the "Device Settings" section - "Screensaver".
Press the voice search button on the remote control, say the phrase and watch the result on the TV screen.
Voice search works across multiple apps.
Update: I have prepared detailed instructions for installing the browser on an Android TV set-top box (using the example of Xiaomi Mi Box S).
I plan to update this section by answering new questions. We also plan to write several detailed instructions on setting up individual functions and solving some problems with the Xiaomi Mi Box 4.
Sergey
Smart TV set-top boxes
How to connect Mi TV Stick to TV
We tell you how to connect a media player to a TV or computer screen:
- Connect the set-top box to the HDMI port of the TV. Next, connect the power supply and microUSB cable to the stick and a power outlet. If your TV has a USB 3.0 port, then you do not need to connect the unit to the network - power is supplied directly through the connector.
- Turn on the TV and press the Input/Source button to set the channel to the HDMI source. Next, a welcome window will appear on the screen.
Ready. All that remains is to configure the Mi TV Stick from scratch, and you can start using the media player.
Use cases
First of all, such a set-top box will be of interest to owners of TVs that lack smart functions. But it can also serve as a new “brains” for an outdated Smart TV, which no longer receives updates or installs applications. Mi Box is no less convenient for broadcasting images from a smartphone to a monitor or TV. This way you can view your browser tabs, photos on the big screen. Very convenient for a large company. A slightly stranger, but nevertheless feasible scenario is transferring games from a smartphone to a larger diagonal. But this operating scenario has one serious drawback - a noticeable delay in the signal from the wireless joystick to the console, so you can’t play dynamic games like runners or shooters comfortably.
Xiaomi Mi Box S improvements
When you buy Xiaomi Mi Box S, you get all the same characteristics and all the same limitations that were in the original model. So don't expect a big performance increase. Initially, improvements are only available in the Android TV software, but I am sure that the same updates will soon be available on Mi Box.
The main advantage of the S version is Google Assistant at the system level. The assistant works very well and quickly executes any commands. In general, the Mi Box S TV set-top box performed very well, even despite certain limitations. For example, there is 4K support by default, although the launch of the corresponding content is still unstable.
Moreover, HDR support is stated here, but I was unable to use it due to the lack of Dolby Vision support. In other words, there is a standard version running here that supports HDR (HDR10), which results in a less dynamic use of the technology compared to Dolby Vision. Likewise, some third-party applications, such as Amazon Prime Video, are not supported.
Using a VPN
To start using all the features of a VPN, you first need to subscribe to a trusted VPN service. After payment and registration, the VPN client is installed. Next, you need to launch it and connect to the VPN server. Once the connection to the server is established, you can start working. A VPN can be slow, meaning your internet speed slows down. This happens due to encryption and when using strong algorithms. The speed may be affected by the location distance of the server used. It is also important to take into account the Internet speed that was originally available.
In our online store you can quickly purchase a VPN and increase the level of personal data protection. For all Internet users, anonymity is a primary requirement. Netmap software has a user-friendly and pleasant interface. Security and privacy are enhanced by highly encrypted traffic. By choosing our product, you will be able to use VPN traffic without restrictions.
Controlling your TV via HDMI (CEC) from Xiaomi Smart TV
In conclusion, I would like to say a few words about another convenient function called “CEC”. It consists in the fact that using the remote control from Xiaomi Mi Box you can simultaneously turn on and off both the set-top box and the TV. That is, you can completely forget about the TV remote control. In addition, as they write on forums such as w3bsit3-dns.com, this option corrects problems with media player lags when exiting sleep mode.
This setting is located in the Android menu under the “HDMI CEC” heading.
We activate all the points here
Finally, there is another interesting feature - assigning other additional functions to the buttons. I’ll tell you about this separately.
Finally, I recommend one more article on setting up Android TV. In particular, it tells how to use a regular smartphone as a console control panel.
Best apps for Mi TV Stick
In order for you to comfortably use the capabilities of your device, all the necessary applications must be installed on it. We talk about the most useful programs for Mi TV Stick:
- Wink . A popular application for watching movies, TV series, cartoons and TV channels in good quality. Wink has content for every taste with a detailed description of the plot;
- NUM . Another useful utility for your TV player. With its help, you can watch movies via torrents, getting free access to any content;
- Widevine L 1. This program will allow you to open streaming services like Netflix, YouTube or PrimeVideo. Buy a subscription and enjoy your favorite content in FullHD quality;
- ILOOK TV . The service will provide access to hundreds of IPTV TV channels in HD resolution. The subscription price is only $1;
- Puffin TV Browser . Download the Puffin browser adapted for Android TV. It works quickly and does not slow down, and has controls adapted to the remote control. Another feature of Puffin is a working flash player that will provide access to many games, movies and other content that often cannot be accessed in other browsers.
There are dozens of other applications that can be useful to users: games, applications for remote control from a smartphone, etc. Choose based on your needs.
First launch of Mi Box S
1. Connect the box to a power outlet and to the TV via the HDMI connector. The console will boot and a welcome message will appear.
2. Keep the remote control at a distance of 20 centimeters from the set-top box, following Xiaomi recommendations.
3. The global (international) version of boxing has Russian and Ukrainian. Select the language you need and click OK.
4. Mi Box will offer to set up your TV using your Android device. There are two options:
- You agree and launch Google on your phone, check the verification code, confirm copying the settings several times and connect to Wi-Fi automatically.
- Refuse if you don’t have an Android device and go through the usual setup. Log in to your Google account, Wi-Fi network, etc. It will take a few minutes longer.
5. Enter a name for the set-top box. There are several standard options to choose from.
6. If you previously had an Android console, you can immediately install the necessary applications that you used before.
I will skip this installation in order to clearly show and tell why these programs are needed.
7. Connect the USB drive. Insert the flash drive into the USB connector and click on one of the 3 items.
The first is needed for those who plan to occasionally download movies onto a flash drive and then watch them on TV.
The second one is suitable for regular use: games, torrents, TV series, etc. It cannot be removed.
8. The set-top box will offer to transfer photos, files and other content to the flash drive.
I don't recommend doing this now. You can transfer too large games or movies to the drive at any time.
Initial setup completed!
How to connect the set-top box to the TV
Mi Box S is connected to a TV from any manufacturer using the HDMI port. It is integrated into the body of all modern models and looks like this:
If you have an old TV without HDMI, then this will not be a big problem. Almost any hardware store sells a special converter adapter. It is a small box: on one side there are three ports for plugs from an old TV - yellow, white and red; on the other side there is one HDMI port.
Having connected Mi Box S to the TV via an HDMI connector, you need to plug them into a power outlet. It is worth noting that there is no power button on the box body. As soon as you connect it to the network, the device will start working. A dim white LED will light up in front.
A Xiaomi welcome window will appear on the TV screen, where you will be asked to configure the set-top box.
There are times when the welcome window does not appear. As a rule, this happens if the TV does not accept the set-top box as the main signal source. What should the user do? You need to find and press the “Input” or “Sources” button on the TV remote control, and then in the window that appears, select the HDMI port into which the Mi Box was connected, and that’s it, you’re done!
Google Assistant
You can find downright contradictory information on the Internet regarding the presence/absence of Google Assistant. In order to avoid confusion, we decided to include this point in a separate paragraph of our review. Google Assistant is available on Mi Box S and it works correctly, both in Russian and in English, but only if English is selected as the interface language. If you prefer to use your native language, you will have to limit yourself to Google Search. However, given the capabilities of voice Search and the limitations of the Assistant in our localization, this can hardly be considered a serious drawback.
Remote controller
The remote control that comes with the console is miniature and very light. It is made of the same matte plastic as the Mi Box itself and runs on a pair of AAA batteries. It fits comfortably in the hand. The remote control connects to the set-top box via Bluetooth, thanks to which the connection is stable, and household members passing by do not disturb it. There are a minimum of buttons, and all controls are intuitive. At the top we see the on/off key, below is the voice search, followed by a multifunction joystick with a selection button in the middle. Below the joystick we see a row of Android system keys (applications, back and home), and even lower there is a dedicated button for calling Netflix and Live Channels. Even lower is the volume rocker. The microphone hole is located on the top edge, so interacting with the voice assistant is quite convenient.
Setting up Xiaomi Mi Box S
After connecting and turning on the set-top box, instructions will appear on the screen showing how to insert the batteries into the remote control and how to connect the remote control to the set-top box.
To connect, you need to press the center button. After the remote control is connected to Mi Box via Bluetooth, you need to select a language.
Next, the system will prompt us to configure Mi Box 4 using the phone.
You can either choose this method, or skip it and go through the setup as usual.
If you choose to set up using your phone, you will need to follow these instructions:
I skipped the phone setup and went the normal route. The next step is to establish a connection to the Wi-Fi network. Of course, this can be done later in the settings, or you can not connect the set-top box to the Internet at all (though it won’t be of much use then), but I recommend establishing an Internet connection right away.
Just select your Wi-Fi network from the list. If you have a dual-band router, then it is better to connect the Xiaomi Mi Box S to a Wi-Fi network at a frequency of 5 GHz.
Enter the password for the selected wireless network.
A message should appear indicating that the Internet connection has been successfully established. Then we wait a little, and we see a prompt to log in to your Google account.
This is necessary in order to be able to install applications from Google Play. Plus, you will be automatically logged into your YouTube account and other Google services.
If you do not have a Google account (Gmail, YouTube), then I recommend creating one and logging in during the setup process, or later in the Smart Set-top box settings. But as a rule, there is an account, so we log in. There are two options: “Use a phone or computer” (which is connected to the same router and on which you logged into your account), or “Use the remote control” (enter your login or phone number and password manually).
If you select "Use phone or computer", then on one of your devices in the browser you need to go to androidtv.com/setup and enter the code that will be displayed on the TV screen.
After entering the code, you will be logged into your Google account on Mi Box 4 automatically.
I selected "Use remote control bullets". Then I manually entered my login (Gmail).
And the password.
We accept the terms of use.
Enable or disable geodata transfer.
And we allow or prohibit the Smart set-top box to send data to Google, which will help the company improve Android.
The system will prompt us to install several additional applications. I didn't install it. They can then be installed from the app store.
Next, several information slides will appear with information that Mi Box 4 runs on Android TV, you can install applications from Google Play and broadcast photos, videos and music from your phone to your TV via a Smart set-top box using Chromecast technology. Then the start screen will appear.
All! Xiaomi Mi Box S is configured and ready to go!
If during the setup process you did not connect the set-top box to Wi-Fi and did not sign in to your Google account
If you haven’t connected the Mi Box to the Internet, then there’s not much to do on it, except watch movies from a flash drive. The same goes for logging into your Google account. If you do not log in, Google Play (application store) will not work. If you missed connecting to the Wi-Fi network and logging into your account when you first turned it on, you can do this in the settings. To open settings, select the gear icon.
You can connect the set-top box to a wireless network in the “Network and Internet” section.
There you need to choose to log in using your phone or computer, or enter your data manually (username and password). If you do not have a Google account (Gmail), create one and log in to the set-top box settings.
Possible problems
We tested the Xiaomi Mi TV Stick for two months, during which time we identified several problems and ways to solve them:
- The set-top box loses Wi-Fi . Sometimes the set-top box loses its Wi-Fi connection or does not see the 5GHz Internet at all. To fix problems, just turn off the Wi-Fi module on the set-top box and turn it on again after 10–15 seconds. If the stick still won't connect to Wi-Fi, try replacing the cable and power adapter;
- The device gets very hot. When working in intensive mode (games, watching videos in FullHD, etc.), the console often overheats and freezes. In this case, install the device so that it has good ventilation;
- Applications from Google Play . If your TV does not connect to the Play Market, then make sure that you are logged into your Google account on the device;
- A green screen appears. Quite a serious, but solvable problem. If the stick is inserted into the HDMI port of the TV, then connect it using the adapter included in the box. If you are already using an adapter, you can change it to another one.
Setting up Xiaomi Mi Box and Stick for Smart TV operation over a local network
The story about the Xiaomi Mi TV Stick or Box media players would not be complete if we did not cover the issue of its operation within a local network. As with any wireless device connected to the router, we can access all shared network folders on computers inside the home local area from the set-top box. And also to a file (FTP, Samba) or media (DLNA) server created on the basis of an external storage device connected to the router, if any.
To operate any Android TV set-top box on the network, I use the X-Plore program. I like it because its interface is very reminiscent of the good old Total Commander, familiar to any Windows user. Therefore, even a beginner will not have much difficulty finding his way around it.
We need to find the LAN section here to connect to shared folders on the router or computer. Or if an FTP server is running on the router, then select this branch and search for servers on the network
In a matter of seconds, Xiaomi Mi Box detected a USB flash drive that is connected to my Keenetic Viva router.
We go into the folders and see all the documents contained in them. In particular, one of the reviews recorded for our channel.
Playback occurs using the player built into the same application.
What is Mi TV Stick for?
Mi TV Stick is designed for TVs that do not have Smart TV functionality. With this media set-top box, you can watch videos on YouTube, Netflix, PrimeVideo and other popular services on the Internet.
The TV set-top box also has Chromecast installed, which allows you to transfer images to the TV display from other gadgets, for example, from a smartphone or tablet.
The small dimensions of the case allow you to take the Mi TV Stick media player on vacation, on vacation or to the country house.
Features of IPTV setup
To watch interactive channels live, you will need to install the necessary software package. These programs must support playlist formats such as Lazy IPTV, IPTV PRO, PEERS TV. You can do this procedure using Aptoide.
Downloading and subsequent installation of any programs occurs in standard mode. There is no need to configure anything additional. You will only need to add the desired playlist to the downloaded application, indicating the address of the list of channels or opening a file downloaded in advance (most often such files are in M3U format, but the files also have other resolutions, the main thing is to take into account what formats are supported). In addition, the applications have pre-built channels.
IPTV players allow you to create your own channel lists and create lists based on your own interests. A nice bonus is the ability to record movies and TV shows.
Installing a browser from a flash drive via an apk file on the Xiaomi Mi Box S
Browsers that are not available in the Google Play Store can be installed on the TV set-top box from a flash drive. By downloading the browser installation apk file from the Internet. As I wrote above, you can even install Chrome, Yandex Browser, Opera, Firefox using this method. But I do not advise you to do this, since they are not at all optimized for Android TV set-top boxes and televisions. Just waste your time.
There is one good browser that is not in the Google Play Store, but it is optimized for TVs (remote control). This is probably the best browser for Android TV. It's called TV Bro. As I already wrote, for some reason it is not in the official application store (at the time of writing), but you can install it via an .apk file. Using this method, you can install any browser and generally any application on Xiaomi Mi Box S that is not on Google Play.
- Download the installation .apk file of the TV Bro browser to your computer. I downloaded it in a few seconds. Search for “download TV Bro”.
- Copy the downloaded .apk file from your computer to the USB flash drive.
- Connect the flash drive to the Android TV set-top box or TV. I connected it to my Xiaomi Mi Box S.
- Open the Google Play Store on your console, search through the search and install the File Commander application. You can also use X-plore, or another file manager.
- We don’t launch File Commander yet, but go to the settings of the set-top box. Open the section “Device Settings” – “Security and Restrictions” – “Unknown Sources”. And there we enable (enable) our File Commander. Or another file manager that you have installed. This allows us to install applications through this file manager.
- Open the installed File Commander and open our flash drive in it.
- We launch the .apk file with our TV Bro browser.
- Click on the “Install” button and wait.
- After installation, you can immediately launch the browser. Its icon will also appear in the list of installed applications on Xiaomi Mi Box S.
- You can launch the TV Bro browser at any time and use it to browse websites.
How to search the Internet and watch websites using the TV Bro browser?
Indeed, TV Bro turned out to be the most convenient and understandable browser. Let's show you how you can use it to watch websites through a Smart Set-top Box and how to use it. The main page displays links to popular sites and social networks. The sites you visited will also be displayed there.
To open the menu, you need to press the “Back” button on the remote control.
At the top there is a panel with buttons “Close browser”, “Head search”, “History”, “Favorites”, “Downloads” and “Settings”. There is also a line for entering the site address or search query and tabs. Below is a line with standard buttons: “Stop”, “Forward/Back”, “Refresh Page”, zoom buttons and the “Home” button.
This menu can be called up at any time. When browsing a website, for example.
Navigation around the site is carried out using a cursor, which can be moved using the buttons on the remote control.
One thing: when you click on the link, it feels like nothing is happening. You just need to wait a little and everything will open up. There's just no loading indicator. Perhaps this will be fixed in future versions.
In the TV Bro settings you can change the search engine and User Agent of the browser. There you can assign shortcut keys and view the version of the installed browser.
Overall, TV Bro is a good browser. I even tried to watch the movie online on the site. And it even worked out. But the performance of the Xiaomi Mi Box S is probably not enough. It slows down, crashes, and it was not possible to make it full screen (but this is already a software problem).
You are unlikely to be able to watch online movies through a browser. Yes, and it’s not convenient. Better through special applications.
conclusions
There are browsers for Android TV, and installing them is not difficult. But they are of little use. They are not very convenient to use. You can connect a mouse and keyboard to a set-top box or TV, which will simplify the process of navigating the site. But still, it’s difficult to call it a full-fledged browser. But if you want and really need it, you can use it.
I think that Google could optimize their Chrome to work on Android TV. Or Opera could make a browser for this platform. But for some reason they don't do it. Perhaps they think that it is simply not needed there.
Sergey
Smart TV set-top boxes
About browsers on Android TV
Now I’ll quickly tell you what’s what. This means there are set-top boxes like Xiaomi Mi Box S and TVs on which the Android TV system is installed. This is Android that is optimized to run on TVs. Not to be confused with regular Android, which is installed on mobile devices. There are set-top boxes and TVs that run on regular Android - but today we’re not talking about them.
The Google Play app store on Android TV is very limited. In it you will not find Chrome, Opera, Yandex Browser, Mozilla Firefox browsers, which can be found on Google Play on your phone or tablet. This is because these browsers are simply not optimized for Android TV. Looking ahead, I’ll say that I installed them via an apk file, but it’s impossible to use them. Unless after connecting the mouse. But after installation, even the browser icon is not displayed in the list of installed applications. So these popular browsers do not work on Android TV.
At the time of writing, I found only two browsers on Google Play on my Mi Box S: Puffin TV Browser and TVWeb Browser . They can be installed directly from the app store without any problems. They are at least somehow optimized for control using a remote control. There is also another good browser - TV Bro . But it is not available on Google Play; you need to install it via an apk file. I will talk about these browsers and how to install them in more detail later in the article.
I just want to add that watching websites through an Android TV set-top box is extremely inconvenient. Browsers have very poor functionality. They freeze all the time (especially on heavy pages that are littered with advertising), and it is very inconvenient to control using the remote control (move the cursor around the screen with buttons). Connecting a mouse (wired or wireless), an air mouse, or a keyboard with a touchpad to the console makes site navigation a little easier, but it’s still inconvenient.
If you plan to watch online movies through a browser on your Android TV set-top box, forget it. Even if you start playing a movie, it will most likely slow down. I tried looking on several different sites. I couldn’t make a video in full screen on any of them. And Xiaomi Mi Box S clearly can’t cope with this, it slows down. I rebooted myself once.
Installing applications
The appearance of the “green robot” on the TV set-top box is very different from what you are used to seeing on smartphones, but this, in this case, is for the better. The Android TV launcher is ideally adapted for large screens and remote control. In the pre-installed applications we find Spotify, Netflix and Red Bulls TV. You can install applications from the adapted Google Play available on the TV set-top box or from a flash drive in .apk format. For the second method, do not forget to install a file manager first. The choice of programs here is small. Basically, these are online cinemas, IPTV services or channel applications. There are also games, although they are few. If you want, you can try to install the tiles you are interested in as .apk, but do not forget that the hardware here is not gaming hardware and it will impose restrictions on your choice.
Setting up IPTV
What is IPTV? — Without delving into the terms, this is Internet television that allows you to watch TV channels live.
There are two ways to configure the technology:
- Using regular Android programs, where the main 100-300 channels of Russia, Ukraine and the CIS are already preinstalled.
- Use the Kodi player, in which you can add and edit your playlists, watch movies, TV series, and in general - much more functionality.
In this article we will talk about the first method, since it will be sufficient for most users.
Installation will take literally 2-3 minutes.
So, let's look at 3 applications for IPTV (They are all available on Aptoide):
- Peers.TV;
- Lazy IPTV;
- IPTV Pro;
You can install them like everyone else. No additional configuration is required.
In Piers TV, for example, hundreds of channels, both Russian and Ukrainian, are available.
You can create your own collections and even add playlists, but only provide a link to a file located on a third-party site.
For example, insert a link to one of our playlists - https://iptvmaster.ru/m3u-channels-2019/
The TV program is available 1-2 days in advance for all sources, even for such as Discovery and National Geographic.
By the way, they are free.
The other two programs have similar functionality, the only differences are in the list of TV channels. Therefore, try all three options and choose according to your taste.
Let's sum it up
In this review article we explained what a billing address is on Steam. A similar difficulty arises when linking a payment card to an account. In fact, there is absolutely nothing complicated about this - this form must indicate the practical address of the card owner so that Steam can issue a good account to the financial institution where the credit card is issued. The second line can contain a backup address, or you can leave this field blank.
Design
Mi Box S is a small flat block with rounded corners that fits easily in the palm of your hand. It is made in black, matte plastic with glossy “Mi” embossed on the front panel. The plastic itself is not easily soiled, and possible contaminants can be removed without problems. Such a device will fit into any interior without any problems and will not attract unnecessary attention. Dimensions of the device are 95x16x95 mm.
The front and side edges of the device are empty, they are only decorated with a decorative bevel and a small LED. All ports are concentrated at the back, these are HDMI 2.0, USB 2.0 and an audio jack combined with optical SPDIF. One of the disadvantages is the lack of rubberized legs, which is why the console can slide on the table.
Specifications of Mi TV Stick
We figured out the purpose of the Xiaomi Mi TV Stick. Now about the characteristics of the model:
- OS: Android TV 9;
- processor : Amlogic S805Y;
- GPU: Mali 450;
- RAM: 1 GB;
- built-in storage: 8 GB;
- connectors: HDMI 2.0, microUSB;
- wireless interfaces : Wi-Fi, Bluetooth 4.2, Dual-band;
- additional features: Chromecast, support for DTS and Dolby technologies;
- dimensions and weight: 92.4 x 30.2 x 15.2 mm and 28 g.
Results
Xiaomi Mi Box version S has become a logical continuation of the line beloved by users. The device demonstrates excellent value for money, is easy to use and offers a wide range of usage scenarios. The disadvantages of the console include a rather simple design and the lack of premium materials in the body.
However, this is rather nitpicking, given that the Mi Box is not designed to attract attention. This is just a modest hard worker that will help you while away the long winter evenings. All of the above makes the Xiaomi Mi Box S an excellent purchase and allows us to recommend it to a wide range of users. Moreover, the cost of the TV set-top box is only $60 - not so much considering the existing functionality
Moreover, the cost of the TV set-top box is only $60 - not so much considering the existing functionality.