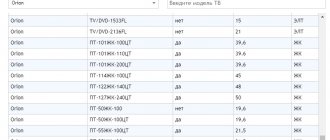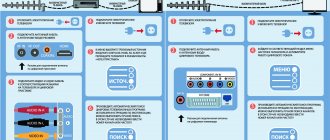Xiaomi's smart TV set-top box called Mi TV Stick can be easily connected to a TV or any other device. This set-top box runs on the Android operating system and, thanks to its wide functionality, can add smart television technology to any regular TV. Your TV will easily connect to the Internet and gain access to any content. Next, we will look in detail at how to connect and use the set-top box. We will also consider the most common problems that users often encounter when setting up the Mi TV Stick and provide solutions to resolve them.
What do you need to do to enable Mi TV Stick?
1) Connect Mi TV Stick to your TV in the HDMI socket. 2) Connect Mi TV Stick to a power source, to the USB socket of your TV or to the included power supply, then Mi TV Stick will turn on automatically 3) Go through the initial setup and connect to Wi-Fi.
What is the maximum operating distance of the remote control? Within 10 meters, no walls.
Does Mi TV Stick connect to servers in China for system updates? No, for overseas users, Mi TV Stick system update is related to Google server.
Installing applications
Mi TV Stick allows you to download applications both through the official store and from third-party services. Let's look at each of the methods.
How to install via Google Play
On the main TV screen, find the Google Play icon and click on it. Next follow the instructions:
- In the search bar, enter the name of the application you want to download.
- Select the desired program and click on the download button.
- Wait until the download completes, after which the application will appear in the TV menu next to other utilities.
How to install APK
If you are not ready to put up with a limited selection of applications in the Play Market, then you can always download them from third-party resources in APK format.
To install such files, you need a file manager. The TV set-top box does not have it out of the box, so you need to open the Play Market and download the X-plore File Manager utility from there (you can also download other software).
Now on your computer or smartphone, download and save in the cloud storage the application that you plan to install in APK format on your TV. Next, on the TV, open the previously installed utility and follow the instructions:
- Give him access to files in the Cloud Drives section.
- Click "Add Server", select a cloud and sign in.
- Find the downloaded file in your cloud storage and click on it.
- A message will appear on the screen stating that installation from unknown sources is blocked. Here select “Settings” and opposite the X-plore button, move the slider. Otherwise, the installation will not start.
If you are prompted to update the application, agree to it.
Please note that TV Stick does not belong to the class of powerful media players. It may not be able to handle heavy games and programs. Therefore, to avoid problems with the TV Stick, we recommend not installing resource-intensive applications.
Installing HD Videobox
HD Videobox is a popular program for watching movies, TV series and other multimedia content. Through this application, users can watch videos simultaneously from several resources, including KinoKong, HDGO, Filmix, Tivio and others. HD Videobox is not in the official app store, so we will download the service via APK. Download HD Videobox from the 4PDA service via your smartphone/computer and place it in the cloud. Next, open the X-plore manager on your TV and install HD Videobox according to the instructions above.
Ready. You have installed a third-party application.
How to install Yandex Browser on Mi TV Stick
Yandex Browser is a popular Russian Internet navigator with a lot of interesting features: the Alice voice assistant, Protect active protection technology, ad blocking function, etc.
To install Yandex Browser, do the following:
- Go to Google Play on your TV.
- Enter the name of the browser in the search bar.
- The next page will display all programs with that name. Choose the first one.
- Click "Install" and wait until the download completes.
If Google Play does not work on your TV, you can download it in APK format from the 4PDA forum.
What to do if Mi TV Stick cannot find a WI-FI network?
1) On the remote control, hold down the power button and restart the Mi TV Stick, if it is not possible to do this via remote control, then simply disconnect the power from the Mi TV Stick for a few seconds, then connect it back. 2) Create a WI-FI hotspot on your smartphone. If Mi TV Stick sees the hotspot from your phone, restart your router. If the Mi TV Stick still cannot detect the hotspot, please: a) Reset the Mi TV Stick (go to Device Settings >> Reset >> Factory Reset) b) If the above steps fail helped, contact the service center.
Equipment and appearance
The appearance of the device for the uninitiated user is indistinguishable from a regular flash drive. Only if you look closely, on the side of the stick, you will notice a Micro USB port, which clearly reveals the gadget. The TV stick is made in black, conventionally divided into two areas: matte and glossy. The matte side has a glossy Xiaomi logo, while the glossy side has a built-in indicator.
The package includes: the TV stick itself, a Micro USB - USB power cable, an adapter for the power cable, a remote control with built-in Google Assistant voice assistant and instructions.
Connecting to a TV, monitor or projector
First of all, you need to connect the Mi TV Stick to the HDMI input on your TV. Before doing this, it is advisable to turn off the power to the TV. Next, you need to connect power to the console. Connect the USB-microUSB cable to it. The set-top box can be powered either from the USB port on the TV or from the power supply. If your TV has a USB port, you can connect the power cable to it.
If you are connecting power from a USB TV, then note that the port must output a current of 1A (look, this information may be indicated next to the port itself, it may also say HDD).
There are TVs whose USB ports output 0.5A. If, after turning on the TV, the indicator on the Mi TV Stick does not light up and it does not work (in my photo the indicator does not light up because the TV was turned off), then connect the power from the outlet (via the adapter that comes with the kit).
There is one more point in connecting power from the TV. Depending on the TV model, when you turn it off (using the remote control), power may not be supplied to the USB port. This means that the Smart Set-top box will always turn off when you turn off the TV, and not go into sleep mode. And every time you turn it on, you will have to press for about a minute until it loads.
If all the HDMI inputs on your TV are located in such a way that you cannot connect the Mi TV Box directly, then use an HDMI extender. It came with my console. I know that there are units (most likely devices from the first batches) that do not come with an HDMI extender. I connected the set-top box directly to LG and Philips TVs without any problems. But this also depends on the specific models. This is what the connection through the adapter looks like:
Once connected, turn on the TV. If there is no image from the set-top box on the screen, the message “No signal” or something like that (while the white indicator on the set-top box is lit), then most likely on the TV you need to select the HDMI input to which the Mi TV is connected as the source of the input signal Stick.
Most often, there is a separate button on the TV remote control to access the signal source selection menu. It is usually signed SOURCES or INPUT . Click on it and select the HDMI input into which we connected the set-top box (they are under the numbers).
After selecting the signal source, the image from the set-top box will appear. Android TV loads first and then the home screen appears. But since our set-top box most likely has not yet been configured, it will ask us to connect the remote control and the first setup process will begin. More on this later in the article.
How to connect Mi TV Stick to an old TV without HDMI?
You can connect, but you will need a separate device for this. A video signal converter that converts the signal received via HDMI to AV (tulip). Even the oldest TVs have AV input. Something like this (using Mi Box as an example):
I haven’t checked it because I haven’t yet acquired such a video signal converter. But judging by the information on the Internet, everything works fine even on very old CRT TVs. At the same time, the Android TV system looks good on such screens. Everything is optimized (there may be nuances in third-party applications).
Complete instructions for setting up Android Smart TV on Xiaomi Mi Box S 4 and TV Sick via TV
- First of all, choose the language. In the global version (International Version) Russian is present.
- Next, we will be asked to configure the TV box from the remote control or using an Android device, making a kind of clone of its settings. I'll choose to set up from scratch
- To configure the Xiaomi Mi Box S to work over the network, in the next step you need to select the signal from your WiFi router. I recommend using 5 GHz right away to avoid problems with speed and freezes when watching online videos in the future.
- And then we can immediately log into our existing Google account to pull up all the settings from it, and most importantly, subscribe to our favorite YouTube channels for viewing on TV
- The login and password can also be taken from another authorized Android device or entered manually from the remote control
- Next, we accept the terms of use of the service
- If desired, we allow determination of your geographic location, if there is no paranoia that you are being watched
- And we give the console a name. This is convenient if you have different media players installed in several rooms in your apartment.
- After which we will be prompted to install popular applications. See for yourself, but I have already given a list of the most necessary programs for Android TV in a separate publication.
- At the final stage, we will be reminded of the main capabilities of the Xiaomi Mi Box S 4K, including the presence of a built-in chromecast adapter.
- As a result, we get to the main screen, where there is a selection of films and videos from various applications.
Although there is a certain set of pre-installed programs out of the box, of all of them only one is of value to us - Google Play Market. The first generation Xiaomi Mi Box, released for the Chinese market, did not have this store, which means it was impossible to use the set-top box normally.
Here, in the global version, these difficulties do not exist. Therefore, we can find and install any application that interests us. Detailed instructions on how to do this are also available on our website.
Connecting to the local network
The story about the Xiaomi Mi TV Stick or Mi Box media players would not be complete if we did not cover the issue of its operation within a local network. As with any wireless device connected to the router, we can access all shared network folders on computers inside the home local area from the set-top box. And also to a file (FTP, Samba) or media (DLNA) server created on the basis of an external storage device connected to the router, if any.
To operate any Android TV set-top box on the network, I use the X-Plore program. I like it because its interface is very reminiscent of the good old Total Commander, familiar to any Windows user. Therefore, even a beginner will not have much difficulty finding his way around it.
We need to find the LAN section here to connect to shared folders on the router or computer. Or if an FTP server is running on the router, then select this branch and search for servers on the network
In a matter of seconds, Xiaomi Mi Box detected a USB flash drive that is connected to my Keenetic Viva router.
We go into the folders and see all the documents contained in them. In particular, one of the reviews recorded for our channel.
What is your opinion: is WiFi harmful?
Yes
22.94%
No
77.06%
Voted: 33178
Playback occurs using the player built into the same application.
Setting up all TV channels for your TV
When watching TV channels on the Smart TV set-top box Xiaomi Mi Box S, everything is even simpler. In the article about the best media players for Android TV, I talked about programs such as Ace Media Player and Fry!TV.
The first of them is a streaming video player, and the second is a selection of online broadcasts on TV. The database contains more than a thousand channels from different countries in all languages of the world.
Click on the TV channel we need, select Ace Player as the playback tool
and the broadcast is already on the screen
Controlling your TV via HDMI (CEC)
In conclusion, I would like to say a few words about another convenient function called “CEC”. It consists in the fact that using the remote control from Xiaomi Mi Box you can simultaneously turn on and off both the set-top box and the TV. That is, you can completely forget about the TV remote control. In addition, as they write on forums such as w3bsit3-dns.com, this option corrects problems with media player lags when exiting sleep mode.
This setting is located in the Android menu under the “HDMI CEC” heading.
We activate all the points here
Finally, there is another interesting feature - assigning other additional functions to the buttons. I’ll tell you about this separately.
Finally, I recommend one more article on setting up Android TV. In particular, it tells how to use a regular smartphone as a console control panel.
Specifications
Resolution: 1080P (1920×1080, 60fps)
RAM: 1 GB
Processor: 4-core Cortex-A53
Internal memory: 8 GB (of which about 5 GB is free for applications and other files)
Operating system: Android 9.0 Wi-Fi: 802.11a/b/g/n/ac 2.4GHz/5GHz
Bluetooth: 4.2
Video decoder: VP9-10, H.265, H.264, VC-1, MPEG1/2/4, Real8/9/10
Video formats: RM, MOV, VOB, AVI, MKV, TS, MP4
Audio decoder: DOLBY, DTS
Audio formats: MP3, AAC, FLAC, OGG
Image decoder: JPG, BMP, GIF, PNG
Ports: HDMI x 1 Micro USB x 1
Dimensions: 92.4 x 30.2 x 15.2 mm
Weight: 28.5 g
Installation via bootloader (recovery)
This option differs from the previous ones in that we will not install it through the operating system. This installation is considered the most correct among advanced users.
- You can view your version of the operating system through Settings – About phone – Android version
- Download the required version of the application package from the website
- The downloaded file should be in zip format, there is no need to unpack it, copy it to the root of the device’s internal memory and rename it to update, the file name should be zip
- Now you need to put the device into recovery mode. Option two:
- Method 1 – Open updater in the device, press the menu button and select reboot to recovery mode
- Method 2 – Turn off the device, hold down the volume + volume key and at the same time the power key.
- You are in the recovery menu, for many xiaomi devices it is different, navigation is performed using the volume and power keys
- The menu can be in Chinese or English, select the item where the word update.zip appears. Confirm the installation and reboot the device
- The applications are installed; when downloading, you may be asked to enter your gmail account login and password.