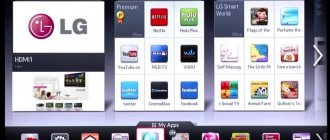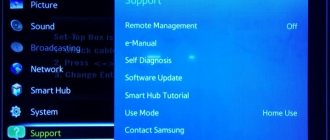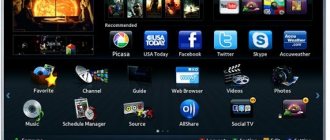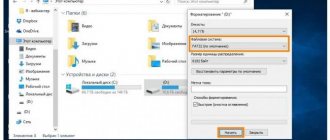It’s high time to forget about those times when the TV served exclusively for watching various TV channels, and the ceiling of its capabilities was the display of foreign channels. Now you can even access the Internet using TV. This function is called “Smart TV”, and is available on all modern TVs.
After the introduction of such technologies, caring for equipment has become a little more complicated, for example, now you need to update browsers and various applications and programs. On Samsung TVs with the Smart TV function, you can access the Internet, and if you wish, you can download the necessary applications from the Samsung App TV store. Most users don’t like the built-in browser from the store, so they think about how to update the browser on their Samsung Smart TV, or even install a third-party one. We will tell you how to do this below.
Preparing for the update
Updating the browser is only possible by updating the entire firmware on the Samsung Smart TV. Before doing this, you need to familiarize yourself in detail with all the nuances and changes in the new update. To do this, you should read the description of the new firmware, and additionally read the comments on the Internet from those users who have already updated.
If there are no doubts, then you can safely update.
How to update a Samsung Smart TV via the Internet?
This method is relevant for devices with built-in Smart TV. Other models require the use of external media or a flash drive. The steps are quite simple:
- We connect the television device to the Internet. We check the signal quality. Note! Poor WI-FI will not withstand the load during updates.
- Using the control panel, launch the device menu and go to the “Technical Support” folder.
- In the drop-down list we find the item “Software Update”.
- Click on the “Update Now” button and move on.
- The TV will begin configuring the new settings. In case of failure, a signal will appear on the screen.
- We confirm the operation and click on the “OK” button. The device will reboot and turn on again.
Special warning! Do not turn off the TV yourself. This will cause the widget system to crash. In this case, you will have to enter the parameters manually.
This method is free and quite simple. There is only one minus. During the update process, the power supply may be turned off. In such a situation, the settings will be lost. You will not be able to repair the device yourself. You will have to resort to the help of specialists. Despite this, the system needs to be constantly improved. Introducing new settings will help synchronize multiple devices with the TV. Now, spend time on social networks without opening up from watching a movie or series.
Samsung App TV Store
Samsung App TV is Samsung's proprietary application store, which contains more than a thousand different applications available for download.
Some of the main applications from the store on the Samsung Smart TV are already installed out of the box, but some will still have to be installed yourself. To do this, you need to go to the Samsung App online store, go to the Smart Hub section, which is located on the main desktop, and then select the application you are interested in to download.
To download any application, just use the standard “Ok” and “Return” navigation buttons. Everything is done quite easily, so there shouldn’t be any difficulties.
How to update a Samsung TV via a USB flash drive?
In this method, you need to download the appropriate firmware. Each device has a specific list of programs. They are designed for certain TV models. Before starting installation, check that the settings match the device type. We recommend downloading programs from official websites. Do not use pirated versions from the Internet. Such files can damage the receiver and television device. Detailed information related to the software is located on the company's electronic page.
Before starting the operation, check the software language. Otherwise, the instructions will be in Chinese. After downloading, transfer the file to a “clean” flash drive.
- Unzip the document and open it;
- We connect the external memory storage device using a USB cable;
- Launch the “Menu” item of the set-top box;
- Open the “Support” page and go here;
- Click on the update section with the remote control;
- We choose the method using a USB connector.
After this we perform the operation. We wait a few minutes, then turn on the TV. Rebooting the device will complete the procedure.
Installing a browser on Smart TV
A browser for Smart TV is an indispensable element in interacting with various web services. However, the built-in browser on the Samsung TV does not please with its convenient, intuitive interface and good loading speed of web pages. Therefore, many people update their browser, or even want to install a browser from a third-party developer. Below we will look at which browsers are worth paying attention to.
So, which browsers should you prefer:
Opera is the best browser for Samsung Smart TV according to users. It is in demand due to its simple and user-friendly interface, and of course the fast loading speed of web pages. The Opera browser also stands out for its good traffic savings.
Yandex.Browser - runs on the same core as Opera. It stands out for its pleasant and well-thought-out interface, for example, the presence of a “Smart Line” for quick search greatly simplifies the surfing process for the user. Yandex Browser also has a built-in “Turbo” mode, which helps web pages load faster at slow Internet speeds. In addition, the browser has the ability to synchronize your profile with a PC and smartphone.
UC Browser is a not very popular browser that is becoming more and more famous every year. The advantages of UC Browser are traffic compression, gesture control, synchronization with other gadgets, and the presence of a quick launch panel. The only thing is that there are not many plugins here compared to other browsers. But even those that exist are quite sufficient to perform the basic tasks of the average user.
Ways to update the Samsung Smart TV browser
As we mentioned earlier, updating the browser on a Samsung TV is only possible together with the firmware. You can update the software using a flash drive, or through the built-in capabilities of the TV. If you do not update the firmware in time, the device may begin to behave incorrectly.
General scheme for updating software (software):
In this case, to update the software and browser, you need to go to the main menu and go to the “Support” section. Next we proceed according to the following scheme: “Software update” - “Update now”. The TV will automatically start searching for new software, and when a suitable option is found, it will offer to update. When you start the software installation, the installation will begin, after which the device will reboot.
Important! Before updating software via the Internet, connect an Internet cable to the TV for stable data transfer. If you access the Internet via Wi-Fi, there may be interruptions during the update process, which will lead to download failure.
Update via flash drive:
To install the software via a USB flash drive, you need to go to the website of your TV manufacturer on your computer or laptop and download the firmware from there. Then the downloaded file must be transferred to a flash drive, if necessary, extracted from the archive, and connected to the USB drive to the TV. After that, on the TV, go to the main menu, go to the “Support” - “Software Update” - “Update Now” section. The device will automatically find the appropriate software, install it, and reboot.
Attention! Download firmware for Samsung only from the official website. Do not use third-party resources for these purposes, as such actions may damage the device.
Samsung blocks TVs in Russia. How to solve a problem?
On vc.ru, 4pda and thematic forums, users of Samsung TVs began to complain about unexpected blocking of devices. The smart TV functions are disabled, and the message “This TV is not fully functional in this region” appears on the screen.
All victims are united by the fact that they decided to save money and bought televisions in stores selling “gray” goods. Buyers may not even know that the devices were brought into the country illegally. One of them, for example, said that he bought a TV from a store that listed an official Samsung warranty and support in Yandex.Market. Moreover, he managed to register his purchase on the official Samsung website.
In Russia, TVs had their firmware changed from foreign to one that supports the Russian language. Since the beginning of January, Samsung began to identify such devices and partially block their functionality. It is noteworthy that residents of not only Russia, but also other countries, including Ukraine and Moldova, faced a similar problem.
There is no point in contacting Samsung support for users who encounter this problem, but they have already found several ways to solve it. One tip is to connect the TV to the Internet via a VPN with the IP address of the country in which it was originally intended for sale. Settings can be changed using a standard remote control.
1. With the TV turned on, press Mute, 1, 1, 9, OK 2. A menu will appear with the first item “Hospitality mode”. Press on the remote control 1, 2, 3, 4 3. A full menu will appear, set Local Set - EU_RS_AFR 4. Go to the menu item "MRT option" 5. Language Set - CIS 6. Region - PANEURO 7. PnP language - Rus 8. WIFI region - Q 9. Exit “MRT Option” back to the general menu and do a Factory reset 10. On a regular desktop computer, install a VPN (for example, from Hideme with a 24-hour free demo period) 11. Launch Hideme VPN and select a server in that the country for which your TV was released (you can find this out by the serial number or from Samsung support) 12. Install the Connectify program on your computer with a free trial period 13. Create a Connectifi-wifi hotspot 14. Turn on the TV 15. Select the Connectify connection point on the TV -wifi 16. Immediately after this, a window with the SmartHub agreement in a foreign language will appear. Confirm that you accept it, after which the TV will return to all its capabilities.
“Such information on Samsung TV screens indicates that the TV was manufactured for another region and may not meet the technical requirements of the region where it is actually located. This excludes the manufacturer's ability to guarantee the availability of all functions in the user's country of residence and the actual region of use of the device. Information that the availability of functions depends on the region of delivery is indicated in the user manual. The company recommends purchasing products only from official retailers in the region in order to be able to use all the functions of the device, as well as manufacturer support,” - Samsung.
iGuides in Telegram - t.me/igmedia iGuides in Yandex.Zen - zen.yandex.ru/iguides.ru
Important errors and their elimination
It happens that when installing software online or via a USB flash drive, the “Software Update” section is not available. If you encounter this error, do the following:
- If the software is installed from a flash drive, then you need to exit the main menu of the TV, wait 5-10 minutes and repeat the installation procedure.
- If you install software on a Samsung Smart TV via the Network, then you need to turn off the device, wait about 30 minutes (or more), and turn on the TV. After turning on, you need to select “TV” as the signal source. If the problem occurs again, make sure that the device is connected to the Network.
- If the TV does not find the flash drive, then you need to format it on your PC and re-load the firmware onto the flash drive.
Do I need to update the firmware on Samsung Smart TV?
Software installation is required for any TV. It provides normal operation, without failures or glitches. There are several methods to download new versions. The first is when using an additional drive. The second is using the Internet and a browser.
Receivers are configured for automatic updates. However, we recommend downloading manually. You will be able to control the process and download the necessary software.
The developers recommend updating the firmware of the set-top box. Otherwise, constant failures may occur. After a while, all functionality will stop working. The device will constantly glitch and freeze. You won't be able to watch videos or TV series. Unfortunately, users do not attach importance to this process. In fact, there are no difficulties here. To complete this you need some free time, an external storage device and access to a free Internet. Updates make it possible to fix problems that were present in earlier versions.
What to do if the update is not available on your Samsung Smart TV?
This situation occurs quite rarely. It is quite possible that the system has frozen. Try rebooting your devices or doing a factory reset. This radical method will clean the equipment to factory condition. Thus, you will need to enter the parameters again. Try also to get help from specialists. Contact Samsung hotline or store. If the TV is under warranty, diagnostics are carried out free of charge.
If you have any questions or complaints, please let us know
Firmware update via the Internet
If you need to update a SMART TV that connects to the Internet, you don’t need to know either its exact model or the current firmware version. The device will independently check the system and, if detected, install the appropriate update. You just need to start the process of searching for updates.
- Go to the TV menu.
- We find a section with information about the device. Inside it there will be an option “Software Update”. On some models, the section with updates is placed in a separate menu item.
- Click on the “Update” button.
The system will begin searching for available updates for your specific TV model. If updates are detected, you will be prompted to install them. We agree with the installation and wait until the update is completed. The main thing is that the TV does not turn off during the installation of the update - this can lead to serious software failures.
Firmware update via USB
If the TV does not have access to the Internet, then the only way to update is to manually install the firmware via a USB flash drive. It consists of several simple steps.
Clarification of model and firmware version
The easiest way to find out your TV model is to look at the information on the sticker located on the back wall. We rewrite it on a piece of paper or immediately create a text document on the computer - this will make it easier to collect all the necessary information.
We look at the TV model
We look at the TV model
Then we find out the firmware version (and at the same time check the model number).
- Open the TV menu.
- Let's go down to system information.
- Go to the “Contacting Samsung” section.
- In the “Product Information” field, check the model code and firmware version. We add the latter to the same text document in which the TV model is already indicated.
Software version
Software version
On devices of other models and manufacturers, product information may be presented as a separate menu item. But there is no fundamental difference - inside you will always find the software version.
Firmware download
To download the firmware you need a computer with Internet access.
- Open the official website of the TV manufacturer in your browser. In our case it is Samsung.
- We paste into the search bar on the website the code of the TV model that we looked at on its back wall.
- On the device page, open the “Downloads and Manuals” tab.
- Find the latest firmware file. Be sure to compare it with the name of the current TV firmware - the information must completely match except for the last digits.
- Download the file to your hard drive.
We have the firmware, all that remains is to transfer it to the TV and install it.
We have the firmware, all that remains is to transfer it to the TV and install it.
Preparing a flash drive
To install the firmware, a flash drive with a capacity of at least 1 GB is required.
- Connect an empty USB drive to the computer.
- Right-click on it and select “Format”.
- Set the file system to FAT32 and run quick formatting.
File system must be FAT32
File system must be FAT32
4. Transfer the firmware to a formatted flash drive.
5. Run the executable file and wait for the unzipping process to complete.
A folder should appear on the flash drive, the name of which indicates the firmware version. Inside it are the TV software files. The USB drive is ready for updating; remove it from the computer.
Firmware update
We connect the flash drive to the USB port of the TV. A window will appear on the screen to control the portable device. It contains the item “Software Update”. Click on it to install the update from the flash drive.
This window appears after connecting the flash drive
This window appears after connecting the flash drive
If the window does not appear, open the TV menu and find the “Software Update” section. Inside it there is an item “By USB”. Click on it to install the update. The flash drive cannot be removed from the TV until installation is complete.
The menu has a section for software updates
The menu has a section for software updates
Updating TVs of other models and manufacturers is carried out in a similar way.
Author of the material: Nikolay Belikov
Subscribe to our channel and like! You can also visit our official website.